Обзор сетевого Wi-Fi адаптера TP-LINK TL-WN721N
Если Вы только собираетесь покупать это устройство, то я сделаю небольшой обзор и покажу несколько фотографий. Думаю Вам будет интересно.
Как и принято для TP-LINK, устройство упаковано в красивую зеленую коробку. В этой коробке, есть еще одна коробка:), открыв которую мы видим надежно зафиксированный сетевой Wi-Fi адаптер TP-LINK TL-WN721N. Верхняя часть которого заклеена прозрачной пленкой, как это и принято для глянцевых поверхностей.
Вытягиваем картон, в котором установлен сам адаптер и видим несколько брошюр, диск с драйверами и небольшой USB удлинитель, за который производителю большое спасибо.
Из элементов управления на корпусе есть только кнопка активации QSS:
И еще во время работы на передней части адаптера мигает зеленый индикатор.
Характеристики TL-WN721N
Устройство работает на скорости до 150 Мбит/с
, имеет встроенную антенну, поддерживает типы шифрования 64/128-бит WEP, WPA-PSK/WPA2-PSK и имеет возможность быстро устанавливать беспроводное сетевое соединение благодаря функции QSS.
Для подключения к Wi-Fi с небольшой скоростью передачи данных и для организации небольшой домашней сети этого адаптера вполне хватит. А вот для организации высокоскоростного беспроводного соединения и для более лучшего приема на большом расстоянии я советую посмотреть адаптеры подороже.
Подключите Wi-Fi адаптер к компьютеру. Я подключил его с помощью USB удлинителя, который идет в комплекте с TL-WN721N. Так намного удобнее, да и сигнал немного лучше.
Если при подключении появляться окна, что драйвер не установлен и т. д
то не обращайте на них внимание, просто закройте их. Возьмите диск, который идет в комплекте с адаптером запустите его на компьютере, затем запустите мастер установки с диска
Появится программа, в которой выберите наш адаптер TL-WN721N и нажмите “Установить драйвер и утилиту”
.
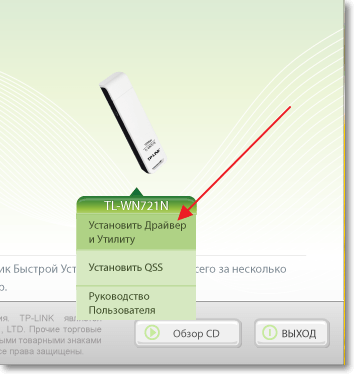
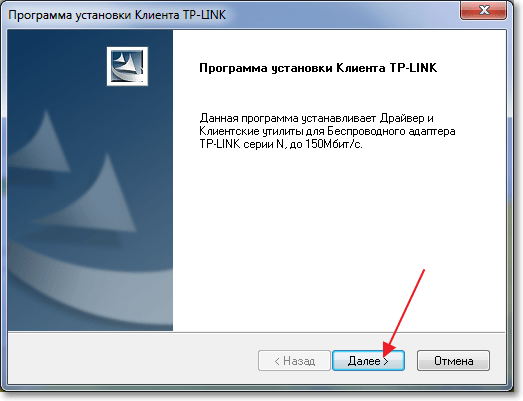
Если у Вас Windows 32-битная, то скорее всего появиться окно, что будет установлен только драйвер. В этом нет ничего страшного, нажмите “Да”
.
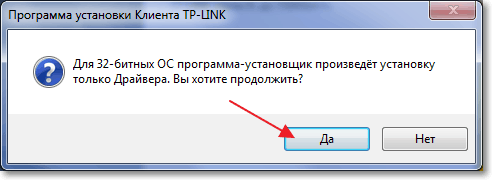
Так же может появиться предупреждение, что . Выберите “Все равно установить этот драйвер”
.
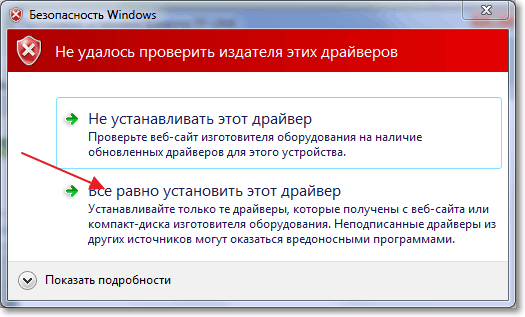
Немножко ждем и все готово. На панели уведомлений, там где статус интернет подключения у меня сразу появились доступные для подключения Wi-Fi сети.
Нажимаем на статус подключения и выбираем Wi-Fi сеть для подключения. Нажмите кнопку “Подключение”
.
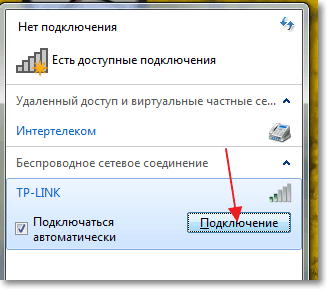
Появиться окно, в котором вводим пароль для Wi-Fi сети и нажимаем “Ок”
.
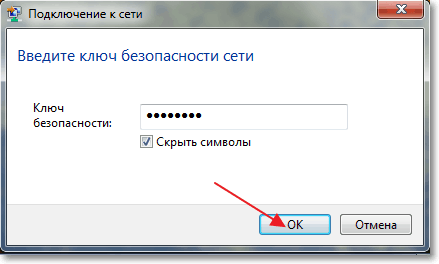
Все, подключение установлено!
Мы только что буквально за несколько минут подключили и настроили сетевой Wi-Fi адаптер TP-LINK TL-WN721N и даже с его помощью подключились к Wi-Fi сети.
Установка очень простая и быстрая за что компании TP-LINK большое спасибо. Я работал в интернете через этот адаптер несколько часов, обрывов соединения замечено не было
Этот адаптер даже очень хорош, тем более, если принять во внимание его цену
Обновление
Ещё на сайте:
Настройка сетевого Wi-Fi адаптера TP-LINK TL-WN721N
обновлено: Февраль 7, 2018
автором: admin
Если задачи Wi-Fi просты — отправить файлы с гаджета на ПК и наоборот, либо с одного ПК на другой, или же обычные выходы в интернет — то незачем покупать для этого роутер. Здесь Wi-Fi адаптер вполне заменит роутер. Один из таких адаптеров — TP-Link WN-727N.
Скорость WiFi через USB адаптер TP-Link TL
А реальную мы проверили отдельно. Во-первых, с помощью онлайн сервиса SpeedTest узнали, насколько скорость интернета через адаптер TP-Link отличается от прямого кабельного подключения провайдера. В качестве WiFi роутера мы использовали модель TL-WR840N, которая также поддерживает работу на скорости до 300 Мбит/сек в беспроводном режиме и который гарантированно не режет скорость интернета, как это , а значит наш тест будет достаточно объективным.
Получили следующий результат.
Как видим, скорость осталась такой же, как при прямом подключении кабеля провайдера, а это означает, что адаптер также не режет скорость интернета.
Во-вторых, мы померили скорость обмена данными между двумя компьютерами внутри локальной сети, подключенных через маршрутизатор.
Как видим, при каждом следующем добавлении беспроводного звена скорость передачи данных между компьютерами, а также ее стабильность падала. Здесь она измерялась немного в других единицах — не в мегабитах, а в мегабайтах в секунду. Чтобы сравнить с первыми тестами, то надо перевести показания с помощью конвертера и получим следующие данные по средней скорости (average):
- 10 Мбит/сек
- 8.9 Мбит/сек
- 4.2 Мбит/сек
В последнем тесте можно сделать скидку на то, что адаптер на втором ноутбуке поддерживал скорость до 150, однако думаю, это было не критично для конечного результата.
Привет. Не очень давно я писал статью в которой рассказывал, какие бывают Wi-Fi приемники и как с их помощью можно подключить к Wi-Fi обычный стационарный компьютер, у которого нет Wi-Fi модуля. После установки роутера TP-Link TL-MR3220 о котором я писал в статье мне понадобилось подключить один стационарный компьютер к интернету по Wi-Fi.
Конечно же, можно было просто проложить сетевой кабель от роутера к компьютеру, но я посчитал это неправильным решением. Протягивать кабель через несколько комнат не очень удобно и это лишнее. Поэтому я просто купил Wi-Fi приемник . Если я не ошибаюсь, то это самый дешевый сетевой адаптер из семейства TP-LINK. Обошелся он мне примерно в 11 долларов. Купил я TP-LINK потому что у меня роутер этой компании, да и устройства этой компании мне очень нравятся и цены приятные.
Минусы
Некоторые пользователи отмечают и недостатки устройства:
- В редких случаях может пропадать сигнал или значительно замедляется скорость. Последнее обычно случается при одновременном подключении нескольких устройств или при наличии препятствий, например, стен;
- Иногда устройство перегревается;
- Несколько человек отметили небольшой радиус охвата.
Небольшой NANO адаптер от «TP-Link» отличается не только размерами и ценой. Он отлично справляется со всеми задачами, прост в установке и применении, дает стабильный и ровный сигнал.
Замена драйвера Wi-Fi адаптера в Windows 10
Что бы открыть Диспетчер устройств, нажмите на кнопку поиска, и введите «диспетчер устройств». В результатах поиска нажимаем на сам диспетчер. Вот так:
Возле адаптера беспроводной сети, может быть желтый восклицательный знак. Нажмите на сам адаптер правой кнопкой мыши, и выберите Обновить драйверы.
Выберите пункт Выполнить поиск драйверов на этом компьютере.
Нажимаем на Выбрать драйвер из списка уже установленных драйверов.
Нужный драйвер будет установлен. Теперь, перезагружаем компьютер, и тестируем работу Wi-Fi. Если не помогло, и есть еще другие варианты драйверов, то делаем все еще раз, только в списке выбираем уже другой драйвер. Думаю, смысл этих действий понятен. Помню в Windows 8, этот способ помогла решить проблему с подключением без доступа к интернету (ограничено).
Технические характеристики
TP-Link TL-WN725N – это сетевой адаптер для подключения к беспроводным сетям, которые работают по протоколам Wi-Fi. Устройство подключается к компьютеру или ноутбуку с помощью USB-разъема, а улавливание радиоволн Wi-Fi осуществляется через компактную встроенную антенну.
Характерная особенность прибора – очень маленькие размеры. Длина адаптера составляет 18 см, а сам прибор относится к категории Nano. Беспроводной адаптер TP-Link TL WN725N обеспечивает скорость подключения до 150 мегабит в секунду.
Прибор выпускается в 3 аппаратных версиях, которые незначительно отличаются друг от друга. Информация о модели адаптера указана на упаковке рядом со штрих-кодом. Маркировка «Ver. 1.0» указывает, что вы приобрели первую версию прибора, «Ver. 2.0» или «Ver. 3.0» – вторую или третью соответственно.
Предлагаю посмотреть обзор модуля, его установку и тестирование:
Дополнительные технические характеристики предлагаю посмотреть в таблице:
| Чипсет | Realtek |
| Тип антенны | Встроенная несъемная |
| Скорость беспроводного подключения | До 150 мегабит в секунду |
| Способ подключения к компьютеру | С помощью USB-разъема (аппаратная версия USB — 2.0) |
| Стандарт вещания | 802.11b/g/n |
| Радиочастота | 2,4 ГГц |
| Шифрование | 64- и 128-битное шифрование по методу WEP, WPA/WPA2, WPA-PSK и WPA2-PSK |
| Размеры | 18 x 15 x 7 мм |
| Совместимость с операционными системами | Windows 10/8/7/Vista/XP, MacOS, Linux |
| Особые указания | Устройство может раздавать Wi-Fi-трафик с помощью технологии SoftAP; имеется встроенная зеленая лампочка, которая загорается после подключения устройства к компьютеру. |
Как найти драйвер для неизвестного Wi-Fi адаптера 802.11n WLAN?
Подключил я свой китайский USB адаптер EDUP к компьютеру с Windows 7, и конечно же увидел сообщение «Программное обеспечении для устройства не было установлено». 802.11n WLAN – Не удалось найти драйвер. Такое может быть даже в Windows 10. Не всегда десятка автоматически устанавливает программное обеспечение.
Решение проблемы – поиск драйвера по «ИД оборудования». Сейчас все подробно покажу. Если в комплекте с WLAN приемником был диск, то можете попробовать установить ПО оттуда. Если нет – следуйте инструкции.
Сразу отвечу на популярный вопрос: «как мне скачать драйвер, если интернета на компьютере нет? Адаптер еще не работает, к интернету подключится не могу». Это понятно, и мне кажется, что здесь без вариантов. Либо подключить компьютер к интернету по кабелю и настроить беспроводной адаптер, либо скачать необходимые драйвера на другом компьютере. Иначе никак.
Заходим в диспетчере устройств. Открыть его можно разными способами. Через поиск, через «Свойства» в «Мой компьютер», или командой devmgmt.msc, которую нужно ввести в окно «Выполнить», которое в свою очередь можно открыть нажав сочетание клавиш Win + R.
Там в разделе «Другие устройства» должно быть неизвестное устройство «802.11 n WLAN» с желтым восклицательным знаком. Это наш адаптер. Нужно узнать «ИД оборудования». Для этого откройте его «Свойства».
Дальше переходим на вкладку «Сведения», из списка выбираем «ИД оборудования» и копируем первую строчку. Если будете искать драйвер на другом компьютере, то можно сохранить ее в текстовый документ.
Открываем сайт https://drp.su/ru/catalog
Необходимо вставить скопированную строчку в поле поиска. Так же скорее всего понадобится ее укоротить.
Запускаем поиск нажав на Ентер, или кнопку «Найти».
Если мы все сделали правильно, и на сайте есть информация об устройстве, драйвер для которого мы ищем, то появится информация о нашем устройстве с возможностью скачать драйвер
Обратите внимание, что можно выбрать версию драйвера и операционную систему Windows, которая установлена на нашем компьютерt (для которого нужен драйвер)
Мой случай: скачал первый драйвер – не удалось установить (скорее всего потому, что он был для Windows 8). Скачал второй – все получилось. Выводы: если с первого раза не получилось, пробуйте скачать другой.
Чтобы скачать драйвер на компьютер, нужно нажать на кнопку «Скачать .zip».
Сохраняем архива на компьютер. Дальше извлекаем файлы и папки из архива. Для интереса можете открыть папку. Посмотреть что там. Как видите, в моем случае, в корне папки драйвера для Windows 7. И есть еще папка с драйверами для Windows XP.
Если есть файл Setup.exe, то можно попытаться установить драйвер запустив этот файл. Если нет – сейчас покажу что делать.
Устанавливаем драйвер для 802.11n WLAN Adapter с папки
Снова заходим в диспетчер устройств. Нажимаем правой кнопкой мыши на «802.11n WLAN» и выбираем «Обновить драйверы».
Нажимаем на «Выполнить поиск драйверов на этом компьютере».
Выбираем папку с драйвером и нажимаем «Далее».
Если все хорошо, то пойдет процесс установки ПО и появится сообщение, что закончена установка драйвера для устройства 802.11n USB Wireless LAN Card.
В диспетчере устройств появился наш китайский USB Wi-Fi адаптер.
Wi-Fi на моем компьютере сразу заработал. Появилась иконка Wi-Fi сети со списком доступных для подключения беспроводных сетей.
Вот и все, процесс установки и настройки завершен. Очень надеюсь, что у вас все получилось.
Дополнительная информация
Если после подключения адаптера в USB порт компьютера нет вообще никакой реакции (нет сообщения, самого устройства в диспетчере устройств, звукового сигнала), то попробуйте подключить в другой порт. Без удлинителя (если он у вас есть). Так же проверьте сам адаптер на другом компьютере. Может он просто нерабочий.
Часто бывает, что вроде все подлечено, драйвер установлен, но компьютер не видит Wi-Fi сети. И красный крестик возле иконки беспроводной сети. Судя по собственному опыту, проблема в том, что на вашем ПК отключена служба автонастройки WLAN. Нужно ее просто запустить по этой инструкции. Или сам адаптер не может поймать Wi-Fi сети. Возможно, антенна плохо прикручена (если она есть), или нужно поднять его выше. Для этого можете использовать USB удлинитель.
Рекомендую сразу запретить отключение питания беспроводного сетевого адаптера. Так как из-за этого так же может быть много разных проблем. Особенно после выход компьютера из режима сна. Подробнее читайте здесь: настройка электропитания адаптера беспроводной сети.
Жду ваших комментариев с вопросами и советами.
450
903305
Сергей
Настройка Wi-Fi на компьютере (ноутбуке)
Установка ПО
(Процедура установки идентична для ОС Windows 7/ Vista/ XP. В данном руководстве в качестве примера рассматривается установка для Windows 7.)
Вставьте компакт-диск с материалами в CD-привод.
Откроется окно Мастера установки . Нажмите
, чтобы указать папку
Начнется установка драйвера и утилиты. Этот
Далее , чтобы продолжить.
установки, вы также можете оставить значение
процесс может занять 1-2 минуты.
по умолчанию. Нажмите
Найдите соответствующую модель и
Выберите Установить драйвер и утилиту
Нажмите Установить , чтобы установить драйвер
На экране отобразится следующее окно.
Установить Драйвер и Утилиту
настройки беспроводного соединения TP-LINK ,
и утилиту для вашего адаптера.
, чтобы закончить установку.
затем нажмите Далее .
Примечание : в качестве примера в данном руководстве
рассматривается модель TL-WN851ND.
После подключения адаптера на экране может
появиться окно Мастер новых подключений .
Нажмите Отмена , чтобы закрыть всплывающее окно.
Для ОС Windows XP
Руководство по быстрой настройке
беспроводной PCI адаптер серии N
300Mbps Wireless N PCI Adapter
Для ОС Windows Vista
Приложение: Подключение к беспроводному маршрутизатору через QSS
Для выявления и устранения неисправностей:
www.tp-linkru.com/support/faq
www.tp-link.ua/support/faq
Если ваш маршрутизатор или точка доступа поддерживает функцию QSS (WPS), вы можете настроить беспроводное соединение следующим способом.
Для загрузки последних прошивок, драйверов, утилит и руководств
пользователя:
www.tp-linkru.com/support/download
www.tp-link.ua/support/download
1
Нажмите кнопку QSS на задней панели маршрутизатора.
2
Запустите утилиту настройки, выберите QSS на
3
Подождите, пока процесс подключения не будет
В качестве примера рассмотрим модель TL-WR741ND.
панели инструментов. Выберите
Нажать кнопку
завершен. Следующее окно информирует об успешном
По другим вопросам технической поддержки, свяжитесь с нами,
на моей точке доступа/маршрутизаторе
, а
подключении к сети. Нажмите
ОК
, чтобы завершить
используя следующую контактную информацию:
затем нажмите
Подключить
подключение через QSS.
Российская Федерация
Тел.: +8 (499) 754-55-60
8 (800) 250-55-60 (звонок бесплатный из любого региона РФ)
Форум: http://forum.tp-linkru.com/
Режим работы: с понедельника по пятницу, с 10:00 до 18:00(мск)
*кроме праздничных дней в Российской Федерации.
Украина
ООО «ТІПІ-ЛІНК ЮКРЕЙН»
Отдел поддержки: +380 (44) 590 51 14
Форум: http://forum.tp-linkru.com/
Время работы: с понедельника по пятницу, с 14:00 до 20:00
TL-WR741ND
По всему миру
Тел.: +86 755 26504400
Время работы: круглосуточно без выходных
Для получения информации о других способах подключения через QSS ознакомьтесь с Руководством пользователя на компакт-диске с материалами.
Примечание
TP-LINK TECHNOLOGIES CO., LTD.
Решение проблемы с неактивным окном утилиты TP-Link, когда адаптер не видит сети
Я сам все проверил, и действительно, проблемы из-за службы автонастройки WLAN
. У многих, она почему-то отключена. А если она отключена, то компьютер просто не может видеть доступные Wi-Fi сети. И фирменная утилита от TP-Link так же не может без нее работать, поэтому и становится неактивной. Почему она отключена? Может быть много причин. Например, разные программы для оптимизации и ускорения компьютера. Да и не редко сами пользователи отключают как бы «ненужные» службы следуя инструкциям разных «мастеров», которые обитают в интернете.
Все что необходимо сделать, это включить данную службу и все заработает. В Windows 10 ищем и запускам «Службы» через поиск. Это самый быстрый и простой способ.
В окне находим «Служба автонастройки WLAN»
, открываем ее свойства, ставим тип запуска «Автоматически», нажимаем на кнопку «Запустить» и «Применить». Они у вас должны быть активны.
Если сразу все не заработает, компьютер не увидит сети, то попробуйте перезагрузить его.
Совет!
Если у вас Windows 8, Windows 7, или Windows XP, то чтобы не искать окно с настройками служб в панели управления, можете нажать сочетание клавиш Win + R
, ввести команду services.msc
и нажать Ok.
Появится окно с списком всех служб. В Windows 10 эта команда так же работает.
Есть у нас и отдельная статья: cлужба автонастройки WLAN. Что это, и как включить в Windows.
Если служба запущена и работает, но адаптер не работает (компьютер не видит сети)
, то советую еще попробовать удалить фирменную утилиту через «Удаление и изменение программ» (обычным способом)
. И если после перезагрузки компьютера адаптер перестанет определятся, то установите только драйвер
с сайта TP-Link или с диска. Без утилиты. Там можно выбрать такой вариант в процессе установки драйвера с диска.
После запуска службы WLAN, у вас сразу должна появится возможность подключатся к беспроводным сетям. Это можно делать через меню Windows (возле значка сети должна появится звездочка)
, или через утилиту от TP-Link, окно которой уже должно быть активно.
Как оказалось, проблема не в Wi-Fi адаптере, и не в утилите по управлению сетями от TP-Link, а в одной из служб Windows.
260
Сергей
TP-Link
Установка ПО
(Процедура установки идентична для ОС Windows 7/ Vista/ XP. В данном руководстве в качестве примера рассматривается установка для Windows 7.)
1
Вставьте компакт-диск с материалами в CD-привод.
3
Откроется окно Мастера установки. Нажмите
5
Нажмите
Изменить
, чтобы указать папку
7
Начнется установка драйвера и утилиты. Этот
Далее, чтобы продолжить.
установки, вы также можете оставить значение
процесс может занять 1-2 минуты.
по умолчанию. Нажмите
Далее
2
Найдите соответствующую модель и
4
Выберите Установить драйвер и утилиту
6
Нажмите Установить, чтобы установить драйвер
8
На экране отобразится следующее окно.
выберите
Установить Драйвер и Утилиту
настройки беспроводного соединения TP-LINK,
и утилиту для вашего адаптера.
Нажмите
Готово
, чтобы закончить установку.
затем нажмите Далее.
Tenda W311Mi
Этот вариант по праву считается одним из лучших USB адаптеров, которые позволяют ПК ловить вай-фай. Устройство стоит немного, но обладает довольно приличными параметрами. За счет чего и попало в этот рейтинг.
Главные особенности:
1. Адаптер работает в диапазоне 2,4 гигагерц и способен передавать полторы сотни мегабит данных в секунду по Wi-Fi.
2. Способен стабильно функционировать даже в суровых условиях — до -40 градусов.

3. Защищает от сторонних подключений по стандартам WPA/WPA2.
4. Идеальный вариант для владельцев ноутбуков и десктопных сборок, которым важен каждый сантиметр рабочего пространства: благодаря закругленной форме и компактным размерам, а также отсутствию внешней антенны адаптер не выпирает и почти незаметен глазу.
Как исправить проблему адаптера беспроводных сетей или точки доступа?
Теперь рассмотрим, что делать, если сеть недоступна, и не горят индикаторы на роутере.
- 1. Горит только один индикатор питания («Power»).
Это наиболее тяжёлый случай. Так как данная ситуация, наглядно говорит о физических неполадках на роутере. Единственное, что можно попробовать, это сбросить настройки на заводские или воспользоваться другим адаптером питания. Если не помогло, то поможет только сервисный центр или возврат, или ремонт по гарантии.
- 2. Не горит индикатор «WiFi».
Для начала проверьте, нет ли кнопки «WiFi» на задней панели роутера — она может быть утоплена в корпус (например, на роутере «Tp-link TL-MR3220»). Если такой кнопки нет, а индикатор не горит — попробуйте обновить прошивку роутера. Скачайте последнюю версию прошивки с официального сайта производителя, сохраните в интерфейсе роутера резервную копию конфигураций (для подстраховки) и обновите прошивку согласно рекомендациям производителя.
В противном случае проблема адаптера беспроводных сетей или точки доступа скорее всего вызвана физической неисправностью маршрутизатора.
- 3. Не горит индикатор «WAN».
В «WAN» разъём подключается, так называемый «кабель провайдера», который и предоставляет доступ в интернет. Если индикатор не горит, возможны следующие причины проблемы:
- — проблема в кабеле: может быть сетевой кабель «перебит», неправильно обжаты коннекторы или другая физическая неисправность;
- — проблема на стороне провайдера или отсутствие оплаты для доступа в интернет. Вопрос соответственно решается на уровне технической поддержки провайдера интернета.
Роутер с беспроводным соединением пользуется наибольшим спросом среди пользователей, ведь это удобно и практично, тем более в большинстве случаев клиент получает высокоскоростной и качественный Интернет . Но у любого оборудования бывают неполадки, из-за которых подключение работает с перебоями либо отсутствует полностью.
Большинство проблем с Wi-Fi оборудованием можно решить самостоятельно
Давайте рассмотрим, какие проблемы чаще всего возникают при использовании маршрутизатора и как их исправить?
Прежде всего, проверяем, включён ли роутер, так как часто провод задевается, из-за чего он отключается от сети. Если устройство включено в питание, но индикатор WLAN не горит, выключите точку доступа, подождите около минуты и запустите её снова.
Если же указанный индикатор засветился, но подключение отсутствует, а вот лампочка WAN или DSL не горит, то это значит, что отсутствует сигнал от провайдера. Чтобы проверить это, снова выполните перезагрузку роутера, но после выключения подождите около 5 минут. Интернет всё ещё не появился? Значит, проблемы с соединением возникли со стороны провайдера.
Если индикатор Wi-Fi горит , а при подключении провода к компьютеру соединение есть, значит, неполадки возникли в настройках оборудования или параметрах компьютера, с которого вы хотите подключиться.
Как это проверить? Сделайте следующее:
- Зайдите в настройки маршрутизатора через адресную строку браузера и введите IP-адрес сети, после чего перед вами появятся параметры оборудования.
- Включите беспроводной режим работы, чтобы роутер раздавал сигнал через модуль Wi-Fi.
Если же в настройках вы обнаружили, что сеть включена, но её нет на компьютере или ноутбуке, то выполните такие действия:
- Перезагрузите компьютер, после чего сеть должна появиться.
- Если у вас ноутбук, то следует поискать меню включения адаптера беспроводной сети и активировать его.
Не сработало? Следует выяснить, в чём же кроется корень проблемы — в вашем оборудовании или роутере? Если список сетей абсолютно пуст, попробуйте подключиться к точке доступа через другое устройство. В случае, когда остальная техника не может обнаружить подключение, нужно изменить настройки роутера следующим образом:
- Войдите в параметры через адресную строку браузера и зайдите в меню Wi-Fi или Wireless.
- Измените способ работы на смешанный режим (b/g/n).
Если вы не можете подключиться к точке доступа именно с компьютера, а на других устройствах она доступна, то придётся переустанавливать операционную систему.
После переустановки Windows 7 не работает интернет по кабелю
Если у вас подключение к интернету по сетевому кабелю от роутера, или напрямую от интернет-провайдера, но без каких-либо настроек, когда не нужно создавать подключение, то в первую очередь проверяем драйвер сетевой карты. Бывает и такое, что его Windows 7 так же не может установить. Это в том случае, когда компьютер не реагирует на подключение кабеля (значок не меняется). А если он видит подключение, но оно «Без доступа к интернету», то смотрите эту статью. Но это вряд ли.
И так, заходим в диспетчер устройств (как зайти, писал выше), и на той же вкладке «Сетевые адаптеры» у нас должна быть сетевая карта. У меня это «Realtek PCIe GBE Family Controller». У вас же название может быть другое. Все зависит от производителя.
Если вы не увидите там адаптера сетевой карты, то как и в случае с беспроводным адаптером, нужно установить драйвер. Если у вас ноутбук, то по модели ищем на сайте производителя и устанавливаем драйвер для LAN адаптера. Можно по названию самого адаптера искать. Так же, драйвер есть на диске, который возможно был в комплекте с вашим компьютером.
Ну и проверьте все кабеля, может что-то неправильно подключаете.
В таком случае, нужно просто создать это подключение заново. Подключите кабель от провайдера в сетевую карту компьютера (он скорее всего уже подключен). Если компьютер не реагирует на кабель, или у вас не получится создать высокоскоростное подключение, то проверьте все ли в порядке с драйвером сетевой карты. Писал об этом выше.
Что бы создать подключение к провайдеру, нажмите на значок подключения к интернету, и выберите «Центр управления сетями и общим доступом». Дальше нажимаем на «Настройка нового подключения или сети».
Выбираем пункт «Подключение к интернету», и нажимаем «Далее».
Выберите пункт «Высокоскоростное (с PPPoE)».
Вводим имя пользователя, пароль, по желанию ставим галочку «Запомнить этот пароль», можно изменить название подключения, и нажимаем на кнопку «Подключить».
Данные для подключения: имя пользователя и пароль, выдает провайдер. Если нужно еще прописать IP и DNS-адреса, то сделать это можно по этой инструкции, в свойствах адаптера «Подключение по локальной сети».
Не работает интернет через 3G USB модем после установки Windows
Как и в случае с другими подключениями, нужно установить необходимый драйвер для модема, и настроить телефонное подключение к оператору. Здесь уже сложно дать конкретные советы, так как у всех разные модемы, и разные операторы. Можете посмотреть инструкцию по настройке подключения через 3G модем на примере провайдера Интертелеком.
Установка драйвера 3G/4G модема
Здесь все просто. Драйвер может быть на диске, который вам возможно выдали при подключении к интернету. Есть много модемов, на которых драйвер встроен в сам модем. Что бы проверить, подключите модем к компьютеру, и зайдите в «Мой компьютер» (просто «Компьютер» в Windows 7). Там может быть накопитель, или дисковод, который появляется после подключения модема. Отрывам его, и запускаем установку драйвера. Иногда, предложение установить программное обеспечение появляется сразу после подключения модема.
Если эти способы не подошли, то смотрим модель модема, и ищем драйвер в интернете. На сайте вашего оператора, так же должны быть необходимые драйвера.
Настройка телефонного подключения
Как разберетесь с драйверами, нужно создать подключение. Не знаю, как там у всех операторов (Билайн, Yota, МегаФон и т. д.), а вот у Интертелком, нужно создать обычное телефонное подключение с номером, именем пользователя и паролем.
Что бы создать его, зайдите в «Центр управления сетями и общим доступом», и выберите «Настройка нового подключения или сети» (смотрите скриншоты выше). Дальше выбираем «Настройка телефонного подключения».
Укажите необходимые параметры, которые выдает провайдер (номер, имя пользователя, пароль). Компьютер будет подключен к интернету, и будет создано подключение. Если появятся ошибка, что «Windows не может обнаружить модем», значит проверяйте драйвер модема. Или, для начала просто перезагрузите компьютер.
96
Сергей
Решение проблем и ошибок
How to Update TL-WN851ND Device Drivers Quickly & Easily
To get the TL-WN851ND driver, click the green download button above. After you complete your download, move on to Step 2.
If the driver listed is not the right version or operating system, search our driver archive for the correct version. Enter TL-WN851ND into the search box above and then submit. In the results, choose the best match for your PC and operating system.
Tech Tip: If you are having trouble deciding which is the right driver, try the Driver Update Utility for TL-WN851ND. It is a software utility which automatically finds and downloads the right driver.
To find the newest driver, you may need to visit the TP-LINK website. Most major device manufacturers update their drivers regularly.
Once you have downloaded your new driver, you’ll need to install it. In Windows, use a built-in utility called Device Manager, which allows you to see all of the devices recognized by your system, and the drivers associated with them.
How to Install a driver from Device Manager
Locate the device and model that is having the issue and double-click on it to open the Properties dialog box.
Select the Driver tab.
Click the Update Driver button and follow the instructions.
In most cases, you will need to reboot your computer in order for the driver update to take effect.
Tech Tip: Driver downloads and updates come in a variety of file formats with different file extensions. For example, you may have downloaded an EXE, INF, ZIP, or SYS file. Each file type has a slighty different installation procedure to follow.
For more help, visit our Driver Support Page for step-by-step videos on how to install drivers for every file type.




















