Планшет не подсоединяется к ВайФай
Если планшет не подключается к Вай Фай, это еще не значит, что проблема в гаджете. Бывает он еще пишет «сохранено подключение».
Характер поломки может быть разный, начиная от того, что планшет не видит Вай Фай или часто пропадает соединение, заканчивая фильтром по mac или ip адресу.
Прежде чем переходить к диагностике и решению конкретных неисправностей, попробуйте сделать следующее:
Перезагрузите девайс. Зачастую неполадка решается после обычной перезагрузки. Также в случае с планшетником, можно не перезагружать гаджет, а включить режим “В самолете” и выключить его спустя 10-15 секунд. После этого попробуйте подключиться снова.
Выключите маршрутизатор. Работает принцип включения и выключения, только в этом случае уже не девайса, а роутера. Если на нем нет кнопки питания, выдерните кабель из розетки, подождите минуту и вставьте его обратно
Также обратите внимание, работает ли роутер вообще
Об этом свидетельствуют диоды на корпусе.
Важно: том, как включить специализированные роутеры, провайдеры укажут заранее
Но никто не устанавливает такие в домах.
Проверьте, к какому именно роутеру подключился аппарат. Возможно, девайс автоматически подсоединился к соседскому маршрутизатору.
Если эту же сеть видит другое устройство, и вы уже пробовали его перезагружать, возможно, дело во вредоносном программном обеспечении
Загрузите из магазина приложений один из популярных антивирусов и проведите углубленное сканирование. При обнаружении зловредного кода, лучше удалить его, а не излечивать.
Если эта простая диагностика не помогла, переходите к следующему заголовку.
Проблемы при подключении
Практически все представленные на рынке планшеты имеют несколько способов выхода в сеть Интернет. Одни более распространены, другие — менее.
Вот основные из них:
- при помощи беспроводной сети Wi-Fi;
- с помощью мобильного Интернета с СИМ-картой от одного из операторов. В таком случае устройство выходит в Сеть с одним из стандартов — 3G или 4G;
- подключением кабеля от планшета к компьютеру или ноутбуку.
Обратите внимание! Наиболее распространенным способом выхода гаджета в Сеть является вай-фай. Пользователи начинают искать пути решения, когда планшет не выходит в Интернет. Причин, по которым соединиться с точкой доступа невозможно — много
Бывает, что не работает Интернет на планшете через Wi-Fi, хотя подключение есть. В таком случае не получается открыть любую страницу в браузере, некоторые приложения не могут функционировать без доступа к Сети. Нужно разобрать основные проблемы с подключением и найти пути их устранения
Причин, по которым соединиться с точкой доступа невозможно — много. Бывает, что не работает Интернет на планшете через Wi-Fi, хотя подключение есть. В таком случае не получается открыть любую страницу в браузере, некоторые приложения не могут функционировать без доступа к Сети. Нужно разобрать основные проблемы с подключением и найти пути их устранения
Пользователи начинают искать пути решения, когда планшет не выходит в Интернет. Причин, по которым соединиться с точкой доступа невозможно — много. Бывает, что не работает Интернет на планшете через Wi-Fi, хотя подключение есть. В таком случае не получается открыть любую страницу в браузере, некоторые приложения не могут функционировать без доступа к Сети. Нужно разобрать основные проблемы с подключением и найти пути их устранения.
Не находит точку соединения
В случае, если такая проблема случилась, то вероятнее всего, ее причина в самом маршрутизаторе. Или роутер не подключен к Сети, или у него какие-то технические неполадки.
Довольно редко, но все же случается такое по вине планшета, поскольку это также может сигнализировать об аппаратной поломке сетевого модуля или программном сбое. Стоит попробовать перезагрузить планшет и проверить все сетевые настройки. Если все в порядке, но точку доступа найти так и не удается, то проблема однозначно в роутере.
Не удается получить сетевой адрес
Еще одна проблема, при которой аутентификация невозможна — сложность в получении IP-адреса. Это говорит о программном сбое в гаджете. Помочь могут сброс настроек до заводских, перезагрузка или обновление системы.
Важно! Наиболее часто, когда страницы в Сети перестают открываться, помогает простая перезагрузка устройства
Есть подключение, но Сеть не работает
Случается такое, что подключиться к точке доступа удается, но обратной связи нет. В таком случае причиной также может быть неполадка как в роутере, так и планшете. Однако в отличие от предыдущих, здесь виноват во всем сам гаджет.
Причины
Почему телефон не подключается, выдает ошибку при попытке подключиться к домашней Wi-Fi сети? Грубо говоря, проблемы могут быть с двух сторон: со стороны роутера и со стороны телефона. Теперь небольшой поход. Многие пользователи путают Wi-Fi и Интернет — это разные вещи.
Маршрутизатор создает локальную сеть, к которой может подключиться практически любое устройство. Также с помощью технологии Wi-Fi можно подключиться к локальной сети по воздуху. Также роутер может раздавать в локальной сети: Интернет. Но даже если нет интернета, роутер все равно сможет подключать устройства к себе и строить локальную сеть.
Но мы постараемся в статье решить как проблемы с интернетом, так и с подключением к Wi-Fi. Давайте подробнее рассмотрим причины:
- На маршрутизаторе основная конфигурация сбилась или была зеркалирована.
- Чаще всего, если мобильный телефон внезапно перестает подключаться, это говорит о перегреве модуля на телефоне или роутере;
- Пользователь только что забыл свой пароль;
- Проблема со скоростью передачи данных;
- Роутер некорректно декодирует данные, отправленные смартфоном;
- Неправильные настройки сети в телефоне;
Есть много причин, а также решений. Расскажу о самых популярных в порядке убывания. Просто следуйте инструкциям, которые я описываю.
Как подключиться с планшета к мобильному интернету 3G или 4G
Чтобы подключиться к мобильному интернету 3G или 4G, необходимо удостовериться, что в вашем планшете есть разъём для sim-карты. Если слот для sim-карты есть, вставьте туда карту одного из российских операторов мобильной связи с оплаченной услугой доступа к мобильному интернету.
Подберите тип sim-карты, совместимый с вашим устройством («нано» или «микро»)
Включение мобильного интернета в системе Android
Стандартная система Android адаптирована даже для малоопытных пользователей, поэтому все настройки в ней выполняются достаточно просто. Потянув пальцем экран сверху вниз, вы увидите панель с кнопками быстрого доступа к различным функциям (эту панель часто называют «шторкой»). На «шторке» можно найти кнопку для управления доступом к мобильному интернету. В зависимости от версии системы кнопка может иметь разные наименования («Пакетные данные», «Передача данных») или вообще никак не называться. Визуально она выглядит как две стрелки, направленные вверх и вниз.
Активируйте функцию мобильного интернета, щёлкнув по кнопке «Мобильные данные»
Нажмите на кнопку, и она засветится, что означает активацию модема для приёма мобильного интернет-трафика. Помните, что использовать сеть 3G или 4G получится лишь в том случае, если планшет рассчитан на работу с такими сетями.
На некоторые планшеты с ОС Android производители устанавливают собственные оболочки, поэтому внешний вид рабочего экрана может выглядеть у них иначе. Одна из наиболее часто встречающихся оболочек — TouchWiz компании Samsung. Интерфейс её отличается от стандартного интерфейса Android, поэтому рассмотрим пошагово настройку мобильного интернета для подобного устройства. Есть быстрый вариант подключения, аналогичный рассмотренной выше схеме, для него достаточно потянуть экран сверху вниз и выбрать кнопку подключения к мобильной сети. Другой вариант подключения выглядит так:
- Найдите на экране планшета кнопку с изображением шестерёнки и названием «Настройки» и нажмите её.
Для подключения мобильного интернета необходимо войти в настройки устройства
Для подключения мобильного интернета выберите строку «Использование данных»
Активируйте функцию использования мобильных данных, поставив флажок в соответствующем окошке
Иногда может возникнуть необходимость более тонких настроек. Чаще всего это бывает, когда подключение к мобильному интернету выполняется впервые с новой sim-картой или когда требуется восстановить сброшенные настройки. В этом случае нужно действовать по следующему алгоритму:
- Войти в раздел настроек.
- Нажать в меню вкладку «Беспроводные сети» (возможно, что нужная вкладка будет называться «Дополнительно» либо «Ещё…»).
- Перейти в пункт меню «Мобильные сети» (или пункт с похожим названием, например, «Мобильная сеть»).
- Выбрать строку «Точка доступа» (возможны также варианты названия «Точки доступа» или APN).
- Ввести новые настройки (где взять данные для ввода, будет рассказано ниже).
- Нажать сенсорную клавишу, на которой изображён квадрат, и выбрать действие «Сохранить».
- Пометить вновь созданную точку доступа «галочкой».
- Перезагрузить систему.
Включение мобильного интернета в системе iOS
Настройка планшета в системе iOS происходит аналогичным образом. Нужно войти в раздел настроек, после чего выбрать в меню строку «Сотовые данные». В открывшемся окне поставить в положение «Включён» тумблеры напротив строк «Сотовые данные» и «Включить LTE». Затем щёлкнуть по строке «Настройка APN» и ввести в соответствующие поля значения, полученные у сотового оператора. Для проверки доступности интернета запустить установленный на устройстве браузер.
Для настройки мобильного интернета на iPad требуется ввести параметры подключения, полученные у сотового оператора
Где взять данные, которые необходимо ввести при настройке мобильного интернета
За данными, вводимыми в поля настройки, следует обратиться к оператору связи, который предоставляет вам услугу мобильного доступа в интернет. Эту информацию также можно найти на сайте интернет-провайдера в вашем регионе.
Данные для подключения мобильного интернета можно получить у провайдера
Мне ни разу не приходилось забираться в настройки доступа к сети настолько глубоко. Обычно удаётся получить доступ к интернету даже с автоматически выставленными настройками. Если всё же придётся обращаться за помощью к техническим специалистам компании-провайдера, то они снабдят вас всеми необходимыми инструкциями по подключению к мобильному интернету. Другими словами, работники техподдержки помогут найти нужные поля для ввода данных и расскажут, что в них вводить.
Проверка алгоритма используемого шифрования
Если ваш планшет не подключается к маршрутизатору, а строка состояния пишет сохранено, причина неполадки – разные типы шифрования, которые используют планшет и роутер.
Если на планшете выбран более новый режим шифрования, нежели на планшете, пользователь не сможет пройти аутентификацию, тем самым выход в интернет будет невозможно осуществить.
Такая проблема распространена на планшетах марок самсунг и леново.
Следуйте инструкции, чтобы настроить одинаковые типы шифрования и решить неполадку:
- Войдите в настройки маршрутизатора. Чтобы это сделать, необходимо подключиться к нему при помощи вашего персонального компьютера или ноутбука;
- Откройте браузер;
- Впишите адрес роутера в адресной строке и нажмите Ввод (IP адрес указан сзади на панели роутера или в инструкции). Если вы не нашли подобных данных, то помните, что роутер, в зависимости от производителя и модели, может принимать только один из двух локальных хостов: 192.168.1.1 или 192.168.0.1;
Ввод адреса роутера в адресной строке
Чтобы точно посмотреть локальный IP, зайдите в командную строку и введите в ней команду IPCONFIG. Найдите поле под названием «основной шлюз» и в правой колонке посмотрите на него значение – это и есть локальный адрес маршрутизатора в домашней сети. Пример работы с командной строкой изображен на рисунке ниже;

Команда IPCONFIG
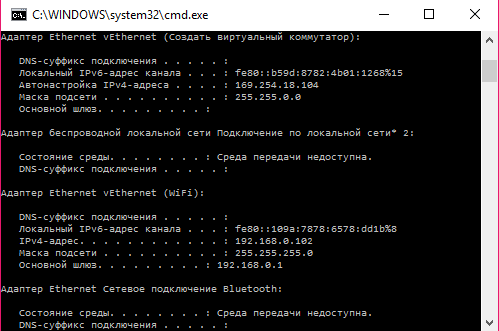
Подключение к настройкам роутера через персональный компьютер или ноутбук
- Пропишите найденный адрес в браузере;
- Введите логин и пароль от админки браузера. Посмотреть данные для входа можно в инструкции к устройству (роутеру);
На вкладке быстрых настроек проверьте используемый тип шифрования роутера. Выставьте такой тип, как и на вашем планшете. Тип шифрования, которое использует Андроид устройство указан под названием WiFi в окне подключения. Пример просмотра типа шифрования, которое использует маршрутизатор показан на рисунке ниже;
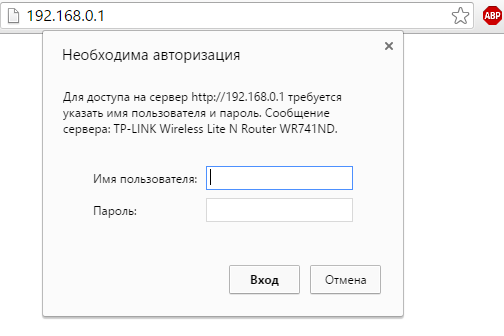
Проверка типа шифрования роутера в главном меню настроек
Если выставить правильно все настройки, аутентификация устройств будет проходить нормально, и вы обнаружите, что планшет видит сеть и подключается к ней.
Настройка каналов
Если даже после отключения фильтрации установить соединение с интернетом вам не удалось, проверьте каналы.
Несоответствие используемых каналов также может стать причиной неполадки при подключении к интернету с планшета.
Вернитесь в окно начальных настроек маршрутизатора. Найдите строку под названием “Chanel” и поменяйте ее значение.
Старайтесь испробовать все значения: выберите один из режимов каналов, сохраните настройки. Перезагрузите планшет и маршрутизатор.
Попробуйте совершить подключение еще раз. Делайте так до тех пор, пока не опробуете все доступные режимы настройки каналов, которые представлены в окне управления роутером.

Настройка каналов на роутере
Рекомендованный канальный режим – автоматический («Авто»).
Автоматический режим позволяет маршрутизатору автоматически определят самый подходящий канал для налаживания связи с абонентским устройством.
Если сеть все равно не работает, попробуйте сделать хард ресет вашего планшета – то есть возвращение к заводским настройкам.
Возможно, возникли неполадки в программном обеспечении Андроид-устройства. Сбросить параметры можно в меню настроек планшета.

Пример сброса настроек планшета к заводским
Что значит «забыть Wi-Fi»
Иногда телефон ну никак не подключается к давно известной сети Wi-Fi. На поверку оказывается, что в этой сети поменялся пароль. Но Андроид использует ранее введенный пароль, который стал не актуальным.
Также пользователю иногда требуется переключиться от одного вай-фая на другой, но Андроид продолжает «упорно» автоматически подключаться к известной ему сети, от которой когда-то бы введен правильный пароль.
В этом случае поможет команда «Забыть» вай-фай. Данная команда позволяет отменить ранее введенный пароль от известной сети. Это позволяет отменить автоматическое подключение Андроида к этой сети. Теперь для повторного подключения телефона к этой «забытой» сети Wi-Fi пользователю телефона придется ввести пароль (старый, если он не поменялся, или новый, если пароль был изменен).
Как забыть Wi-Fi и подключиться к другой сети
Чтобы «забыть» сеть Wi-Fi, нужно тапнуть по имени этой сети в тот момент, когда телефон подключен именно к ней. Появится подробная информация об этой сети Wi-Fi, с которой в настоящее время работает Андроид (рис. 8). Внизу будут две надписи «ЗАБЫТЬ» и «ОТМЕНИТЬ». Опция «ОТМЕНИТЬ» позволяет закрыть данное окно без изменений. То есть, сеть останется известной Андроиду, пароль от нее им НЕ будет забыт.
Рис. 8. Команда «Забыть» Wi-Fi.
Тап по опции «ЗАБЫТЬ» как раз и позволяет раз и навсегда стереть пароль от данной сети в памяти Андроида. Телефон перестанет автоматически подключаться к данной сети, даже если телефон окажется в зоне ее действия, и переключатель Wi-Fi будет в состоянии «включен». Теперь подключение к забытой сети можно заново выполнить после ввода пароля так, как будто это совсем новая, ранее неизвестная сеть Wi-Fi.
Выше, на рис. 6 показано, как будет выглядеть перечень сетей Wi-Fi после того, как сеть iPhone MacAir «забыта». Видим на рисунке 6, что сеть iPhone MacAir ничем не отличается от других сетей. Ее статус «Защищенная», а не «Подключено», как было ранее. Чтобы подключиться к этой сети, нужно будет заново вводить пароль. Сеть стала теперь неизвестна Андроиду. Она забыта, поэтому смартфон НЕ может автоматически к ней подключиться.
Всегда ли Wi-Fi безлимитный и бесплатный
Совсем другое дело – Wi-Fi. Обычно вай-фай является безлимитным. Подключился к нему – и пользуйся интернетом, забыв о каких-либо ограничениях.
Разработчики Андроида, Windows, iOS убеждены в том, что Wi-Fi является бесплатным и безлимитным. По этой причине многие обновления операционной системы, антивирусов, разных приложений запускаются сразу же, как только телефон, планшет или ноутбук подключаются к вай-фаю.
Обновления обычно даже не запускаются, если телефон «кушает», потребляет мобильный трафик от сим-карты. По умолчанию разработчики Андроида и других операционных систем сделали так, чтобы на смартфоне НЕ расходовался дорогой мобильный трафик от симки. Зато вай-фай, по их мнению, можно тратить без ограничений. Поэтому разработчики уверены, что все обновления следует устанавливать при подключении смартфона к Wi-Fi.
На самом деле, вай-фай НЕ всегда является безлимитным. Например, смартфон раздает вай-фай через свою сим-карту, а другое устройство (другой телефон, ноутбук, планшет) принимает этот сигнал. Такой вай-фай напрямую связан с теми ограничениями, которые могут быть у сим-карты смартфона, «раздающего» Wi-Fi.
Если же у симки «раздающего» Wi-Fi смартфона безлимитный интернет, то тогда, конечно, вай-фай можно не экономить.





















