Защита сети
Покрытие Wi-Fi в 99% случаев будет выходить за пределы вашего дома или квартиры. Это означает, что устройства посторонних людей также смогут определить активную сеть.
Шифрование позволяет запретить другим свободно использовать соединение, которое распространяет ваш роутер.
Изменить тип сети с «Открытого» на шифрованный можно в настройках интерфейса вай-фай.
Наиболее надежное шифрование, которое защитит ваши данные от взлома и хищения – это смешанные технологии.
К примеру, PSK/WPA2-PSK, которые одновременно используют сразу несколько алгоритмов.
Пользовательский интерфейс системы защиты представлен наличием пароля доступа. Его нужно ввести на этапе подключения к сети.
Практически все роутеры выдвигают жёсткие требования к созданию пароля: он должен содержать не менее 8-ми символом, включая заглавные и строчные буквы, а также цифры и специальные символы.
Такие требования позволяют создать защищённую сеть, взломать которую будет очень сложно простым перебором ключевых слов.
Как настроить роутер
Как уже неоднократно упоминалось, процесс настройки роутера может отличаться в зависимости от модели, которую вы приобрели. Впрочем, несмотря на огромное разнообразие моделей и производителей, все wifi-маршрутизаторы выполняют одну и ту же функцию, а потому им характерен схожий функционал и инструменты для настройки.
Разумеется, внешний вид интерфейса конфигурирования роутера (web-страница, на которой осуществляются настройки маршрутизатора) у каждого производителя своеобразен, в связи с чем мы подготовили несколько отдельных статей, посвященных настройке наиболее популярных на сегодняшний день роутеров.
Вышеперечисленные статьи содержат подробную инструкцию по настройке wifi-маршрутизаторов определенных моделей и производителей, однако данный мануал на этом не заканчивается. Недостаточно знать, как настроить роутер непосредственно в интерфейсе конфигурации. Вам также предстоит выполнить конфигурацию параметров сетевой платы. Кроме того, многим из вас будет полезно знать IP-адреса устройства в локальной сети. Все эти моменты также вошли в данную статью.
Конфигурация параметров сетевой платы
Прежде чем пытаться зайти в интерфейс роутера, необходимо правильно настроить сетевую плату. Для этого заходим в
«Cетевые подключения»
посредством нажатия комбинации клавиш
Win+R
и вводим команду
ncpa.cpl.

Нажимаем
«ОК»
. Откроется окно Сетевых подключений. Правой кнопкой мыши выбираем тот, через который к компьютеру подключен роутер:
Далее выбираем пункт
«Свойства»
и в открывшемся окне
«Свойства подключения по локальной сети»
левой кнопкой мыши дважды кликаем по компоненту
«Протокол Интернета версии 4 (TCP/IPv4)»
. Не забудьте поставить галочки на автоматическом получении IP-адресов и адресов DNS.
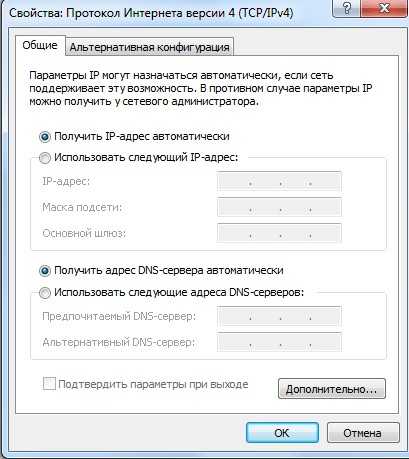
В подавляющем большинстве случаев у wifi-маршрутизатора в локальную сеть смотрит активный DHCP-сервер, который выдаст IP-адрес Вашему компьютеру. Посмотреть его можно в
«Состоянии подключения»
, нажав кнопку
Сведения
.
Итак, с конфигурацией параметров сетевой платы надеемся все понятно, теперь давайте перейдем к завершающему разделу сегодняшней статье.
IP-адрес устройства в локальной сети
После подключения роутера к компьютеру для завершения настройки вам нужно будет зайти в интерфейс конфигурации маршрутизатора. Делается это посредством ввода в адресной строке адреса веб-интерфейса. У каждого роутера есть IP-адрес в локальной сети, чаще всего это
192.168.1.1
. однако возможны и другие варианты, например, устройства от
D-Link и NetGear
имеют адрес
192.168.0.1
, а маршрутизаторы
TrendNet — 192.168.10.1
. Итак, если у вас роутер, например, D-Link, то в адресную строку браузера нужно ввести следующий
. После этого на мониторе появится страница с формой для ввода имени пользователя и пароля на доступ в веб-интерфейс. Как правило, имя пользователя и пароль имеют одно значение —
admin
. Хотя возможны и исключения. IP-адрес роутера, имя пользователя и пароль зачастую указываются на наклейке, которая расположена на нижней крышке устройства.

Если зайти в веб-интерфейс не получается, в первую очередь нужно проверить получает ли компьютер IP-адрес от DHCP-сервера устройства. Также имеет смысл попробовать прописать IP-адрес вручную в настройках протокола
TCP/IP
. После этого попробуйте пропинговать роутер. Данная процедура выполняется следующим образом: открываете командную строку и вводите —
ping 192.168.1.1.
Пожалуй, на этом мы закончим. Теперь вы знаете как подключить роутер и как настроить роутер. Не забывайте, что ссылки на статьи с более подробной инструкцией настройки маршрутизаторов от различных производителей размещены выше.
Схема подключения:
Общая схема подключения такая:

Провод провайдера, приходящий в квартиру включается в WAN-порт WiFi-роутера, который подключается к сети провайдера и раздает интернет подключенным устройствам — компьютерам, ТВ-приставкам, телевизорам и сетевым хранилищам по проводному соединению, а ноутбукам, планшетам и смартфонам — через WiFi. Первым делом, настоятельно рекомендую проверить правильность подключения устройства, как это описано в инструкции здесь. Вкратце, смысл её в том, LAN-кабель от компьютера или ноутбука Вы должны подключить в один из LAN-портов устройства. К WAN-порту подключаться нет смысла:

Ещё один очень важный момент — не нужно включать кабель провайдера в LAN-порт роутера — это не правильно. У некоторых провайдеров это может даже привести к сбою работы домовой сети. Замечу, что как правило WAN-порт отличается от LAN-портов даже по цвету, а так же он обычно подписан как Internet или WAN. В своей практике я встречал настройщиков у нескольких крупных провайдеров, которые просто включали WAN-кабель в LAN-порт и настраивал соединение на компьютере, делая из роутера простой бестолковый коммутатор. Это неправильно и так быть не должно!
Соединяем два роутера по Wi-Fi (в режиме WDS)
Рассмотрим мы на примере самых популярных производителей: Asus, Tp-Link, Zyxel, и D-link.
Значит, у вас должен быть главный роутер, который должен раздавать Wi-Fi сеть, к которой мы подключим второй. Он может быть любой. В том смысле, что не обязательно что бы это были например два роутера Tp-Link (хотя желательно).
Нужно ли менять настройки главного роутера? Да. В настройках главного роутера нужно задать статический канал беспроводной сети. В противном случае, могут наблюдаться проблемы в работе соединения. Как сменить канал на разных роутерах, я писал в этой инструкции. Установите например статический 6 канал. И запомните его, он нам еще пригодится.
Все, больше никакие настройки главного устрйоства изменять не нужно.
Настройка режима моста на роутере Asus
Вот у Tp-Link без всех этих заморочек все работает. Даю ссылку на инструкцию по настройке на официальном сайте Asus: https://www.asus.com/ua/support/faq/109839. А я обязательно разберусь с этими настройками, и подготовлю отдельную статью по настройке режима моста на маршрутизаторах Asus.
Или советую настроить его в режиме повторителя. Там все намного проще, и все работает. Проверено.
Подключение роутера D-Link к другому роутеру по Wi-Fi (режим клиента)
С D-Link я разобрался. Там этот режим называется «Режим клиента». Настроил, и все отлично работает. Главный роутер у меня Asus, а подключал к нему я D-link DIR-615 (с новой прошивкой 2.5.20).
Для начала, подключаемся к нашему D-Link по кабелю, и заходим в настройки по адресу 192.168.0.1. Переходим сразу на вкладку Wi-Fi — Клиент. Ставим галочку возле Включить, в списке сетей выбираем свою сеть (главного роутера), в поле WPA-шифрование укажите пароль от вашей сети и нажмите на кнопку Применить. А если появится еще сообщение о смене канала, то нажмите Ok.
Дальше перейдите на вкладку Сеть — WAN. Выделите галочками все профили, которые там есть, и нажмите на кнопку Удалить.
Затем, нажмите на кнопку Добавить, выберите в списке Динамический IP. В поле Интерфейс выберите пункт WiFiClient, и нажмите на кнопку Применить.
После этого нужно сохранить настройки нажав на пункт Система, и выбрав Сохранить. Затем снова наведите мышку на пункт Система и выберите Перезагрузить.
После этих настроек наш D-Link будет подключаться к главному роутеру по Wi-Fi сети, получать от него интернет, и раздавать его дальше по Wi-Fi, или по кабелю. Не забудьте поставить пароль на Wi-Fi сеть. Все работает, проверенно.
Соединение двух маршрутизаторов по Wi-Fi на Zyxel
На устройствах Zyxel Keenetic все отлично сделано. Там для использования роутера Zyxel Keenetic в режиме моста нужно настроить его на подключение к провайдеру по Wi-Fi. Этот режим еще называется WISP. В нашем случае, в качестве провайдера будет выступать главный роутер, который уже транслирует Wi-Fi сеть. Я уже писал подробную инструкцию с картинками по настройке этой схемы. Смотрите статью: режим клиента (беспроводной мост) на роутере Zyxel Keenetic.
Ну или настройте свой Zyxel Keenetic в качестве репитера. Он с этой работой отлично справляется. Разница между этими режимами в том, что в первом случае (при настройке WISP) второй роутер будет раздавать интернет по своей Wi-Fi сети, то есть, их будет две. И вы сможете пользоваться всеми функциями роутера. А при настройке в режиме репитера, беспроводная сеть будет одна, просто усиливаться за счет второго устройства.
Особенности перенастройки роутера
В процессе эксплуатации маршрутизатора владельцам может понадобиться подробная инструкция о том, как перенастроить роутер. Причин проведения такой операции может быть множество, но наиболее часто выполнять такую работу приходится при смене оператора связи либо при подозрении на взлом электронного устройства. Полный сброс настроек может понадобиться и в том случае, когда маршрутизатор приобретается с рук. Для выполнения этой процедуры необходимо найти кнопку «Сброс» (RESET, Default). Найти кнопку можно на корпусе роутера, но сделать это бывает очень непросто, ведь этот «рубильник» бывает защищен от случайных нажатий. То есть может быть закрыт крышкой или утоплен в корпус прибора.

На следующем этапе перенастройки роутера необходимо войти в устройство с использованием заводских логина и пароля, как было описано выше. Затем следует изменить эти данные на более надежные, чтобы снизить вероятность взлома оборудования. Кроме соединения по вай-фай-сети требуется также ввести все необходимые данные провайдера интернета для успешного подключения к сети.
Когда изменения будут сделаны, следует сразу проверить работоспособность оборудования. Если подключение будет отсутствовать, то необходимо попытаться самостоятельно определить неисправность. Для этой цели достаточно воспользоваться приведенным ниже списком, наиболее часто встречающихся причин неработоспособности маршрутизаторов.
Обновление прошивки
После очистки настроек я рекомендую сразу выполнить обновление прошивки роутера Mikrotik. Для этого идем в раздел Download официального сайта и скачиваем нужный файл. В данном случае это платформа mipsbe, пакет для загрузки Main package. Загружаем его на компьютер и подключаемся к роутеру с помощью winbox. Выбираем слева раздел Files. Затем открываем рядом два окна — один с файлом прошивки, второй с winbox и перетаскиваем мышкой файл из папки в winbox в список файлов.
Дожидаемся окончания загрузки прошивки и перезагружаем микротик через раздел меню System -> Reboot. Прошивка обновится во время загрузки роутера. Подождать придется минуты 3. Поле этого снова подключаемся к устройству. После обновления прошивки, нужно обновить загрузчик. Делается это в пункте меню System — RouterBoard. Заходите туда, проверяете строки Current Firmware и Upgrade Firmware. Если они отличаются, то жмете кнопку Upgrade. Если одинаковые, то можно ничего не делать. Изменения вступят в силу после перезагрузки.
Проверить версию установленной прошивки можно в разделе System — Packages.
В моем случае версия прошивки — 6.43.4. В будущем, когда на роутере будет настроен интернет, обновляться можно автоматически в этом разделе, нажимая на Check For Updates.
Прошивку обновили, можно приступать к настройке.
Логин и пароль для входа в роутер D-Link через веб-интерфейс
Начало работы с роутером D-Link идентичное с другими фирмами, такими как TP-Link, Asus или Zyxel, по настройкам которых я уже делал статьи.
Перед входом в D-LINK:
- подключаем роутер к розетке
- вставляем в его порт WAN кабель от интернет-провайдера
- в порт LAN — сетевой кабель Ethernet
- другим концом витую пару вставляем в компьютер.
Далее переворачиваем устройство и на обратной стороне смотрим наклейку, на которой написан адрес входа в маршрутизатор D-Link, а также данные для авторизации. Чаще всего он выглядит как «192.168.0.1», но в отличие от других фирм, в зависимости от модели он может отличаться.
Ручное конфигурирование
Настройка Wi-Fi роутера TP-Link N300 начинается с изменения параметров сети:
- Откройте в меню навигации раздел «Сеть».
- Выберите подкатегорию «WAN».
- Если ваш интернет-провайдер использует для подключения DHCP, вам необходимо выбрать параметр «Динамический IP». Эти маршрутизаторы автоматически подключаются к узлам провайдера для получения желаемой конфигурации. В этом случае вводить какую-либо информацию не нужно, просто нажмите кнопку «Сохранить».
- Если вы используете статический IP-адрес, вы должны выбрать эту опцию в разделе «Тип подключения WAN». Вам необходимо указать IP, полученный от провайдера, маску (255.255.255.0), шлюз по умолчанию, первичный и вторичный DNS. Рассмотрим отдельно параметр «Размер MTU». Эта функция отвечает за размер передаваемых пакетов данных. Рекомендуется не изменять параметр, если в этом нет необходимости.
- Щелкните «Сохранить».
Настройка PPPoE
Многие спрашивают, как подключить беспроводной маршрутизатор TP-Link к Интернету. Это можно сделать после изменения параметров протокола туннелирования:
- Откройте вкладку «Сеть» в меню навигации».
- Выберите вариант «WAN».
- В разделе «Тип подключения WAN» укажите «PPPoE / Россия / PPPoE».
- Введите имя пользователя и ключ доступа, полученные от провайдера.
- В разделе «Вторичное подключение» установите флажок «Отключить».
- В разделе «Режим WAN-подключения» выберите «Подключаться по запросу».
- Укажите максимальное время простоя 10 или 15 секунд.
- Нажмите кнопку «Сохранить».
Локальная сеть
Также необходимо настроить локальную сеть Wi-Fi. Пошаговые инструкции см. Ниже:
- Зайдите в раздел «Сети».
- В »диалоговом окне выберите« Локальная сеть».
- Пункт «MAC-адрес» отобразит физический адрес порта LAN.
- В разделе «IP-адрес» укажите IP-адрес беспроводного маршрутизатора «192.168.0.1».
- Во вкладке «Маска подсети» напишите «255.255.255.0».
- Щелкните Сохранить».
Беспроводной режим
Для обеспечения подключения к сети необходимо правильно настроить параметры точки доступа:
Откройте «Беспроводной режим» и «Настройки беспроводного режима».
Укажите имя для точки доступа «SSID». Имя может быть любым. Допускается использование букв, цифр и знаков препинания.
В раскрывающемся списке выберите свой регион проживания. Указана только страна.
В пункте «Режим» укажите значение «802.11 b / g / n смешанный».
В разделе «Ширина канала» укажите «Авто» или «40».
Во вкладке «Канал» выберите один из доступных
Обратите внимание, что 1,2,3,4,5,6,7 и 8 являются наиболее активными. Большинство устройств в вашей квартире работают на них. Мы рекомендуем использовать 9, 10, 11 и 12.
Выберите максимальную скорость передачи.
Установите флажки «Включить широковещание SSID»
Благодаря этому ваши гаджеты смогут определять точку доступа.
Щелкните Сохранить».
Мы рекомендуем использовать 9, 10, 11 и 12.
Выберите максимальную скорость передачи.
Установите флажки «Включить широковещание SSID». Благодаря этому ваши гаджеты смогут определять точку доступа.
Щелкните Сохранить».
Протокол шифрования
Вот мы с вами и перешли к последнему шагу ручной настройки роутера. Осталось указать параметры протокола шифрования. От этого будет зависеть безопасность ваших конфиденциальных данных:
- В меню навигации выберите «Беспроводной режим».
- Откройте подпункт «Безопасность беспроводной сети».
- Мы рекомендуем использовать тип шифрования WPA2-PSK / WPA-PSK».
- В разделе «Версия» выберите «Автоматически».
- В разделе «Шифрование» укажите «TKIP».
- Найдите ключ доступа.
- Оставьте «Период сброса группового ключа без изменений.
- Щелкните «Сохранить».
Как сменить динамический IP
Гарантированной процедуры смены IP нет. Вы можете попробовать следующий вариант:
- Физически отключите интернет-кабель
- Подождите 6 часов
Подключите кабель и получите новый IP
Как сменить статистический IP
Гарантированной процедуры смены IP нет. Вы можете попробовать следующий вариант:
Отключить параметр статического IP
Физически отключите интернет-кабель
Подождите 6 часов
Подключите кабель и получите новый IP
Включите опцию статического IP (внимание, взимается полная стоимость опции!)
Для абонентов «Юридических лиц» в настройках сети необходимо вручную прописать настройки, указанные в договоре (IP-адрес, Маска, Шлюз, DNS).
Основной сервер: 217.113.115.150
Вторичный сервер: 217.113.114.100
Устанавливаем флажки «Использовать следующий IP-адрес» и «Использовать следующие адреса DNS-серверов»
Затем мы записываем данные из контракта:
После ввода всех настроек нажмите кнопку «ОК», закройте следующее окно и проверьте интернет.
Как войти в вай-фай роутер для настройки
Процесс выполнения поставленной задачи разделяют на несколько этапов, каждый из которых заслуживает подобного рассмотрения во избежание недопонимания. Процедура корректировки параметров будет отличаться в зависимости от конкретной модели роутера. Однако в общем случае затруднений по настройке такого оборудования возникать не должно даже у новичков.
Подключение патч-корда к роутеру и ПК
Патч-корд представляет собой кабель, который поставляется в комплекте с маршрутизатором для его дальнейшего подключения к персональному компьютеру или ноутбуку. Процедура подключения патч-корда для синхронизации устройств выглядит следующим образом:
- Воткнуть провод питания роутера в розетку. Такой кабель также входит в общий комплект проводов.
- Убедиться в работоспособности передатчика вай-фай. После подключения маршрутизатора к сети на его передней панели должны загореться все LED-индикаторы одновременно. Данное обстоятельство свидетельствует о работе устройства.
- Один конец патч-корда подсоединить в разъём LAN на роутере, а второй в разъём WAN на материнской плате компьютера либо в такой же порт на сетевой карте.
Обратите внимание! Практически все модели Wi-Fi маршрутизаторов имеют несколько портов LAN с задней стороны. Обычно такие разъёмы выделяются одним цветом, поэтому без разницы, в какой их них вставлять патч-корд
После выполнения вышеуказанных манипуляций компьютер и передатчик вай-фай синхронизируются.
Подключение маршрутизатора к ноутбуку
Подключение интернет-провода в WAN-разъем
Данный процесс осуществляется в следующей последовательности:
- Найти провод, который идёт от провайдера Интернета. Обычно такой шнур располагается в непосредственной близости к ПК и вставляется в разъём WAN напрямую, если роутер отсутствует.
- Воткнуть кабель от провайдера в разъём WAN на маршрутизаторе. Данный порт легко обнаружить. Как правило, он выделяется другим цветом, чтобы его нельзя было спутать с разъёмами LAN, предназначенными для подключения локальных устройств.
- Удостовериться, что после осуществления вышеуказанных действий на роутере загорелся индикатор WAN. Обычно он обозначается как значок Wi-Fi на телефоне.
Стандартные данные для входа в TP-Link, D-Link, ZyXel, Linksys, Netis, Tenda, Xiaomi, Asus
Чтобы зайти в панель управления маршрутизатором, необходимо ввести в соответствующее окно данные для входа. Речь идёт о логине и пароле, которые указываются на обратной стороне роутера. Практически на всех моделях передатчиков вай-фай в качестве логина и пароля указывается слово «Admin».
Обратите внимание! Информация для входа в меню настроек маршрутизатора прописывается не только на его обратной стороне, но и в инструкции, которая должна идти в комплекте с аппаратом. Перед покупкой передатчика необходимо убедиться, что она присутствует
Окно для введения логина и пароля для входа в меню настроек маршрутизатора
Подключаем D-Link самостоятельно
Для настройки сети с помощью роутера D-Link, следуйте инструкции:
- Подключите роутер к электросети и нажмите на клавишу включения, которая находится на передней или задней части корпуса (в зависимости от модели роутера). Световые индикаторы приборной панели должны включиться.
- Подсоедините кабель Ethernet к роутеру и перезагрузите его. Теперь можно переходить к программным настройкам;
- Соедините компьютер с роутером при помощью кабеля, которые есть в комплектации гаджета (выходы – LAN и любая сетевая карта).
Для завершения настройки осталось создать конфигурацию роутера для беспроводного соединения с любыми устройствами.
С помощью компьютера откройте интерфейс управления Wi-Fi. Для этого в браузере введите 192.168.0.1. Стандартный пароль – admin.
Рис.9 – вход в интерфейс для роутера D-link Dir
В левой части отображаются все вкладки меню, которые нужны для настройки гаджета. Выберите пункт «Сеть» и категорию «Соединения».
В правой части окна кликните на WAN.
Рис.10 – выбор соединения для D-link Dir
Далее появится страница настройки параметров соединения для WAN. Выставьте в поле «Тип» значение «IPoE». Поставьте галочку напротив пункта «Разрешить».
Разрешите автоматическое получение IP-адреса и DNS-сервера, также ответив соответствующие пункты.
Активируйте поддержку протоколов IGMP, NAT и разрешите использование сетевого экрана. Сохраните изменения. Все настройки должны выглядеть следующим образом:
Рис.11 – параметры настройки для D-Link
Теперь в меню «Сеть» кликните на подпункт «Wi-Fi». Удостоверьтесь, что беспроводное соединение включено.
В противном случае, вы не сможете выполнить подключение к интернету через смартфон или планшет. Определите автоматическую настройку канала как «auto».
Сохраните изменения.
Рис.12 – вкладка Wi-Fi
Откройте вкладку «Сетевая безопасность» и в графе аутентификации выберите пункт WPA-PSK/WPA2-PSK mixed.
Задайте ключ шифрования и нажмите на клавишу «Изменить».
Рис.13 — Настройка шифрования и создания пароля для D -Link
Закройте браузер, чтобы выйти из интерфейса.
Теперь вы сможете без проблем использовать сеть маршрутизатора для работы с интернетом на вашем смартфоне, компьютере, ноутбуке или другом гаджете.
Чем отличаются роутеры
В настоящее время производителей маршрутизаторов достаточно много, и на рынок поступает продукция различных ценовых категорий. Бытовые роутеры для использования в квартире стоят в пределах от 300 до 700 грн. Более дорогие модели рассчитаны на расширенный функционал (к примеру, использование нескольких имен SSID на одном устройстве, создание выделенного сигнала, сетевого хранилища).
Принципиальных различий между роутерами TP Link, D-Link или Asus нет, а негативные отзывы о некоторых моделях зачастую связаны с неправильными настройками. Другой причиной недовольства пользователей может стать недостаточная скорость обработки данных роутером, не соответствующая скорости Интернета.
На этот момент стоит обращать внимание, если ваш провайдер предоставляет услуги выше 50 Мбит/сек. Некоторые дорогостоящие модели способны обрабатывать данные со скоростью 300 Мбит/сек, что очень удобно для пользователей торрент-сетей (при условии что трекер не ограничивает поток)
Некоторые пользователи предпочитают простую автоматическую настройку. Чтобы правильно создать конфигурацию роутера вручную, мы предлагаем ознакомиться подробней с процессом подключения маршрутизаторов различных марок.
Соединение двух роутеров с помощью сетевого кабеля LAN
Данный способ является самым действенным в плане качества передаваемого сигнала, но требует при этом дополнительных финансовых и физических затрат (покупка и работы по прокладке кабеля Ethernet). Такой метод создания единой сети подразумевает два варианта соединения (режимы LAN-LAN и LAN-Internet). Рассмотрим оба типа подключения.
Режим LAN-LAN
При таком подключении второй маршрутизатор будет выполнять роль «приёмника» сигнала, т.е. все сторонние устройства необходимо будет также подключать к роутеру с помощью сетевого кабеля.
Данный способ подключения является «проводным» аналогом беспроводного способа WDS («Базовая станция» — «Клиент»)
Настраивать «базовую станцию» не нужно, но в настройках второго маршрутизатора необходимо включить функцию DHCP-сервера и прописать вручную новый IP-адрес. К примеру, для роутера TP-Link это делается следующим образом:
- В настройках веб-интерфейса найдите параметр «Настройка DHCP» и поставьте маркер «Включить».
После нажатия кнопки «Сохранить» роутер автоматически перезагрузится
- В категории «Сеть»/«Локальная сеть» пропишите новый IP-адрес (например, 192.168.0.2). Сохраните настройки.
IP-адрес может быть любым, но он должен отличаться от IP-адреса первого роутера («базовой станции»)
























