Как узнать, можно ли настроить роутер как репитер
Вопрос о том, может ли маршрутизатор работать как повторитель, решается производителем на этапе создания прошивки. Об этом вы можете прочитать в описании или инструкции к гаджету. Если этот момент для вас важен, стоит переживать об этом при покупке.
Например, роутеры Asus и Zyxel заранее «заточены» под режим репитера, но устройства Tp-Link до недавнего времени могли создавать только мост WDS. Настройка маршрутизатора в качестве ретранслятора на этих устройствах займет немного больше времени. Однако производители не стоят на месте, и в новых моделях или новых версиях прошивки отображаются параметры, в которых можно настроить гаджеты как усилители сигнала.
Поэтому, прежде чем переходить к приведенным ниже инструкциям, проверьте, какой тип работы поддерживает ваше устройство.
Настройка моста через Wi-Fi или WDS
Чтобы разобраться с подключением нескольких устройств по сети Wi-Fi, желательно в качестве примера использовать маршрутизаторы самых популярных производителей: Asus, TP-Link, что в дальнейшем и сделаем.
Важное условие: необходим функционирующий основной роутер, откуда идет сеть Wi-Fi. Именно к нему требуется подключить дополнительное оборудование. При этом не стоит беспокоиться о том, что два оборудования были куплены от разных производителей, хотя желательно поступить именно так, если есть возможность
При этом не стоит беспокоиться о том, что два оборудования были куплены от разных производителей, хотя желательно поступить именно так, если есть возможность.
Важно запомнить, что наиболее стабильное подключение можно создать, используя совместимые устройства от одного производителя. Это особенно актуально с устройствами Asus.
Первое о чем необходимо позаботиться — изменение настроек основного аппарата
Чтобы подключить дополнительные устройства к основному оборудованию, необходимо установить статистический канал беспроводной сети. Если этого не сделать, могут возникнуть проблемы в работе обоих устройств
Первое о чем необходимо позаботиться — изменение настроек основного аппарата. Чтобы подключить дополнительные устройства к основному оборудованию, необходимо установить статистический канал беспроводной сети. Если этого не сделать, могут возникнуть проблемы в работе обоих устройств.
Изменять настройки канала необходимо из-за того, чтобы при включении устройство автоматически выбирало подходящий канал. Это означает, что при активации устройство самостоятельно занимает свободный или менее загруженный канал. Проблемы с подключением начинаются именно в тот момент, когда несколько аппаратов подключаются к этому каналу, на котором уже много устройств. Дело в том, что в многоквартирном доме есть много точек Wi-Fi, которые стремятся занять более выгодную «цель». Чем больше устройств на одном канале, тем не стабильнее связь.
Поэтому, чтобы не было проблем с подключением, необходимо выбирать свободные каналы, которые меньше всего используются.
Чтобы понять, почему так важен канал для вайфай, нужно разобраться в основах. Сейчас все аппараты передают данные по беспроводной сети на 2,4 или 5 Ггц. Второй вариант более редкий, и с ним без помех работают самые новые устройства. Как правило, предпочтение отдают первому варианту, поскольку мало кто захочет тратить лишние деньги, чтобы купить новый маршрутизатор, работающий на 5 Ггц.
Рассмотрим частоту 2,4 Ггц. На территории РФ можно использовать каналы от 1 до 13. Это даже больше, чем в некоторых других странах. Поэтому не стоит покупать модемы из Америки, поскольку они просто не смогут работать на каналах выше 11.
Именно в пределах отведенной зоны нам необходимо работать, чтобы связать два роутера. Как видно, вариантов достаточно, ведь большинство пользователей не настраивают каналы, потому что модем делает это автоматически. Поэтому у нас выше шансы занять самый подходящий вариант.
Чтобы перейти в настройки каналов, необходимо совершить всего несколько действий:
- Подключиться к модему.
- Открыть браузер.
- В адресную строку вбить следующую комбинацию: 192.168.1.1.
- Далее требуется указать имя пользователя и пароль, по умолчанию это «admin» и «admin» или «admin» и «1234».
- Теперь необходимо найти строчку с каналами и изменить автоматический поиск на свой вариант.
- Как только операция будет завершена, необходимо применить все настройки, нажав соответствующую клавишу.
Это все предварительные операции, которые приходится проводить перед соединением двух устройств.
Соединение роутеров с использованием кабеля
Этот вариант можно использовать в случае, когда один из модемов не поддерживает сеть Wi-Fi или нужно более надежное и стабильное соединение.
Потребуется сетевой кабель, который обычно идет в комплекте с купленным роутером. Главный роутер настраивать не придется. Единственное условие: на нем должен быть активирован DHCP-сервер, а также автоматическая раздача IP-адресов. В большинстве случаев эти настройки уже задействованы по умолчанию, а потому нет необходимости переходить в настройки.
Порядок действий будет следующий:
- Подсоединить провод в LAN-разъем на основном устройстве.
- На втором роутере подключается к WAN-разъему.
Если на втором роутере не подключается интернет после соединения, то необходимо сбросить его настройки. А после зайти в настройки, выбрать раздел «Network», чтобы убедиться, что на аппарате стоит пункт «Dynamic IP», то есть динамический.
Режим повторителя на роутерах TP-Link
Как уже было сказано, производитель роутеров TP-Link не включил в функционал устройства функцию репитера. Однако и TP-Link вполне может играть роль повторителя.
Есть два способа заставить его это делать.
Первый — прошить роутер сторонней прошивкой DD-WRT. Она отлично работает с устройствами TP-Link и режим репитера в ней есть. Однако использование альтернативной прошивки ведёт к потере гарантии. Поэтому, если вы не хотите использовать DD-WRT, можно включить ваш роутер в режиме WDS (мост).
От режима повторителя WDS отличается только тем, что используется он не для расширения радиуса сети, а для объединения двух роутеров, подключённых к интернету, в одну сеть. В вашем случае это будет означать, что вы получите две сети Wi-Fi со своими именами (SSID) и паролями, и скорость интернет будет делиться пополам. Но тем не менее всё будет работать.
Для использования этой опции на главном роутере нужно задать статический канал для беспроводной сети. На разных маршрутизаторах это делается по разному, поэтому изучайте инструкцию к вашему устройству. При использовании роутеров TP-Link, например, нужно зайти в настройки беспроводной сети и в пункте «Канал» выбрать «1».
На роутере, который будет выступать в качестве репитера, нужно сменить IP-адрес. Он должен отличаться от адреса главного роутера, чтобы избежать конфликта IP. Если у главного роутера адрес 192.168.0.1, задайте репитеру 192.168.0.2. При этом следует проверить, что 192.168.0.2 не входит в диапазон адресов, раздаваемых на главном роутере сервером DHCP.
В настройках беспроводной сети укажите тот же статический канал, что и на главном роутере и поставьте галочку «Разрешить WDS». Нажимаем на кнопку «Поиск». Из списка сетей выбираем ту, к которой нужно подключиться. Выставляем тип ключа такой же как и на главном маршрутизаторе и вводим пароль.
Не забываем отключить DHCP сервер, чтобы в локальной сети он был только один — на главном маршрутизаторе.
Перезагружаем роутер. Теперь он будет получать интернет с главного роутера и ретранслировать его.
Для того, чтобы пользоваться репитером, клиентские устройства (компьютер, ноутбук, смартфон и т. д.) настраивать не нужно. Репитер делает пользование сетью максимально комфортным — несмотря на то, что у вас несколько источников Wi-Fi, беспроводная сеть будет одна и она будет работать с теми настройками, которые были заданы на главном роутере. То есть после добавления в вашу сеть репитера визуально ничего не изменится, все устройства будут продолжать работать точно так же, как и раньше.
Шаг 1 – Подключение
Если с настройкой роутеров можно «схалявить» на этом пункте, то с ADSL-модемами никак. Приходится объяснять подробно. Что делаем:
- Подключаем в сеть адаптер питания через порт питания – должны загореться лампочки.
- Подключаемся через провод к компьютеру или ноутбуку через любой из портов LAN (тоже загорится лампочка).
- Выбираем способ подключения к интернету (пока в голове) – через шнур провайдера, через 3G модем, через шнур и модем. Этот пункт для того, чтобы вы уже приготовили или шнур провайдера, или 3G модем, или и то, и то. Дальше можете смело пропускать замечания по неподходящему для вас типу подключения, но я все равно буду останавливаться на обоих из них, так как имеем все-таки гибрид, а кому-то это может очень пригодиться.
Подключить 3G-модем нетрудно – достаточно просто воткнуть в USB разъем. А вот со шнуром провайдера чуть сложнее – можно сразу же подключить его в DSL порт, а можно и правильно развести через прилагаемый в комплекте сплиттер, чтобы не было накладок с телефонной сетью.
На сплиттере обычно есть 1 вход (LINE) и 2 выхода (MODEM и PHONE). К LINE подключаем шнур провайдера. С выхода MODEM подключаемся к порту DSL нашего модема. Если у вас нет дома телефона, порт PHONE можно оставить свободным, иначе телефон подключаем именно сюда.
Если что-то не получилось или осталось непонятным – лучше спросите. Иначе переходим к следующему шагу.
На практике это самый сложный этап. Он не получается у людей по разным причинам. Тонны наших инструкций порой не помогают, поэтому просто пробуйте, а в случае проблем не бойтесь спросить.
Вводим этот адрес адресную строку вашего браузере (не в поиск и не используем Яндекс Браузер):
Должен открыться запрос на ввод логина и пароля. По умолчанию – admin и admin.
Если что-то не открывается:
- Еще раз внимательно проверяем подключение проводов (можем посмотреть только по фотографиям).
- Если не помогает, возможно кто-то до вас уже настраивал этот роутер. Проще всего сделать сброс на заводские настройки – включаем модем и зажимаем кнопку RESET на 10 секунд, пока не моргнут лампочки.
В результате этого дела должна открыться вот такая страничка:
Основные варианты подключения
Чтобы настроить мост между двумя роутерами, воспользуемся двумя способами. У каждого из них есть определенные достоинства и недостатки, которые желательно узнать перед началом операции:
- Соединение оборудования по сети Wi-Fi. Чтобы связать два роутера в общую сеть, необходимо использовать режим WDS или «мост», что, по сути, означает одно и тоже. В этом сценарии можно располагать два маршрутизатора на довольно большом расстоянии друг от друга, при этом они будут иметь хорошую (не лучшую) связь. Основное преимущество метода: не требуется прокладывать кабель по комнате. Но нельзя не отметить и минус способа: после соединения двух роутеров по Wi-Fi, связь может быть нестабильной, поскольку скорость беспроводной сети уменьшится. Этот метод обычно используют люди, которые не желают проводить в доме лишние провода. При этом нужно учитывать, что не каждый роутер имеет поддержку WDS, особенно это касается старых агрегатов.
- Использование сетевого кабеля. Это устаревший, но более надежный вариант. Единственное неудобство — для связи двух маршрутизаторов придется прокладывать в доме дополнительный кабель, причем довольно длинный, если два аппарата находятся в разных комнатах. Обычно подходящий кабель идет в комплекте, но он очень короткий, а потому придется дополнительно приобретать более длинный вариант для совершения операции.
Выбор метода подключения зависит исключительно от потребностей пользователя. Совершив выбор, можно рассмотреть каждый из методов подробно.
Настройка роутера для использования в режиме репитера
Этот процесс состоит из двух этапов (по количеству используемых роутеров). Первый из них заключается в выполнении таких действий:
1. Зайдите в настройки роутера, который изначально раздает Wi-Fi (будем называть его первым).
Обычно это делается путем ввода в адресную строку браузера одного из двух адресов: 192.168.0.1 или же 192.168.1.1.
Дальше нужно будет ввести логин и пароль, которые обычно указываются на самом устройстве. Если вы что-то меняли в этих настройках, то знаете о том, как зайти в данное меню.
2. Дальше перейдите в раздел «Wireless» или «Беспроводная сеть». Там найдите строку «Channel», то есть «Канал».
Все, что нужно знать нам в этом случае, так это то, что на обоих роутерах значение этого параметра должно быть одинаковым. Для примера выставим его «6».
Рис. 5. Настройка параметров беспроводной сети
3. На этом настройка первого устройства закончена. Дальше подключите второе к компьютеру при помощи кабеля, зайдите в настройки (так же, как мы говорили выше) и откройте меню «WPS».
В нем нажмите на кнопку «Disable WPS». Не будем вдаваться в подробности, что это такое.
4. Перезагрузите второй роутер, то есть отключите его от розетки и подключите заново. То же самое можно сделать, если нажать на надпись «click here», которая появится после выполнения предыдущего шага.
5. После этого зайдите в меню «Network» и подменю «LAN». В поле «IP Address» введите новый IP-адрес. Он должен быть больше того, который был, на единицу.
То есть изначально было 192.168.0.1, а теперь нужно ввести 192.168.0.2, как это показано на рисунке 6. Нажмите кнопку «Save», чтобы сохранить настройки.
6. Теперь в адресную строку введите адрес, который был указан в предыдущем шаге.
Рис. 6. Первые этапы настройки роутера в режиме повторителя
7. Предыдущий шаг позволит вам снова перейти в настройки второго роутера. Снова зайдите в раздел «Wireless» и в подраздел «Wireless Settings».
Там нас будут интересовать следующие параметры:
- «Wireless Network Name» — имя сети, которую будет раздавать второй роутер;
- «Region» — регион (страна, в которой вы живете);
- «Channel» — канал (выше мы говорили, что для примера возьмем его значение 6);
- «Enable WDS Bridging» — просто поставьте галочку, это пункт, который включает WDS.
8. Нажмите на кнопку «Survey», чтобы продолжить работу.
9. Дальше вы попадете на страницу, где указаны доступные беспроводные сети. Нажмите на надпись «Connect» возле той, которую раздает первый роутер.
Рис. 7. Настройка второго роутера и подключение к первому
10. После этого останется ввести пароль к сети, к которой мы пытаемся подключиться. Для этого введите тип шифрования, используемый в первом роутере (делается это в поле «Key type»).
Дальше укажите пароль в поле «Password» и нажмите кнопку «Save», чтобы сохранить сделанные изменения.
Рис. 8. Окончание подключения второго роутера к первому
Вот и все! Теперь сеть должны работать нормально.
Подсказка: WDS – это есть режим повторителя.
Достаточно сложно.
Но из всей вышеописанной процедуры можно извлечь тот самый алгоритм, который подходит для подключения любых двух роутеров и использования второго в качестве повторителя.
Выглядит он следующим образом:
- включаем на первом возможность использования его сигнала репитером;
- ставим на обеих одинаковый канал (хотя это нужно не всегда, но если в настройках есть соответствующий пункт, укажите его значение);
- подключаем второй к первому в режиме повторителя;
- пользуемся.
Процедура, изложенная выше, показана на примере роутеров TP-LINK.
В некоторых случаях есть пункт, который называется «Повторитель» (не «WDS»), если у настроек устройства русский интерфейс.
Он может находиться в самых разных разделах, поэтому вам придется поискать его. Но как бы там ни было, если этот пункт есть, вы точно сможете его найти.
А что если у меня ничего не выходит?
Если у вас что-то не получается, есть несколько вариантов:
- Попробуйте выполнить все вышеописанные процедуры заново, с самого начала.
- Напишите в комментариях под этой статьей, на каком этапе у вас возникают проблемы, мы обязательно поможем вам.
- Обратитесь за помощью к производителю устройств (хотя бы одного из двух), которые вы используете.
- Вызовите на дом специалиста от своего провайдера. Эти люди должны помогать своим клиентам пользоваться интернетом так, как им удобно.
Но манипуляций там не так много, как может показаться на первый взгляд, поэтому все их сможет выполнить даже начинающий пользователь.
Главное – следовать вышеописанному алгоритму и придерживаться (хотя бы примерно) порядка действий, о котором мы также говорили ранее. Успехов в настройке!
Как Настроить Режим WDS Моста на Роутере TP-Link в Качестве Репитера или Повторителя WiFi
Роутер в режиме wifi репитера, повторителя или WDS моста — это очень удобная функция, встроенная во многие модели TP-Link. Она позволяет использовать обычный маршрутизатор в качестве усилителя сигнала от другой беспроводной точки доступа и называется «WDS мост». Однако не все модели имеют эту настройку, поэтому если у вас появилась необходимость использовать свой роутер ТП-Линк как повторитель wifi сигнала, то нужно убедиться, что она в нем присутствует. Как настроить wifi роутер TP-Link в режиме репитера (WDS моста) в качестве усилителя или повторителя беспрводной сети? Поговорим в этой статье.
Настройка роутера TP- в режиме моста WDS
Сложность настройки режима моста на маршрутизаторе TP-, которая заключалась в том, что она не вынесена в отдельный «режим», а все параметры прописываются в нескольких различных разделах меню. Эта путаница никуда не исчезла и в новой версии ПО с админкой в бело-голубых тонах.
Далее жмем на кнопку «Поиск» и выбираем из списка находящихся в зоне действия сетей ту, с которой мы хотим создать мост.
После этого автоматически подставится MAC адрес основного роутера. Нам же нужно выбрать тип шифрования и ввести пароль для подключения к этой сети, после чего сохранить настройки.
Наконец, последнее действие, которое нам нужно совершить, это зайти в меню «LAN» в этом же блоке меню и прописать вручную новый IP адрес для данного устройства из диапазона разрешенных для использования, который указан в настройках основного роутера.
Как зайти в настройки Asus, который работает в качестве репитера?
Если маршрутизатор работает в режиме ретранслятора, настройка 192.168.1.1 недоступна. Это было указано в окне во время настройки.
Это происходит потому, что основной маршрутизатор автоматически присваивает повторителю некоторый IP-адрес. Существует три способа попасть в панель управления ретранслятора.
- Зайдите на него, набрав в адресной строке браузера router.asus.com; откроется домашняя страница Asus, на которой будет произведен поиск IP-адреса маршрутизатора. В идеале вы должны получить результат и перейти на страницу конфигурации. Возможно, это сработает. Однако служба не смогла обнаружить мой Asus RT-N12+. Возможно, это сработает для вас.
-
Компания Asus создала специальную утилиту под названием «Discovery», которая определяет IP-адрес ретранслятора. Он работает идеально. Поэтому, пожалуйста, установите и запустите его. Нажмите на кнопку поиска. Вы должны увидеть наш маршрутизатор в списке. Выделите его и нажмите на «Настройки». Вы сразу же увидите страницу конфигурации в браузере.
Если у вас возникли проблемы, отключите антивирус или брандмауэр. Вы можете заблокировать поиск.
- И третий способ — зайти в основные настройки маршрутизатора или на вкладку списка клиентов, найти наш ретранслятор и посмотреть его IP-адрес (откроется страница настроек). Например, на TP-link вы можете увидеть эту информацию на вкладке DHCP — DHCP Clients List.
Надеюсь, один из этих вариантов подойдет вам.
Как выключить «репитер» и вернуть роутер в нормальный режим работы?
Если маршрутизатор нужен вам по прямому назначению, просто настройте его, в той же вкладке «Управление» выберите режим «Беспроводной маршрутизатор» (по умолчанию) и нажмите «Сохранить».
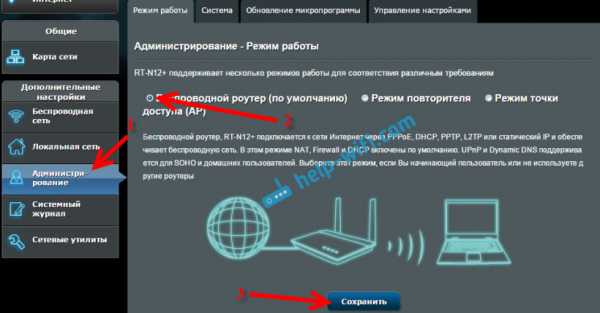
Вам будет предложено ввести новое имя сети Wi-Fi и пароль.
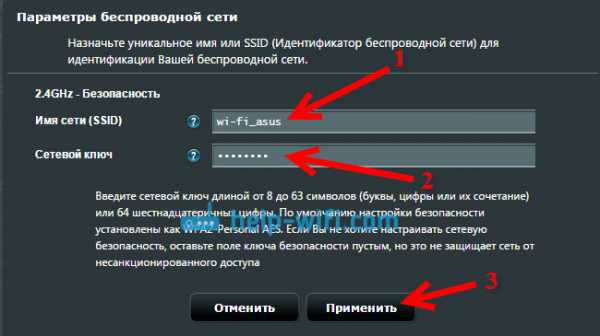
Маршрутизатор перезагрузится. Теперь вы должны иметь доступ к своим настройкам, используя стандартный адрес 192.168.1.1.
Если вам не удалось перевести маршрутизатор в нормальный режим таким образом или вы не можете получить доступ к настройкам, вы можете сбросить его, выполнив следующие действия.
Это процесс настройки. Я не думаю, что я что-то упустил. Если у вас есть вопросы, советы или отзывы, пожалуйста, опубликуйте их в разделе комментариев к этой статье.
Как работает WiFi роутер TP-Link в режиме моста WDS
В чистом виде они отличаются тем, что при использовании роутера в качестве только повторителя wifi он будет всего лишь продлевать существующий сигнал. Вы на своих телефонах и ноутбуках везде в зоне приема будете видеть одну единственную сеть, как будто работает только один роутер, только очень мощный.
WDS мост подразумевает, что второй роутер будет ретранслировать также свою собственную беспроводную сеть, у которой будет свой SSID, и соответственно, свой пароль от нее. При этом эти сети никак, кроме общего интернета, между собой не будут связаны. Вы с телефона или компьютера сможете увидеть сразу два подключения и выбрать любое из них для выхода в интернет. Но для работы с локальной сетью нужно присоединиться именно к той, к которой подключены все остальные устройства.
Кроме того, в режиме моста-WDS TP-Link умеет передавать интернет на устройство без поддержки WiFi, то есть работать в режиме клиента.
В других моделях WDS, WISP и Repeater (Extender) разнесены по разным разделам меню.
Настройка сети на компьютере
- Нажмите «Пуск», найдите «Панель управления», затем «Центр управления сетями и общим доступом».
- Щелкните активный адаптер правой кнопкой мыши и выберите «Свойства».
- Окно может иметь другой вид. Чтобы изменить вид, щелкните раскрывающийся список категории «Вид» и выберите «Маленькие значки».
- В случае с Windows 10 или 8, 8.1 вы можете сделать это по-другому, просто щелкните правой кнопкой мыши «Пуск» или значок Windows, который находится на его месте.
- В меню выберите «Панель управления». Дальнейшие действия аналогичны описанным выше.
- Затем вам нужно нажать на «Редактировать параметры адаптера».
- Выберите версию 4 протокола подключения (TCP / IPv4) для Интернета, нажмите «Свойства».
- Устанавливаем прием IP-адресов в автоматический режим, аналогично повторяем настройку, если есть другие подключения, как в локальной сети, так и в беспроводной.
Способ 1: Проверка типа подключения
Начать рекомендуем с самого банального способа, подразумевающего проверку типа режима работы маршрутизатора и настроек, связанных с соединением, ведь от этого напрямую зависит правильность взаимодействия двух устройств. Разберем этот метод на примере трех популярных моделях маршрутизаторов, для которых соединение происходит в трех разных режимах.
Подробнее: Вход в веб-интерфейс роутеров TP-Link
ASUS
Большинство маршрутизаторов от ASUS поддерживают режим моста, а также технологию WDS, предназначенную для беспроводной связи двух устройств. Поэтому придется проверить оба этих режима в зависимости от того, какой вариант вы выбирали изначально. Проверочные действия требуется осуществить на том маршрутизаторе, который подключается к главному.
- После успешного входа в интернет-центр через меню слева перейдите в раздел «Администрирование».
- Здесь отметьте маркером тот режим, в котором должно работать устройство, если этого не было сделано ранее. В нашем случае потребуется указать «Media Bridge».
- После этого в обязательном порядке нажмите «Сохранить», чтобы все изменения вступили в силу.
- Если же подключение происходит при помощи WDS, перейдите в «Беспроводная сеть», где найдите соответствующую вкладку и включите режим беспроводного моста, произведя после этого подключение к Wi-Fi главного роутера.
D-Link
Обладателям маршрутизаторов от D-Link для нормального подключения к другому маршрутизатору через беспроводную сеть потребуется выполнить всего несколько простых действий, ведь разработчики добавили в веб-интерфейс специальный Мастер настройки, который и отвечает за организацию соединения.
- В главном меню откройте раздел «Начало».
- Там вам необходимо выбрать категорию «Мастер настройки беспроводной сети».
- Отметьте маркером режим работы «Клиент» и переходите далее.
- Остается только выбрать подходящую сеть для подключения при помощи встроенного сканера.
TP-Link
В случае работы с роутерами от TP-Link принцип действий немного меняется: разработчики сделали так, что организовать соединение можно только при помощи технологии WDS по беспроводной сети. Для этого ее необходимо активировать, а если настройки сбросилась после перезагрузки маршрутизатора, следовательно, ничего работать не будет.
- Чтобы проверить параметр, перейдите в раздел «Wireless».
- В первой же категории активируйте пункт «Enable WDS Bridging».
- Заполните соответствующую форму и выполните соединение. Не забудьте после этого сохранить все изменения, чтобы в будущем они не были сброшены.
Все остальные способы мы рассмотрим на примере маршрутизатора D-Link, поскольку он имеет стандартизированный вид веб-интерфейса, а обладателям устройств от других производителей нужно будет только найти такие же параметры и выполнить инструкции.
Подключение клиентских Wi-Fi адаптеров к WDS точкам доступа
Подключение ноутбука к WDS точке доступа ничем не отличается от обычного подключения к Wi-Fi точке доступа. Кликаем в правом нижнем углу экрана по значку управления беспроводными сетями, выбираем нашу Wi-Fi точку и нажимаем кнопку «Подключить».
В следующем окне вводим пароль для доступа к Wi-Fi сети.
После этого вы должны подключиться к Wi-Fi сети.
Теперь можно зайти в настройки точек доступа на вкладку MAIN, выбирать Stations и просмотреть список подключенных клиентов.
Если клиентское Wi-Fi устройство будет попадать в зону действия обеих WDS точек доступа Ubiquiti, то оно подключится к той точке доступа, у которой будет лучший уровень Wi-Fi сигнала.
Настройка сети на роутере
Теперь мы настроим маршрутизатор, который будет действовать как усилитель для нашей основной сети. После подключения к ПК зайдите в его настройки. Запускаем любой браузер, в строке, где мы входим на сайты, набираем IP-адрес роутера, который напечатан на наклейке для роутера. Например, 192.168.1.254.

Теперь вам нужно ввести свой логин и пароль. В обоих полях введите — admin, этот пароль также есть на этикетке или поле маршрутизатора, как и IP-адрес, он может отличаться для вас!
Настройка роутера в режим репитера
Теперь войдем в меню Wireless. Затем в настройках беспроводной сети, а затем в рабочем режиме: укажите Universal Repeater (или Range Extender).
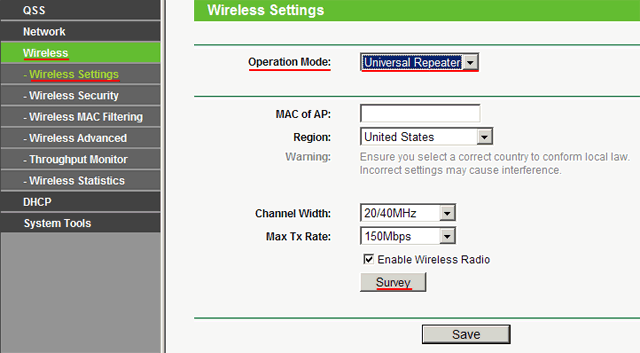
Если ваш роутер имеет активный режим WDS, вам нужно выбрать опцию Repeater.
Затем нажмите кнопку «Опрос» и в новом окне нажмите гиперссылку «Подключиться» перед точкой доступа, необходимой для подключения (наша основная сеть, которую мы хотим усилить).
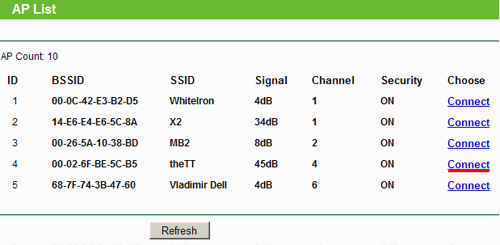
Чтобы сохранить параметры, нажмите «Сохранить», затем нажмите здесь, чтобы перезапустить настроенный маршрутизатор.
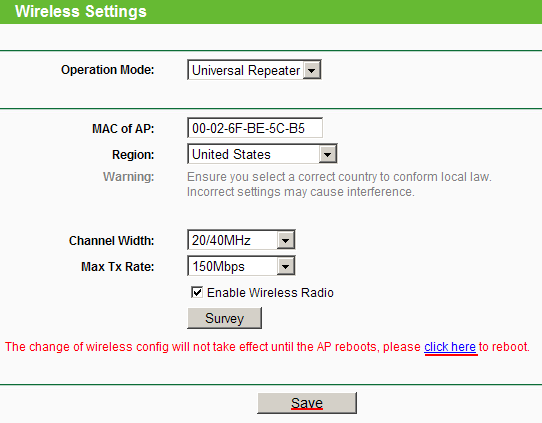
Если IP-адреса обоих маршрутизаторов совпадают, в будущем измените повторитель WiFi на второй IP-адрес. Для этого просто измените последнюю цифру в адресе.
В новом окне они нажимают кнопку «Перезагрузить» и ждут перезапуска маршрутизатора.
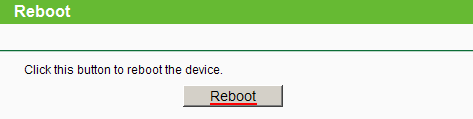
После завершения настроек перейдите в меню «Беспроводное соединение» и раздел «Безопасность беспроводного подключения.
Мы указываем для этого роутера сетевой пароль и тип шифрования, используемый на основном роутере. Другими словами, мы указываем на репитере те настройки безопасности, которые прописаны в основной точке доступа, с помощью которых мы расширяем зону покрытия.
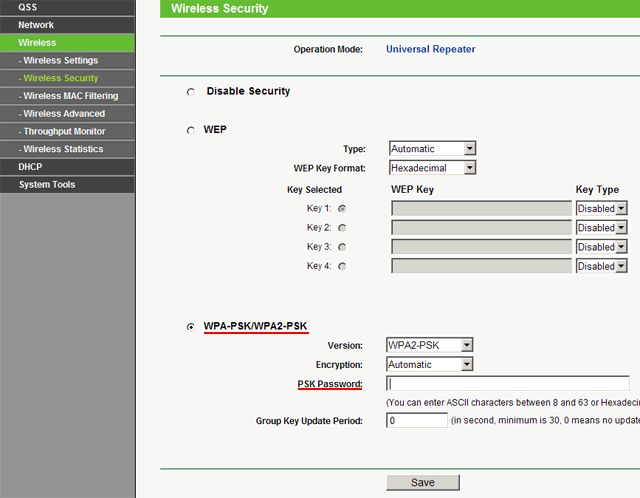
Убедитесь, что ретранслятор обменивается данными с точкой доступа. Для этого перейдите в меню «Статус». Динамическое изменение номеров каналов на странице «Канал» на «Беспроводной» означает, что ретранслятор не может подключиться к основному маршрутизатору через Wi-Fi. Это может быть связано только с тем, что настройки безопасности в репитере были введены неверно.
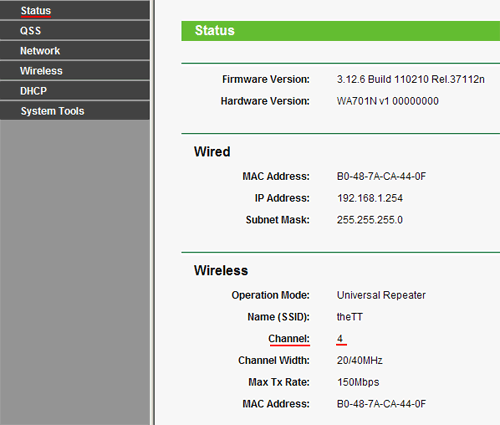
Теперь сохраним настройки. Для этого нажмите кнопку «Сохранить.
Перегружаем роутер.
Убеждаемся, что второй роутер смог подключиться к основному. Для этого войдите в меню «Статус» и проверьте параметры подключения. Если настройки верны, поле Repeater Name (SSID): дублирует данные с базового маршрутизатора. Повторитель будет иметь те же повторяющиеся настройки, что и основной маршрутизатор в канале, параметры MAC-адреса. В поле «Статистика трафика» будет отображаться обмен данными между маршрутизаторами. Следовательно, есть возможность настроить зону покрытия трех и более точек доступа.
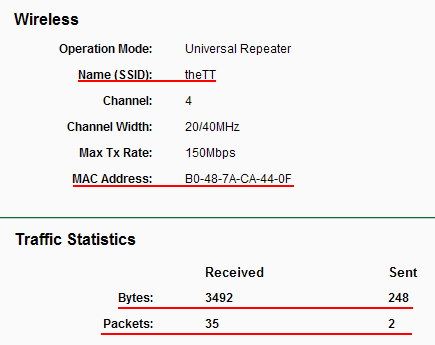
Настройка режима репитера TP-
Для того, чтобы настроить роутер TP- в качестве репитера wifi, необходимо сначала правильно назначить ему IP адрес из той же подсети, что и маршрутизатор, с которого планируется принимать сигнал. Поскольку оба роутера будут работать в рамках одной сети, у них должны быть разные айпишники.
Допустим, что главная точка доступа или роутер производства тоже TP-. Тогда у обоих роутеров по умолчанию IP адрес имеет значение 192.168.0.1. Следовательно, для роутера-репитера необходимо поменять последнюю цифру, например на «2».
О том, как зайти в настройки роутера, чтобы поменять его адрес, читайте в другой моей статье. Предварительно также рекомендую вернуть заводские настройки TP-.
Применяем настройки кнопкой «Сохранить» и ждем, пока роутер перезагрузится.
Как настроить репитер: универсальная инструкция от Ботана
Привет! Эта статья будет посвящена повторителям Wi-Fi. Мы уже рассматривали много конкретных моделей на страницах нашего мегакрутого портала WiFiGid, но универсальной статьи еще не было. Итак, настройка репитера со всех сторон – от распаковки до конечного использования простыми словами от Ботана. Начинаем!
Введение
Итак, вам дома где-то не хватает сигнала Wi-Fi? Конечно же вы пошли искать варианты и наткнулись на возможность покупки репитера. Что может быть проще – подключить к розетке в нужном месте, сопрягли его с основным роутером, а сеть расширилась и стала готова к использованию уже на новом месте.
Честно, сам пользуюсь и очень рад (у меня 850RE, но это не имеет никакого отношения к статье – можете использовать хоть китайские Xiaomi или ноунеймы по типу Wall Powered Wireless Signal Repeater). На практике особой разницы при использовании дома брендовой модели и репитера из Китая замечено не было – если будете сомневаться в выборе.
На первый взгляд все просто, но есть небольшие нюансы, которые сильно облегчат вашу жизнь при настройке. Если у вас возникла какая-то проблема, пробежитесь по этой статье глазами, скорее всего найдете решение своей проблемы. А если нет – готовы обсудить.
Еще раз закрепим как может работать репитер:
- В режиме точки доступа (AP Mode) – подключаем к маршрутизатору по проводу и раздаем Wi-Fi. Неосновное предназначение, применяется редко. В основном используют, когда головной маршрутизатор просто не имеет беспроводного модуля. В идеале в этой ситуации лучше заменить роутер.
- В режиме репитера (Repeater Mode, Range Extender, Wireless Repeater) – репитер подключается к основному маршрутизатору через Wi-Fi и просто дублирует его сеть. Схема работы:
Пока не перешли к настройке, рекомендую продумать подключение устройств. Конечно, большую часть стоит зацепить именно по «воздуху», но многие модели оборудованы и LAN портом под обычный сетевой кабель – отсюда тоже можно получать интернет:
Репитеры работают по-разному – некоторые полностью дублируют сеть с тем же именем и паролем, некоторые создают свою. Первые встречаются чаще. Но если что-то вдруг не работает, проверьте, а не появилась ли сеть с другим именем – возможно это она. Правильнее все же репитеры полностью дублируют сеть, а точки доступа создают мост с головным роутером (возможно даже по Wi-Fi) и раздают уже свою сеть. Но на практике были случаи, когда эти два понятия смешивались.
Настройка – через WPS
Все подключено и горит? Предлагаю тогда уже настроить репитер. Проще всего продублировать сеть как раз через WPS, благо современные репитеры поголовно поддерживают такое подключение.
Если такая кнопка есть (а некоторые репитеры просто имеют одну большую кнопку с тем же функционалом, но без надписи), делаем так:
- Подносим репитер как можно ближе к роутеру и включаем в розетку (для лучшего сигнала).
- Нажимаем кнопку WPS на репитере.
- Нажимаем кнопку WPS на роутере.
- Ждем время до подключения репитера – индикация подскажет.
Все! Сеть продублирована. Это самый простой способ, который рекомендуется попробовать в начале. Если вдруг на репитере или роутере нет кнопки WPS, или же все равно не подключается по какой-то неведомой причине – пробуем сделать настройку через веб-интерфейс.
Проблемы
Еще одна нередкая проблема – «Без доступа к интернету» при подключении через репитер. Как правило беда кроется в неверном получении настроек через DHCP. На скриншоте выше в поле Шлюз должен быть вписан (или получен автоматически) адрес центрального роутера (например, 192.168.0.1). Если возник какой-то глюк или DHCP через репитер отработал неверно – вписываем его вручную. Но еще проще – попробуйте все перезагрузить (и роутер, и усилитель, и подключаемы компьютер, ноутбук, телефон). Нередко помогает.
Установка
Теперь обсудим установку репитера. Из прошлого раздела мы поняли, что нужно его поставить так, чтобы он мог принимать сигнал от основной точки доступа – если расположить далеко, дублировать будет просто нечего, а если расположить на краю – скорость заметно снизиться. Итого нужно выбрать место репитеру в зоне уверенного приема Wi-Fi от маршрутизатора. Благо некоторые устройства имеют индикацию уровня сигнала, ну а если нет – замеряйте прием телефоном.























