Red giant magic bullet suite 13
Руководство по установке обновления набора плагинов Red Giant Magic Bullet Suite 13 (13.0.15) с поддержкой версий программ Adobe Premiere Pro CC 2021 и Adobe After Effects CC 2021.В обновлении Red Giant Magic Bullet Suite 13 (13.0.15) добавлена поддержка Red Giant Application 1.0.7. RGA это новый менеджер плагинов для Red Giant Inc. – загружает обновления, производит регистрацию продуктов, используется для удаления плагинов.Качаем обновление Red Giant Magic Bullet Suite 13.0.15 с официального сайта по следующим прямым ссылкам.Платформа Windows:https://downloads.redgiant.com/redgiant/products/singlesuites/magicbullet/MBSuite_Win_Full.ziphttp://downloads.redgiant.com/redgiant/products/singlesuites/magicbullet/archive/MBSuite_Win_Full_13.0.15.zipПлатформа Mac OS:https://downloads.redgiant.com/redgiant/products/singlesuites/magicbullet/MBSuite_Mac_Full.ziphttp://downloads.redgiant.com/redgiant/products/singlesuites/magicbullet/archive/MBSuite_Mac_Full_13.0.15.zipВбиваем ссылку в строку браузера и нажимаем Enter. Далее, выбираем директорию сохранения архива:
Пошла закачка стандартными средствами браузера:
Открываем архив и запускаем инсталлятор Magic Bullet Suite 13.0.15 Installer.exe.
В окне SmartScreen can’t be reached right now. Нажимаем на кнопку: Run.
В окне Magic Bullet Suite Installer видим системные требования: Windows 10, Adobe Creative Cloud (2021 – 2020). Нажимаем на кнопку: Agree (Согласен).
Нажимаем на кнопку: Continue (Продолжить).
Отмечаем галками плагины и продукты которые мы хотим установить. И нажимаем на кнопку: Install (Установить).
Индикатор статуса установки:
По окончании установки, нажимаем на кнопку: Activate…
Загрузится окно Red Giant Application Manager, и всплывающее окно Sign In, там нажимаем на кнопку: Cancel (Отменить).
Должны появиться раздел Magic Bullet Suite 13 с прорисованными миниатюрами плагинов (и после этого отключаемся от интернета). В выпадающем списке выбираем следующий пункт: Enter Serial Number (Ввести серийный номер).
При отключенном интернете, вставляем (Ctrl V) серийный номер (COBK2245921573563861 или COBK2245846563534111) и нажимаем на кнопку: Submit (Подтвердить).
Активация прошла успешно (Serial License), были установлены следующие версии плагинов: Magic Bullet Colorista IV 4.0.10, Magic Bullet Cosmo II 2.0.3, Magic Bullet Denoiser III 3.0.3, Magic Bullet Film 1.2.4, Magic Bullet Looks 4.0.8, Magic Bullet Mojo II 2.0.4, Magic Bullet Renoiser 1.0.4.
Чтобы не слетела активация при выходе в инет, необходимо закрыть хосты для набора плагинов Red Giant Magic Bullet Suite 13.127.0.0.1 link.redgiant.comили так:127.0.0.1 52.73.146.57127.0.0.1 52.70.159.81
Код ошибки 183
Если у вас выскочило сообщение с кодом ошибки 183, значит в вашем Виндовс имеется сбой параметров системы. Если говорить более детально, у вас неправильно работают временные пути. Воспользуйтесь инструкцией, чтобы избавиться от сложностей:
- Сменить путь данных в реестре.
- Зайти в «Пуск», чтобы найти регистр.
- Следует перейти к другому пути RegEdit.
- Введите строку: HKEY_CURRENT_USERSoftwareMicrosoftWindowsCurrentVersionExplorerUser Shell Folders.
- Требуется два раза нажать на строчку с названием Арр Data.
- Смените путь, введя его вручную. Сохраните.
- Выполните перезагрузку компьютера.
- Выполните повторную установку той программы, которая была повреждена. Это поможет избежать трудностей с поврежденными при установке файлами.
- Зайдите в «Пуск». Зайдите в «Панель управления».
- Перейдите в раздел удаления утилит.
- Выберите ПО, где возникают недоразумения. После этого кликните по клавише «Удалить». Дождитесь полного удаления.
- Выполните перезагрузку.
- Выполните очистку реестра Виндовс.
- Из-за того, что в системе происходит много лишних команд, реестр может вызывать неточности. Для того чтобы этого избежать, требуется нажать на значок Интернета, чтобы скачать стороннее приложение, очищающее реестр.
- Дождитесь пока она все почистит и исправит, после чего можете продолжать работу с Премьером.
Не поддерживает видеодрайвер
Часто у пользователей можно заметить неточность, что программа не видит видеокарту. Это может быть связано с тем, то вы используете устаревший драйвер. Для того чтобы это исправить, необходимо обновить драйвера до самой последней версии. Сделать это можно на сайте производителя. После того, как все будет загружено, следует проверить, не пропала ли сложность того, что не поддерживает видеодрайвер.
Если данный метод оказался для вас очень непростым, всегда можно воспользоваться сторонними программами, способными автоматически загружать новые версии драйверов. После того, как люди загружают новые драйвера, все начинает прекрасно работать.
Как быстро исправить проблемы с Adobe Reader?
Если у вас нет времени, чтобы выполнить сложные действия по устранению неполадок, вы можете исправить эту проблему, переключившись на другой браузер.
Мы рекомендуем установить UR Browser для быстрого и безопасного просмотра.
Вы можете быстро получить доступ к файлам PDF прямо со страницы главного экрана браузера. Просто используйте опцию Moods, чтобы сгруппировать ссылки в PDF-файле.
Теперь, если вы не хотите менять браузер по умолчанию, выполните действия по устранению неполадок, перечисленные ниже.
1. Переустановите Adobe Acrobat Reader
Удалите Acrobat Reader с помощью инструмента «Удаление программ» панели управления.
- Отключи свой антивирус
- Загрузите чистую установку с официального сайта Adobe и установите Acrobat Reader
- После установки вы можете снова включить антивирус.
2. Измените настройки безопасности Adobe
- Откройте Acrobat Reader> перейдите в « Правка» > выберите « Настройки»…
- Перейдите на вкладку Безопасность (расширенная) > снимите флажок рядом с Включить защищенный режим при запуске > нажмите кнопку ОК
- Закройте Acrobat Reader и попробуйте посмотреть, исправила ли это проблему с браузером.
СВЯЗАННЫЕ: 5 лучших бесплатных программ для чтения PDF для Windows 10
3. Активируйте дополнение Acrobat Reader.
Если вы используете более старую версию Windows Explorer, вам необходимо внести следующие изменения:
- Откройте меню Сервис в IE> выберите Управление надстройками
- В разделе «Тип дополнений» выберите « Панели инструментов и расширения».
- В раскрывающемся меню Показать выберите Все дополнения
- Выберите Adobe PDF Reader из списка> выберите Включить
- Нажмите кнопку « Закрыть» и проверьте, устранена ли проблема.
4. Удалите все предыдущие версии Acrobat Reader.
- Откройте Панель управления> выберите Программы
- В разделе « Программы и компоненты» выберите « Удалить программу».
- Выберите все неиспользуемые версии Acrobat Reader, которые вы не использовали> выберите « Удалить»
- Не забудьте оставить только тот параметр Acrobat Reader, который вы используете в данный момент.
Мы надеемся, что наше руководство помогло вам исправить проблемы Adobe Acrobat Reader PDF, с которыми вы столкнулись в своем браузере.
Если вам понравилась эта статья, оставьте комментарий в разделе комментариев ниже.
- Как исправить ошибку «Acrobat не удалось подключиться к серверу DDE»
- Как исправить ошибки Adobe Acrobat «Этот документ не может быть напечатан»
- 8 лучших ПК для редактирования фотографий на 2019 год
Инструкция для устранения проблемы отсутствия Интернета после обновления Windows 10
Обзор и настройка модема D-Link Dir-320
Если Windows 10 не видит Интернет, хотя он есть, устранить это возможно несколькими способами. К основным методам относятся:
- решение проблемы через средство устранения неполадок;
- удаление антивируса;
- установка драйвера последней версии;
- сброс установленных настроек;
- получение информации от провайдера.
Аварийные ситуации и проблемы, связанные с поломкой аппаратной части, рассмотрены не будут.
Использование утилиты Windows 10 “Диагностика сетей Windows”
Сетевые неполадки можно устранить с помощью диагностики сетей. Для запуска средства устранения неполадок нужно перейти в «Пуск» – «Параметры». Там появится вкладка «Сеть и интернет», на которую нужно кликнуть.
Во вкладке «Состояние» требуется выбрать «Средство устранения сетевых неполадок».
После этого запустится диагностика сетей, в результате которой будут найдены ошибки. Далее будет предложен список проблем, которые могли появиться на компьютере. Нужно выбрать подходящий вариант и дальше следовать инструкции, которая будет появляться на мониторе.
Замена антивирусной программы или удаление вредоносного программного обеспечения
Нередко доступ может быть ограничен антивирусом. Для устранения влияния на сетевое подключение нужно отключить или удалить антивирусную программу, лучше делать это через специальную утилиту.
Вредоносные программы не являются полноценными вирусами, они только ограничивают некоторые функции ПК. О таких приложениях пользователю не сообщают антивирусы и защитные приложения. Удалить вредоносное ПО с компьютера можно с помощью специальных средств. В “Виндовс” 10 есть встроенная утилита для удаления – Microsoft Malicious Software Removal Too, через которую и убираются приложения.
Откат обновления драйвера сетевой карты
Для того чтобы произвести откат драйвера, нужно перейти в «Диспетчер устройств». В сетевых адаптерах указывается подключенное устройство, обеспечивающее доступ, затем выбирается «Откат» в свойствах драйвера. Там же, во вкладке «Сведения», можно произвести обновление до последней версии.
При использовании стационарного ПК с USB-адаптером обновлять и скачивать драйвер нужно с сайта производителя.
Информация у интернет-провайдера об ошибке при подключении к Интернету
Если пропал Интернет на Windows 10 во всем доме у пользователей одного провайдера, вероятная причина – сбои у поставщика услуг или ремонтные работы. Чтобы узнать, когда доступ появится, следует позвонить провайдеру. Потребуется назвать свои Ф.И.О и адрес. Поставщик услуг уточнит, какие проблемы возникли, и сообщит о времени появления сети.
Сброс настройки сети Интернет
Сброс Сети также может вернуть доступ, если на Windows 10 пропадает Интернет. Для этого нужно на ноутбуке открыть «Параметры» – «Сеть и интернет» – «Состояние». Внизу страницы будет пункт «Сброс сети», на который и требуется кликнуть.
При включении через кабель можно установить гугловские DNS. Для этого следует открыть Ethernet и в поле «Предпочитаемый DNS сервер» ввести 8.8.8.8. Требуется кликнуть Ok и перезагрузить компьютер.
Как исправить ошибку «Прекращена работа программы Adobe Acrobat Reader DC»
В последнее время пользователи продуктов Adobe все чаще сообщают о возникающих ошибках. Например, при
печати, запуске софта или просмотре ПДФ может возникнуть окно с надписью «Прекращена работа программы Adobe
Reader». Такая проблема возникает при работе на слабых компьютерах или отсутствии установленных обновлений.
При открытии ПДФ-документа или запуске ридера может появиться окно AppCrash. Это происходит из-за различных
причин: например, при отсутствии установленных обновлений или использовании неактивированной версии.
Возникшая проблема приводит к аварийному отключению программы. Существует несколько способов исправить вылет
софта.
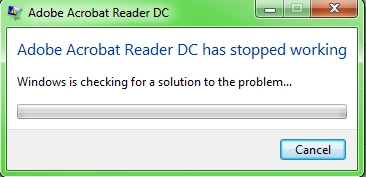
Решение 1. Обновление программного обеспечения
Для использования этого способа:
1. Повторно откройте Adobe Reader 11.
2. Далее обновите софт до последней версии: нажмите на верхней панели на кнопку «Справка» — «Проверка
обновлений».
3. При наличии доступных версий вам будет предложено загрузить файлы с официального сайта.
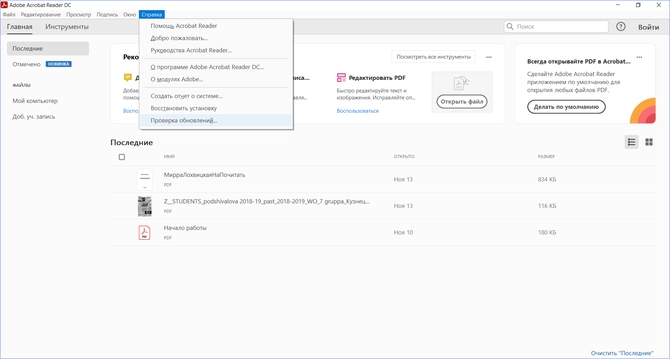
Если Акробат XI продолжает вылетать после установки обновления, вам необходимо воспользоваться другим
способом из списка.
Решение 2. Выполнение специальной команды
Перед сбросом настроек закройте все запущенные программы. Затем выполните несколько простых действий:
1. Запустите Adobe Reader.
2. Кликните «Справка» — «Восстановить установку». Windows 10/8/7 автоматически настроит приложение.
3. После завершения обработки перезагрузите систему ПК.
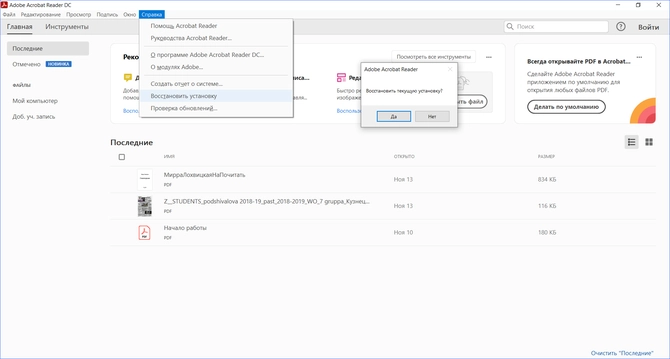
Решение 3. Отключение защищенного просмотра
В открытом ридере необходимо:
1. Нажать на «Редактирование» — «Установки».
2. В новом окне перейти в раздел «Защита (повышенный уровень)».
3. В блоке «Защищенный режим» выберите вариант «Отключен».
4. Примените изменения и перезагрузите программу.
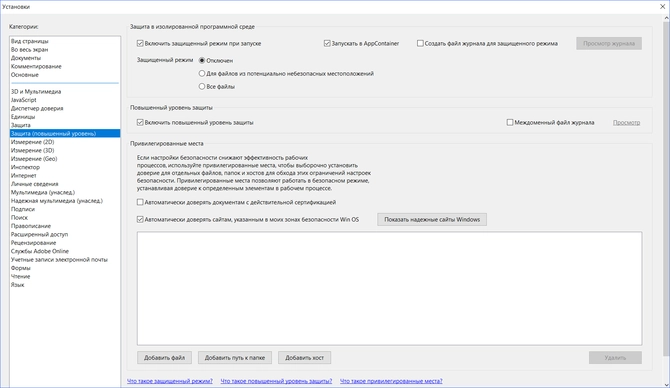
Решение 4. Открытие Distiller DC
Чтобы использовать этот способ, следуйте инструкции:
1. Зажмите комбинацию клавиш Win+R.
2. В новом окне введите acrodist.
3. Если программное обеспечение Acrobat не активировано, то возникнет сообщение с надписью «Требуется
вход». В таком случае кликните «Войти сейчас» и введите необходимые данные.
4. После завершения активации перезагрузите софт.
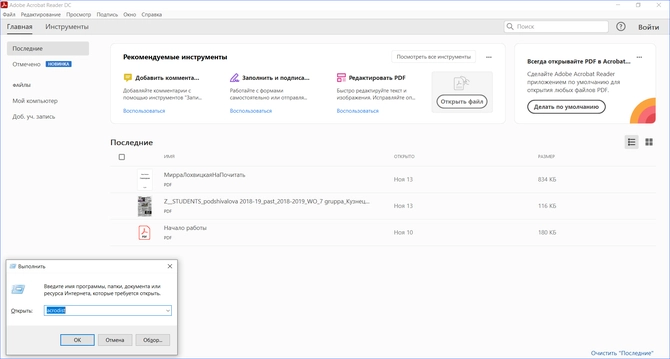
Решение 5. Переход в другой профиль Windows
Выйдите из учетной записи Виндовс, в которой возникла ошибка и смените профиль. Проверьте приложение на
неполадки.
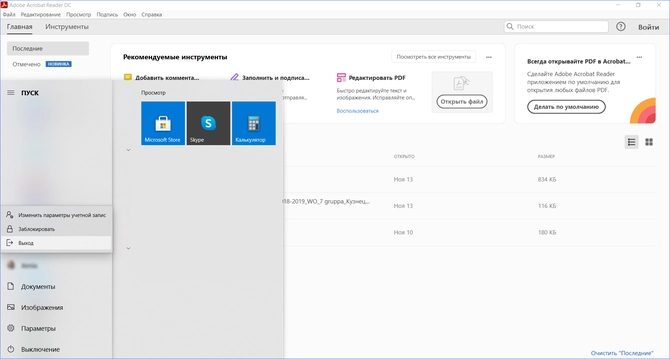
Если ни один вариант не помог решить проблему, необходима полная переустановка Акробата.
Почему Adobe Reader может не запускаться в Windows 10
Во время работы в версиях для Windows 10 может возникнуть еще одна проблема: при попытке открытия файлов
ничего не происходит. Система не выдает никакой ошибки и просто игнорирует действия пользователя. Давайте
разберемся, из-за каких причин Adobe Reader не открывается и не читает PDF.
Повреждение установочных файлов
Иногда документ не загружается после обновления системы или самого Adobe Reader. При этом сама программа
открывается, но ее функциональность может быть нарушена. Чтобы исправить это, раскройте пункт «Справка» в
верхнем меню программы. Нажмите «Восстановить установку» и в выскочившем окошке кликните «Да». После этого
перезагрузите софт.
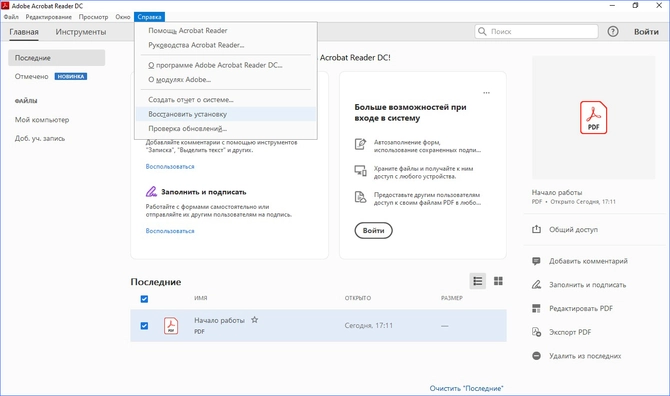
Устаревшая версия
Если предыдущий способ не сработал, проверьте актуальность версии, что у вас установлена. Компания Adobe
постоянно совершенствуют свой продукт, устраняя баги и добавляя новые опции. Для установки обновлений не
нужно полностью удалять и снова устанавливать софт. Нужная функция также вызывается через пункт «Справка».
Выберите строчку «Проверка обновлений» и после окончания процесса снова попробуйте открыть документ.
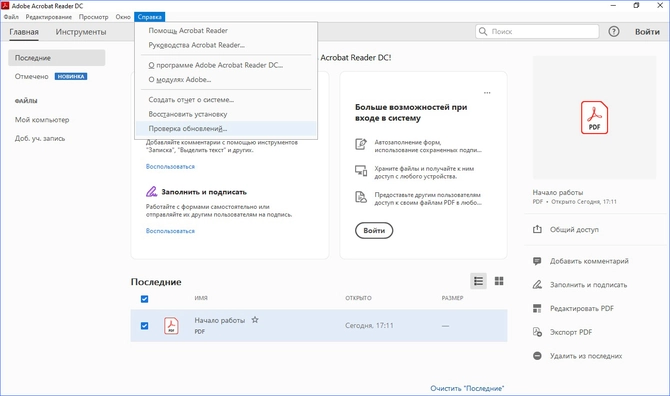
Неактуальная программа PDF
Если вы использовали приложение, установленное по умолчанию на компьютере, а затем удалили его, возможно,
система скинула значения чтения этих файлов. Поэтому они никак не реагируют на ваши действия. Чтобы
установить Adobe Acrobat в качестве главной «читалки» документов, выделите любой файл PDF правой кнопкой
мыши, нажмите «Свойства» и во вкладке «Общие» установите Adobe как приложение для чтения по умолчанию.
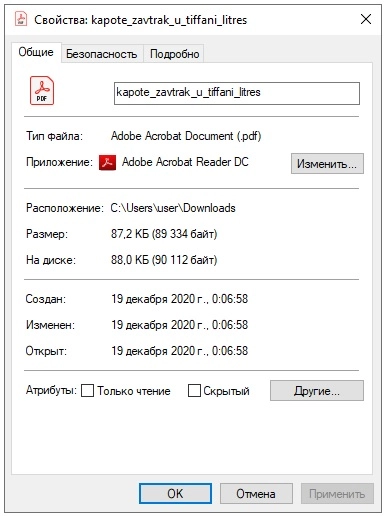
Интернет не работает после обновления до Windows 10 или установки обновлений в ней
Вы обновились до Windows 10 или установили последние обновления на уже установленную десятку и Интернет (по проводу или Wi-Fi) пропал. Ниже по порядку перечислены шаги, которые следует предпринять в этом случае.
Первый шаг — проверьте, а включены ли все необходимые протоколы для работы Интернета в свойствах подключения. Для этого сделайте следующее.
Нажмите клавиши Windows + R на клавиатуре, введите ncpa.cpl и нажмите Enter.
Откроется список подключений, кликните по тому, которое вы используете для выхода в Интернет, правой кнопкой мыши и выберите пункт «Свойства».
Обратите внимание на список «Отмеченные компоненты используются этим подключением». Для нормальной работы Интернета должен быть включен, как минимум, протокол IP версии 4
Но вообще, обычно по умолчанию включен полный список протоколов, обеспечивающий также поддержку локальной домашней сети, трансформацию имен компьютеров в IP и т.д.
Если у вас важные протоколы оказались выключенными (а такое случается после обновления), включите их и примените настройки соединения.
Теперь проверьте, появился ли доступ в Интернет (при условии, что проверка компонентов показала, что протоколы по какой-то причине действительно оказались отключены).
Примечание: если для проводного Интернета используются сразу несколько подключений — по локальной сети + PPPoE (высокоскоростное подключение) или L2TP, PPTP (VPN-подключение), то проверьте протоколы и для того и для другого подключения.
Если этот вариант не подошел (т.е. протоколы включены), то следующая по распространенности причина того, что Интернет не работает после обновления до Windows 10 — установленный антивирус или фаервол.
То есть, если перед обновлением у вас был установлен какой-либо сторонний антивирус, и вы, не удаляя его, обновились до 10-ки, это может вызвать проблемы с Интернетом. Такие проблемы были замечены с ПО от ESET, BitDefender, Comodo (включая фаервол), Avast и AVG, но думаю, что список не полный. Причем простое отключение защиты, как правило, не решает проблемы с Интернетом.
Решение — полностью удалить антивирус или фаервол (при этом лучше использовать официальные утилиты удаления с сайтов разработчиков, подробнее — Как полностью удалить антивирус с компьютера), перезагрузить компьютер или ноутбук, проверить, работает ли Интернет, и если работает — то уже после этого установить нужное вам антивирусное ПО заново (а можно и поменять антивирус, см. Лучшие бесплатные антивирусы).
Помимо антивирусного ПО, аналогичную проблему могут вызывать ранее установленные сторонние программы для VPN, если у вас есть что-то подобное, попробуйте удалить такой софт с компьютера, перезагрузить его и проверить работу Интернета.
Если же проблема возникла с Wi-Fi подключением, причем после обновления Wi-Fi продолжает подключаться, но всегда пишет, что соединение ограничено и без доступа в Интернет, в первую очередь попробуйте следующее:
- Зайдите в диспетчер устройств через правый клик по пуску.
- В разделе «Сетевые адаптеры» найдите ваш Wi-Fi адаптер, кликните по нему правой кнопкой мыши, выберите «Свойства».
- На вкладке «Управление электропитанием» снимите отметку «Разрешить отключение этого устройства для экономии энергии» и примените настройки.
По опыту, именно это действие чаще всего оказывается работоспособным (при условии, что ситуация с ограниченным подключением по Wi-Fi возникла именно после обновления до Windows 10). Если это не помогло, попробуйте способы отсюда: Соединение Wi-Fi ограничено или не работает в Windows 10. См. также: Wi-Fi подключение без доступа в Интернет.
Если ничто из приведенных вариантов не помогло исправить проблему, рекомендую также ознакомиться со статьей: Страницы в браузере не открываются, а Skype работает (даже если и он у вас не подключается, в указанной инструкции есть советы, которые могут помочь восстановить Интернет-подключение). Также полезными могут оказаться и советы, которые приведены далее для неработающего интернета после установки ОС.
100% рабочие решения для исправления сбоя Adobe Premiere Pro на ПК с Windows 11, 10
Здесь мы собираемся собрать 4 простых подхода, которые помогут вам исправить сбой Adobe Premiere Pro в операционной системе Windows. Давайте начнем:
Решение 1. Обновите графический драйвер
В основном сломанный, отсутствующий или устаревший графический драйвер является причиной таких проблем, как сбой Adobe Premiere Pro
Очень важно время от времени обновлять драйверы графического процессора, иначе вы можете столкнуться с задержкой, сбоем или зависанием установленных приложений
Если вам не хватает времени, терпения или навыков работы с компьютером для обновления драйверов вручную, вы также можете сделать это автоматически с помощью Средство обновления битовых драйверов. Это всемирно признанная утилита для обновления драйверов, которая значительно упрощает эту задачу, автоматизируя каждую операцию.
Утилита автоматически распознает вашу систему и предоставит вам наиболее актуальные драйверы для нее. Вы можете использовать бесплатную или профессиональную версию для автоматического обновления устаревших драйверов устройств. Тем не менее, вы должны рассматривать профессиональную версию Bit Driver Updater как идеально подходящую. Потому что он позволяет обновить все устаревшие драйверы в два клика.
Кроме того, предлагает полную техническую поддержку и 60-дневную гарантию полного возврата денег
Принимая во внимание, что бесплатная версия является частично ручной и не поддерживает функцию обновления драйверов одним щелчком мыши. Теперь, вот шаги, которые вам нужно выполнить:
Шаг 1: Скачать Средство обновления битовых драйверов с кнопки ниже.
Шаг 2: Запустите установочный файл и следуйте инструкциям на экране для успешной установки программного обеспечения на ваше устройство.
Шаг 3: После установки запустите его и нажмите на кнопку Сканировать.
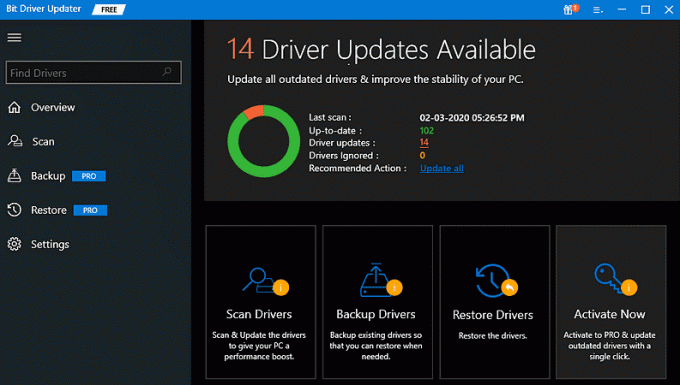
Шаг 4: Подождите и дайте программе просканируйте свой компьютер на наличие устаревших или неисправных драйверов.
Шаг 5: Проверьте результат сканирования и нажмите кнопку «Обновить все». Нажав кнопку «Обновить все», вы можете сразу выполнить массовую загрузку драйверов, но, как упоминалось выше, для этого требуется профессиональная версия Bit Driver Updater. И, если вы используете бесплатную версию, вы можете нажать кнопку «Обновить сейчас», показанную рядом с драйвером, который вы хотите обновить.
Это все! Теперь посмотрите, работает ли это для вас. И перейдите к другим решениям, если Adobe Premiere Pro продолжает давать сбой на ПК с Windows.
Решение 2. Сброс настроек
Согласно Adobe, сброс ваших настроек всегда был полезным способом предотвращения сбоя Adobe Premiere Pro. Итак, если вы еще не применили это решение, просто попробуйте. Кроме того, в Adobe Premiere Pro очень легко сбросить настройки. Вот как это сделать:
Шаг 1: Нажмите и удерживайте клавишу Alt, когда собираетесь открыть Premiere Pro. Это покажет вам всплывающее окно с вопросом, «Вы уверены, что хотите сбросить настройки?»
Шаг 2: Нажмите на Ok для подтверждения ваших действий.
После этого проверьте, сохраняется ли проблема. Если Adobe Premiere Pro продолжает падать в Windows 10 и 11, попробуйте другой способ.
Решение 3. Закройте программы захвата памяти
Adobe Premiere Pro — ресурсоемкое программное обеспечение. Это означает, что он использует возможности многопроцессорных систем и достаточный объем памяти для точной работы. Таким образом, если вы одновременно запускаете множество приложений и процессоров в фоновом режиме, на вашем компьютере может закончиться нехватка памяти, что приведет к сбоям в работе Adobe Premiere Pro. Следовательно, рекомендуется закрыть ненужные программы, работающие в фоновом режиме, чтобы исправить сбой Premiere Pro при запуске. Вот как это сделать:
Шаг 1: Всего нажмите CTRL+ESC+SHIFT с клавиатуры, чтобы вызвать окно диспетчера задач на экране.
Шаг 2: Если появится запрос на разрешение открыть диспетчер задач, нажмите «Да».
Шаг 3: Выбирайте приложения, которые вам больше не нужны, а также занимают большой объем памяти или процессора. Затем нажмите на Завершить задачу чтобы закрыть выбранные приложения или программы.
Как только это будет сделано, перезагрузите компьютер, чтобы применить изменения. После этого попробуйте запустить Adobe Premiere Pro, чтобы проверить проблему. Если вы по-прежнему сталкиваетесь со сбоем Premiere Pro из-за проблемы с запуском, используйте последнее средство.
Решение 4. Переустановите Adobe Premiere Pro
Ни одно из вышеперечисленных исправлений не помогло? Затем вы можете попробовать переустановить Adobe Premiere Pro. Хотя для этого вам придется удалить текущую установленную версию программного обеспечения. Это обязательно заставит приложение снова работать.
Итог
Теперь вы знаете, как решить проблему с тем, что не работает Adobe Reader. Неисправность может возникать в различных ситуациях: при переустановке программы или операционной системы, при отсутствии нужных обновлений и медиафайлов и т.д. В большинстве случаев приведенные выше способы смогут решить проблему с запуском ПО и открытием ПДФ-документов. Если же решения не помогли, то потребуется обратиться в службу технической поддержки компании Adobe. Для этого вы должны иметь лицензионную версию софта и войти в свой аккаунт. При отсутствии возможности написать в официальную службу ознакомьтесь с другими программами для чтения и редактирования материалов.







![При подключении к adobe через интернет возникла проблема [исправить]](http://router66.ru/wp-content/uploads/8/1/5/8150fd369a047519b3de3141b110cb27.png)




![При подключении к adobe через интернет возникла проблема [исправить]](http://router66.ru/wp-content/uploads/a/d/1/ad12396bca49e1465c4c43b8ca1893d0.png)



![Возникла проблема с adobe acrobat reader [исправить это] - gadgetshelp,com](http://router66.ru/wp-content/uploads/b/9/d/b9d4acac81e0ca630db58fcf07887d9e.png)
![[решено] premiere pro вылетает в windows](http://router66.ru/wp-content/uploads/0/6/9/06901d2a50c02711d4685d9895129ae6.png)




