Как изменить IP-адрес DNS из PowerShell
Наконец, мы поговорим об изменении DNS-сервера из PowerShell. Если вы выберете этот метод, вам нужно будет знать некоторые конкретные команды. Кроме того, вы должны запустить PowerShell от имени администратора.
Последнее можно сделать с помощью поиска Windows. Сначала найдите Windows PowerShell и нажмите Запуск от имени администратора.
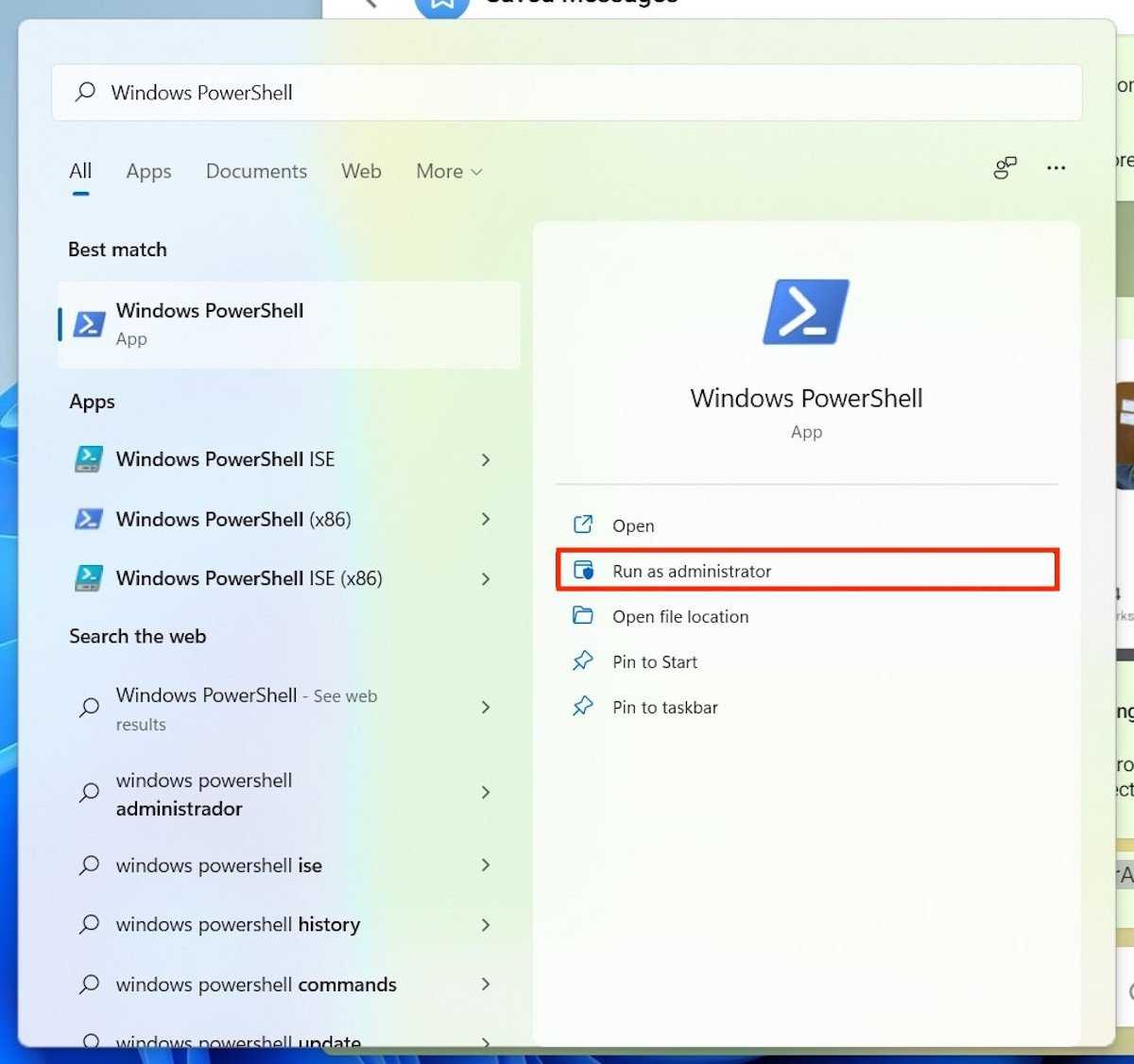 Откройте PowerShell
Откройте PowerShell
Итак, введите и запустите следующую команду:
В окне вы увидите список, в котором указаны все сетевые адаптеры устройства. Определите тот, который вы используете, и посмотрите раздел InterfaceIndex. В нашем случае устройство Wi-Fi имеет номер 6.
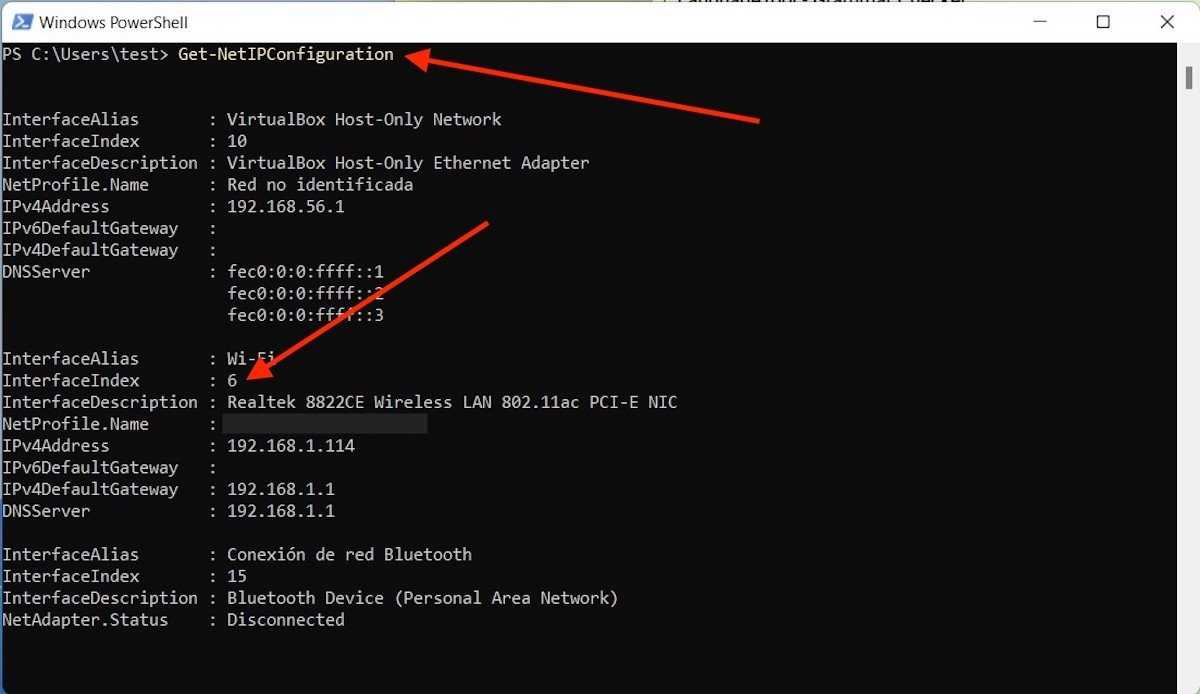 Откройте сетевые адаптеры
Откройте сетевые адаптеры
Итак, имея в виду вышеизложенную информацию, напишите следующую команду.
Там, где мы написали «6», это означает номер, который появился для вашего адаптера в InterfaceIndex. И в точке, где мы поставили «8.8.8.8», напишите IP-адрес DNS-сервера, который вы хотите использовать. Мы сохранили эти данные в команде, чтобы вы могли легко увидеть, как должен выглядеть ее окончательный формат.
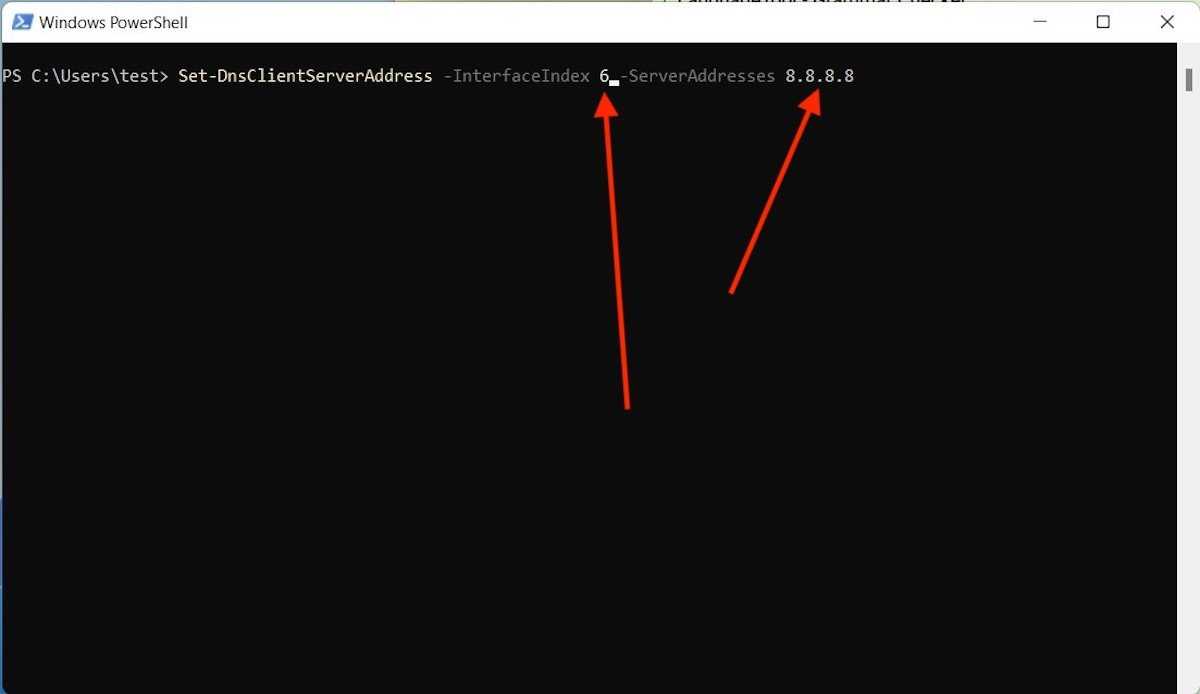 Измените DNS выбранного интерфейса
Измените DNS выбранного интерфейса
Когда вы закончите, снова запустите команду Get-NetIPConfiguration.
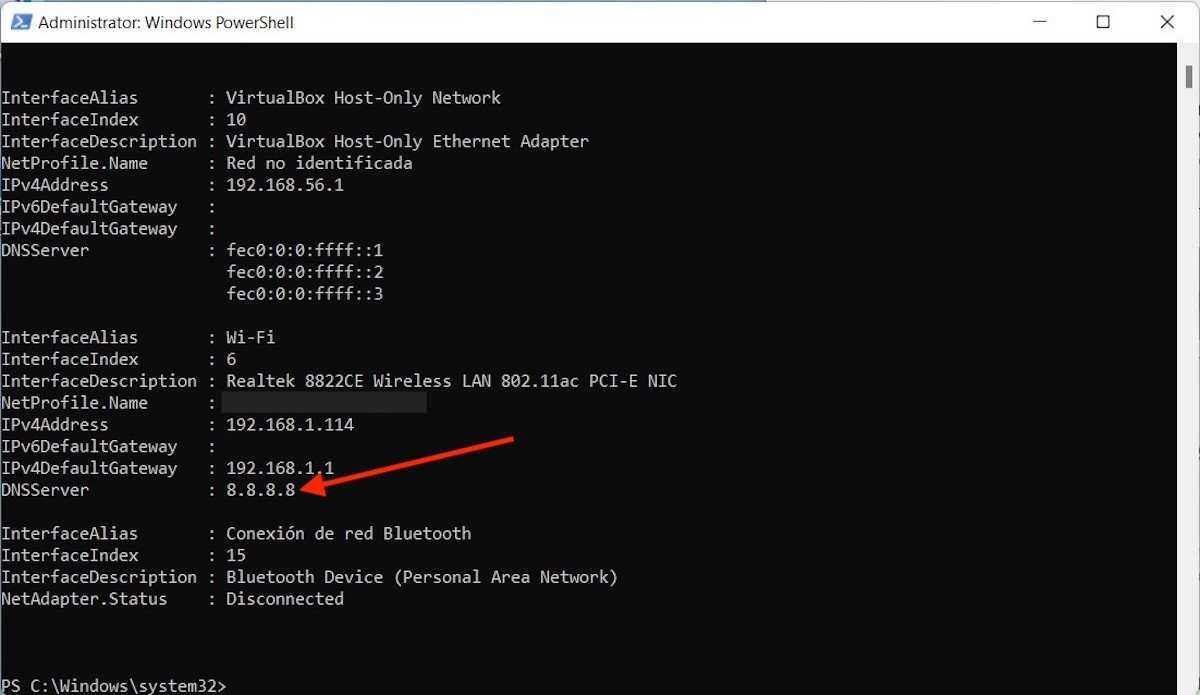 Проверьте изменения
Проверьте изменения
Это поможет вам убедиться, что для используемого сетевого адаптера установлен новый DNS.
Преимущества использования публичных DNS-серверов
Вы можете спросить, если у вашего интернет-провайдера есть DNS-серверы по умолчанию, зачем вам эти общедоступные DNS-серверы? Вот причины, по которым вам следует использовать эти альтернативные DNS-серверы:
- Некоторые DNS-серверы по умолчанию недостаточно быстры и иногда истекают. Однако ваше интернет-соединение нестабильно. Переключение на эти более быстрые DNS-серверы поможет увеличить скорость вашего интернета.
- Использование этих общедоступных DNS-серверов поможет повысить стабильность.
- Некоторые сторонние DNS-серверы имеют функции защиты и фильтрации. Эти функции помогут вам защитить ваш компьютер от фишинговых атак.
- Это поможет вам обойти ограничения контента, связанные с географическими и веб-проверками. Например, вы легко можете посмотреть видео на YouTube, когда там написано «Это видео недоступно в вашей стране».
Включить DNS поверх HTTPS в Windows 11
- Откройте приложение «Параметры», нажав клавиши Win + I.
- Откройте страницу Сеть и Интернет.
- Справа нажмите на сетевое подключение, например Wi-Fi или Ethernet.
- На следующей странице нажмите кнопку «Изменить» в разделе «Назначение DNS-сервера».
- В раскрывающемся списке вверху страницы выберите «Вручную».
- Укажите адреса DNS-серверов, которые поддерживают DoH, используя приведенную ниже справочную таблицу.
- Выберите «Только зашифрованные» (DNS поверх HTTPS) в раскрывающихся меню «Предпочтительное шифрование DNS» и «Альтернативное шифрование DNS».
- Если ваше соединение поддерживает IPv6, повторите предыдущие шаги для его настройки.
- Наконец, нажмите кнопку «Сохранить».
Готово! Чтобы проверить, действительно ли функция DoH работает на вашем устройстве, прокрутите вниз содержимое страницы Сеть и Интернет> Свойства. Вы должны увидеть «Зашифровано» рядом со значением адреса DNS.
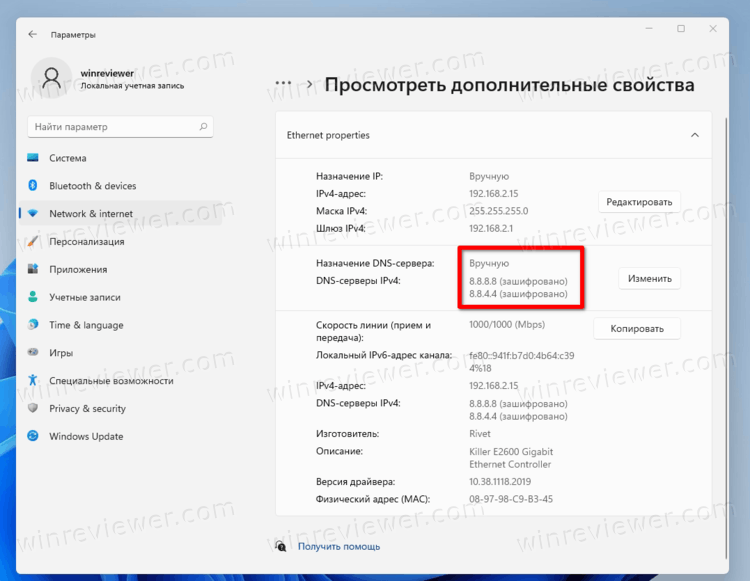
Вы можете использовать следующие общедоступные DNS-серверы поверх HTTPS-серверов.
Список публичных DNS-серверов, поддерживающих DoH
| Владелец сервера | IPv4 адреса | IPv6 адреса |
| Cloudflare | 1.1.1.1
1.0.0.1 |
2606:4700:4700::1111
2606:4700:4700::1001 |
| 8.8.8.8
8.8.4.4 |
2001:4860:4860::8888
2001:4860:4860::8844 |
|
| Quad9 | 9.9.9.9
149.112.112.112 |
2620:fe::fe
2620:fe::fe:9 |
Альтернативный метод — включить DoH в реестре. Используйте его, если по какой-либо причине вышеуказанный метод не работает или приложение «Настройки» не работает в вашем сеансе.
Включаем DNS поверх HTTPS в реестре
- Нажмите Win + R, введите regedit в поле «Выполнить» и нажмите Enter.
- В редакторе реестра перейдите по следующему пути .
- Справа измените или создайте новое 32-битное значение DWORD EnableAutoDoh. Установите его значение равным 2.
- Перезагрузите Windows 11.
Это активирует DNS поверх HTTPS, и теперь Windows будет отправлять и получать DNS-трафик через безопасные зашифрованные серверы. Однако вам необходимо указать правильный адрес DNS-сервера, адрес которого можно взять из таблицы выше.
Вот как вы можете изменить адрес DNS-сервера в Windows 11 без использования приложения «Параметры».
Как изменить адрес DNS сервера после включения DoH
- Нажмите Win + R и введите в поле «Выполнить», затем нажмите Enter. Откроется классическая Панель управления.
- Перейдите в Панель управления \ Сеть и Интернет \ Центр управления сетями и общим доступом.
- Справа нажмите «Изменить свойства адаптера».
- Откроется диалоговое окно «Сетевые подключения». Дважды щелкните ваше сетевое подключение.
- В следующем окне щелкните Свойства.
- В свойствах адаптера выберите Интернет-протокол версии 4 (TCP / IPv4) (Internet Protocol Version 4 (TCP/IPv4)) и нажмите кнопку «Свойства».
- Выберите вариант «Использовать следующие адреса DNS-серверов:» на вкладке «Общие». Введите адрес DNS-сервера, поддерживающего DoH, из таблицы выше.
- Если ваша сеть также работает через IPv6, укажите серверы IPv6 для параметра Протокол Интернет версии 6 (TCP / IPv6).
- Щелкните ОК, чтобы применить сделанные настройки.
На этом всё!
Узнавайте о новых статьях быстрее. Подпишитесь на наши каналы в Telegram и .
Судя по тому, что вы читаете этот текст, вы дочитали эту статью до конца. Если она вам понравилась, поделитесь, пожалуйста, с помощью кнопок ниже. Спасибо за вашу поддержку!
Вы здесь:
Главная страница » Windows » Windows 11 » Как включить DNS поверх HTTPS в Windows 11 (DoH)
Как включить Google DNS Windows 11?
Щелкните правой кнопкой мыши на значке сети / беспроводной сети в правом нижнем углу панели задач и нажмите Настройки сети и Интернета.
На следующем экране под Сеть и Интернетпожалуйста, нажмите на Расширенные настройки сети.
Теперь выберите Дополнительные варианты сетевых адаптеров который можно найти в разделе Связанные настройки.
Далее, Щелкните правой кнопкой мыши на вашем активном сетевом адаптере (Подключение по локальной сети or Подключение к беспроводной сети) и выберите Предложения.
Снять отметку Протокол Intenet версии 6 (TCP / IPv6) и дважды щелкните Internet Protocol Version 4 (TCP/IPv4).
В разделе Общие , нажмите Использовать следующие адреса DNS-серверов и введите адреса DNS-серверов Google, как показано ниже, и нажмите OK.
- Предпочтительный DNS-сервер: 8.8.8.8
- Альтернативный DNS-сервер: 8.8.4.4
Нажмите OK & OK еще раз, чтобы сохранить изменения.
Это оно! все готово. Теперь ваши DNS-запросы будут обрабатываться системой Google DNS.
Изменить DNS-серверы в Windows 11 с помощью командной строки
Самый быстрый способ изменить DNS-серверы в Windows 11 — использовать командную строку, хотя ввод команд подходит не всем.
Чтобы изменить DNS-адрес с помощью командной строки, выполните следующие действия:
-
Открытым Начинать в Windows 11.
-
Ищи Командная строкащелкните правой кнопкой мыши верхний результат и выберите Запустить от имени администратора вариант.
-
Введите следующую команду, чтобы увидеть текущую конфигурацию сети, и нажмите Войти:
ipconfig /all
-
В разделе сетевого адаптера подтвердите имя адаптера и следующие поля:
-
Введите следующую команду, чтобы установить новый адрес DNS-сервера в Windows 11, и нажмите Войти:
netsh interface ip set dns name="Ethernet0" static 1.1.1.1
В команде изменить Ethernet1 с именем вашего адаптера и 1.1.1.1 с адресом DNS-сервера службы, которую вы хотите использовать. Вы также можете указать адрес локального DNS-сервера (если применимо).
-
Введите следующую команду, чтобы установить альтернативный адрес DNS-сервера, и нажмите Войти:
netsh interface ip add dns name="Ethernet0" 1.0.0.1 index=2
В команде изменить Ethernet1 с именем вашего адаптера и 1.0.0.1 с предпочтительным альтернативным адресом DNS-сервера.
После того, как вы выполните шаги, вы можете использовать Команда для подтверждения новой конфигурации.
Как исправить ошибку «DNS-сервер не отвечает» в Windows 11
Есть много причин, по которым вы можете столкнуться с такой ошибкой. В большинстве случаев компьютер не может установить подключение к Интернету. Иногда Windows ошибочно идентифицирует проблемы, связанные с сетью, как проблемы с DNS, хотя в некоторых случаях они вызваны сторонним приложением, мешающим вашему соединению.
Какой бы ни была причина, вы можете попробовать приведенные ниже исправления, чтобы устранить ошибку «DNS-сервер не отвечает» в Windows 11.
Важное напоминание: Прежде чем приступать к каким-либо исправлениям, убедитесь, что у вас есть работающее подключение к Интернету. Как упоминалось ранее, это обычно вызвано проблемами, связанными с сетью, поэтому лучше сразу исключить эту причину
Если у вас есть проблемы с Интернетом, сначала устраните их, прежде чем выполнять все эти шаги.
Проверять Как узнать и обнаружить свои проблемы с Интернетом и легко их исправить.
Настройка сети через графический интерфейс
Первый метод, можно назвать классическим, так как он самый простой и подойдет для большинства администратором. Тут мы с вами будем использовать оснастку «Центр управления сетями и общим доступом», настроим статический IP-адрес, маску сети, основной шлюз и DNS-сервера через графический интерфейс. У меня есть сервер RDCB01, для которого я выделил IP-адрес 192.168.31.10. На текущий момент айпишник прилетает от DHCP-сервера. Проверим текущие параметры интерфейса через командную строку, в которой нужно написать команду:
ipconfig /all
Чтобы открыть «Центр управления сетями и общим доступом» со списком сетевых интерфейсов, мы воспользуемся быстрыми командами Windows. Открываем окно выполнить и пишем в нем:
ncpa.cpl
Находим нужный сетевой интерфейс, в моем примере, это единственный Ethernet0 и заходим в его свойства.
Далее находим пункт «IP версии 4 (TCP/Ipv4)»и открываем его свойства, далее мы видим, что выделение сетевых настроек производится в автоматическом режиме, через службу DHCP.
Чтобы вбить статические настройки выбираем пункт «Использовать следующий IP-адрес» и по порядку задаем настройки, подготовленные заранее. В моем случае
- IP-адрес 192.168.31.10
- Маска подсети 255.255.255.0
- Основной шлюз 192.168.31.254
- Предпочитаемый DNS-сервер 192.168.31.1
- Альтернативный DNS-сервер 192.168.31.2
Сохраняем все настройки и проверяем через Ipconfig /all, что все видится. Так же можете попробовать пропинговать ваш основной шлюз или DNS-сервер. На этом графическая настройка сети в Windows Server 2019 окончена.
Изменить DNS-серверы в Windows 11 с помощью панели управления
В качестве альтернативы по-прежнему можно использовать панель управления для изменения настроек DNS в Windows 11.
Чтобы изменить DNS-адрес Windows 11 с помощью панели управления, выполните следующие действия:
-
Открытым Панель управления.
-
Нажмите на Сеть и Интернет.
-
Нажмите на Центр коммуникаций и передачи данных.
-
Нажмите на Изменение параметров адаптера вариант на левой панели.
-
Щелкните правой кнопкой мыши сетевой адаптер и выберите Характеристики вариант.
-
Выберите Интернет-протокол версии 4 (TCP/IPv4) вариант.
-
Нажмите на Характеристики кнопка.
-
В разделе «Использовать следующие адреса DNS-серверов» укажите Предпочтительный DNS-серверкоторый является адресом сервера Cloudflare, Google, OpenDNS или другой службы.
-
(Необязательно) Укажите Альтернативный DNS-серверDNS-адрес, который будет использовать ваше устройство, если оно не сможет связаться с предпочтительным адресом сервера.
-
Нажмите на ХОРОШО кнопка.
-
Нажмите на Закрывать кнопка.
Выполнив эти шаги, вы сможете пользоваться такими услугами, как dnsleaktest для подтверждения новой конфигурации.
При использовании панели управления вы можете указать любой DNS-сервер в Windows 11, но вы не сможете включить DNS через HTTPS.
Какой бы метод вы ни использовали, убедитесь, что вы используете правильный IP-адрес для DNS-сервера. В противном случае вы не сможете подключиться к Интернету.
Когда вы должны изменить это
В идеальных условиях вам не нужно менять DNS-сервер в Windows. Однако, если вы сталкиваетесь с необычно низкой скоростью интернета и ошибками, такими как DNS-сервер, не отвечает, рекомендуется переключиться на общедоступные DNS-серверы в Windows 11.
Кроме того, использование DNS-сервера по умолчанию также ставит под угрозу вашу конфиденциальность, поскольку ваш интернет-провайдер (ISP) может регистрировать вашу историю просмотров.
Итак, если вы ищете более высокую скорость Интернета или хотите защитить свою конфиденциальность, смена DNS-серверов будет хорошей идеей. Cloudflare, OpenDNS и Google — одни из лучших вариантов перехода на бесплатный общедоступный DNS-сервер.
Изменение DNS-серверов в свойствах подключения.
Следующий метод ручной установки DNS-серверов в Windows 11 — использование старого интерфейса свойств подключения:
- Нажмите правой кнопкой мыши по кнопке «Пуск» и выберите пункт «Выполнить» (либо нажмите клавиши Win+R), введите ncpa.cpl и нажмите Enter.
- В открывшемся списке подключения нажмите правой кнопкой мыши по подключению, DNS-серверы для которого нужно изменить и выберите пункт «Свойства».
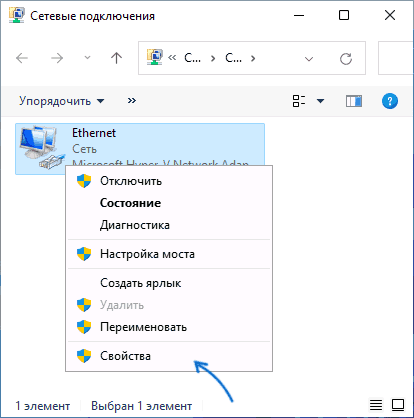
В списке компонентов подключения выберите «IP версии 4 (TCP/IPv4)» или «IP версии 6 (TCP/IPv6)» и нажмите кнопку «Свойства».
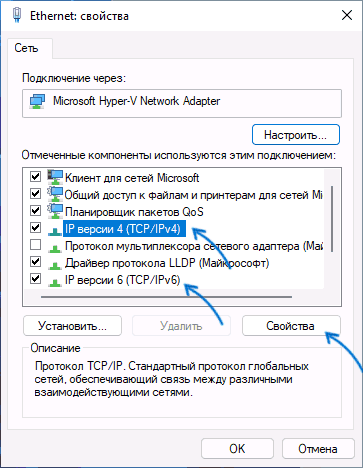
Выберите пункт «Использовать следующие адреса DNS-серверов», укажите предпочитаемый и альтернативный DNS-сервер, примените настройки.
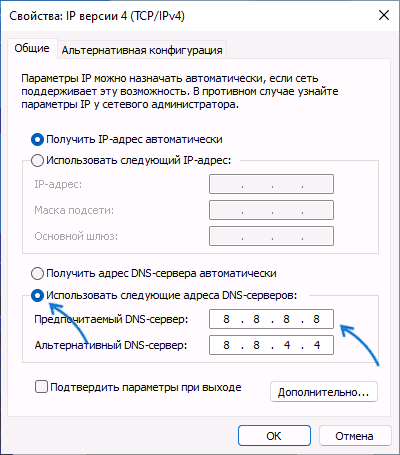
Как и в предыдущем случае, может пригодиться очистка кэша DNS с помощью команды ipconfig /flushdns в командной строке.
Изменение DNS-сервера в Параметрах Windows 11.
Стандартный метод изменения адресов DNS-сервера в Windows 11 — использование «Параметров». Шаги будут следующими:
- Откройте «Параметры», используя меню «Пуск» или сочетание клавиш Win+I.
- Перейдите в раздел «Сеть и Интернет», а затем нажмите по типу подключения, для которого будет изменяться DNS-сервер: Ethernet или Wi-Fi (при наличии).
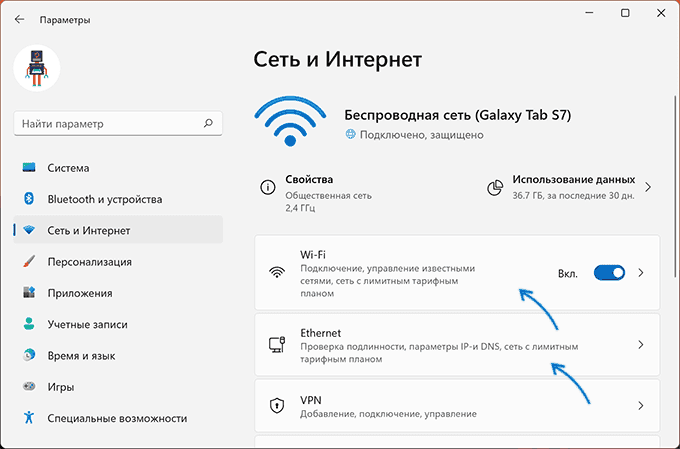
Если была выбрана сеть Wi-Fi, перейдите в пункт «Свойства оборудования». Для Ethernet подключения этого шага не будет.
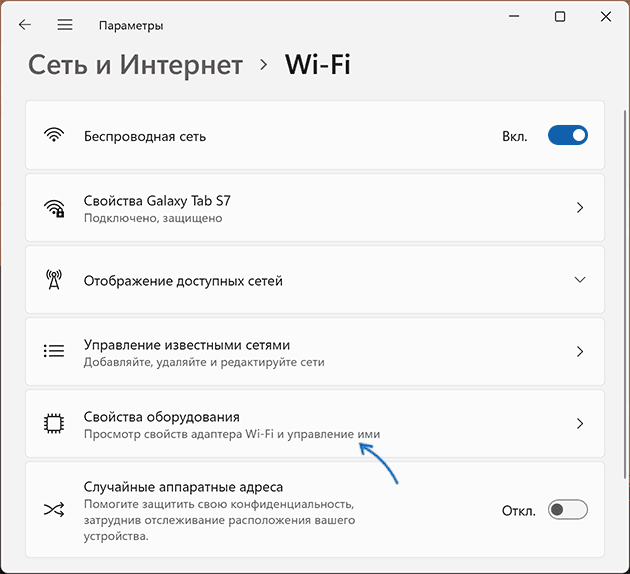
Нажмите кнопку «Изменить» в пункте «Назначение DNS-сервера».
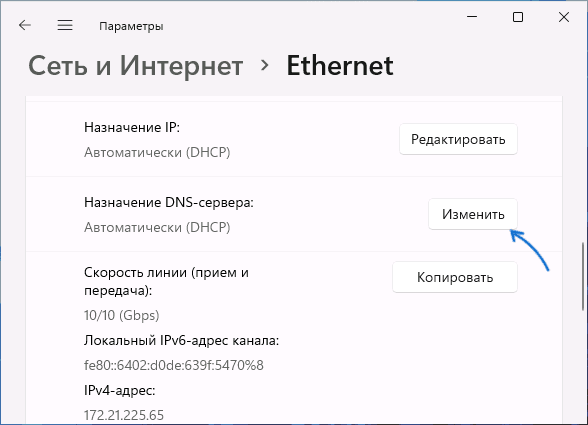
- Выберите «Вручную» вместо «Автоматически (DHCP)».
- Включите типы подключения (IPv4 и/или IPv6), для которых вы хотите задать свои адреса DNS-серверов.
- Укажите адреса предпочтительного DNS-сервера и альтернативного DNS-сервера.
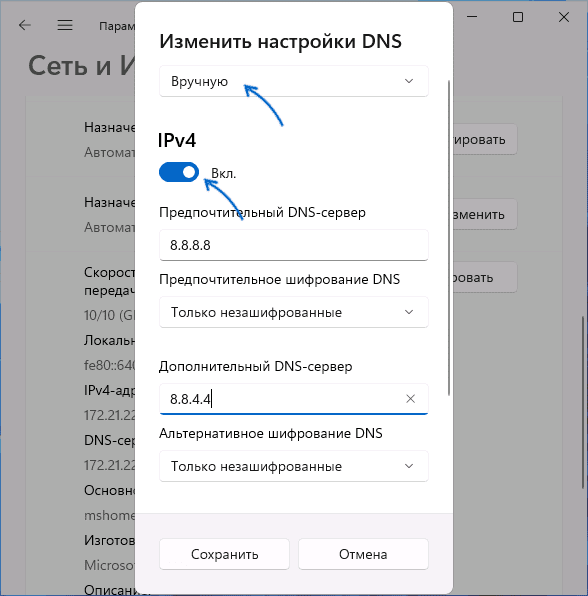
Сохраните сделанные настройки.
В случае, если вам требуется включить шифрование DNS, используйте инструкцию о включении DNS over HTTPS, упомянутую в начале статьи.
Как правило, сделанные изменения начинают действовать сразу, но вы можете очистить кэш DNS, запустив командную строку от имени администратора и используя команду ipconfig /flushdns
Change DNS servers on Windows 11 from Control Panel
Alternatively, it’s still possible to use Control Panel to change the DNS settings on Windows 11.
To change the DNS address of Windows 11 with Control Panel, use these steps:
-
Open Control Panel.
-
Click on Network and Internet.
-
Click on Network and Sharing Center.
-
Click the Change adapter settings option from the left pane.
-
Right-click the network adapter and select the Properties option.
-
Select the “Internet Protocol Version 4 (TCP/IPv4)” option.
-
Click the Properties button.
-
Under the “Use the following DNS server addresses” section, specify the “Preferred DNS server,” which is the server address of Cloudflare, , OpenDNS, or another service.
-
(Optional) Specify the “Alternative DNS server” and the DNS address your device will use if it can’t reach the preferred server address.
-
Click the OK button.
-
Click the Close button.
Once you complete the steps, you can use services like the DNS leak test to confirm the new configuration.
When using Control Panel, you can specify any DNS server on Windows 11, but you won’t be able to enable DNS over HTTPS.
Whatever method you use, make sure to use the correct IP address for the DNS server. Otherwise, you won’t be able to connect to the internet.
Как изменить DNS-сервер в командной строке
И ещё один способ: изменение адресов DNS-серверов в командной строке. Необходимые шаги:
Запустите командную строку от имени администратора.
Введите командуnetsh interface show interface
В результате выполнения команды вы увидите список подключений, обратите внимание на имя интерфейса для подключения, DNS-серверы которого планируется изменить, используем его в следующем команде. Для того, чтобы установить предпочитаемый DNS-сервер для подключения, используем команду:netsh interface ip set dns name=»Имя_интерфейса» source=»static» address=»адрес_DNS-сервера»
Для установки альтернативного DNS-сервера команды выглядит следующим образом:netsh interface ip add dns name=»Имя_интерфейса» address=»адрес_DNS-сервера» index=2
Завершите выполнение настроек очисткой кэша DNS с помощью команды ipconfig /flushdns. На этом настройка DNS-серверов будет завершена
На этом настройка DNS-серверов будет завершена.
Шаги по смене DNS-серверов с роутера
Мы объяснили вам, что у нас есть возможность изменить DNS с нашего компьютера, как мы могли бы сделать, например, в Windows 10. Это простой и быстрый процесс. Теперь с этим мы собираемся заставить наш компьютер использовать другой DNS, который мы настроили, но не остальную часть сети.
Роутер продолжит использовать серверы оператора или серверы, настроенные оператором. Возможно, мы заинтересованы в их изменении и в том, чтобы все устройства, если только они не настроены специально, могли воспользоваться этими измененными нами серверными преимуществами. Мы можем легко добиться этого. Нам останется только получить доступ к конфигурации устройства и оттуда войти в соответствующий раздел.
Доступ к роутеру
Следует отметить, что эти шаги, которые мы собираемся показать, могут немного отличаться в зависимости от модели маршрутизатора, которая у нас есть, но они будут очень похожими. Первое, что нам нужно сделать, это ввести устройство, для которого нам нужно будет знать шлюз по умолчанию.
Обычно шлюзом по умолчанию для доступа к маршрутизатору является 192.168.1.1, но он может отличаться в зависимости от нашей модели. Чтобы точно узнать, что это такое, мы можем перейти в «Пуск», получить доступ к командной строке и выполнить команду IPCONFIG. Там он покажет нам ряд данных, связанных с сетью, среди которых будет шлюз по умолчанию.
Нам просто нужно указать его и открыть в браузере. Он запросит у нас пароль, который обычно имеет тип admin, admin123, 123456 . У маршрутизатора обычно есть открытый ключ для доступа к нему. Конечно, мы советуем вам всегда менять этот пароль и, как мы это делаем с Wi-Fi, генерировать полностью случайный пароль, который содержит всевозможные символы и является полностью безопасным.
Смена DNS внутри роутера
Как только мы сможем получить доступ к маршрутизатору, следующим шагом будет изменение DNS. Это наша конечная цель. Это быстрый и простой процесс. Обычно вам потребуется доступ к расширенным настройкам терминала. Вам нужно зайти в меню и выбрать подходящий вариант.
Оказавшись внутри, мы перейдем к настройкам, подключениям, дополнительным параметрам или другому подобному термину, в зависимости от используемого нами маршрутизатора. Но нам нужно будет искать DNS и DNS-серверы или DNS-серверы.
После доступа к этому разделу мы найдем изображение, похожее на то, что мы видим выше. Он покажет нам DNS, который мы используем, обычно это DNS-сервер оператора. Что нас интересует в этом случае, так это изменить их на другие, такие как Google, Cloudflare или те, которые мы хотим использовать в соответствии с нашей целью.
Вам нужно будет настроить как первичный, так и вторичный DNS. Позже нам нужно будет принять и применить изменения. Отныне DNS-серверы, которые будет использовать наш маршрутизатор, будут другими.
Мы должны знать, что эта конфигурация очень важна, поэтому мы не должны менять ее на то, что мы можем думать или видеть. Вы должны убедиться, что вы действительно собираетесь улучшить наше интернет-соединение, и если мы заметим проблемы, вернуться к исходным или использовать другие. Существует большое количество общедоступных DNS-серверов, но не все из них будут работать одинаково в определенное время.
Короче говоря, выполнив эти шаги, которые мы упомянули, мы можем изменить DNS маршрутизатора. Это то, что мы можем учитывать в определенных случаях, если видим, что интернет-соединение работает неправильно, и мы ищем более высокую скорость. Мы можем легко изменить это, и у нас также есть широкий спектр доступных вариантов.
- DNS
- маршрутизатор
- Безопасность
Измените DNS-сервер с помощью приложения «Настройки».
Windows 11 позволяет получить доступ ко всем важным настройкам с помощью нового и улучшенного Приложение настроек, в отличие от его предыдущих итераций. Вот как вы можете использовать его для изменения DNS-сервера на вашем ПК.
Шаг 1: Нажмите клавишу Windows + I на клавиатуре, чтобы запустить приложение «Настройки».
Шаг 2: Перейдите на вкладку «Сеть и Интернет» слева.
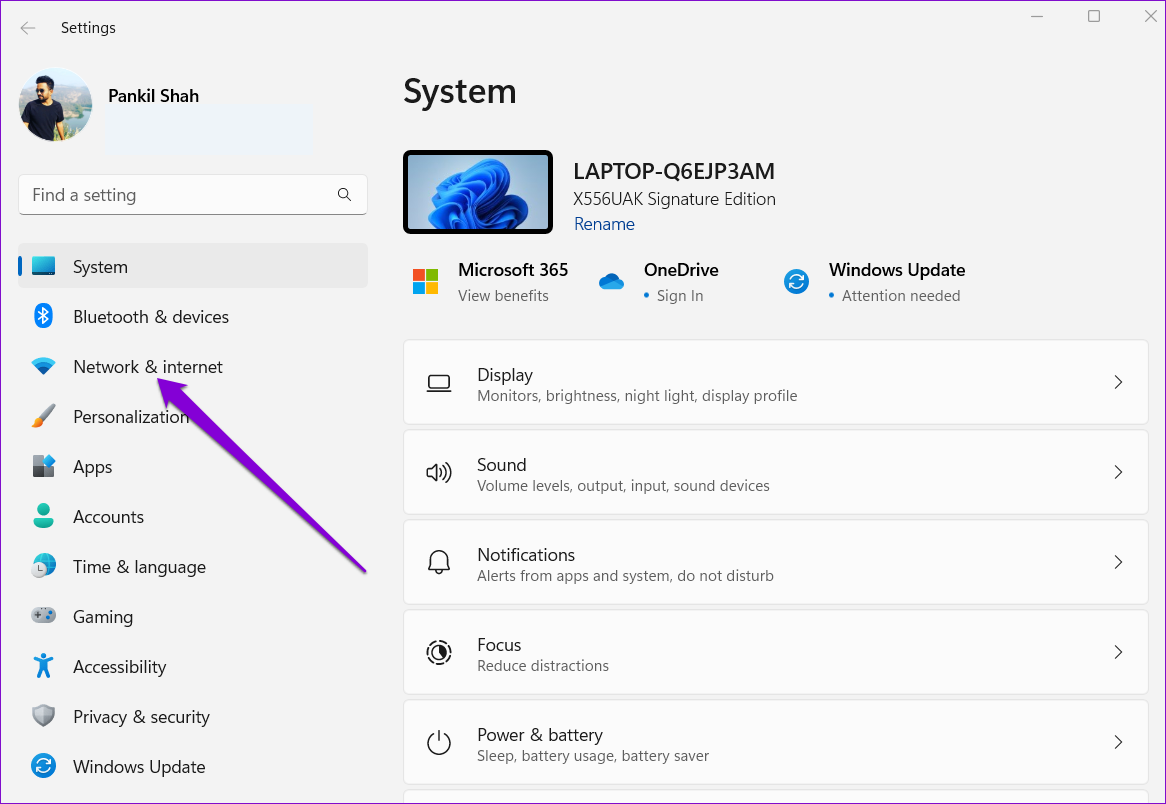
Шаг 3: Нажмите на текущий тип подключения к Интернету, Wi-Fi или Ethernet.
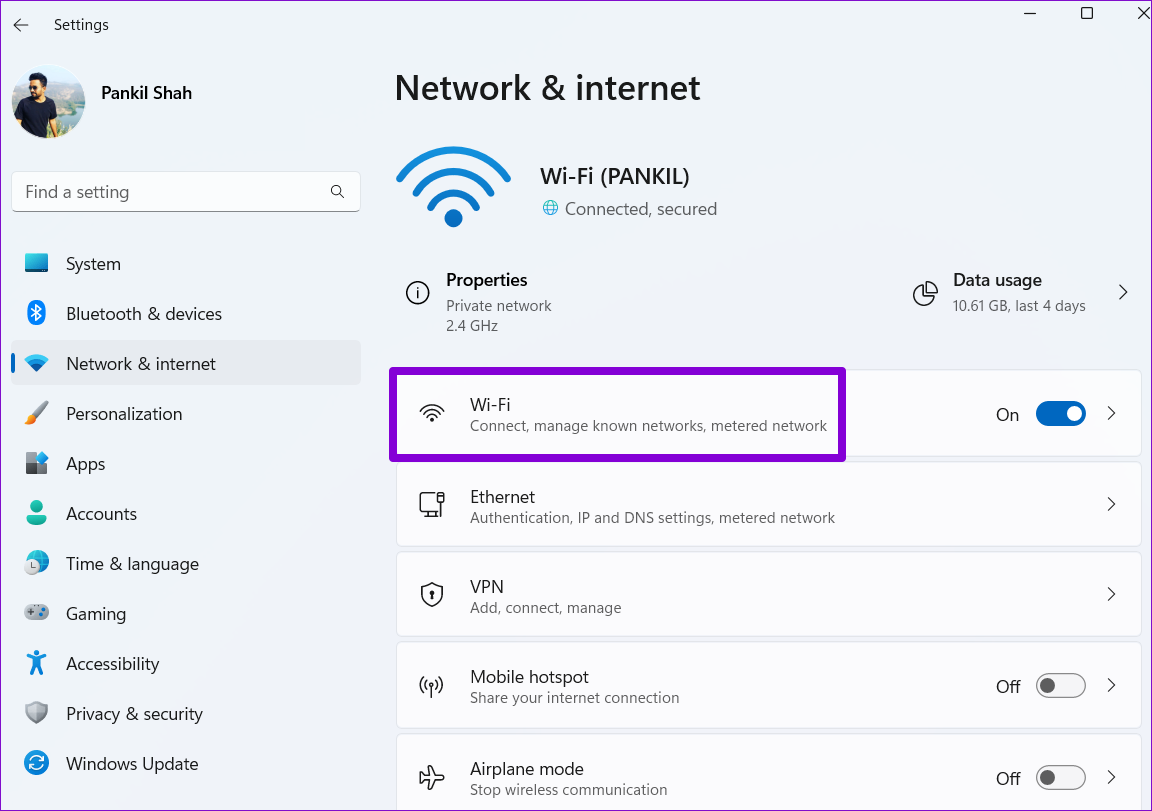
Шаг 4: Перейдите в свойства оборудования.
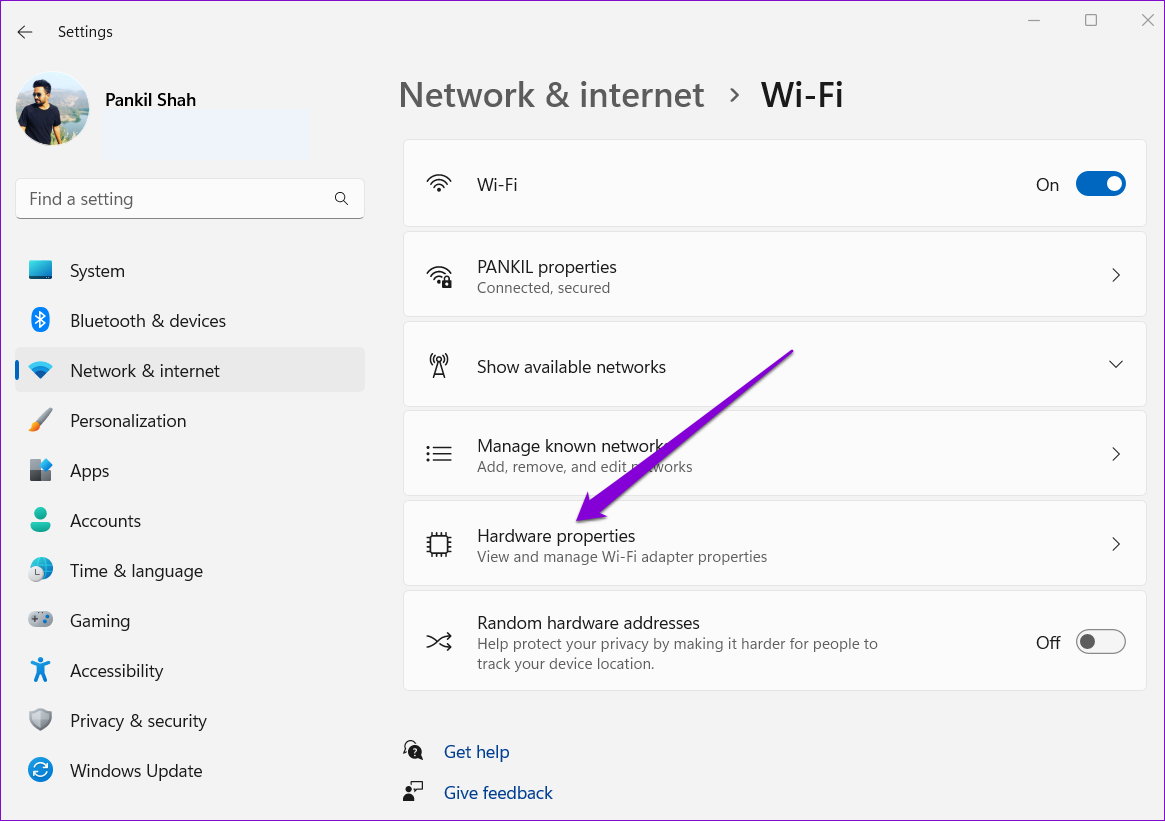
Шаг 5: Нажмите кнопку «Изменить» рядом с назначением DNS-сервера.
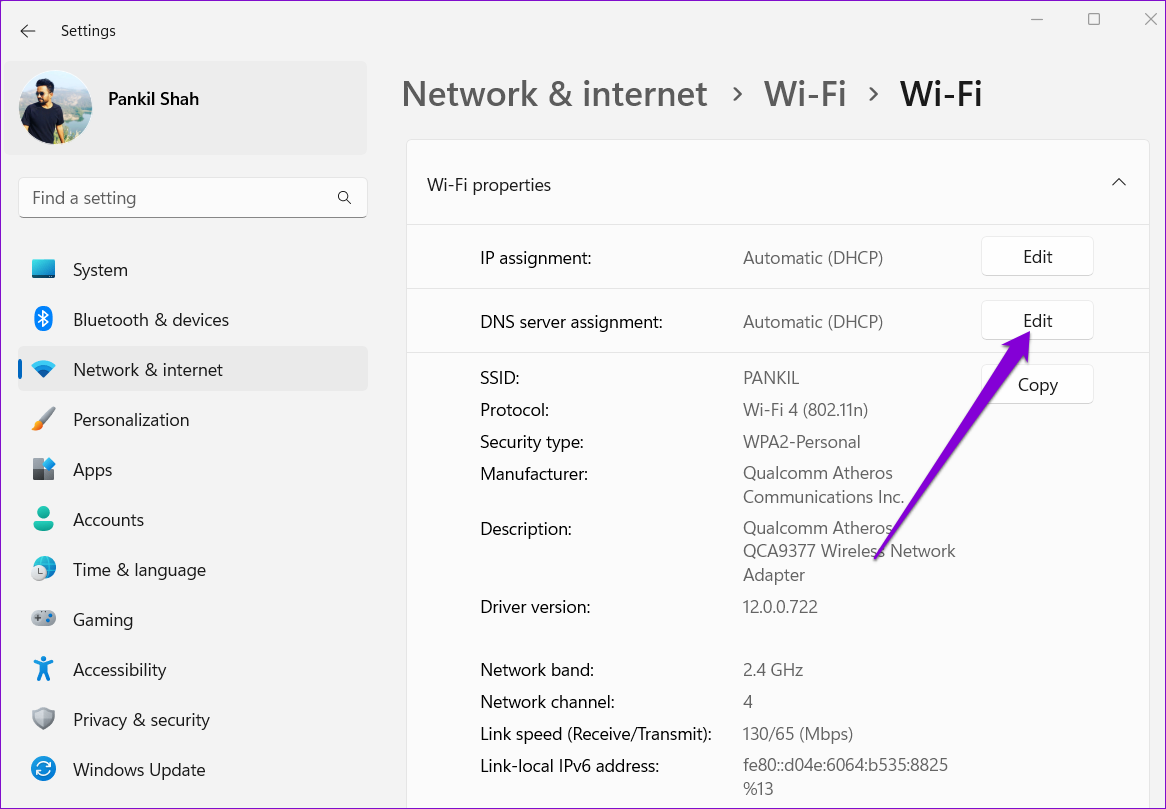
Шаг 6: В окне «Изменить настройки DNS» в раскрывающемся меню выберите «Вручную».
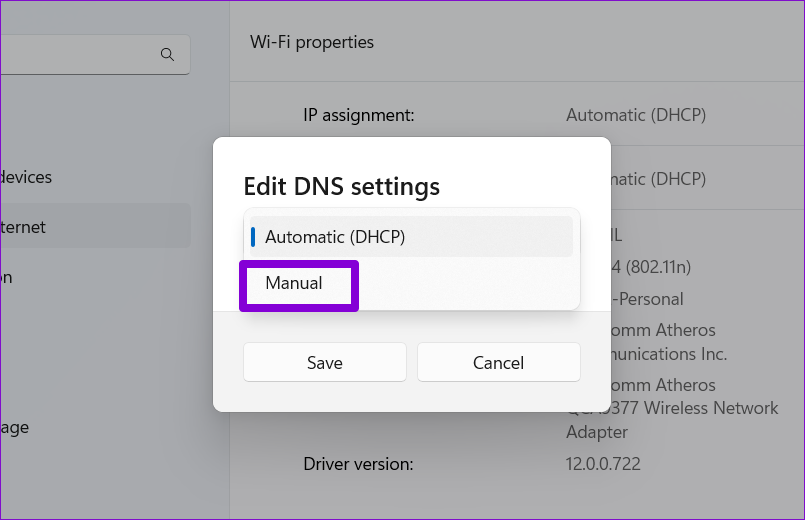
Шаг 7: Включите настройку IPv4 или IPv6 в зависимости от типа IP-соединения, которое вы хотите изменить.
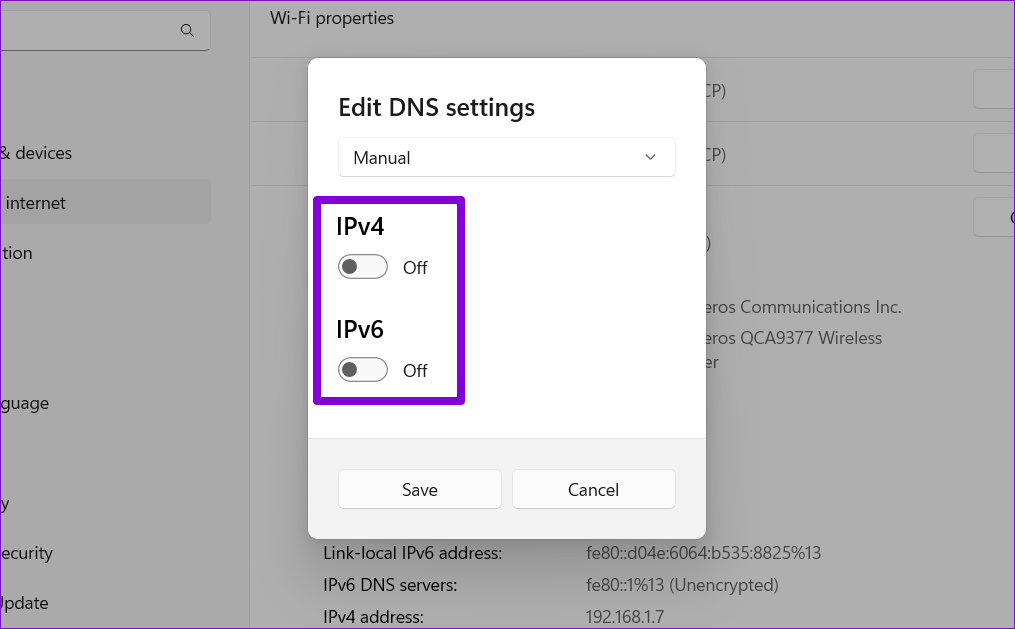
Шаг 8: Мы будем использовать общедоступные DNS-серверы Google. Таким образом, вы можете войти 8.8.8.8 в поле Preferred DNS и 8.8.4.4 в поле Альтернативный DNS.
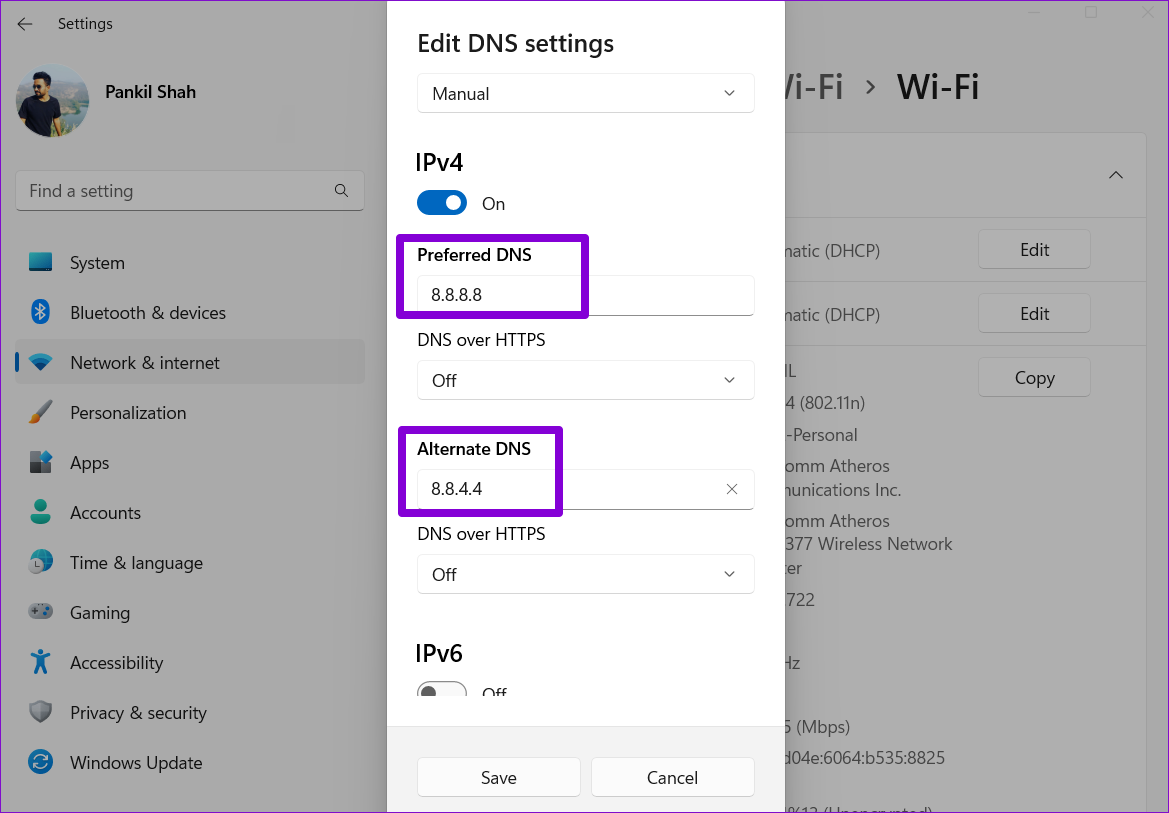
Кроме того, вы можете использовать раскрывающееся меню, чтобы включить DNS через HTTPS для повышения конфиденциальности и безопасности.
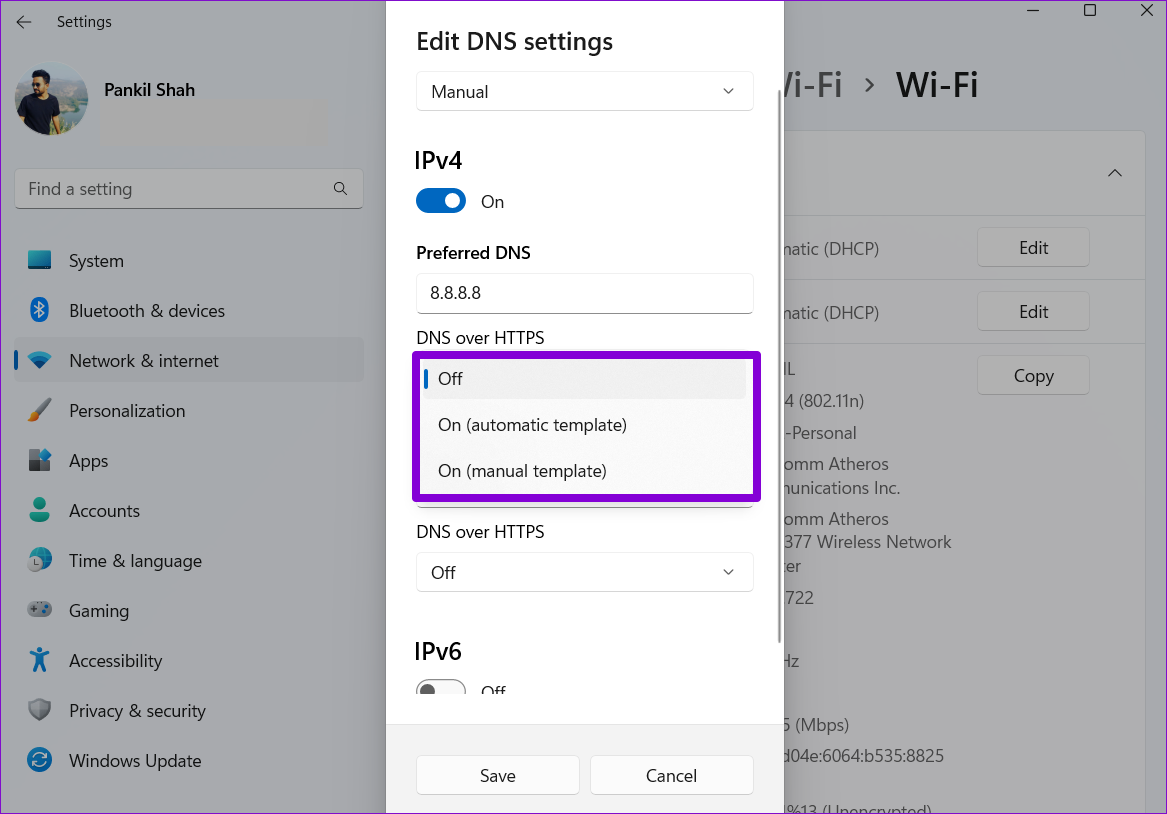
Шаг 9: Нажмите кнопку «Сохранить», чтобы применить изменения.
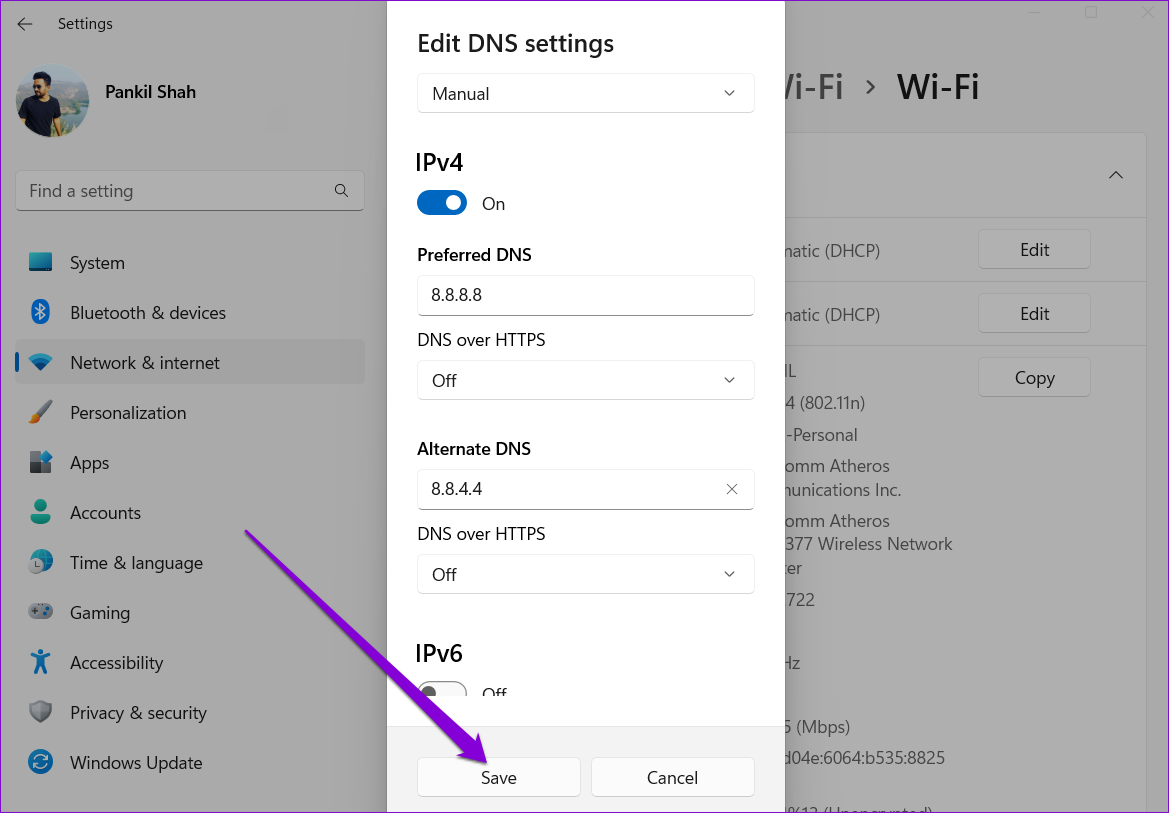
Вот об этом. Вы найдете указанный DNS-сервер в свойствах Wi-Fi.
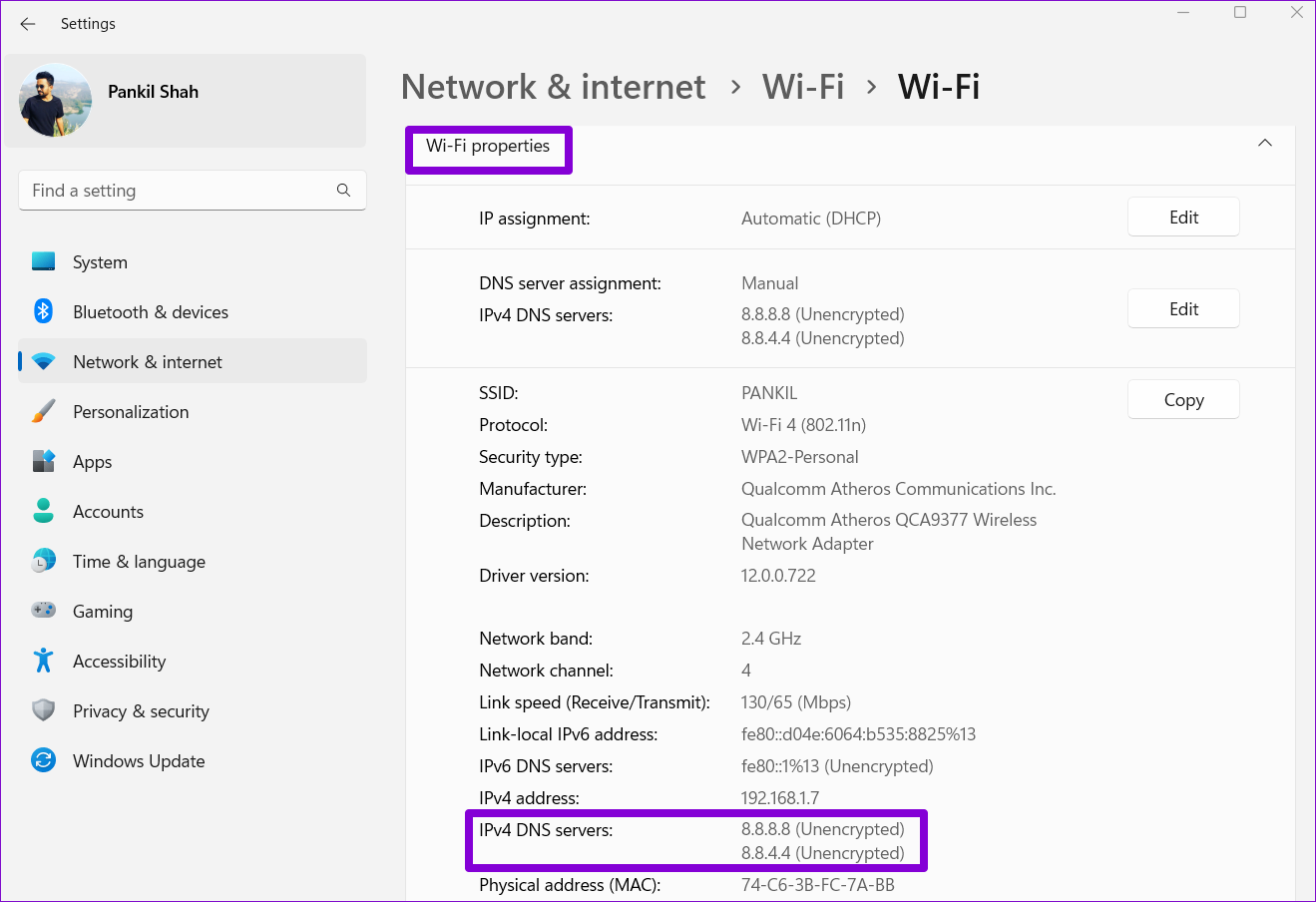
Изменить DNS-сервер с помощью командной строки
Если вы опытный пользователь, знакомый с утилитой командной строки в Windows, вы можете запустить несколько команд, чтобы изменить DNS-сервер на своем ПК. Вот как.
Шаг 1: Нажмите клавишу Windows + S, чтобы открыть поиск Windows. Введите команда и нажмите «Запуск от имени администратора».
Шаг 2: В консоли введите следующую команду и нажмите Enter.
netsh interface show interface
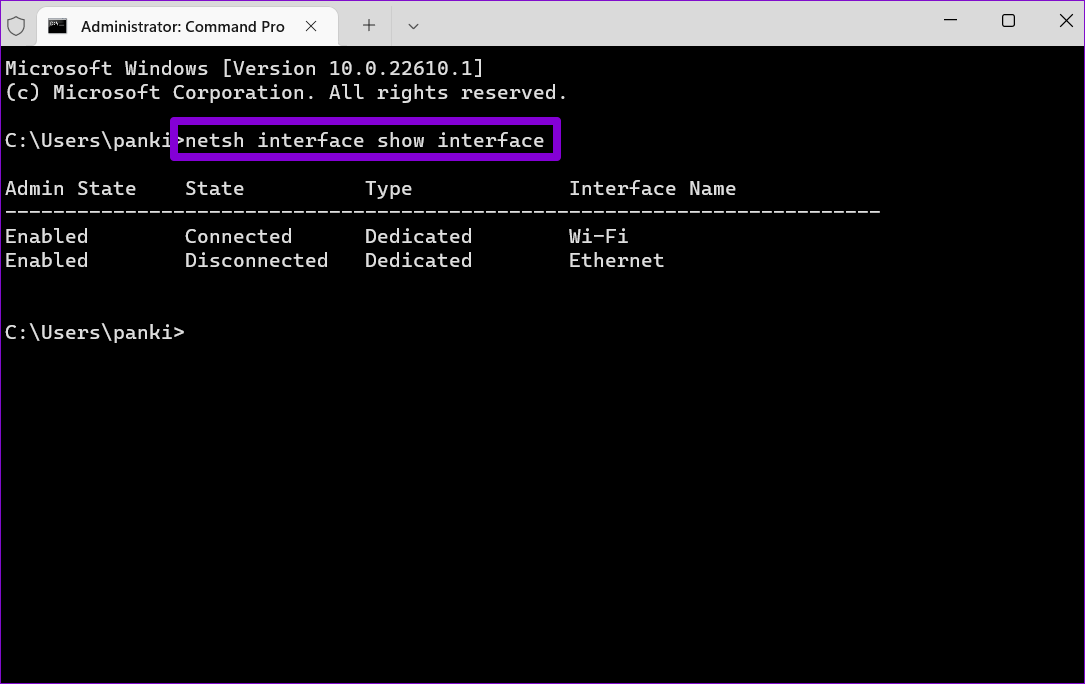
Шаг 3: Запишите имя вашего текущего сетевого подключения.
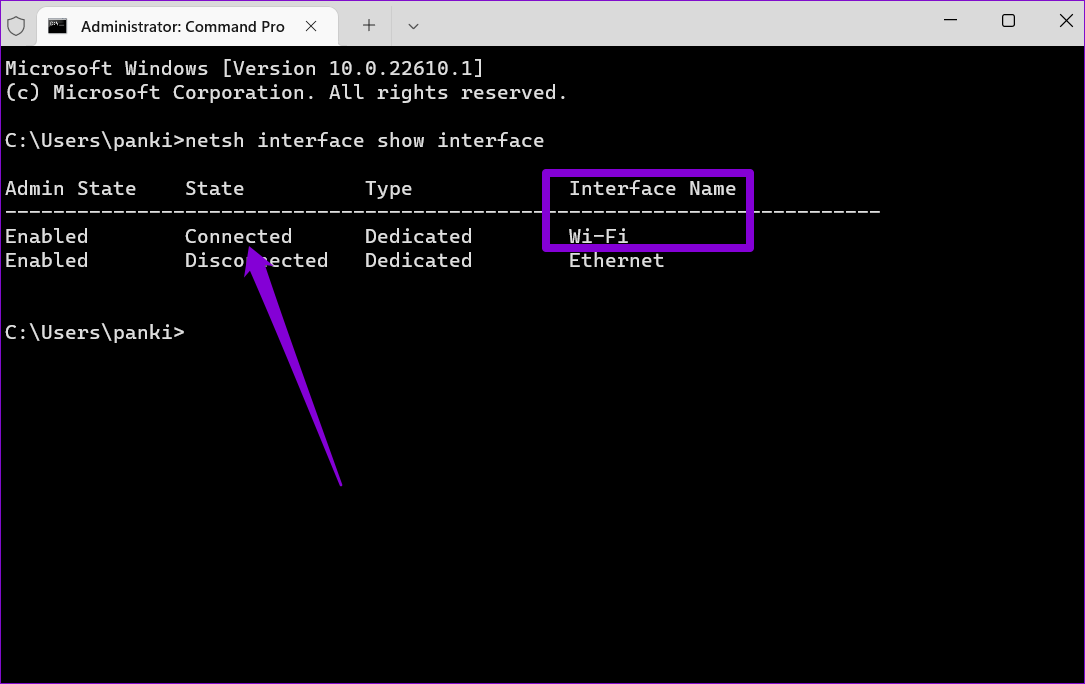
Шаг 4: Выполните следующую команду, чтобы настроить основной DNS-сервер.
netsh interface ip set dns name="AdapterName" source="static" address="X.X.X.X"
Замените AdapterName в приведенной выше команде на имя вашего сетевого подключения, указанное на шаге 3. Замените XXXX фактическим адресом DNS-сервера, который вы хотите использовать.
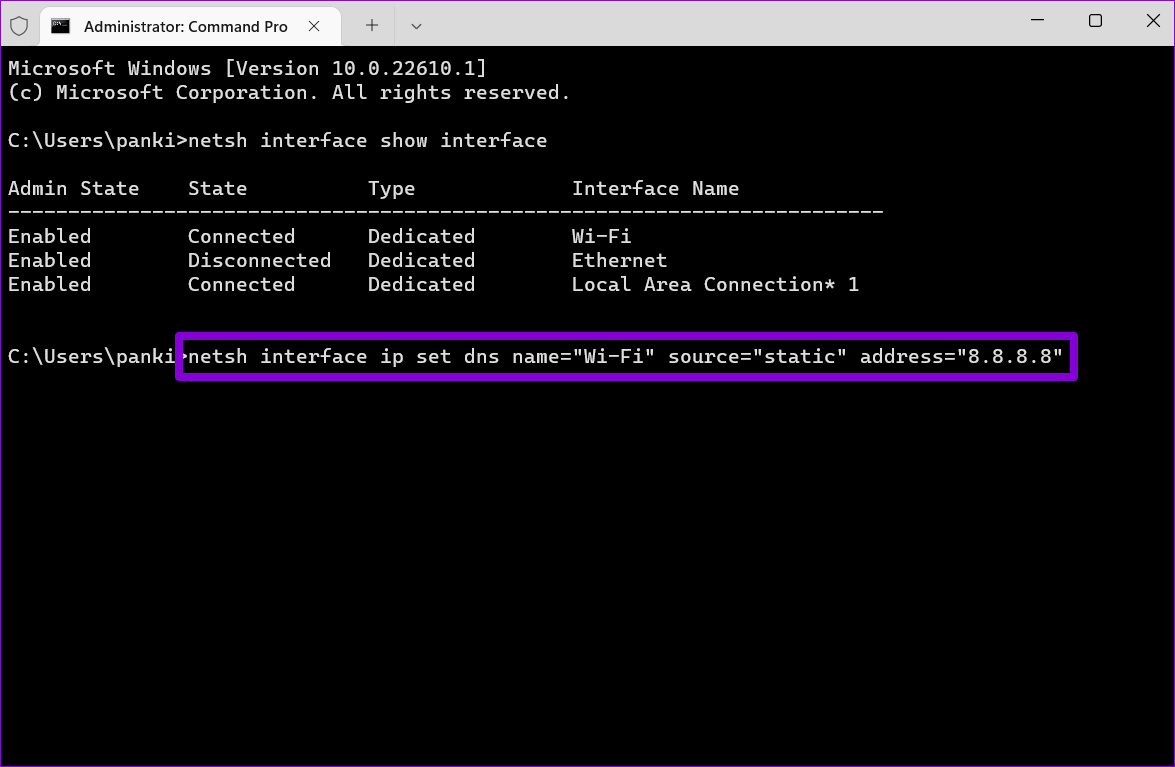
Шаг 5: Аналогичным образом выполните следующую команду, чтобы настроить альтернативный DNS-сервер.
netsh interface ip add dns name="ADAPTER-NAME" addr="X.X.X.X" index=2
Снова замените AdapterName в приведенной выше команде фактическим именем вашего сетевого подключения. Замените XXXX дополнительным адресом.
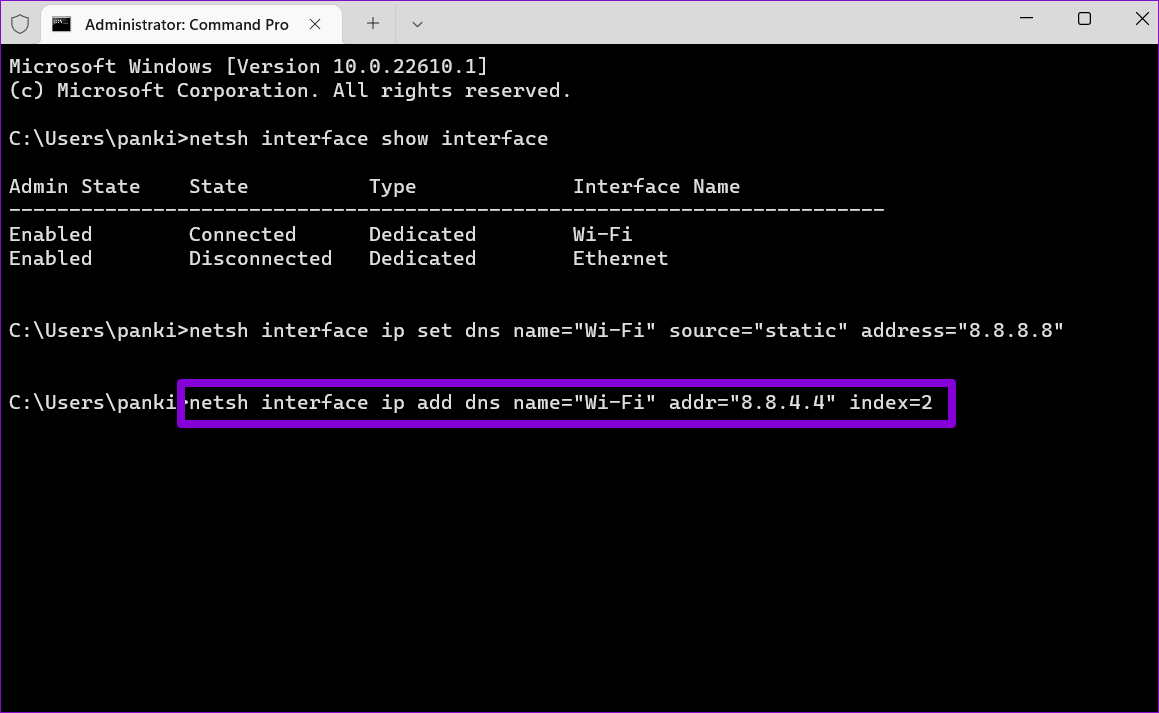
Вы можете подтвердить изменение DNS-сервера, просмотрев текущую сетевую конфигурацию. Для этого выполните следующую команду.
ipconfig /all
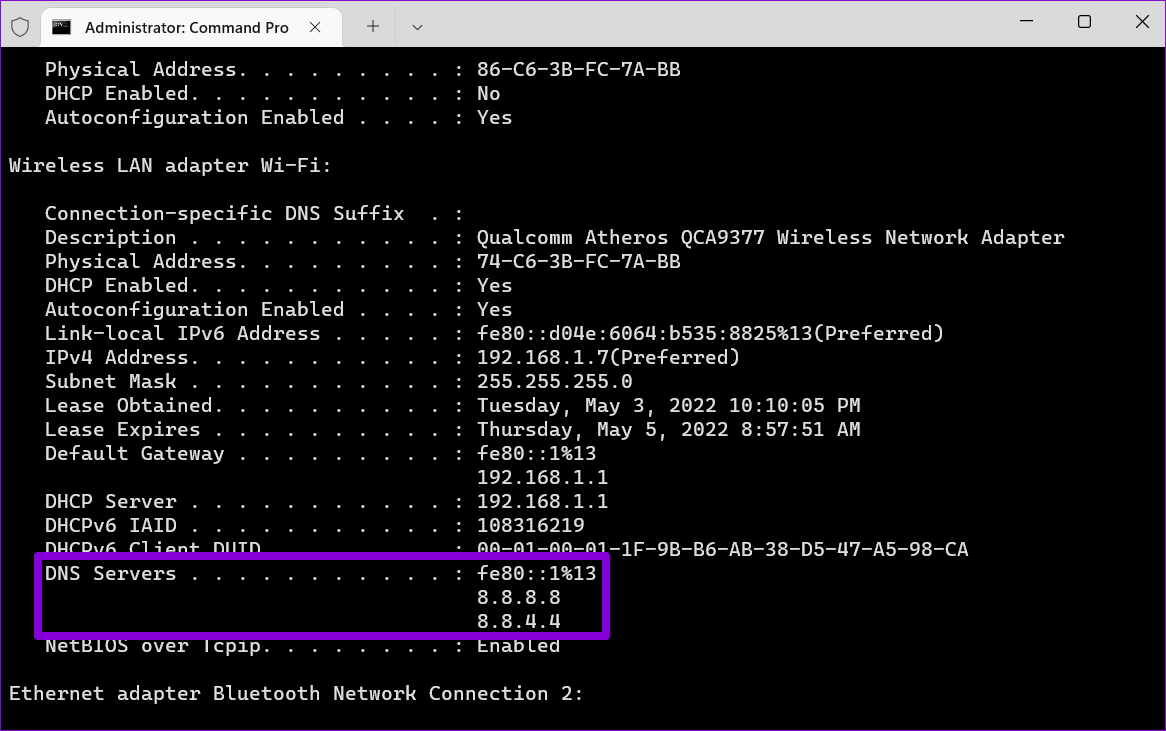
Как изменить DNS на вашем iPhone и iPad
Система доменных имен или DNS — это базовая конфигурация, которая работает в серверной части каждый раз, когда вы подключаете свой iPhone / iPad к Интернету. Хотя он уникален для каждого интернет-провайдера, его можно настроить или изменить с помощью различных онлайн-сред, используя сервисы Google, Cloudfare и Open DNS. Давайте посмотрим, как вы можете изменить DNS-сервер на вашем iPhone и iPad.
Зачем менять DNS-серверы?
- Чтобы исправить проблемы с подключением к Wi-Fi.
- С другими настройками DNS вы можете получить доступ к веб-сайтам, которые недоступны или заблокированы вашим интернет-провайдером.
- Другой DNS может улучшить время загрузки сайта.
- Может позволить вам получить доступ к последней обновленной версии веб-страницы.
- Это может обеспечить лучшую онлайн-безопасность, особенно если вы используете общедоступные точки доступа Wi-Fi.
Как изменить настройки DNS на iPhone и iPad
- Откройте приложение «Настройки» и нажмите Wi-Fi.
- Нажмите на «i» рядом с именем подключенного Wi-Fi или любого другого Wi-Fi.
- Нажмите на Настроить DNS.
- Нажмите «Вручную» → «Добавить сервер».
- Затем введите адрес DNS-сервера. При необходимости вы можете использовать один из приведенных ниже таблиц.
- Наконец, нажмите Сохранить.
Этот измененный DNS будет продолжать работать, даже если вы временно отключитесь от этой сети Wi-Fi и снова подключитесь. Но если вы забудете эту сеть, она сотрет и настраиваемый DNS.
Если вы используете несколько сетей Wi-Fi (например, дома, в офисе, в доме лучшего друга и т. Д.) И хотите использовать настраиваемый DNS повсюду, вам придется настроить это для каждой сети индивидуально.
Как вернуться к настройкам DNS по умолчанию
Для этого запустите приложение «Настройки» → Wi-Fi → «i» рядом с именем Wi-Fi → Настроить DNS. На следующем экране нажмите «Автоматически». Наконец, нажмите Сохранить.
Теперь вы используете DNS по умолчанию, установленный вашим провайдером Wi-Fi.
Как изменить настройки DNS для сотовых данных
iOS или iPadOS не позволяют изменять настройки DNS для сотовых данных. Но вы можете использовать сторонние приложения, например 1.1.1.1 от Cloudflare или DNS Override которые позволяют вам изменить DNS.
В качестве альтернативы, если вы используете приложение VPN, оно использует собственный сервер, прежде чем подключать вас к веб-сайтам и службам, к которым вы пытаетесь получить доступ. Это эффективно обходит DNS-сервер вашего оператора сотовой связи по умолчанию.
Бесплатные DNS-серверы
Вот некоторые из самых популярных общедоступных адресов DNS-серверов, которые вы можете использовать на своих устройствах.
Вот как вы можете изменить настройки DNS на своем iPhone и iPad. Теперь, когда вы знаете основы, вы можете использовать эту информацию для переключения DNS на Mac. Для этого запустите Системные настройки → Сеть → Wi-Fi → Дополнительно → DNS.
Что вы думаете об этом? Удалось ли вам перейти на другой DNS-сервер на вашем устройстве iOS или iPadOS? Поделитесь своим опытом с миром в разделе комментариев ниже.
Мы можем получать комиссию, когда вы покупаете продукт по ссылкам на нашем сайте.
Отключите стороннее антивирусное приложение.
Если на вашем компьютере установлено стороннее антивирусное приложение, например Avast AVG или McAfee, это может быть причиной появления этой ошибки. Иногда его настройки могут мешать работе вашей сети и вызывать различные ошибки, например, проблемы с DNS.
Чтобы проверить, не является ли это причиной проблемы, приостановите работу стороннего антивирусного приложения и проверьте, есть ли у вас проблема с DNS-сервером. Если ваше интернет-соединение работает нормально, скорее всего, в этом виновато приложение, и вам следует рассмотреть другие способы защиты вашего компьютера.
Вы можете полностью удалить его и использовать встроенное приложение безопасности в Windows 11, Microsoft Defender Или дождитесь нового обновления Windows 11 и посмотрите, решит ли оно эту проблему. Проверять Лучшие бесплатные приложения для защиты от вирусов и безопасности в Интернете.
Бесплатные службы и настройки DNS
Вот три популярных альтернативы DNS, которые могут обеспечить более быстрый просмотр и лучшую безопасность. Такие службы, как OpenDNS (теперь принадлежащая Cisco), имеют дополнительные преимущества, такие как фильтрация веб-контента и блокировка фишинговых сайтов, которые ваш интернет- провайдер может не предлагать.
Если вам нужен бесплатный провайдер DNS, вот несколько вариантов IPv4, которые вы можете попробовать:
- OpenDNS : 208.67.222.222 и 208.67.220.220
- Cloudflare DNS : 1.1.1.1 и 1.0.0.1
- Google Public DNS : 8.8.8.8 и 8.8.4.4
В зависимости от вашего местоположения и интернет- провайдера использование альтернативного DNS может ускорить загрузку страниц. Однако вы можете попробовать каждый из них, чтобы определить, какой из них лучше всего подходит для вас.
Как поменять настройки DNS
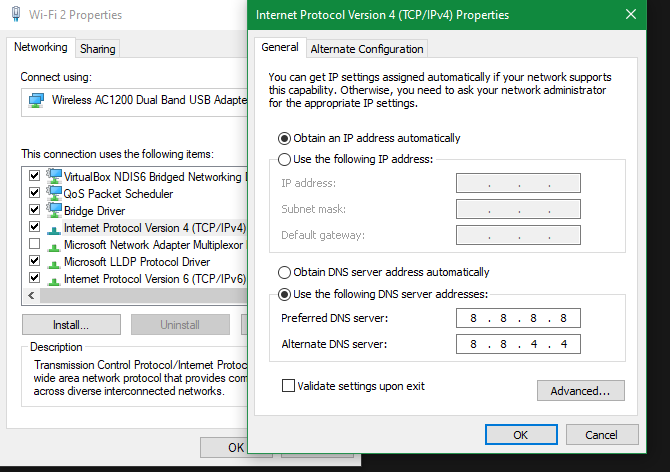
Скорее всего у вашего провайдера интернета есть собственный сервер DNS, но наверняка это не самый быстрый из возможных вариантов. Вы можете изменить настройки DNS в вашей операционной системе. Есть три ведущих альтернативных провайдера DNS: Google DNS, OpenDNS и Cloudflare DNS.
Как поменять настройки DNS в Windows 10
Для изменения настроек DNS в Windows 10 надо открыть Панель управления > Сеть и интернет > Сетевые подключения и с левой стороны нажать «Поменять настройки адаптера».
Откроется список доступных сетевых устройств. Вы подключены к интернету либо через проводной порт Ethernet, либо через беспроводной Wi-Fi. В зависимости от ваших настроек, нажмите на нужное устройство правой кнопкой мыши и выберите «Свойства». Выделите опцию «IP версии 4 (TCP/IPv4)» и нажмите «Свойства». Перейдите в раздел «Использовать следующие адреса DNS-сервера».
Здесь нужно вводить IP-адрес DNS-провайдера:
- Google DNS: 8.8.8.8, 8.8.4.4
- Cloudflare IPv4: 1.1.1.1, 1.0.0.1
- OpenDNS: 208.67. 222, 208.67. 220.220
После ввода нажмите OK для сохранения настроек. Вы вернётесь в меню «Свойства». Здесь выберите «IP версии 6 (TCP/IPv6)» и снова нажмите «Свойства». Можно повторить процесс для серверов IPv6 DNS.
- Google DNS: 2001:4860:4860::8888, 2001:4860:4860::8844
- Cloudflare IPv6: 2606:4700:4700::1111, 2606:4700:4700::1001
- OpenDNS: 2620:119:35::35, 2620:119:53::53
Нажмите OK для сохранения настроек IPv6 DNS. Можно затем закрыть все окна настроек. Когда вы нажали на подтверждение этих настроек, вы начали пользоваться новыми серверами DNS.
Как поменять настройки DNS на macOS
Для смены DNS на устройстве под управлением macOS откройте Системные настройки > Сеть > Дополнительно. На этой странице откройте вкладку DNS. В отличие от Windows, вы можете легко добавлять и удалять серверы DNS при помощи кнопок + и — внизу слева в окне. Когда вы нажимаете на иконку +, можно вводить IP-адрес выбранного вами провайдера DNS.
Как поменять настройки DNS на iPhone
На iPhone нужно открыть Настройки > Wi-Fi. Нажмите на иконку ‘i’ рядом с используемой сетью. Это откроет страницу настроек беспроводной сети, которую вы хотите поменять. Прокрутите вниз до заголовка DNS.
Нажмите на команду «Настроить DNS». По умолчанию задано значение «Автоматически». Выберите «Вручную» для активации других вариантов. Под заголовком «Сервер DNS» появится поле «Добавить сервер». Нажмите на кнопку и введите IP-адрес выбранного вами провайдера DNS. После завершения нажмите «Сохранить» в верхнем правом углу экрана.
Как поменять настройки DNS на Android
Процесс изменения настроек DNS на Android может быть разным на разных устройствах. Для чистой Android 9.0 и новее нужно открыть Настройки > Сеть и интернет.
Нажмите на стрелку, чтобы раскрыть дополнительные настройки. По умолчанию в поле «Персональный DNS-сервер стоит значение «Автоматический режим». Нажмите «Имя хоста поставщика персонального DNS-сервера». Здесь нужно использовать имя хоста сервера DNS вместо IP-адреса, вроде следующих:
- Google DNS: dns.google.com
- Cloudflare: 1dot1dot1dot1.cloudflare-dns.com
Изменить DNS-серверы в Windows 11 с помощью настроек
Если ввод команд не для вас, приложение «Настройки» — лучший способ изменить DNS-серверы. Вы даже можете легко настроить DNS через HTTPS (DoH), что обеспечивает большую конфиденциальность и безопасность благодаря шифрованию входящего и исходящего трафика DNS с вашего компьютера.
Чтобы изменить DNS-адрес Windows 11 с помощью настроек, выполните следующие действия:
- Открыть Настройки.
- Нажмите на Сеть и Интернет.
- Нажмите на Ethernet вкладка
-
В разделе «Назначение DNS-сервера» нажмите кнопку Редактировать.
- Выберите Руководство по эксплуатации вариант с помощью раскрывающегося меню.
- Включите IPv4.
-
В разделе «Предпочитаемый DNS» укажите IP-адрес DNS-сервера Яндекс, Google, OpenDNS или другого сервиса.
-
(Необязательно) В разделе «Предпочитаемое шифрование DNS» выберите Только зашифровано (DNS через HTTPS) возможность включить DNS-шифрование.
Краткое примечание: Возможность включения шифрования будет доступна только в том случае, если Windows 11 обнаружит службу для поддержки этой технологии.
- В разделе «Альтернативный DNS» укажите IP-адрес вторичного DNS-адреса.
- (Необязательно) В разделе «Альтернативное шифрование DNS» выберите Только зашифровано (DNS через HTTPS) возможность включить шифрование для вторичного сервера.
- Нажмите Сохранить.
После выполнения этих шагов компьютер продолжит использовать конфигурацию динамического сетевого адреса, но теперь он будет использовать указанные вами статические DNS-серверы.
Как изменить DNS-сервер из Панели управления
В Панели управления по-прежнему есть мастер для изменения DNS любой сети, к которой вы подключены. Вам просто нужно нажать на Сеть и Интернет.
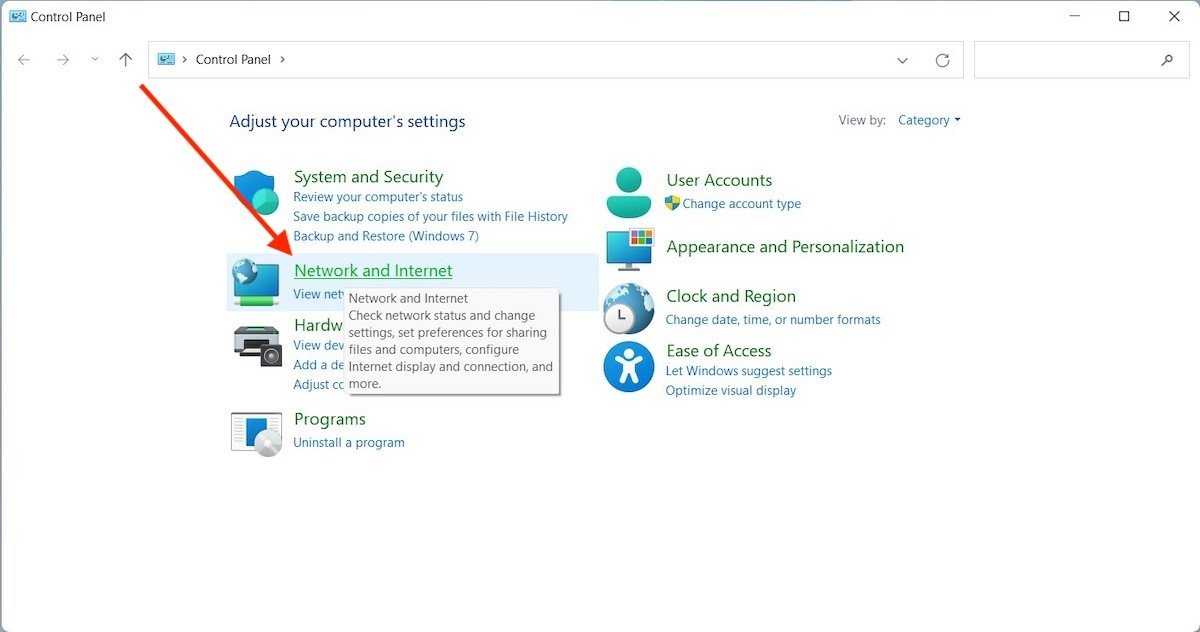 Параметры сети
Параметры сети
В следующем окне щелкните ссылку Центр управления сетями и общим доступом.
 Сетевые настройки и другие параметры панели управления
Сетевые настройки и другие параметры панели управления
Щелкните имя сети, к которой вы в данный момент подключены.
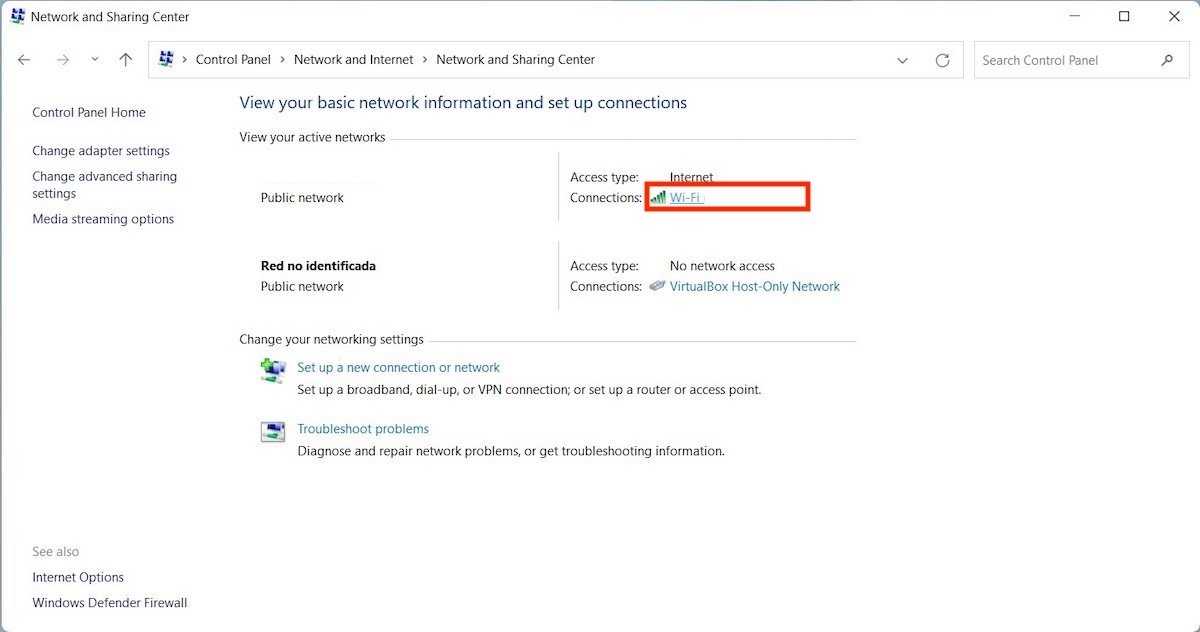 Выберите параметры DNS
Выберите параметры DNS
В появившемся диалоговом окне используйте кнопку Свойства.
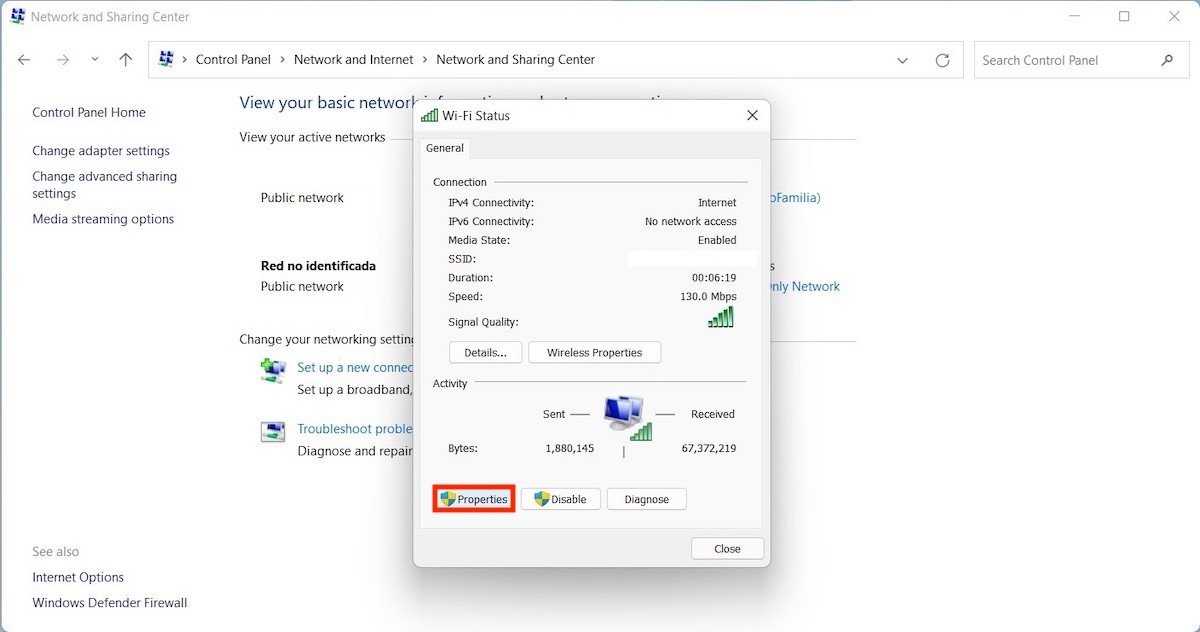 Свойства сети
Свойства сети
В окне свойств Wi-Fi найдите в списке Интернет-протокол версии 4 и откройте настройки. Итак, отметьте Использовать следующие адреса DNS-серверов. Это активирует нижнее текстовое поле и позволит вам изменить IP-адрес DNS-сервера.
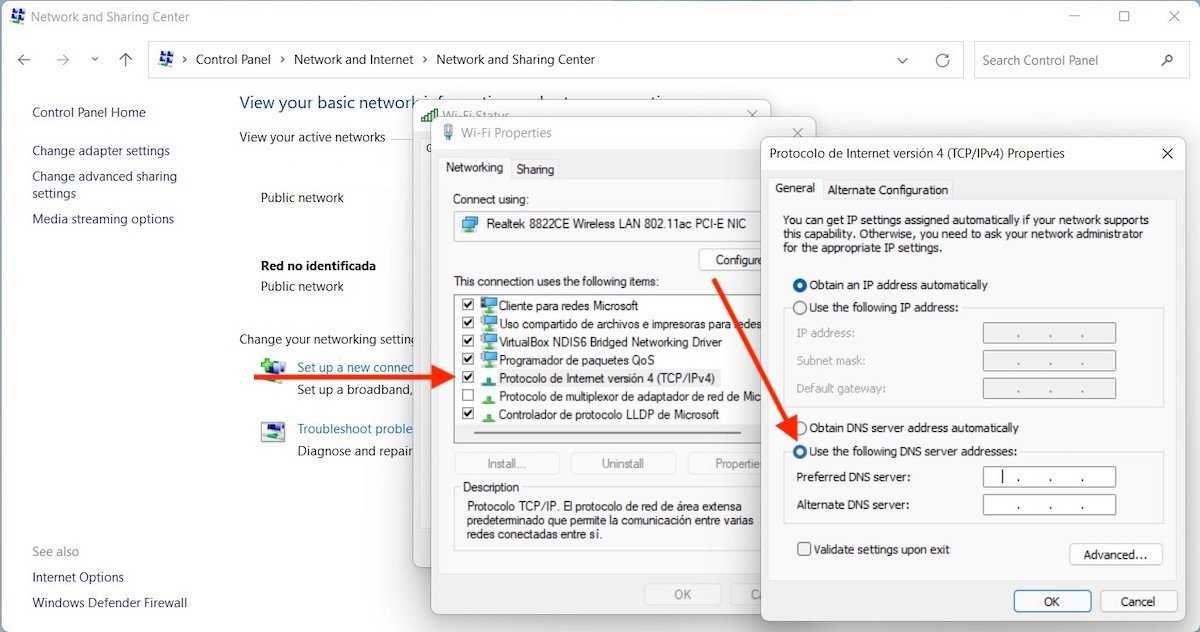 Укажите DNS-сервер
Укажите DNS-сервер
Как и в предыдущем случае, здесь также можно ввести второй адрес в качестве альтернативы первому. Со своей стороны, мы рекомендуем вам сделать это, если вы хотите свести к минимуму возможные проблемы с подключением.














