Revo Uninstaller
Коснёмся ещё одного отличного способа удалить антивирус Avast.
1Скачиваем и устанавливаем Revo Uninstaller с официального сайта программы:
2В программе выбираем наш объект и через контекстное меню вызываем команду «Удалить». А также можно воспользоваться кнопкой Удалить сверху, на панели программы.
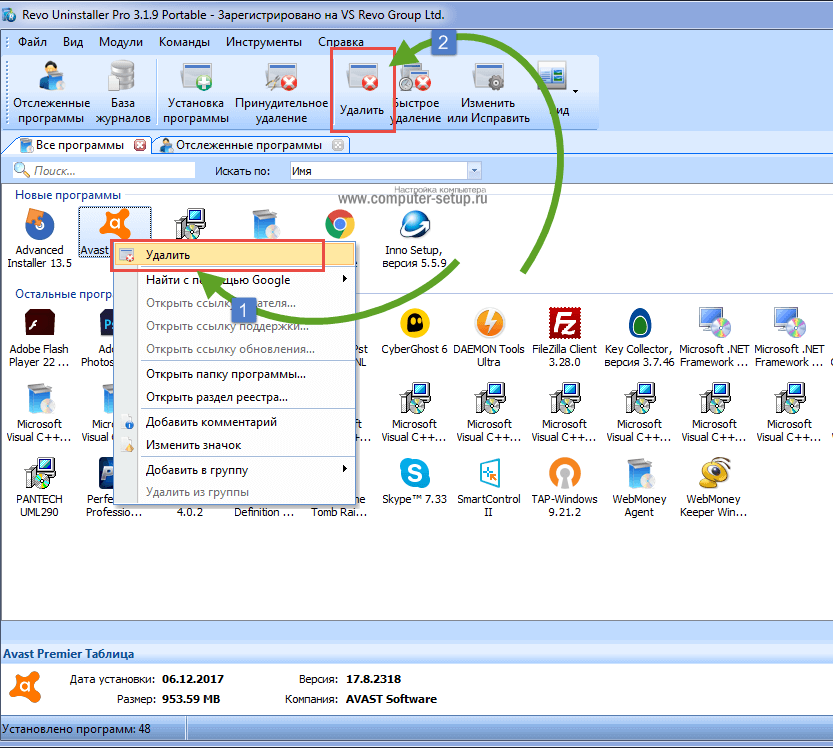
Рис. 15 – Деинсталляция Аваст через Revo Uninstaller
3Запустится встроенный деинсталлятор. Делаем все, что в первой инструкции, начиная с 4-й итерации.
4Далее, выбираем глубину сканирования системы для поиска оставшихся каталогов и файлов.
Лучше ничего не изменять, оставив «Умеренный» поиск ключей.
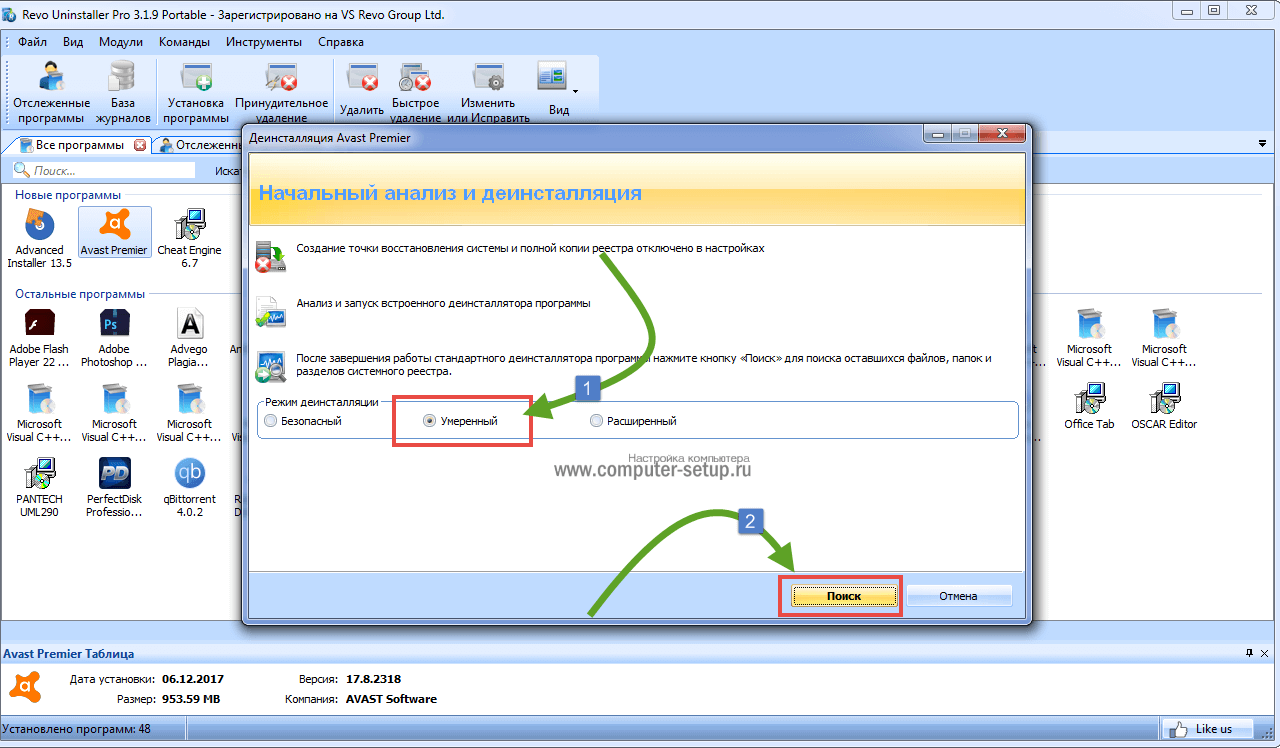
Рис. 16 – Способ поиска мусора
5Отмечаем все разделы и стираем их с реестра, нажимая кнопку «Далее».
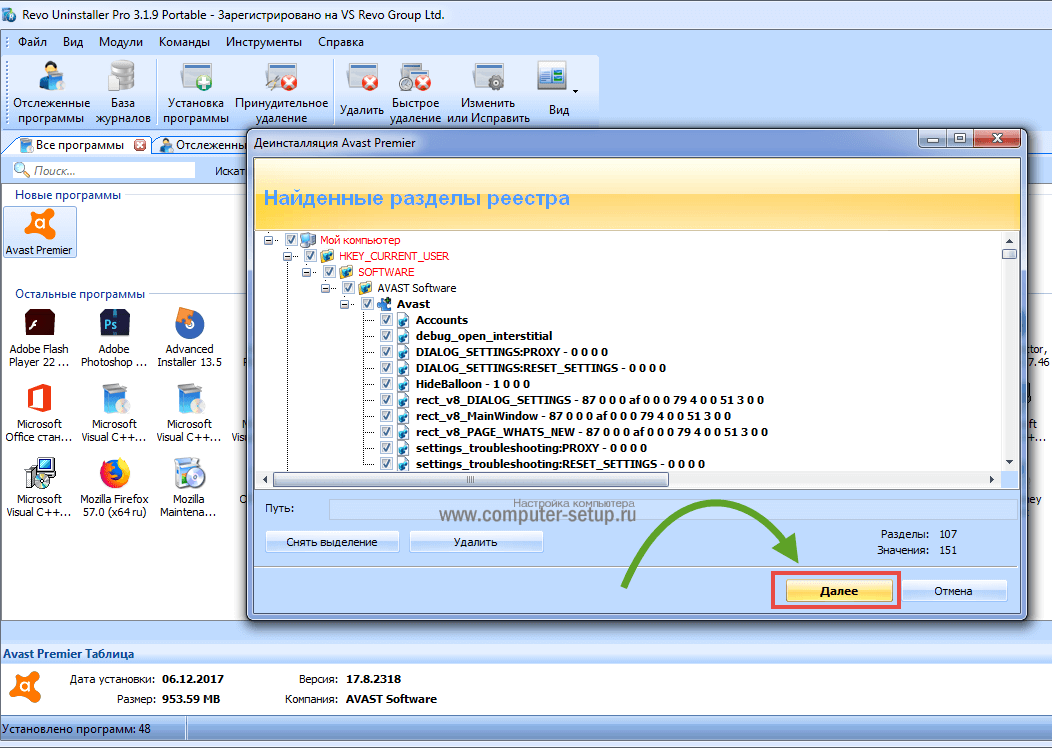
Рис. 17 – Избавляемся от оставшихся ключей
6Загрузится список оставшихся файлов. Также нажмите «Удалить» и закройте Uninstaller кнопкой «Готово».
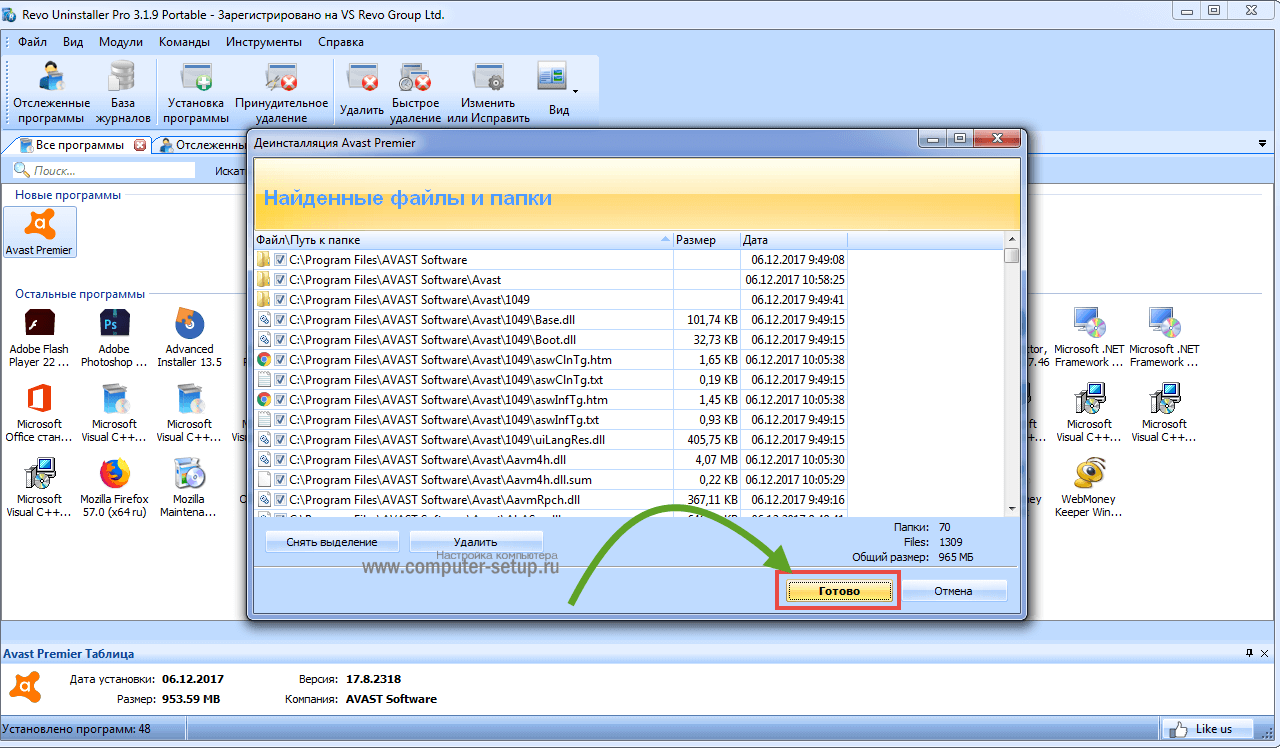
Рис. 18 – Стираем папки, которые не смог убрать деинсталлятор
Системные файлы не затрагиваются, будьте уверены, только файлы удаляемой программы.
Как удалить Аваст полностью при помощи утилиты avastclear (2 способ)
Специальный инструмент Avast Clear (Avast Antivirus Clear) предназначен для полного удаления антивируса Аваст с Виндовс. Скачайте утилиту с официального сайта компании Avast.
Скачать AvastClear
Запустите файл «avastclear.exe» на компьютере.
Приложение Avast Antivirus Clear предлагает запустить инструмент в безопасном режиме Windows. Согласитесь, нажмите на кнопку «Да».
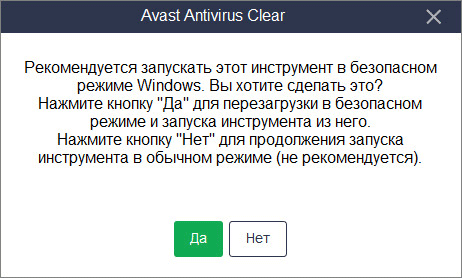
В следующем окне нажмите на кнопку «Да». Перед выполнением перезагрузки, закройте все работающие программы и открытые документы.
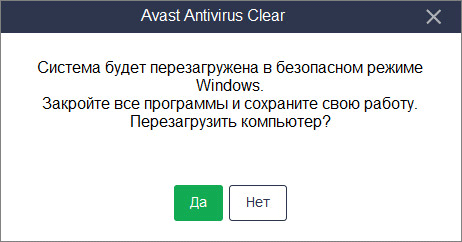
После загрузки системы в безопасном режиме, откроется окно средства удаления Avast, в котором необходимо выбрать каталоги для установки и установленную версию антивируса.
Если вы ничего не меняли при установке антивируса на компьютер, оставьте без изменений каталог для установки программы и каталог для установки данных.
Выберите версию антивируса Аваст, установленную на данном компьютере.
Нажмите на кнопку «Удалить».
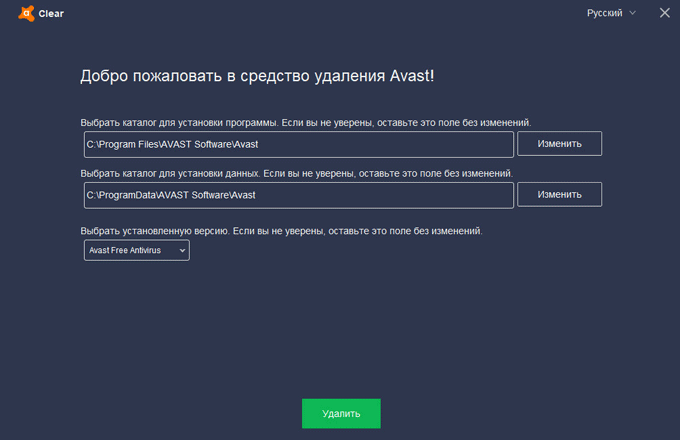
Далее начнется процесс удаления продукта, который займет некоторое время.
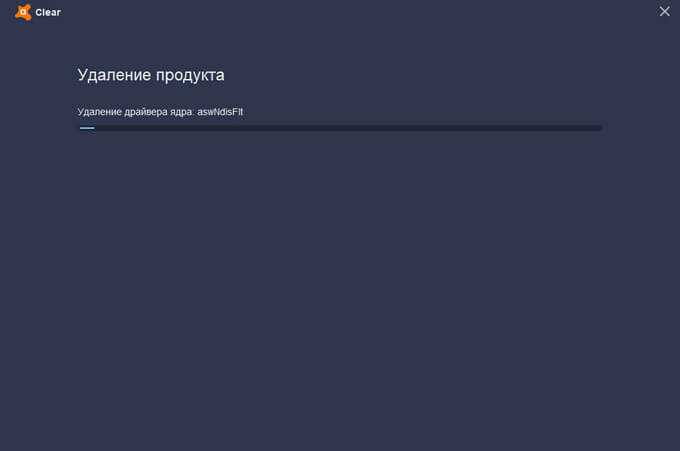
После завершения удаления Аваста, утилита предложит перезагрузить компьютер для того, чтобы удалить с диска оставшиеся файлы программы. Нажмите на кнопку «Перезагрузить компьютер».
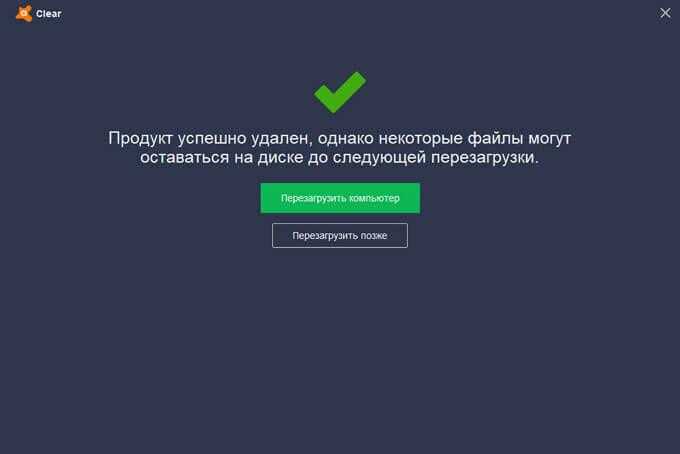
После загрузки Windows, антивирус Avast полностью удален с компьютера. Пользователь может установить на свой ПК другой антивирус или использовать антивирус от Майкрософт, встроенный в операционную систему Windows 10, Windows 8.1, Windows 8.
Как настроить Аваст, чтобы не тормозил интернет
Стабильную работу антивируса обеспечивают через изменение параметров отдельных инструментов или программы в целом. Последовательно объясним, что нужно сделать.
Проверить фаервол
Файрволл выполняет роль фильтра, через который проходит исходящий и входящий трафик. Если какой-то процесс по мнению Аваст пытается «без спроса» передать или принять данные, он его блокирует и записывает это в журнал. Как просмотреть записи фаервола:
- Запустите программу. Проследуйте в раздел «Защита», оттуда переместитесь в «Брандмауэр».
- Переключитесь на вкладку «Журналы». В «Сведениях о подключении» отображается информация о заблокированной передаче трафика.
- Найдите в списке процесс, относящийся к работе, например, Google Chrome. Щелкните по стрелочке напротив названия и разверните «Правило по умолчанию».
- Рядом с названием правила будет указано действие, которое к нему применяет антивирус. Если рядом стоит «Заблокировано» или «Умный режим», щелкните в другой стороне по иконке карандаша.
- В открывшемся окне измените «Действие» на «Разрешить», затем нажмите «Сохранить».
Теперь программа, утилита или запущенный процесс смогут обмениваться данными с сетью. Когда это не помогает или не получается определить, какой процесс заблокирован и не дает получить доступ в интернет, полностью отключите работу брандмауэра:
- Снова откройте «Защиту» и перейдите в параметры «Брандмауэра».
- Напротив названия щелкните по зеленому тумблеру.
- Выберите срок, на который хотите отключить функцию. Первый раз рекомендуется сделать остановку на 10 минут, а затем проверить качество работы сети.
Проверить корректность обновлений
Аваст автоматически загружает и устанавливает обновления, но из-за ошибок в коде, новых функций или конфликта со старым кэшем появляются проблемы с работой в сети. Решают эту неприятность путем переустановки программы:
- Закройте программу, чтобы получить доступ в интернет. Используйте сочетание клавиш Ctrl+Alt+Del и откройте «Диспетчер задач». Перейдите во вкладку «Автозагрузка», левой кнопкой мыши выделите строчку с Avast Antivirus и выберите «Отключить». Теперь перезагрузите компьютер.
- Установите на компьютер Ccleaner или Revo Uninstaller для удаления программ, их записей в реестре и остаточных файлов. Запустите софт, найдите программу и нажмите «Удалить». Заполните формы деинсталляции антивируса. Затем отметьте все записи в реестре, остаточные файлы и тоже их «Удалите».
- После повторной перезагрузки устройства загрузите установочный файл антивируса с официального сайта и запустите его инсталляцию. В первом окне откажитесь от установки браузера и измените папку для хранения программы, если это нужно. Запустите «Установку».
Сразу после окончания процесса:
- Откройте антивирус и зайдите в «Меню».
- Отсюда переместитесь в «Настройки».
- В разделе «Общее» разверните «Обновления», нажмите на «Дополнительные параметры» в «Приложение обновлено», а затем выберите «Обновлять вручную».
Теперь вы сможете устанавливать обновления самостоятельно по личному усмотрению.
Почему Аваст постоянно выдает: Вирусная угроза была обнаружена
Почему Аваст постоянно говорит «Вирусная угроза была обнаружена»? Это может быть связано с различными проблемами. И далеко не всегда они касаются самого антивируса. В любом случае, в данном материале мы рассмотрим все возможные варианты для исправления ситуации.
Работа вирусов
Как бы это странно ни звучало, но иногда такие элементы могут блокировать некоторые возможности антивируса. И бедняга не может с ними справиться по той причине, что его компоненты повреждены.
Здесь поможет только утилита типа Dr Web CureIt. Она способна легко найти и обезвредить практически любую угрозу. И сейчас мы расскажем о том, как нужно работать с программой. Вот соответствующая инструкция по этому поводу.
- Переходим по указанной ссылке — https://free.drweb.ru/download+cureit+free/.
- Далее на появившейся странице нажимаем на кнопку «Скачать Dr Web CureIt». Загрузка начнется автоматически.
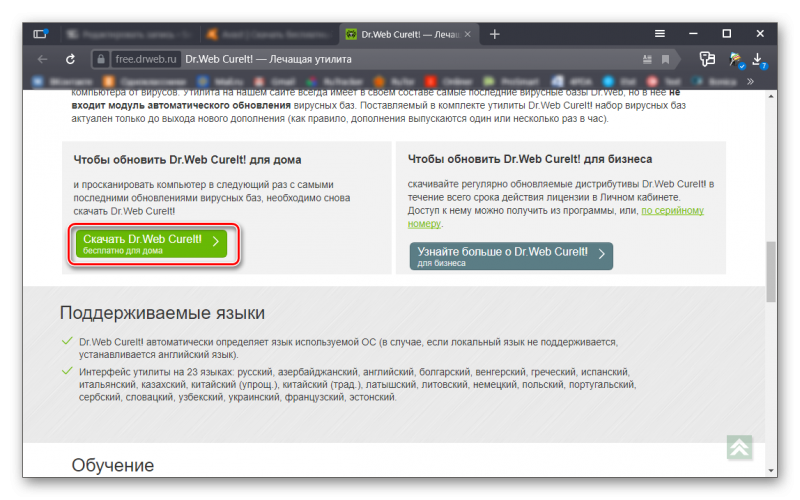
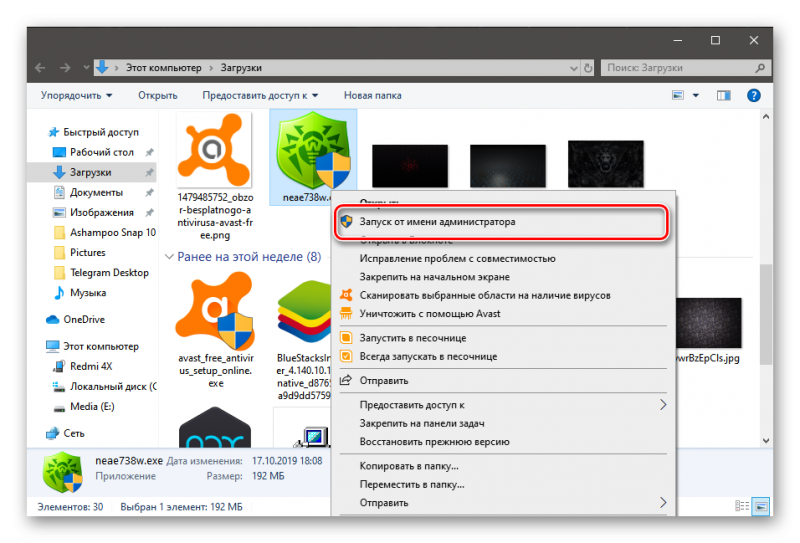
Она займет довольно много времени, но зато есть гарантия того, что все вредоносные объекты будут найдены и уничтожены. После этого обязательно нужно будет перезагрузить компьютер. Если после рестарта все осталось так же, то переходим к следующей главе.
Конфликтные расширения в браузере
Еще одна весьма распространенная причина. Некоторые расширения, установленные в веб-обозревателе не всегда полезны. Некоторые из них могут быть вредоносными. И если Аваст постоянно ругается, то стоит их проверить.
Ведь у антивируса нет полномочий отключать расширения и удалять их. Поэтому нам придется это сделать вручную. Рассмотрим процесс на примере браузера Google Chrome:
- Запускаем веб-обозреватель.
- Теперь в главном окне браузера находим кнопку с тремя точками и кликаем по ней. Она находится в правом верхнем углу окна.

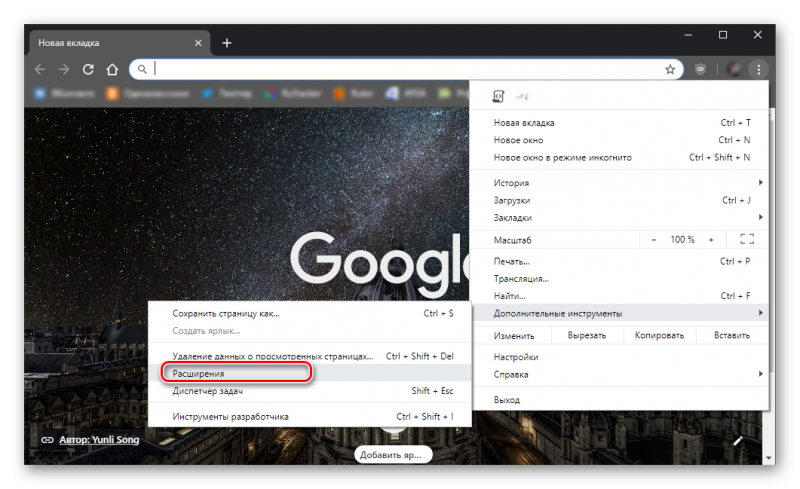
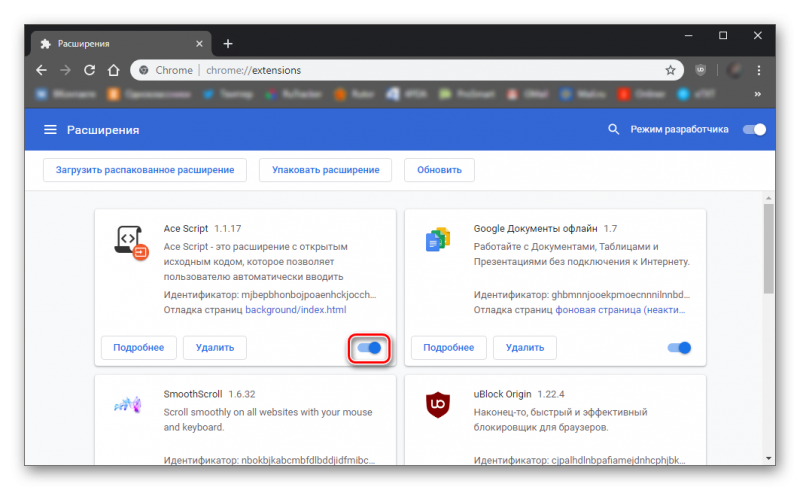
Осталось только протестировать работу антивируса. Если на протяжении длительного времени никаких сообщений не было, то весьма вероятно, что дело было именно в расширениях. Если же все осталось по-прежнему, то стоит попробовать еще один вариант.
Повреждение файлов Windows
Если некоторые файлы операционной системы серьезно повреждены, то антивирус может постоянно рапортовать об этом, не особо разбираясь в сути проблемы. Но с повреждениями файлов справиться можно.
В этом нам поможет командная строка Windows. Это весьма мощный инструмент
Но работать с ним нужно очень осторожно. Поэтому мы предоставляем подробную инструкцию с четким алгоритмом действий:
- Открываем меню «Пуск» при помощи соответствующей кнопки в панели задач.
- Переходим в папку «Служебные – Windows», находим командную строку и кликаем по ней правой кнопкой мыши.
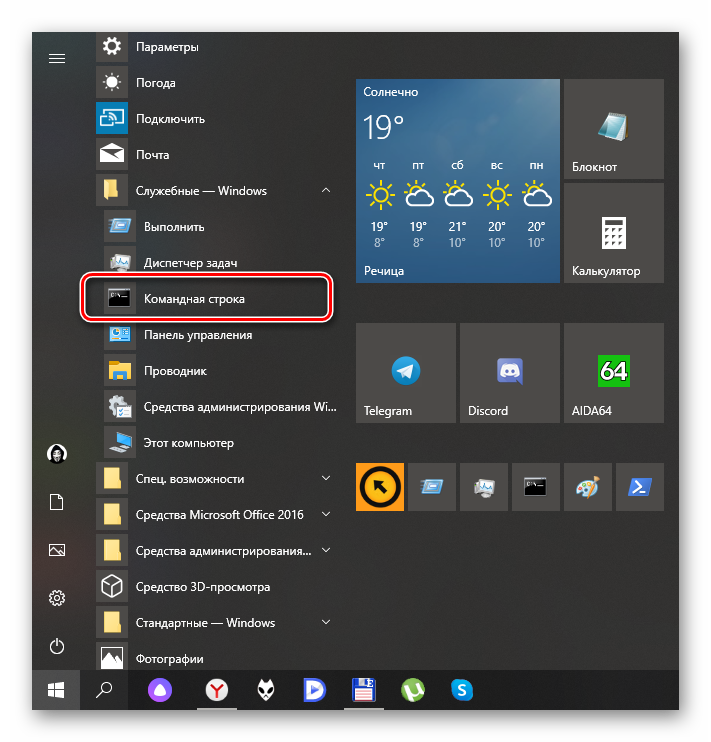
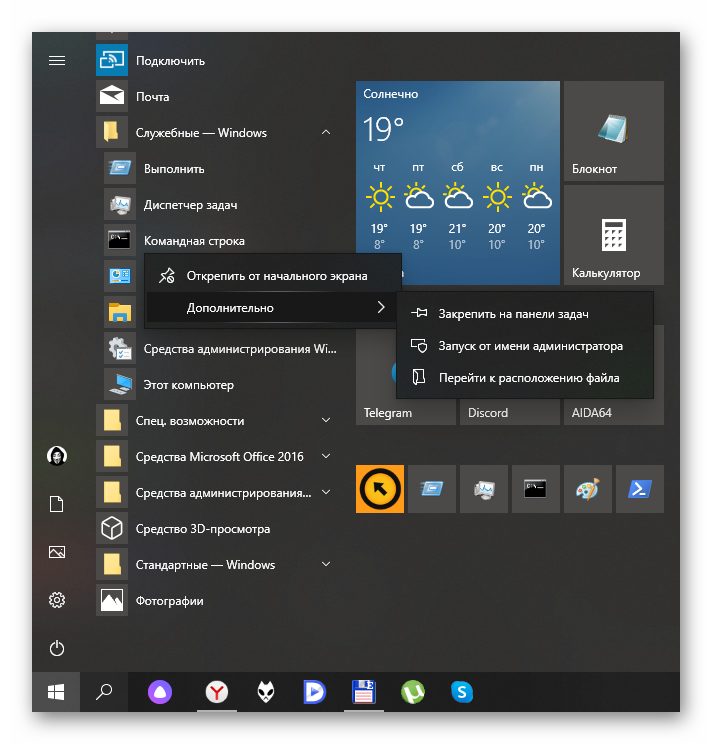
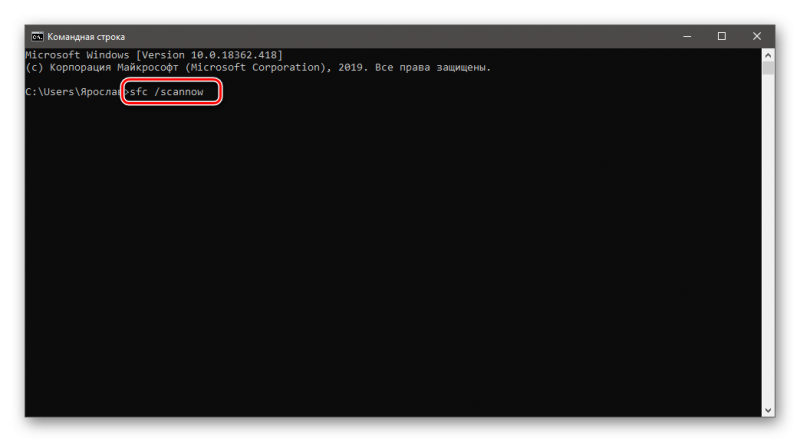
Начнется проверка системных файлов и их восстановление. Процесс займет довольно продолжительное время. По его завершении обязательно нужно перезагрузить компьютер. После рестарта антивирус должен вести себя нормально.
Заключение
В рамках данного материала мы поговорили о том, что делать в том случае, если антивирус Avast постоянно рапортует о найденной угрозе.
В статье выше перечислены разнообразные способы решения проблемы. Среди них есть и весьма сложные. Поэтому мы снабдили все решения подробнейшими инструкциями с четким алгоритмом действий. Они помогут сделать все правильно.
Почему так важно правильное удаление
Удалить любую программу с компьютера, как правило, не составляет труда – «Пуск» / «Панель управления» / «Удалить» – все, готово! Но в случае с антивирусом – нужно вычистить все хвосты и остаточные файлы. Не обязательно, но такие записи в реестре и других отделах системы могут привести к проблемам при установке другого антивирусного продукта, например, при установке Kaspersky
Поэтому важно удалять Avast правильно
Важно: перед удалением любой программы, в особенности это касается и нашего случая, необходимо создавать контрольную точку восстановления. Это необходимо, если в процессе что-то пойдет не так, можно было бы откатить систему назад к моменту, когда все работало.
Инструкция
Переходим к непосредственному рассмотрению проблематики. Разработчики Avast дали клиентам широкое поле для пользовательской коррекции настроек системы. Долг повествователя требует рассмотрения всех возможностей. Для удобства восприятия разобьем дальнейшее повествование на несколько логических блоков. А чтобы попасть на страницу параметров, кликните на «Меню», а потом на первый пункт в появившемся списке.
Общие
После запуска главной страницы антивируса переходим в раздел пользовательских настроек. Слева видим перечень вкладок, а справа находится расширенные параметры для коррекции.
Перечень настраиваемых пунктов представлен ниже:
- выбор языка графической оболочки или установка дополнительных пакетов;
- включение/отключение анимации лого на панели задач;
- активация службы репутации и режима активной защиты CyberCapture;
- наладка программы поведения исходного кода – умеренный и агрессивный (подозрение и подавление любого «неугодного» контента);
- включение игрового режима, который отличается отсутствие текстовых сообщений и звуковых сигналов;
- поиск или игнорирование потенциально нежелательного ПО.
Вкладка со звуками отвечает за персонализацию «рингтонов», издаваемых Авастом. Но стоит помнить, что игры со «светомузыкой» напрямую влияют на производительность системы.
Всплывающие окна доставляют массу неудобств пользователям, но периодичность их нахождения на экране можно свести к минимуму. Для этого выставляем соответствующий параметр.
Система поддерживает установку пароля на пользовательские настройки для ограничения доступа назойливых родственников, детей, сотрудников.
В «Обслуживание» задаются параметры автоматической очистки и лимит карантинной зоны.Последнюю рекомендуется максимально расширить, дабы нивелировать возможность безвозвратного удаления подозрительных файлов.
В мониторинге состояния рекомендуем активировать все пункты, дабы уменьшить временные задержки на обслуживание защитного ПО.
Компоненты
Данная вкладка содержит различные защитные элементы:
- Защита от файлов;
- Анализ поведения;
- Защита почты;
- Веб-защита;
- Обновления программ;
- Очистка браузера;
- И многое другое.
Изначально они все активированы. Но при желании пользователь может их отключить на определенное время, до перезагрузки компьютера или до востребования. А некоторые компоненты выйдет попросту удалить.
Обновление
С данным разделом все более чем ясно. Крайне рекомендуется использовать исключительно последнюю версию антивируса, поскольку она является наиболее безопасной и совершенной. То же самое касается и вирусной базы. Для обоих компонентов можно активировать автообновление.
Устранение неисправностей
В одноименной вкладке пользователю предлагается ряд инструментов, призванных сохранять работоспособность системы и Avast в любых ситуациях, в автоматическом режиме исправляя возникающие неисправности.
Менять параметры стоит только в том случае, если вы уверены в своих действиях. В противном случае возможно появление разного рода проблем с функционированием программы и непосредственно компьютера.
О программе
Здесь отображается общая информация об Авасте:
- Установленная версия;
- Последнее обновление для вирусной базы;
- Полезные ссылки;
- И многое другое.
Все данные имеют справочный характер, опций для изменения вы здесь не найдете.
Как проверить роутер на вредоносное ПО
Вы задаетесь вопросом: заражен ли мой роутер? Чтобы узнать, есть ли у вас вредоносное ПО на роутере, посмотрите, совпадают ли симптомы, которые вы замечаете, с обычными симптомами заражения роутера. Затем проверьте свой маршрутизатор с помощью специального сканера вредоносных программ.
Вредоносное ПО на роутере может оставаться незамеченным в течение нескольких месяцев, если его последствия малозаметны или связаны с другими причинами, такими как сбой жесткого диска. Время от времени проверяйте роутер на наличие вредоносных программ или используйте антивирусное программное обеспечение, которое может автоматически сканировать роутер на наличие вредоносных программ.
Симптомы заражения роутера
Симптомы заражения роутера вирусом могут быть едва заметными, незначительными или очень опасными. Вот общие признаки проникновения вируса на роутер:
- Сбой приложений или программ
- Медленное или нестабильное интернет-соединение
- Пароли, которые не работают
- Замедления компьютера
- Поддельные вирусные сообщения или всплывающие окна
- Странные панели инструментов браузера
- Перенаправленный поиск в Интернете
- Незнакомые программы
- Отсутствуют значки замка в поле URL
Выполните сканирование роутера на вирусы
Если вы считаете, что ваш роутер заражён, используйте инструмент проверки, чтобы проверить его на наличие вредоносных программ. Если проверка роутера обнаруживает вредоносное ПО, обычно его можно поместить в карантин или удалить из системы. Некоторые неприятные ошибки нуждаются в более сильных инструментах для их удаления.
Хороший инструмент для удаления вирусов может следить за вирусами в режиме реального времени и предупреждать вас, если кто-то появится. Постоянно появляются новые угрозы, поэтому периодически проверяйте роутер на наличие вредоносных программ.
Проверьте настройки DNS
Если ваши настройки DNS установлены вручную, ваше устройство может не обновляться при подключении к общедоступным роутерам. Ваши настройки DNS должны позволить вам автоматически получать IP-адреса.
Вот как проверить настройки DNS в Windows:
- Начните вводить Панель управления в поле поиска на панели задач и нажмите «Панель управления».
- Щелкните Сеть и Интернет, а затем выберите Центр управления сетями и общим доступом.
- Выберите Изменение параметров адаптера в левой колонке.
- Щелкните правой кнопкой мыши сеть, в которой вы находитесь, и выберите Свойства.
- Выделите IP версии 4 (TCP/IPv4) и нажмите Свойства.
- Проверьте, установлены ли галочки «Получить IP-адрес автоматически» и « Получить адрес DNS-сервера автоматически». Если это не так, отметьте их.
Автоматизация – это только начало, но узнайте, как изменить настройки DNS, чтобы ещё больше повысить безопасность DNS. Но переключение на автоматическое обновление и изменение настроек может мало помочь, если ваш роутер уже заражен.
Как удалить Аваст с компьютера средствами Windows (1 способ)
В зависимости от версии операционной системы Windows, установленной на компьютере, войдите в Панель управления (Параметры) для доступа к списку программ и приложений.
Выполните следующие действия:
- Выберите в списке установленных программ антивирус Avast, кликните по нему правой кнопкой мыши, выберите в контекстном меню пункт «Удалить».
- В открывшемся окне с предупреждением, согласитесь на удаление программы.
- Затем откроется окно мастера установки Avast, в котором необходимо нажать на кнопку «Удалить».
- В следующем окне появится сообщение о попытке удалить Avast. Подтвердите согласие на удаление приложения, нажмите на кнопку «Да».
- После завершения процесса удаления антивируса, в окне мастера установки нажмите на кнопку «Перезагрузить компьютер».
Антивирус Avast! удален с компьютера. Если в системе остались не удаленные компоненты антивируса, самостоятельно проведите поиск оставшихся следов. Об этом читайте ниже.
Как включить антивирус Аваст после отключения
Как активировать повторно отключенный антивирус Аваст? Сделать это можно теми же способами.
Через меню
В трее панели управления щелкаем по значку «Аваст».
В перечне операций выбираем «Управление экранами» → «Включить все экраны».
Через конфигуратор
В поисковой строке «Пуск» вбить название меню.
В окне конфигуратора устанавливаем галочку напротив названия антивирусной программы.
Чтобы сохранить изменения, жмем ОК.
Если антивирус был полностью отключен, то для отмены операции необходимо щелкнуть ПКМ по значку антивируса в углу экрана и выбираем пункт «Открыть интерфейс пользователя». В новом окне следует нажать на «Устранить все».
Антивирус готов к работе!
Как добавить исключение?
Если в ПО срабатывает при запуске какого-либо приложения, то отключать антивирус Аваст не следует. Эта операция полностью лишает систему защиты. В таких ситуациях лучше добавить приложение в исключения, чтобы антивирус не сканировал и не блокировал его. Но пользователь должен быть на 100% уверены в том, что файл не несет угрозы для ПК.
Список исключений составляет следующим образом:
1. Кликаем два раза ЛКМ по значку в трее.
2. В окне программы переходим в пункт «Настройки» (последний в вертикальном меню слева).
В правой части панели открываем раздел «Исключения».
Исключать из мониторинга можно конкретную страницу в интернете, файл или папку.
Рассмотрим, как исключить файл. На вкладке «Путь к файлам»…
…жмем «Обзор». В окне «Выберите области» указываем путь к папке, программе или файлу, которые нужно исключить из сканирования.
Путь к файлу появится в графе вкладки.
Чтобы отключить проверку веб-страницы, откройте вкладку «URL-адреса».
В браузере скопируйте адрес страницы: выделите домен → щёлкните ПКМ → выберите «Копировать».
В панели антивируса установите курсор в графу вкладки. Снова нажмите ПКМ — «Вставить».
Чтобы очистить список исключений достаточно нажать кнопку «Удалить».
Подробности
Причин, почему Аваст не «хочет» удаляться с компьютера, масса:
- неправильная деинсталляция (перемещение ярлыка с рабочего стола в корзину);
- защитник заражен вредоносным кодом;
- захламлен реестр и система в целом;
- одновременная установка двух и более антивирусов;
- не отключена самозащита.
Все дело в том, что разработчики, постоянно улучшают программы, исправляют уязвимости, которые раньше использовали вредоносные программы для обхода защитника, его отключения или маскировки.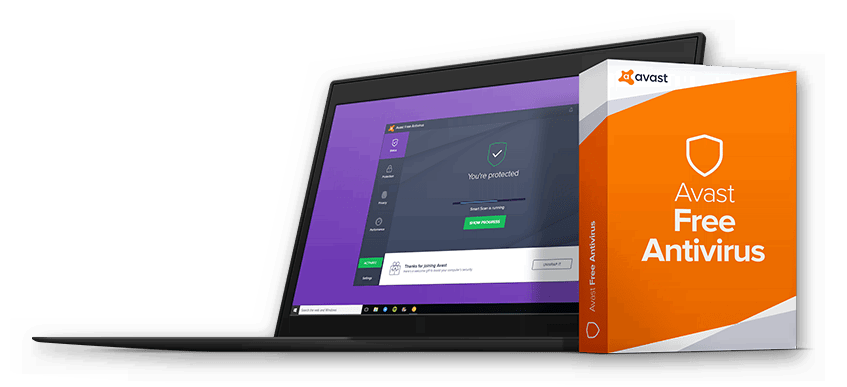
С каждым новым обновлением программа все глубже интегрируется в систему, чтобы вредоносный код не смог ее отключить или удалить. В итоге получается, когда Аваст тормозит систему или он поврежден вирусом и не выполняет своих основных функций, пользователь сталкивается с проблемой деинсталляции.
Как настроить Аваст, чтобы не тормозил интернет
Стабильную работу антивируса обеспечивают через изменение параметров отдельных инструментов или программы в целом. Последовательно объясним, что нужно сделать.
Проверить фаервол
Файрволл выполняет роль фильтра, через который проходит исходящий и входящий трафик. Если какой-то процесс по мнению Аваст пытается «без спроса» передать или принять данные, он его блокирует и записывает это в журнал. Как просмотреть записи фаервола:
- Запустите программу. Проследуйте в раздел «Защита», оттуда переместитесь в «Брандмауэр».
- Переключитесь на вкладку «Журналы». В «Сведениях о подключении» отображается информация о заблокированной передаче трафика.
- Найдите в списке процесс, относящийся к работе, например, Google Chrome. Щелкните по стрелочке напротив названия и разверните «Правило по умолчанию».
- Рядом с названием правила будет указано действие, которое к нему применяет антивирус. Если рядом стоит «Заблокировано» или «Умный режим», щелкните в другой стороне по иконке карандаша.
- В открывшемся окне измените «Действие» на «Разрешить», затем нажмите «Сохранить».
Теперь программа, утилита или запущенный процесс смогут обмениваться данными с сетью. Когда это не помогает или не получается определить, какой процесс заблокирован и не дает получить доступ в интернет, полностью отключите работу брандмауэра:
- Снова откройте «Защиту» и перейдите в параметры «Брандмауэра».
- Напротив названия щелкните по зеленому тумблеру.
- Выберите срок, на который хотите отключить функцию. Первый раз рекомендуется сделать остановку на 10 минут, а затем проверить качество работы сети.
Проверить корректность обновлений
Аваст автоматически загружает и устанавливает обновления, но из-за ошибок в коде, новых функций или конфликта со старым кэшем появляются проблемы с работой в сети. Решают эту неприятность путем переустановки программы:
- Закройте программу, чтобы получить доступ в интернет. Используйте сочетание клавиш Ctrl+Alt+Del и откройте «Диспетчер задач». Перейдите во вкладку «Автозагрузка», левой кнопкой мыши выделите строчку с Avast Antivirus и выберите «Отключить». Теперь перезагрузите компьютер.
- Установите на компьютер Ccleaner или Revo Uninstaller для удаления программ, их записей в реестре и остаточных файлов. Запустите софт, найдите программу и нажмите «Удалить». Заполните формы деинсталляции антивируса. Затем отметьте все записи в реестре, остаточные файлы и тоже их «Удалите».
- После повторной перезагрузки устройства загрузите установочный файл антивируса с официального сайта и запустите его инсталляцию. В первом окне откажитесь от установки браузера и измените папку для хранения программы, если это нужно. Запустите «Установку».
Сразу после окончания процесса:
- Откройте антивирус и зайдите в «Меню».
- Отсюда переместитесь в «Настройки».
- В разделе «Общее» разверните «Обновления», нажмите на «Дополнительные параметры» в «Приложение обновлено», а затем выберите «Обновлять вручную».
Теперь вы сможете устанавливать обновления самостоятельно по личному усмотрению.
Как полностью удалить Аваст с компьютера с помощью улиты Avast Clear
Иногда метод описанный выше не работает — причины могут быть разные. Что делать в этом случае? Когда Антивирус больше не функционирует, безопасность вашего устройства находится под угрозой. Как полностью удалить Avast с вашего компьютера?
Существует еще один способ. На официальном сайте производителя программы необходимо скачать специальную программу под названием avastclear.exe, которая поможет удалить аваст с компьютера полностью.
Запустив avastclear окно утилиты удаления Avast, вам нужно подтвердить свое решение и согласие запуска компьютера в безопасном режиме. Сама процедура займет несколько минут, после чего программа закроется. Теперь в обычном режиме, перезагрузите компьютер. Если все было сделано правильно, то вопрос «как удалить антивирус Avast» будет решена.
При невнимательной установке той или иной программы пользователь рискует в итоге получить на своем компьютере еще какой-то софт. Например, нередко так получается с Avast. И хоть это довольно-таки эффективный антивирус, в некоторых случаях он может попросту мешаться. Поэтому пользователи нередко задаются вопросом: «Как удалить Аваст полностью с Виндовс 10?». Разберемся с ним более детально.
Почему важно правильно избавиться от Аваста
Основная причина, по которой пользователи желают полностью удалить Аваст с компьютера – замена защитника на аналогичную программу, возможно, более мощную. Дело в том, что остатки приложения могут препятствовать установке иных программ для обеспечения вашего компьютера должным уровнем безопасности.
Так, например, остаточные файлы Аваста не позволяют установить антивирус Касперского, выдавая ошибку при этом, сообщив, что стоит другая антивирусная защита.
Мы рассмотрим, как удалить Avast с компьютера под управлением Windows 7 полностью, для Windows 8 (есть некоторые особенности, о них расскажем позже) и Windows 10 процесс будет выглядеть идентичным образом.
Как добавить исключение для сайта в Avast
Другой способ — добавить исключение (белый список) на веб-сайты, которым вы доверяете. Таким образом, Avast никогда не будет блокировать выбранные веб-сайты в будущем.
- Запустите Avast, перейдите в Меню.
- Выберите Настройки.
- Отправляйтесь в исключения.
- Кликните «Добавить исключение».
- Напишите домен сайта и нажмите «Добавить исключение».
Сайт теперь в списке исключений Avast. Этот подход более безопасен, чем отключение защиты Web Shield, поскольку вы получаете полную безопасность в Интернете, но при этом можете получить доступ к ранее блокированному сайту.
Вы также можете отключить уведомления и сообщения Avast, включив тихий режим. Этот новый режим предназначен для серьезной работы, полноэкранных игр или любой деятельности, которую вы не хотите нарушить.
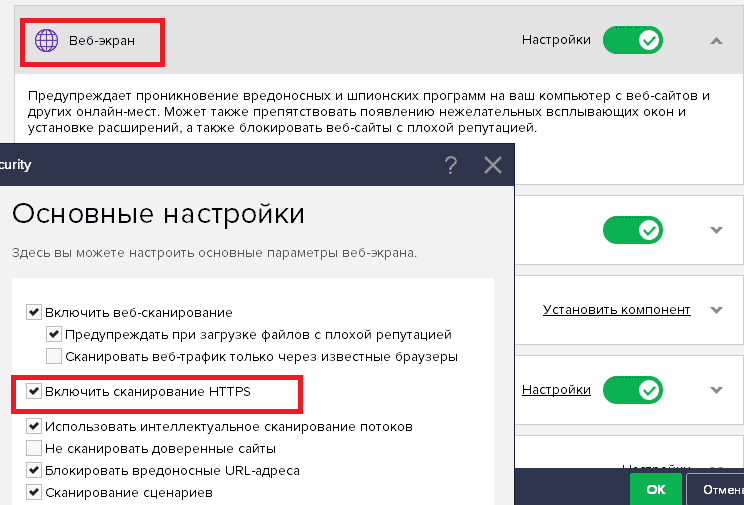
Обновить программу
Вы можете обновить Аваст, чтобы устранить проблему. Вот как это сделать:
- Откройте Avast на вашем Windows. Затем нажмите Меню и перейдите на вкладку Настройки.
- На левой панели кликните «Обновить» под вкладкой «Общие».
- Затем вы должны нажать «ПРОВЕРИТЬ ОБНОВЛЕНИЯ». Если есть новое обновление, вам просто нужно обновить его.
Вы также можете обновить Avast другим способом:
- Щелкните на Avast.
- В раскрывающемся меню перейдите к параметру «Обновление», а затем кликните «Программа» с помощью правой клавишей.
- Тогда вам просто нужно выполнить Шаг 3 в предыдущем методе.
После обновления антивируса Avast вы можете проверить, устранена ли проблема с блокировкой сайтов Avast. Если проблема не решена, попробуйте методы, представленные ниже.
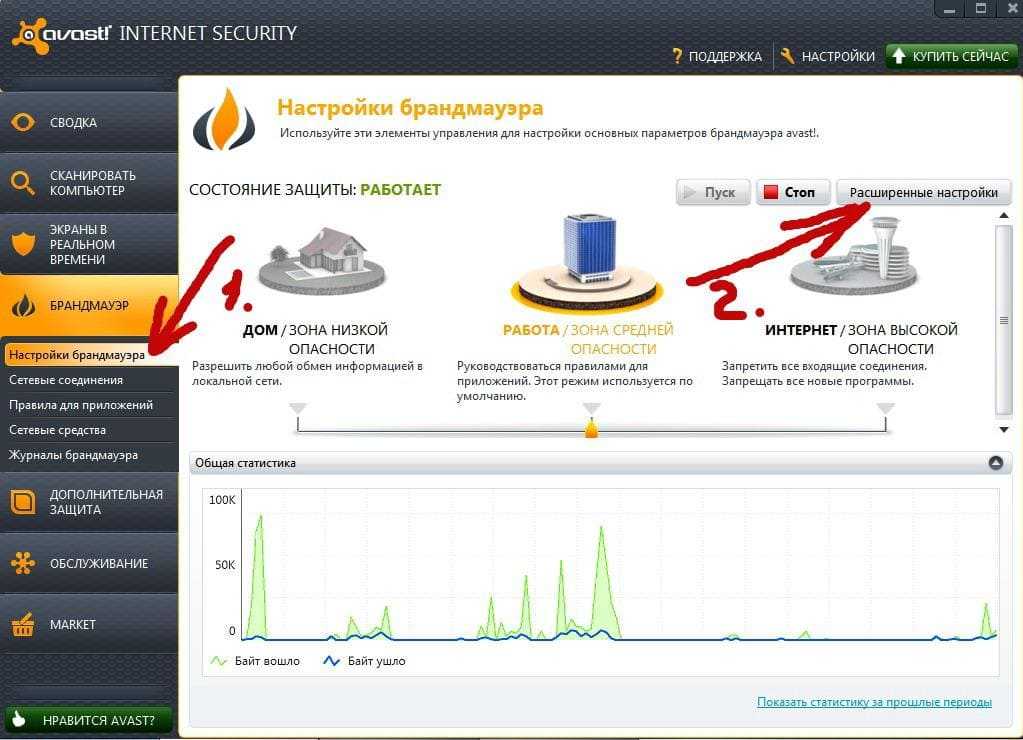
Отключить сканирование Avast Webshield и HTTPS
Вам нужно будет отключить некоторые протоколы защиты Avast, если он блокирует сайт. Вы можете решить эту проблему, отключив сканирование HTTPS и отключив Avast Web Blocking:
- Откройте Avast на вашем компьютере. Затем перейдите на панель инструментов Avast.
- Затем нажмите «Меню» и перейдите на вкладку «Настройки». Затем вы должны нажать Core Shields на вкладке Protection.
- Далее, на странице настроек экрана, перейдите к Web Shield. Затем вы должны снять флажок «Сканирование HTTPS».
Затем вы успешно отключили процесс сканирования HTTPS и можете выходить в Интернет без вмешательства Avast.
Восстановить программу установки Avast
В Windows 10 вы можете решить проблему блокировки сайтов Avast, исправив саму программу безопасности. Вы можете настроить установку Avast и запретить ей блокировать доступ в Интернет в Windows 10:
- Кликните на Avast, чтобы запустить его.
- После входа в его основной интерфейс, кликните на «Меню».
- Затем кликните «Настройки»> «Устранение неполадок» на вкладке «Общие» и нажмите «Восстановить приложение», чтобы продолжить.
Процесс восстановления займет некоторое время, и нужно терпеливо ждать. После восстановления перезагрузите антивирусную программу Avast и проверьте, решена ли проблема блокирующих веб-сайтов Avast. Если это решение недостаточно эффективно, попробуйте следующий метод.
Сбросить до начальных настроек
Если было вмешательство в реализованный брандмауэр или что-то изменилось, в результате Avast заблокировал доступ в Интернет. В этом случае вам следует просто сбросить Avast до значений по умолчанию. Похоже, это лучший способ решить проблему блокировки доступа к Интернету в Avast. Сбросьте до базовых настроек, перезагрузите систему и ищите изменения.
Сообщить о ложном положительном обнаружении Avast
Вы должны перейти на официальную веб-форму, чтобы сообщить о ложном положительном обнаружении. Затем вам просто нужно ввести URL-адрес, о котором вы хотите сообщить, и нажать SUBMIT.
Упомянутые выше методы могут помочь вам решить проблему блокирования Интернета Avast. Тем не менее, некоторые сайты точно вредят вашему компьютеру. В результате Avast блокирует такие сайты, чтобы защитить ваши данные от кибератак.
Если Avast блокирует интернет и после всех этих методов, и вы все еще не можете получить доступ к сайтам, то возможно лучше не получать к ним доступ, особенно если на вашем компьютере хранятся важные данные.












![Как исправить, что avast vpn не работает [обновлено в марте 2022 г.]](http://router66.ru/wp-content/uploads/b/6/8/b68c3fccade6f3230ec6d068074537d4.jpeg)








