Firefox
Рис. 1 – Вызов настроек
- В расположенном слева вертикально меню кликните по разделу «Приватность и защита».
- Пролистайте содержимое страницы до «Куки и данные сайтов».
- Кликните «Удалить данные…».
- Отметьте флажками нужные пункты (в данном случае первый) и щелкните по кнопке для их стирания.
Рис. 2 – Стирание данных
Проблема решена. Теперь на все сайты будете заходить, как в первый раз: заново указывать настройки и т.д.
В Firefox предусмотрена функция управления сохранёнными данными. Она позволяет находить и удалять информацию, касающуюся определённых интернет-ресурсов.
Под управлением подразумевается избавление от информации, полученной из определённых сайтов. Для открытия менеджера кликните «Управление данными».
В появившемся окошке можно отыскать файлы, относящиеся к любому из ранее посещённых порталов. Информация сортируется по названию ресурса, количеству куки, размеру хранилища и дате последнего изменения файлов (она не всегда приводится правильно).
Рис. 3 – Возможность выбора ненужные объектов
Отсюда же удаляются все сведения кликом по соответствующей кнопке.
Следующая возможность – управление разрешениями. Менеджер поможет сформировать черный и белый списки. Причем кроме постоянного разрешения получения кукисов, Firefox поддерживает функцию разрешения на текущую сессию – до закрытия приложения.
Последняя функция – автоматическая очистка данных после закрытия окна обозревателя. Еще одна интересная опция – отключение отслеживания. Оно не позволит ресурсам шпионить за вами, но в таком случае некоторые их них не будут нормально функционировать.
Для быстрой очистки информации, касающейся портала, и её перезагрузки в любом веб-обозревателе предусмотрена комбинация клавиш Ctrl + F5.
В старых редакциях приложения шаги разнятся.
- Зайдите в настройки и посетите вкладку «Приватность».
- Щелкните на кнопке для стирания следов недавней активности.
Рис. 4 – Вкладка «Приватность»
Рис. 5 – Удаление всех записей
Какие данные хранятся в истории браузеров?
Во всех популярных браузерах (Google Chrome, Firefox, Opera, IE…) имеются все необходимые средства для тщательного удаления личной информации. Но сначала необходимо пояснить, что под этой конфиденциальной информацией “скрывается” в истории любого браузера:
- Файлы Cookies — фрагмент текста, получаемый браузером с сервера. Определяет настройки пользователя на сайте. Обычно cookies используются для авторизации, отслеживания состояния сессии или ведения статистики о пользователях.
- История (History) — журнал посещения страниц: историю запросов, последовательность и время посещения адресов в Интернете. Помимо собственно Истории, в некоторых браузерах есть История загрузок и История посещенных закладок.
- Сохраненные данные форм, История поиска — в браузерах есть функция автодополнения, когда при вводе слова или выражения программа предлагает возможные варианты ранее введенных данных.
- Пароли жезла (Wand passwords) — в Opera — пароли и логины для входа на сайты. Работают как автозаполнение форм, при нажатии клавиатурного сочетания Ctrl + Enter.
- Введенные адреса — список адресов, введенных в адресную строку браузера.
- Кэш (cache) — сохраненные на жестком диске данные с посещенных сайтов: HTML-страницы, изображения, flash и др.Кэш служит для более быстрой загрузки станицы за счет сохраненных ранее файлов.
Каким образом можно удалить всю без исключения информацию из браузера? Собственно, как удалить историю браузера? Современные интернет-браузеры давно вынесли эту функцию на передний план, и очистка истории доступна в два клика. По-разному, давайте рассмотрим каждый конкретный случай и браузер.
Просмотр истории посещения сайтов в пяти браузерах
В каждом браузере найти журнал данных можно в настройках, а вот удалить историю просмотров можно двумя способами. Первый помогает подчистить выбранный обозреватель, а второй уничтожает информацию обо всех предыдущих действиях пользователя в интернете на ПК.
Google Chrome
Посмотреть историю в Google Chrome можно двумя способами. Если в открытом окне браузера кликнуть по символу с тремя горизонтальными полосами, откроются дополнительные функции обозревателя. Перейдите во вкладку «Инструменты», где удаляются данные о просмотренных страницах.
Либо откройте непосредственно вкладку «История», в которой содержится вся информация о просмотренных страницах и сделанных переходах. Если вы удаляете часть записей, то этот браузер предлагает выбор временного периода:
- последний час работы;
- вчерашний день;
- прошедшую неделю;
- 4 прошлых недели;
- весь период времени использования обозревателя.
Рис 1. Популярный браузер Google Chrome
При этом вы выбираете и уровень очистки. Допускается удаление ссылок просмотров, списка загрузок, КЭШа, cookie и данных подключаемых модулей, сохраненных паролей и данных из автозаполнения форм. Выбрав необходимые пункты с помощью установки галочек, нажмите «Очистить историю».
Firefox
- Настройки.
- Настройки (второй переход).
- Приватность.
- Выбор ссылки «очистить вашу недавнюю историю» или «удалить отдельные куки».
- Выбор периода, за который проводится очистка.
- Клик по кнопке «Очистить сейчас».
Рис 2. Настройки FirefoxРис 3. Очистка истории на вкладке приватностьРис 4. Выбираем период очистки
В отличие от предыдущего браузера, в Мозилле выбор периода ограничен. Вы можете удалить данные за несколько часов или за текущий день, либо удалить весь список сайтов, посещение которых было зарегистрировано. Сочетание клавиш Ctrl+H сразу направит вас в журнал, а Ctrl+Shift+Delete открывает форму очистки. В ней вы указываете тип удаляемой информации: единовременно журнал посещений и загрузок, автозаполнение форм и поиска, куки, кэш. Если табличка не открывается, добавьте к указанному сочетанию клавиш Alt.
Opera
Почистить историю в Опере можно теми же способами. В поле очистки выбираете период времени от одного часа до полного уничтожения информации за все время работы обозревателя. Укажите тот вид файлов, которые удаляются: список посещенных страниц, загруженных файлов, cookies, кэш, сохраненные пароли.
Рис 5. Настройки Opera
Отметив галочкой необходимые поля, нажмите «Очистить историю посещений». В Опере можно установить функцию «Очищать историю при выходе», и тогда данные удаляются после закрытия обозревателя. Чтобы открыть нужное поле, воспользуйтесь одним из трех алгоритмов.
Кликните рисунок «Opera», в выпадающей вкладке найдите пункт «Настройки». Здесь перейдите в «Конфиденциальность и безопасность». Кликните по кнопке «Очистить историю помещений». После открытия основного меню вы можете перейти в «Другие инструменты» и также попасть на нужную вкладку. И в основном меню есть раздел «История», где можно не только перейти в ее удалению, но и просмотреть данные.
Рис 6. Очищаем историю посещений
Яндекс-браузер
Рис 7. Удаляем запрос из истории в Яндекс браузереРис 8. Останавливаем запись для очистки истории
Полностью очистить историю в Яндекс браузере можно на странице . Операция производится в одно действие. Обозреватель не позволяет выбрать период, за который нужно убрать данные, и не дает выбора типа информации. Но вы можете убрать собственные запросы из подсказок, которые автоматически выдает система.
Рис 9
Этот путь действует для пользователей, вошедших в свой аккаунт на сервисе. Если вы пользуетесь им, не авторизовавшись, обратитесь к такому алгоритму:
- Настройки.
- История.
- Менеджер истории.
В этом поле удалите все данные. Вызвать нужную функцию можно и стандартным сочетанием клавиш Ctrl+H. Так удаляется история просмотров в Яндексе за сегодня и весь прошедший период времени.
Internet Explorer
Очистить историю в Internet Explorer можно стандартным способом. В правом верхнем углу имеется значок «Настройки», который выглядит как шестеренка. В этом разделе перейдите в «Безопасность», затем в «Удалить журнал браузера». В выпавшем меню проставьте отметки на искомых видах данных. Нажмите кнопку «Удалить».
Рис 10Рис 11
Посмотреть историю в Internet Explorer можно во вкладке «Журнал» в общих настройках. Здесь есть фильтр, который помогает сортировать ссылки по источнику или времени просмотра. Вызвать меню можно сочетанием Ctrl+H.
Зачем удалять кеш
Несмотря на то что благодаря кешу браузер может быстрее загружать видео, картинки и другой контент с сайтов, эти данные довольно сильно загружают компьютер, поэтому периодически желательно их удалять. Ведь чем больше пользователь сидит в интернете, тем больше сайтов он посещает, из-за чего хранилище становится ещё более объёмным.
Вот ещё несколько причин, почему стоит проводить очистку кэша Opera:
- удаление лишних данных браузера поможет освободить место для других программ;
- перегруженное хранилище cache часто вместо ускорения работы браузера, наоборот, замедляет её;
- браузер при загрузке страницы также загружает и весь кэш, на что тратится большое количество трафика, так что очистка хранилища поможет его сэкономить.
Даже если браузер не тормозит, рекомендуется хотя бы раз в месяц очищать кэш, так как это позволяет актуализировать информацию о сайтах и не подгружать каждый раз лишние данные.
Как удалить историю в Опере быстро и выборочно
Чтобы увидеть, на какие сайты заходили пользователи компьютера, достаточно просмотреть историю посещений браузера.
Это могут сделать нежелательные люди: родственники, знакомые, директор, начальник. Поэтому для многих юзеров актуальным является вопрос, как удалить историю в Опере.
Последовательность действий
Для удаления записей посещения сайтов в браузере «Опера» существует два простых способа, доступных каждому пользователю персонального компьютера.
Первый способ – быстрая очистка записей посещений сайтов
Для выполнения операции очистки всех записей стразу необходимо выполнить следующие действия:
- На главной странице «Оперы», в верхней строке необходимо выбрать надпись «Меню»;
- В открывшемся маленьком окошке в самом низу надо кликнуть пункт «История»;
- Появится новое окно (оно ещё вызывается одновременным нажатием кнопок клавиатуры «Ctrl» и «F12»). В нём надо выбрать (верхняя строка) кнопку «Расширенные», а в левой колонке – «История»;
- В разделе «Запоминать посещённые адреса…» достаточно нажать кнопку «Очистить»;
- Готово. Записи посещения сайтов полностью удалены.
Второй способ – выборочная очистка
Чтобы не вызвать подозрений тем, что записи браузера не содержат никакой информации, её можно почистить выборочно, то есть, удалить компрометирующие файлы, а нейтральные оставить. Для этого надо:
- На главной странице «Оперы», в верхней строке необходимо выбрать кнопку «Меню»;
- В открывшемся маленьком окошке кликнуть строку «История»;
- Откроется новая закладка с названием. Её можно вызвать одновременным нажатием на три кнопки сразу: «Ctrl», «Shift» и «Н»;
- Она будет содержать папки с файлами посещения всех сайтов за соответствующие периоды: «Сегодня», «Вчера», «На этой неделе», «В этом месяце» и «Ранее». Открывая их, можно увидеть логотипы, названия и адреса всех сайтов, куда «ступала нога» пользователя компьютера;
- Выделив необходимые файлы или подфайлы, надо нажать на на кнопку, с ярлыком корзины, «Удалить»;
- Всё. Компрометирующие пункты истории браузера удалены.
Некоторые нюансы
Все программы, в том числе и «Опера», постоянно обновляются. Периодически появляются новые версии этого браузера. Некоторые из них кардинально отличаются от своего предшественника.
Поэтому, способы очистки истории, приведённые выше, могут отличаться от реальности. Предусмотреть все варианты очень проблематично. Тем более, что с выходом в свет новой версии браузера, данная информация будет уже устаревшей.
Универсальным алгоритмом для решения проблемы, как очистить историю в Опере, будет такой:
- В чистом окне браузера (не занятом никакими открытыми закладками или поисковыми системами) надо найти в самом верху строку меню, а в ней кнопку «Инструменты»;
- Если меню нет, то надо нажать на логотип браузера, большую красную букву «О», расположенную в верхнем левом углу окна. Открывается «Меню»;
- В «Меню» надо найти надпись «История» или «Инструменты», а в «Инструментах» – «Историю»;
- Открыть файлы посещений и удаляем их все вместе или по очереди;
- Если никак не удаётся найти «Историю», «Инструменты» или «Меню» – выходом будет одновременное нажатие комбинации кнопок клавиатуры: «Ctrl» + «F12» или «Ctrl» + «Shift» + «Н».
Указанные комбинации кнопок подойдут для всех версий «Оперы». И путешествия просторами интернета не станут достоянием общественности.
Удаление всех личных данных
- Начните с выбора функции «Другие инструменты» и перейдите из нее во вкладку «Очистить историю посещений».
- Определите для себя нужный период времени и задействуйте выпадающее меню, выбрав «Уничтожить следующие элементы».
- Отметьте галочками данные для удаления.
- Осталось очистить всю историю визитов.
- Посещенные страницы, урлы страниц и время их визитов;
- Записи о времени файлов ваших загрузок (при этом, файлы, которые вы загружали, останутся на месте — в папке для загрузок на компьютере);
- Cookies и прочие отслеживаемые данные;
- Временные данные о страницах посещений (кэш);
- Расширения для работы с оперой (например, расширение на экспресс-панели по прогнозу погоды и пр.).
Необязательно удалять историю каждый раз, когда вы хотите посетить сайты, нежелательные для обнаружения другими пользователями. Достаточно зайти в приватный просмотр, где данные вовсе не сохраняются и исчезают при закрытии окна браузера.
Как удалить кэш в Opera других версий
Если установлен браузер другой версии, тогда есть еще 2 универсальных варианта. Первый – очистка через CCleaner
Этой программе не важно, какая у вас стоит версия браузера – она с легкостью выполнит свою задачу
Сделать это проще простого:
- Запустите CCleaner.
- Перейдите на вкладку «Приложения» и поставьте птичку в пункте «Интернет-кэш» (чтобы не удалить ничего лишнего во всех остальных пунктах галочки нужно убрать, в том числе и во вкладке «Windows»).
- Нажмите кнопку «Анализ» (браузер Опера при этом должен быть закрыт).
Как видите на скриншоте ниже, кэш в Opera занимает 400 Мб. Вообще-то это довольно много.
Поэтому, чтобы его удалить, нажмите кнопку «Очистка».
И последний способ – ручное удаление. Но для этого нужно знать, где хранится кэш Оперы. По умолчанию он находится здесь:
Локальный диск C – Пользователи – Имя учетн. записи – Appdata – Local.
Папка «Appdata» является скрытой, поэтому нужно настроить, что она стала видимой. Для этого:
- Перейдите в Пуск – Панель управления – Параметры папок.
- Откройте вкладку «Вид».
- В самом низу выберите пункт «Показ. скрытые папки».
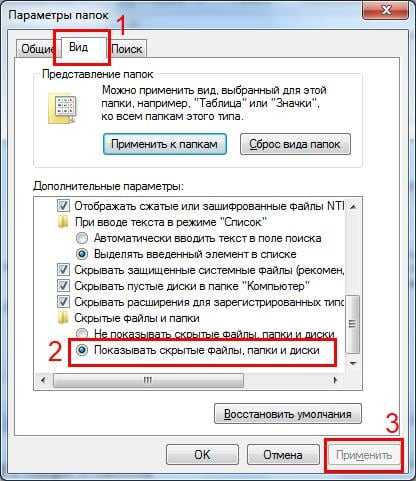
В папке «Local» находится папка «Opera Software» или просто «Opera».
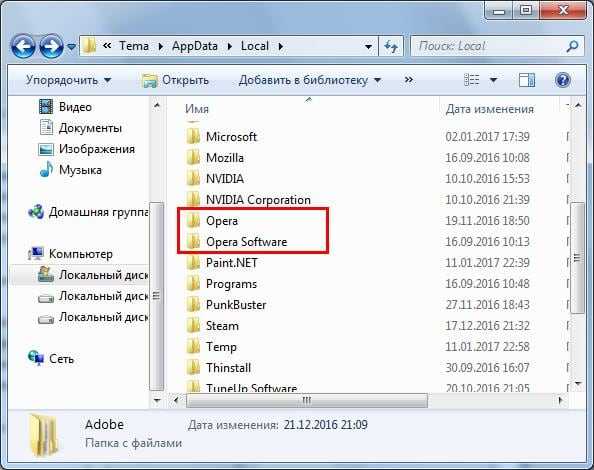
Откройте ее, найдите папки «Cache» и «Media Cache» (если есть) и удалите все их содержимое. Таким образом вам удастся избавиться от кэша в Опере.
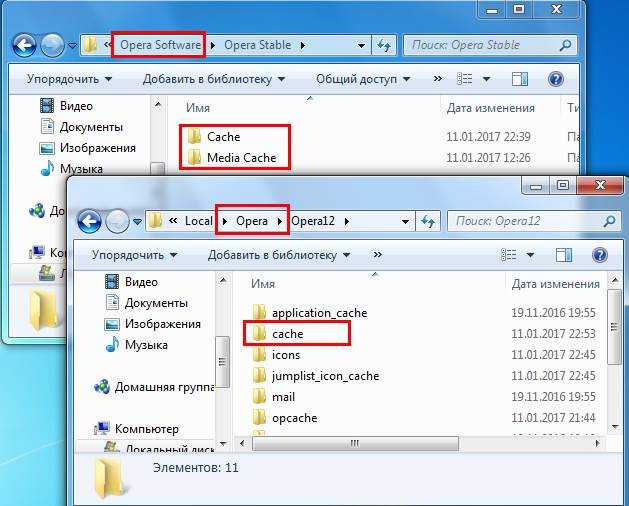 Удалите данные из папок «Cache» и «Media Cache»
Удалите данные из папок «Cache» и «Media Cache»
Удаление через меню настроек
что это такое
-
В меню с общими настройками вам нужно найти параметр «Инструменты» и оттуда перейти на вкладку с «Общими настройками». Если что-то не получается или вы не видите никаких настроек для работы, то воспользуйтесь комбинацией горячих кнопок и нажмите Ctrl + F12.
- В «Общих настройках» вам нужно найти «Расширенные настройки». Из этого списка меню вы сможете перейти в «Историю», где непосредственно и начнется процесс удаления всех ваших посещений. Бывает, что «История» видна непосредственно в выпадающем списке меню. Тогда вам не нужно переходить по настройкам, а просто сразу открыть эту вкладку. Если на этом этапе что-то не получается, попробуйте нажать комбинацию горячих кнопок Ctrl + Н. Если Ctrl + F12 откроет настройки из общего меню, то Ctrl + Н — непосредственно историю всех визитов.
- Попав в «Историю», вам останется нажать на опцию «Очистить» и подтвердить свои действия по окончательному удалению, нажав на «Ок».
Вводная информация
При первичном посещении сайта интернет-обозреватель сохраняет пакет данных в память компьютера. Это текстовая информация, копии картинок и видео файлов, скрипты и прочие данные, нужных для загрузки странице. При следующем сеансе на этот сайт браузера проверяет папки кэша на системном диске и, если обнаруживает такую копию, то сайт откроется значительно быстрее, при этом будет куда меньший расход интернет-трафика.
В идеале кэш-файлы не должны как-либо напрягать пользователя, но их избыток нередко приводит к нестабильной работе браузера. Кроме того, нельзя забывать о свободном месте на жестком диске, ведь с течением времени оно будет уменьшатся. Если долго не чистить cache-данные, их объем может вырасти до нескольких гигабайт.
Для начала давайте разберемся, где они хранятся. Вообще для этих целей на компьютере выделена специальная папка в скрытом системном каталоге. Просто так пользователю до нее добраться не выйдет. Но есть одна хитрость, как быстро ее открыть:
- Откройте утилиту «Выполнить», нажав на клавиатуре комбинацию клавиш Win + R.
- Вставьте в текстовое поле команду . Причем именно в таком виде, как и на картинке ниже.
- Нажмите на кнопку «ОК» для продолжения.
В результате откроется каталог Opera Stable в Проводнике Windows. В нем будет два вложения: Cache и Media Cache (может отсутствовать). Это именно то место, где хранится кэш Оперы. Но если вы откроете одну из них, то увидите примерно следующее:
То есть все данные находятся в упакованном виде, так просто из них достать что-то не получится. Эту структуру воспринимает только сам браузер, копаться в файлах нет никакого смысла.
С расположением мы разобрались, а теперь перейдем к процедуре чистки.
Чистка Cache-данных в Opera
Существует три основных способа, как удалить все временные файлы:
- Просто стереть их, перейдя в каталог Opera Stable.
- Воспользоваться специальной функцией в браузере.
- Использовать стороннюю программу-чистильщик.
К первому и третьему мы прибегать не рекомендуем из-за их запутанности и вероятности того, что будут стерты и важные данные. Так что остается только браузерная функция. Добраться до нее выйдет следующим образом:
- Нажмите на кнопку «Меню с логотипом Оперы в левом верхнем углу.
- В отобразившемся контекстном меню наведите курсор на пункт «История».
- В подменю выберите кликните мышкой по пункту «Очистить историю посещений».
- Перейдите ко вкладке «Дополнительно» в новом окошке.
- В качестве временного диапазона укажите вариант «За все время».
- Чуть ниже снимите галочки со всех пунктов, оставьте только «Кэшированные изображения и файлы».
- Щелкните ЛКМ по синей кнопке «Удалить данные».
- Закройте вкладку с настройками.
Существует еще два способа, как попасть на страницу чистки:
- Нажать на клавиатуре комбинацию клавиш Ctrl + Shift + Del.
- Открыть пустую вкладку браузера, вставить в адресную строку вот этот адрес – . А потом нажать Enter для перехода.
Рекомендация
Небольшой совет напоследок. Для корректной работы браузера Opera очищайте кэш на регулярной основе. В идеале – раз в месяц, если вы используете браузер для общения в соцсетях и изредка серфинга по сайтам. При активной работе с большим количеством сайтов, размер кэша вырастает до нескольких гигабайт очень быстро. Если вы видите, что страницы начали загружаться медленнее или появляются какие-то другие симптомы, то в первую очередь рекомендуется выполнить чистку.
Как почистить куки в Гугл Хром
Google Chrome — самый популярный браузер в мире, поэтому в первую очередь мы расскажем о том, как почистить куки в хроме. Браузер позволяет удалять куки как для одного, так и для некоторых или вообще всех сайтов.
Если вам нужно выборочное удаление, зайдите на нужный сайт и нажмите левой кнопкой мышки на иконку замочка рядом с адресной строкой.
Кликните на пункт меню «Файлы cookie». После этого перед вами откроется список всех куки, которые сохраняет этот сайт.
Здесь вы можете заблокировать отдельно взятые cookie и удалить все файлы или лишь некоторые из них, нажав соответствующие кнопки в окне.
Для удаления всех файлов куки, сохраненных браузером, зайдите в настройки Chrome, через меню, которое вызывается кликом по иконке с тремя точками в верхней правой части экрана.
Перейдите в раздел «Конфиденциальность и безопасность».
На открывшейся перед вами странице выберите пункт меню «Файлы cookie и другие данные сайтов». Здесь вы можете пойти одним из двух путей — продолжить удаление файлов или настроить автоматическую очистку куки конкретных сайтов при закрытии окон. Для автоматического полного удаления всех файлов cookie со всех сайтов переведите ползунок «Удалять файлы cookie при закрытии всех окон».
Теперь браузер будет самостоятельно очищать cookie всех сайтов после его закрытия.
Если вы не хотите, чтобы куки удалялись на постоянной основе, кликните на пункт меню «Все файлы cookie и данные сайтов», после чего нажмите кнопку «Удалить все». Все имеющиеся в Хроме куки будут удалены.
Как почистить куки в Яндекс Браузере
Яндекс.Браузер использует оболочку Chromium, на которой основан и Google Chrome, но у него есть немало своих особенностей, а меню программы сильно отличается от обычного Хрома. Иначе выглядит и путь, по которому расположен нужный нам пункт меню.
Итак, как почистить куки в яндексе? Зайдите в настройки браузера, нажав соответствующий пункт меню, который открывается кликом по иконке с тремя параллельными прямыми в верхней правой части экрана.
Перейдите на вкладку «Системные» и найдите там пункт «Очистить историю».
Вы увидите небольшое окно с настройками удаления. Выставьте очистку истории «За все время» и снимите лишние галочки, не забыв поставить одну напротив пункта «Файлы cookies и другие данные сайтов и модулей». После этого нажмите «Очистить» и дождитесь завершения процедуры.
Если же вы хотите удалить куки только у некоторых сайтов, перейдите на вкладку «Сайты» в настройках браузера и найдите там пункт «Расширенные настройки сайтов».
Найдите на открывшейся странице блок «Cookie-файлы» и кликните «Cookie-файлы и данные сайтов».
Здесь также можно удалить все куки, нажав кнопку «Удалить все» в верхней правой части страницы. Но помимо этого здесь же можно выбрать любой из посещенных вами сайтов и удалить сформированные им cookie.
Как почистить куки в Опере
Перед тем, как почистить куки на компьютере от браузера Опера, запустите сам браузер и откройте его настройки, нажав на иконку шестеренки на левой панели программы.
Перед вами откроется страница с настройками браузера. Перейдите на вкладку «Безопасность».
Кликните на пункт меню «Очистить историю посещений». В открывшемся окне установите временной диапазон «Все время». Снимите лишние галки и установите одну напротив пункта «Файлы cookie и прочие данные сайтов». После чего нажмите кнопку «Удалить данные».
Для выборочного удаления cookie конкретного сайта, откройте его в браузере и нажмите иконку замочка рядом с адресной строкой. Здесь можно как удалить все файлы куки этого сайта, так и избавиться лишь от некоторых из них или полностью запретить конкретному сайту оставлять свои следы на компьютере.
Как почистить историю в браузере Опера?
Браузер Opera отслеживает активность пользователя и сохраняет много различной информации. В том числе список посещенных сайтов. С одной стороны – это здорово, ведь при необходимости вы легко сможете найти в нем нужный ресурс и открыть его снова.
А с другой – посещенные сайты могут увидеть другие люди: ваши родные, которые тоже пользуются ноутбуком, или работодатель (если речь идет о рабочем ПК). В данном случае последствия могут быть неоднозначными. Но этого можно избежать, если знать, как очистить историю браузера Опера.
В конце концов, каждый человек имеет право на конфиденциальность.
Такой способ отлично подходит в случае, если вам нужно удалить не весь список, а только один или несколько сайтов.
Итак, чтобы частично почистить историю браузера Опера, выполните следующее:
- Щелкните Ctrl+H.
- Откроется новая вкладка, в которой отображен список посещенных ранее сайтов. Найдите нужную страницу, наведите на нее курсор, а затем нажмите на крестик в правом углу.
- Сайты отсортированы по датам – это облегчает поиск нужного ресурса. Но вы можете ускорить данный процесс: пропишите название страницы в специальном поле (достаточно и одного неполного слова), найдите ее и удалите.
Таким способом вы можете удалять любое количество сайтов – один за другим. Если требуется стереть весь список за определенный период (день, неделю, месяц), тогда:
- Нажмите в правом верхнем углу кнопку «Очистить историю».
- В новом окне укажите период, за который хотите стереть данные (за последний час, прошлый день, неделю, месяц).
- Поставьте галочку в первом пункте (остальные уберите, чтобы не удалить лишнего!) и нажмите «Очистить».
Таким образом можно удалить историю браузера Опера комплексно – т.е. за определенный период времени.
Как сохранить закладки в Opera?
Полная очистка истории в Опере
Полное удаление выполняется здесь же. Вам лишь нужно выбрать пункт «С самого начала», поставить птичку в первом пункте и щелкнуть кнопку «Очистить».
Удаленный список посещенных сайтов восстановить невозможно. Учитывайте это!
Рассмотрим еще два альтернативных способа, как удалить историю посещения сайтов в Опере. Возможно, один из них будет для вас удобнее.
- Зайдите в «Настройки», нажав Alt+P.
- Перейдите на вкладку «Безопасность» и кликните на кнопку «Очистить».
- Укажите нужный период, поставьте галку в первом пункте и запустите очистку.
Также можно удалить историю поиска в Опере буквально за 2 клика. Нажмите Ctrl+Shift+Del или перейдите в Меню – Другие инструменты – Очистить.
Откроется знакомое уже окошко. Выбираете, что нужно и удаляете список посещенных сайтов.
Такой вариант отлично подходит для тех, кто часто выполняет очистку истории в Опере (ведь он занимает максимум 30 секунд).
Это интересно: Очистка кэша в Opera
Зачем иногда нужно очищать кэш браузера?
Кэш или кеш (на английском — cache, от французского cacher — «прятать») — папка с копиями определенных данных с тех страниц Интернета, на которые Вы заходили.
Другими словами, кэш – это временные файлы, которые браузер сохраняет на жестком диске компьютера для их дальнейшего использования с целью ускорения своей работы. Если говорить простым языком, то это обычные файлы из Интернета. Браузер сохраняет их на жестком диске в специальной папке, чтобы не тратить время на их загрузку в следующий раз.
К примеру, когда Вы заходите на какой-то сайт, браузер сохраняет некоторые элементы данного сайта на ваш компьютер. Это могут быть различные картинки, таблицы стилей (файлы, используемые для оформления сайта), видео, аудио и т.д.
Когда Вы будете второй раз заходить на данный сайт, браузер уже не будет снова грузить из Интернета все указанные выше элементы, а будет сразу же показывать их Вам из своего кэша. Такого рода предварительное сохранение файлов на компьютер (формирование кэша) позволяет существенно сократить время загрузки посещенной ранее страницы, а также экономить интернет трафик.
Учитывая вышесказанное, может возникнуть вполне логичный вопрос: если использование кэша дает такой положительный эффект, то почему же необходимо очищать кэш браузера, зачем это делается? Ответ простой — кэш очищают с целью разгрузить память компьютера.
Со временем файлов в кэше становится все больше и больше, память компьютера постепенно перегружается и это существенно сказывается на работоспособности, быстродействии операционной системы. Поэтому кэш нужно иногда очищать.
Для чего нужно удалять cookies (куки)?
Работа файлов куки происходит в фоновом режиме, поэтому их присутствие практически незаметно для пользователя. Но это до определенной поры. Зачастую кэш-данные, которые хранят эти файлы в себе, начинают конфликтовать с посещаемым веб-ресурсом при автоматическом обновлении страницы. Следствием этого может стать сбой и временная блокировка доступа к сайту.
Другой повод для очистки куки — это постепенное скопление файловых фрагментов на жестком диске. Если их набирается слишком много, не исключены затруднения в работе устройства.

Чистка куки в браузере
Есть несколько способов удаления куки в Опере. Рекомендуется ознакомиться с каждым и выбрать лучший.
Что такое кэш и зачем его чистить
Многие из вас наверняка слышали слово «кэш», но не знают, что оно обозначает. Всё просто. Это набор служебных данных, которые браузер сохраняет на жёстком диске вашего компьютера. Чем дольше вы пользуетесь Интернетом, тем больше объём загруженных сведений.
Очистка кэша в «Опере» требуется, чтобы:
- удалить устаревшие, потерявшие свою актуальность данные;
- очистить пространство на диске для загрузки нужных программ. Имейте в виду, что кэш в некоторых случаях может занимать гигабайты свободного места;
- ускорить работу обозревателя. Перегруженный кэш – частая причина медленного отклика браузера, особенно на слабых ПК. Очистка кэша в Opera сразу же даст результат и позволит компьютеру работать значительно быстрее;
- экономить трафик. Загружая открытые страницы, браузер каждый раз загружает и кэш. Чем меньше будет его объём, тем меньше трафика будет расходоваться.
Сторонние программы и расширения
Благодаря приложениям от сторонних разработчиков, очистка кеша может происходить в несколько кликов. Для этого вам нужно установить дополнение для браузера. Для примера можно рассмотреть расширение SingleClick Cleaner, которое найти возможно в магазине расширений Opera.
Добавьте дополнение в браузер Опера. После установки его значок в виде мусорной корзинки отобразится слева от адресной строки в панели инструментов.
При первом запуске, браузер предложит выбрать параметры очистки временных файлов браузера. Для очистки кеша нажмите на пункт «Empty the Cache» и установите временной диапазон. «The dawn of time» — параметр, обозначающий все время.
В следующий раз достаточно будет просто нажать на иконку расширения, чтобы произошла очистка временных файлов.
Также вы можете воспользоваться программами для удаления всей ненужной информации с жесткого диска и оптимизации системы. Одно из таких приложений — CCleaner. Перед тем, как почистить кеш с его помощью, закройте Opera.
Запустите CCleaner, в разделе «Очистка» перейдите во вкладку с приложениями. Выберите параметры для проверки браузера Opera и нажмите кнопку «Анализ».
После завершения анализа отобразится размер занимаемого места и другие подробности. Для очистки временных и ненужных файлов нажмите соответствующую кнопку.
Регулярная чистка браузера Опера при серфинге в интернете — необходимая процедура. Со временем все данные становятся ненужными, загружая систему и занимая память компьютера. Для очистки кеша можно воспользоваться каждым из рассмотренных способов и выбрать более удобный.
Источник
Как очистить историю поиска в Opera — Подробная инструкция
Когда вы занимаетесь повседневными делами в Сети, ваш браузер накапливает данные о веб-сайтах — данные о том, какие сайты вы посещаете, что загружаете, что набираете. И по большей части это полезно. Ваша история поиска в Google помогает вам легко возвращаться на сайты, а файлы cookie ускоряют загрузку этого сайта. Если вы делаете много покупок в Интернете, данные формы автозаполнения помогут вам сделать это быстрее. Вы можете читать новости, которые вам интересны, видеть рекламу, которая вас действительно интересует, и автоматически входить в систему.
Несмотря на полезность хранения всех этих данных, существуют ограничения конфиденциальности. Если вы используете общий компьютер, возможно, вы не хотите, чтобы другие знали вашу историю поиска. Если вы не защищаете свой компьютер паролем, вы не захотите, чтобы данные вашей кредитной карты вводились автоматически.
Помимо конфиденциальности, хранение всех этих данных сопряжено с риском для безопасности. Файлы cookie для отслеживания и другие данные могут использоваться для отслеживания вас, а периодическая очистка может удалить вредоносное ПО, рекламное ПО, программы-угонщики.
Также история занимает место на диске. Если вы не очищаете кеш время от времени, вы можете не видеть изменений на веб-сайте, поскольку ваш компьютер загружает более старые кешированные данные.
Итак, есть веские причины время от времени очищать кеш, историю, файлы cookie и другие данные о просмотре. Так как очистить историю в Опере на ПК?
Чтобы просто посмотреть историю браузера Опера или историю браузера Опера GX, нажмите Ctrl + H. Там будет список всех посещенных вами сайтов.
Чтобы удалить историю веб-сайтов в браузере Opera, достаточно нажать Ctrl + H, чтобы открыть страницу истории. Также можно использовать комбинацию Ctrl + Shift + Delete. В этом случае вы сразу перейдете в меню удаления истории.
Если вы нажали Ctrl + H — зайдите в «Очистить историю посещений» в правом верхнем углу.
Выберите, что вы хотите удалить, и временной диапазон, например недавнюю историю или все время.
Щелкните «Удалить данные».
Иногда вы хотите сохранить большую часть данных о просмотре и удалить только несколько элементов.
Чтобы удалить отдельные поисковые запросы, файлы cookie, элементы истории или другие данные, используйте Ctrl + H, чтобы открыть историю веб-поиска.
Нажмите «Очистить историю посещений» в правом верхнем углу.
Вы можете удалить отдельные страницы из своей истории, наведя курсор мыши на элемент и щелкнув x в правом углу.
Также можно удалить историю за определенный промежуток времени. Например, только за сегодня или за неделю.
Для этого также нажмите Ctrl + H, «Очистить историю посещений» и выберите нужный пункт.
Но как очистить историю в Опере на телефоне?
Чтобы удалить историю на телефоне с Android, зайдите на главную страницу браузера Opera. Нажмите на значок О справа внизу.
Откроется маленькое меню, где нужно выбрать вкладу «История».
Если хотите удалить всю историю посещений Оперы на телефоне — просто нажмите на мусорную корзину вверху.
Для удаления конкретного сайта — просто смахните его влево.
Также можно выбрать несколько сайтов в истории. Для нажмите три вертикальные точки справа вверху и нажмите «Выбрать».
Затем выделите сайты и подтвердите удаление нажатием на мусорную корзину.
Все, теперь вашу историю никто не увидит.
Хотите знать важные и актуальные новости раньше всех? Подписывайтесь на Bigmir)net в Facebook и Telegram .
























