Прокси-сервер не отвечает internet explorer. Что делать, если прокси не отвечает?
Чаще всего проблема в браузере или в самой системе. Первое, что нужно сделать для восстановления работы — очистить кэш браузера (Opera, Google Chrome, Internet Explorer или Mozilla Firefox). Для этого нужно:
Очистить кэш
Для браузера Opera:
- Кликнуть на «Настройки».
- Выбрать вкладку «Безопасность».
- Установить якоря на все поля, либо очистить без удаления паролей (т.к. после полной очистки пароли удаляются и придется их восстанавливать или вспоминать).
- Кликнуть «Очистить историю».
Для Mozilla:
- Кликнуть на «Настройки».
- Зайти в «Приватность».
- Выбрать «Удалить вашу недавнюю историю», «Удалить отдельные куки» (на усмотрение пользователя).
Для Chrome:
- Кликнуть на «История».
- Выбрать подпункт «Очистить историю».
- Кликнуть «Удалить данные».
Это может помочь исправить ошибку подключения, если способ оказался неэффективным — читаем далее.
Поправить настройки обозревателя
Ошибка может возникать из-за неправильных настроек обозревателя. Рассмотрим процесс правильной настройки на примере Mozilla Firefox. Настройка в других браузерах происходит аналогично.
- Зайдите в «Дополнительные параметры» браузера.
- Кликните «Сеть».
- Затем «Ручная настройка сервиса прокси», все пункты придется прописывать «руками».
Дальнейшие действия по настройке зависят от того, какой протокол использует юзер. Если используются протоколы SSL и HTTP, то поле «Узел SOCKS» – оставьте незаполненным.
Если используется Socks, то заполнять нужно именно его поле, а поля FTP, HTTP и SSL — заполнять не нужно:
Если данный способ не привел к результату, то нужно просканировать систему на наличие вирусных программ и компонентов.
Избавиться от вирусов
Если предыдущие операции не помогли, и ошибка соединения до сих пор присутствует, то проверьте ПК на наличие вирусов. Если антивирус уже стоит на компьютере, то мы рекомендуем удалить старое ПО и установить новое, т.к. текущая программа, скорее всего, просто не справляется со своими задачами. Можно попробовать установить бесплатную программу или воспользоваться пробной версией платного ПО (только после установки не забудьте отключить автоматическое подключение тарифа, т.к. многие программы списываю деньги с карты автоматически, продляя тариф).
Когда вирусы обнаружены, то их можно «вылечить» или удалить. После очистки — перезагрузите компьютер и попытайтесь установить соединение через прокси-сервер. Если прокси все равно не работает, то переходим к следующим манипуляциям — чистке реестра.
Очистить реестр
Очистка реестра — не простой процесс, но, возможно, что именно он поможет исправить ошибку прокси-сервера.
- Нажимаем одновременно WIN+R, вызывая раздел «Редактор». Переходим в раздел реестра.
- Находим файл Appinit_DLLs, на Windows 10 он назван AutoAdminLogon.
- Очищаем документ, стирая все данные.
- Выходим из редактора.
- Перезапускаем ПК.
Больше никаких манипуляций в реестре производить не нужно. Если после этого proxy server не отвечает, то нужно его деактивировать.
Отключить proxy server
Все производимые настройки, о которых мы рассказали, должны помочь устранить ошибку, но если этого не случилось, то нужно деактивировать прокси.
Причины проблемы
В большинстве случаев доступ браузера к Интернету с помощью проводного или беспроводного соединения обеспечивается автоматически. Пользователю не требуется прилагать для этого никаких усилий – достаточно один раз настроить подключение и пользоваться сетью.
Однако, если настройки прокси-сервера сбились, мгновенный доступ к сети становится невозможным. Для неопытного пользователя такая проблема может показаться неразрешимой – и, тем не менее, способы исправления ошибки есть.
Причиной появления сообщения о невозможности подключения могут быть:
- случайно нажатая пользователем комбинация клавиш при работе в сети;
- настройки, сбившиеся из-за внезапного отключения компьютера (обесточивания сети, перегорания одной или нескольких деталей, неправильное выключение компьютера);
- действие на систему вируса или последствия не до конца удалённого вредоносного кода.
Стоит отметить, что при появлении проблемы с прокси-сервером Интернет может работать. Так, например, в торрент-клиенте будет продолжаться закачка файлов, продолжится работа Skype и даже клиентских (а не браузерных) игр. Однако выйти в сеть с помощью браузера не получится – ни загрузить страницу, ни посмотреть видео, ни работать с документами в режиме онлайн. При попытке сделать это на экране будет продолжать появляться надпись на русском или английском языке.
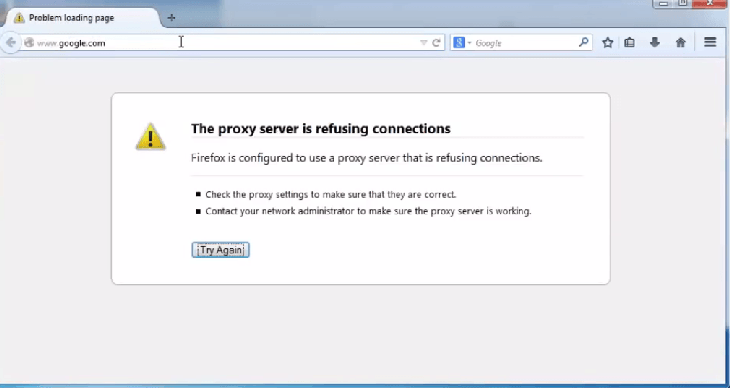
Рис. 1. Надпись, свидетельствующая о проблемах с подключением к сети.
Настройка прокси-сервера практически не зависит от варианта платформы, если речь идёт о Windows. Тем более что проблема нередко заключается не в операционной системе, а в браузере.
Очистка кэша браузера и SSL
Кэш тоже может быть причиной неполадок. Например, если на сайте, который вы хотите посетить, в прошлом были проблемы, браузер их запомнит. В результате чего выведет ошибку ERR SSL PROTOCOL ERROR.
Как почистить кэш на примере Google Chrome:
- Открыв веб-обозреватель, нажмите комбинацию «SHIFT + CTRL + DELETE».
- Укажите опцию «Все время» и ставьте галки у всех остальных пунктов.
- Произведите очистку и перезагрузите веб-обозреватель.
Очистка кэша SSL:
- Комбинацией «Windows + R» вызовите окошко, в котором пропишите «inetcpl.cpl». Кликните на «Ок».
- Перейдите в подраздел «Содержание» и жмите кнопку очистки.
Причины неисправности
Во многих ситуациях доступ к интернету предоставляется автоматически. «Юзеру» нужно один раз правильно настроить подключение и в последующем настраивать ничего не придется. Однако бывают случаи, когда на мониторе появляется ошибка, свидетельствующая о невозможности соединения: «Сервер не отвечает».
Существует несколько причин появления сбоя прокси:
- Указан неверный адрес (IP или доменный).
- Антивирус блокирует исходящий запрос по данному адресу.
- Наличие вирусов либо результат не до конца уничтоженного вредоносного кода.
Следует обратить внимание, что работа с интернетом будет сохранена. Пользователь сможет скачивать файлы через торрент, играть в клиентские игры
Однако выход в сеть через браузер и работа с файлами в онлайн-режиме будет приостановлена. При попытке выйти в сеть на экране появится ошибка на русском либо английском языках, сообщающая, что proxy не может отвечать.
Как проверить и изменить настройки прокси-сервера?
В чем отличия между сетями 3G и 4G: особенности, преимущества и недостатки
На разных системах доступ к настройкам для соединения с Интернетом через прокси-сервер немного различаются. Ниже представлена инструкция для самых популярных на сегодня ОС.
Windows 10
- самый простой метод – в строке поиска набрать запрос «прокси» и нажать на результат «Параметры прокси-сервера»;
- перейти в раздел «Прокси-сервер»;
- на странице настроек найти раздел «Настройка прокси вручную», перевести тумблер «Использовать прокси-сервер» в состояние «Включено»;
- в строках «Адрес» и «Порт» указать DNS-имя и порт-соединения для сервера;
- в следующем поле можно указать адреса, которые будут исключением и соединение с этими ресурсами будет осуществляться напрямую, разделитель – знак точка с запятой «;», например www.google.com; www.ya.ru; www.rambler.ru и т.д.;
- галочка на пункте «Не использовать прокси-сервер для внутрисетевых адресов» исключает ресурсы локальной Сети и производит к ним подключение напрямую.
Windows 7 и Windows 8
- вначале необходимо открыть меню «Панель управления»;
- перейти к разделу «Свойства браузера» – «Подключения»;
- нажать кнопку «Настройки сети»;
- в открывшемся окне можно оставить галочку «Автоматическое определение параметров», а также вручную настроить доступ к ресурсам через прокси-сервер, отключив автоопределение и установив флаг «Использовать прокси-сервер для локальных подключений»;
- аналогично предыдущему разделу заполнить соответствующие поля.
Обратите внимание! Такой метод настраивать параметры доступа применим и к Windows 10, эта операционная система дает возможность упрощенного доступа через функционал «Параметры системы», однако суть при этом остается та же
Mac OS X
- открыть меню «Системные настройки»;
- перейти к разделу «Интернет и беспроводная сеть» – «Сеть»;
- выбрать тип подключения и нажать «Дополнительно» – «Прокси»;
- указать нужные параметры, после чего подключение будет производиться через прокси-сервер.
Установка точной даты и времени
Если дата и время установлены неверно, ресурс не будет открываться, поскольку во время аутентификации проверяется время создания и дата истечения сертификата и вышестоящего центра сертификации.
Узнать дату и время своего ПК можно в нижнем правом углу. А их установка в Windows делается следующим образом:
- Кликните правой мышкой по времени внизу экрана и выберите пункт «Настройка даты».
- Включите автоматическую установку даты, или изменить ее вручную.
На Android:
- Открывайте «Настройки» и пройдите в раздел «Дата и время».
- Выберите пункт «Дата и время сети». Активируйте вариант «Синхронизировать время по сети».
- Кроме того, если отключить синхронизацию, ввести точную дату и время можно самостоятельно.
Что делать если dns сервер не отвечает или недоступен
Прежде чем пытаться решить данную проблему, нужно сначала узнать, почему она возникла:
- Из-за неправильных настроек модема или роутера;
- Из-за неправильных настроек операционной системы (сайт блокирует вирус или файервол, либо же DNS-клиент Windows дал сбой);
- Из-за устаревшего драйвера сетевой карты.
Для этого нужно обратиться к панели управления сетью, расположенной в правом нижнем уголке таск-бара. Она имеет иконку монитора, рядом с которой лежит Enternet-кабель. Кликаем по ней левой кнопкой манипулятора. Далее кликаем правой клавишей манипулятора по полю, где написано «Подключено», затем переходим к «Свойствам». Кликаем по вкладке «Сеть» и переходим к пункту «Свойства», предварительно нажав «Протокол Интернета четвертой версии». Во вкладке с DNS-адресами попробуйте выбрать параметр «Загрузить DNS-сервер на автомате». Если это не помогло, то введите адрес (предпочитаемый и альтернативный) самостоятельно. Он написан в договорных сертификатах о подключении. DNS-адрес можно также узнать у провайдера, позвонив ему.
Часто вирус, небрежно загруженный пользователем, блокирует доступ к другим сайтам. Для проверки системы на наличествующие малвары следует просканировать ее антивирусом. При этом сканирование лучше выполнять программой, не требующей установки на десктопе и размещенной на Live-CD или Live-флешке (Live-носители – хранилища, независимые от основной системы). Для таких целей можно порекомендовать Dr. Web CureIt! Переносные анти-малвары хороши тем, что, будучи размещенными на Live-CD или Live-флешке, не могут быть заражены вирусами.
500: Internal Server Error
Самая распространенная внутренняя ошибка сервера. Код генерируется при любой проблеме, которая не относится к ошибкам 502–524, поэтому у кода 500 много причин появления.
Причины появления:
- ошибки в скриптах сайта, в коде CMS и их плагинов;
- неверные директивы, указанные в файле .htaccess;
- ошибки в конфигурационных файлах веб-сервера при использовании ручного режима настройки.
В редких случаях ошибка 500 может появиться из-за внедрения в файлы сайта вредоносного кода.
Устраняем своими силами
Проверьте логи ошибок веб-сервера. На хостинге RU-CENTER они размещены в каталоге /var/log, он открывается через панель управления хостингом → «Файловый менеджер». Так как используется веб-сервер Apache совместно с nginx, то логи размещаются в отдельных директориях: httpd и nginx соответственно.
Не удается подключиться к прокси-серверу
Что делать если у Вас вдруг ни с того, ни с сего перестали открываться страницы в браузере? Притом интернет вроде как есть, т.к. и скайп работает и торрент и раздается по Wi-Fi даже, но вот именно одна страница (а может быть такое, что все страницы) не открывается и выскакивает ошибка Не удается подключиться к прокси-серверу (время ожидания истекло, err_connection_timed_out, err_connection_failed, или ошибка подключения к DNS серверу). К тому же она может появиться не только на одном браузере, а сразу на всех (Google Chrome, Яндекс браузер, Internet Explorer, Mozilla Firefox, Opera и т.д.) и на любой версии Windows XP, 7, 8, 8.1, 10, т.к. прокси-серверу без разницы на операционную систему и браузер.
Не стоит впадать в панику и переустанавливать браузер или всю систему сразу. Читаем статью и Вы сможете обойтись без потерь, так же как и посетитель группы Вконтакте, которому я помог и он сподвиг на написание данной статьи.Перейдем сразу к исправлению ошибки и не будем останавливаться на объяснении что такое прокси-сервер и почему так вышло.1) Возвращаем автоматическое определение прокси в браузерах.В Google Chrome и ему подобных (Яндекс браузер, Iron, Амиго, Comodo и т.п.) браузерах на основе движка Хрома нужно зайти в НастройкиЕсли показаны не все настройки, то нажмите на ссылочку внизу и затем ищите в блоке Сеть кнопку Изменить настройки прокси-сервера…Далее откроется окошко настройки интернета. На вкладке Подключения жмем кнопку Настройка сетиИ ставим лишь одну галочку, чтобы было автоматическое определение параметровТеперь сохраняем это дело кнопками ОК и Применить и пробуем подключиться к сайтам.В браузере Mozila Firefox нужно так же зайти в Настройки. У разных версий зайти можно по разному, но в конечном счете должна быть вкладка Дополнительно и кнопка Настроить… либо так:либо так:Здесь выберите лучше пункт «Без прокси»Сохраняем и пробуем.В браузере Opera настройки прокси находятся на вкладке Расширенные и Сеть:Ставим автоматические:и проверяем.2) Возвращаем автоматическое определение прокси в WindowsИдём по пути Пуск -> Панель управления -> Свойства браузера (при условии что Просмотр стоит по Крупным значкам):
и попадаем в знакомое уже окошко где были настройки от Гугл Хрома:где ставим как надо:далее проверяем работает или нет.3) Проверяем настройки интернета.Заходим в Панель управления -> Центр управления сетями и общим доступом, выбираем пункт «Изменение параметров адаптера» и делаем правый клик по Вашему подключению выбрав Свойства:В новом окне выбираем «Протокол Интернета версии 4 (TCP/IPv4)» и жмем кнопку Свойства:теперь здесь смотрим чтобы не было никаких адресов, особенно DNS. В идеале всё должно стоять автоматически:Можете запустить командную строку от имени администратора и выполнить командуipconfig /flushdnsно это не обязательно.4) Возвращаем настройки интернета после сбоя.Может быть такое, что сбились настройки интернета после проверки антивирусом или наоборот вирус их испортил. Тогда рекомендую скачать бесплатную программу AVZ (официальная страница загрузки) и запустить её. У неё есть одна интересная опция (не основное назначение).Переходим в ней в Файл –> Восстановление системы и ставим галочки как на скрине:жмём кнопку Выполнить отмеченные операции и пробуем снова подключиться к интернет сайтам.5) Очищаем от вирусов.Вполне может быть что вирус, который испортил систему, до сих пор находится в ней. Поэтому проверьте антивирусами разными.Можно воспользоваться Malwarebytes Antimalware или Kaspersky Virus Removal Tool или Dr.Web CureIt! , т.е. какими-нибудь разными, бесплатными и на один раз чтобы.6) Очищаем реестр.Последний вариант почему не удается подключиться к прокси-серверу, это просмотреть реестр на наличие ошибок.Итак, переходим в реестре https://vindavoz.ru/poleznoe/251-chto-takoe-reestr.html в веткуHKEY_LOCAL_MACHINE\SOFTWARE\Microsoft\WindowsNT\CurrentVersion\Windows\и смотрим есть ли там параметр Appinit_DLLs который должен быть в идеале пустым:если это не так и в нём содержится какая-то ссылка, то измените содержимое и очистите.
21.06.2014  windows | интернет
В этой инструкции подробно о том, как исправить ошибку, когда при открытии сайта браузер пишет, что не удается подключиться к прокси-серверу. Такое сообщение вы можете увидеть в Google Chrome, Яндекс браузере и в Опере
Не важно, используете ли вы Windows 7 или Windows 8.1
Сначала о том, какая именно настройка вызывает появление данного сообщения и как это исправить. А затем — про то, почему даже после исправления ошибка с подключением к прокси серверу появляется снова.
Что делать, если прокси не отвечает?
Чаще всего проблема в браузере или в самой системе. Первое, что нужно сделать для восстановления работы — очистить кэш браузера (Opera, Google Chrome, Internet Explorer или Mozilla Firefox). Для этого нужно:
Очистить кэш
Для браузера Opera:
- Кликнуть на «Настройки».
- Выбрать вкладку «Безопасность».
- Установить якоря на все поля, либо очистить без удаления паролей (т.к. после полной очистки пароли удаляются и придется их восстанавливать или вспоминать).
- Кликнуть «Очистить историю».
Для Mozilla:
- Кликнуть на «Настройки».
- Зайти в «Приватность».
- Выбрать «Удалить вашу недавнюю историю», «Удалить отдельные куки» (на усмотрение пользователя).
Для Chrome:
- Кликнуть на «История».
- Выбрать подпункт «Очистить историю».
- Кликнуть «Удалить данные».
Это может помочь исправить ошибку подключения, если способ оказался неэффективным — читаем далее.
Поправить настройки обозревателя
Ошибка может возникать из-за неправильных настроек обозревателя. Рассмотрим процесс правильной настройки на примере Mozilla Firefox. Настройка в других браузерах происходит аналогично.
- Зайдите в «Дополнительные параметры» браузера.
- Кликните «Сеть».
- Затем «Ручная настройка сервиса прокси», все пункты придется прописывать «руками».
Дальнейшие действия по настройке зависят от того, какой протокол использует юзер. Если используются протоколы SSL и HTTP, то поле «Узел SOCKS» – оставьте незаполненным.
Если используется Socks, то заполнять нужно именно его поле, а поля FTP, HTTP и SSL — заполнять не нужно:
Если данный способ не привел к результату, то нужно просканировать систему на наличие вирусных программ и компонентов.
Избавиться от вирусов
Если предыдущие операции не помогли, и ошибка соединения до сих пор присутствует, то проверьте ПК на наличие вирусов. Если антивирус уже стоит на компьютере, то мы рекомендуем удалить старое ПО и установить новое, т.к. текущая программа, скорее всего, просто не справляется со своими задачами. Можно попробовать установить бесплатную программу или воспользоваться пробной версией платного ПО (только после установки не забудьте отключить автоматическое подключение тарифа, т.к. многие программы списываю деньги с карты автоматически, продляя тариф).
Когда вирусы обнаружены, то их можно «вылечить» или удалить. После очистки — перезагрузите компьютер и попытайтесь установить соединение через прокси-сервер. Если прокси все равно не работает, то переходим к следующим манипуляциям — чистке реестра.
Очистить реестр
Очистка реестра — не простой процесс, но, возможно, что именно он поможет исправить ошибку прокси-сервера.
- Нажимаем одновременно WIN+R, вызывая раздел «Редактор». Переходим в раздел реестра.
- Находим файл Appinit_DLLs, на Windows 10 он назван AutoAdminLogon.
- Очищаем документ, стирая все данные.
- Выходим из редактора.
- Перезапускаем ПК.
Больше никаких манипуляций в реестре производить не нужно. Если после этого proxy server не отвечает, то нужно его деактивировать.
Отключить proxy server
Все производимые настройки, о которых мы рассказали, должны помочь устранить ошибку, но если этого не случилось, то нужно деактивировать прокси.
Как отключить прокси? Алгоритм действий покажем на примере браузера Mozilla.
- Заходим в «Общие параметры».
- Затем переходим во вкладку «Доп.настройки».
- Выбираем вкладку «Без прокси сервера».
В браузере Opera деактивация осуществляется следующим образом:
- Переходим в «Параметры».
- Кликаем «Безопасность».
- Снимаем отметку с поля «Включить VPN».
В разделе «Основные» у браузера Opera есть опция proxy-server. Перейдите в параметры прокси и произведите перенастройку.
При введении настройки безопасность серфинга в Интернете значительно снизится, но соединение будет полностью восстановлено.
Оценка ситуации
- Процессор. Если использование процессора постоянно находится на уровне, превышающем 80%, это значит, что сервер перегружен и нужно выяснить причины возникновения подобной ситуации. Дело в том, что производительность серверов часто падает при достижении нагрузки на процессор 80-90%. Если же нагрузка близка к 100%, падение производительности становится более заметным. Нагрузка на процессор, которую создаёт обработка единственного запроса, крайне мала. Но когда запросов очень много, например, на пиках активности пользователей, даже «лёгкие» запросы могут перегрузить сервер. Уменьшить уровень использования процессора можно, перенеся сервер в другое окружение, снизив объём сложных вычислительных операций, ограничив количество запросов, поступающих к серверу.
- Сеть. В периоды, когда к серверу поступает очень много запросов, сеть, к которой подключён сервер, должна справляться с передачей данных от пользователя серверу и в обратном направлении. Некоторые сайты, зависящие от хостинг-провайдеров, могут испытывать проблемы, достигая лимитов на передачу данных. Избавиться от этой неприятности можно, снизив объёмы данных, которыми обмениваются сервер и клиентские системы.
- Память. Если в системе недостаточно памяти, данные приходится выгружать на диск. Диск работает значительно медленнее, чем память. В результате такая ситуация может привести к замедлению работы серверного приложения. Если вся память сервера заполнена, это может привести к ошибкам нехватки памяти (Out Of Memory, OOM). Устранить эту проблему, можно, оптимизировав выделение памяти, исправив утечки памяти и оснастив сервер большим количеством памяти.
- Дисковая подсистема ввода/вывода. То, с какой скоростью данные можно записывать на жёсткий диск, и то, с какой скоростью их можно с него читать, зависит от самого диска. Если пропускная способность дисковой подсистемы является узким местом сервера, смягчить эту проблему можно, увеличив объём данных, кешируемых в памяти (правда, платой за это станет повышенное потребление памяти). Если кеширование не помогает — вполне возможно, что решить проблему поможет обновление дисковой подсистемы сервера.
top
Windows не удалось автоматически обнаружить параметры прокси этой сети
- перезагрузить гаджет;
- если к ПК подключен проводной интернет – отсоединить кабель от устройства, подождать немного, затем снова подключить;
- при подключении к сети интернет через роутер нужно отключить оборудование от электросети на 1-2 минуты, затем снова подключить.
Если не удается подключиться к прокси-серверу, и интернет не отвечает, чистка реестра – один из самых сложных и запутанных процессов. Но при строгом следовании указанным рекомендациям действия не покажутся таковыми:
Полезные сведения → Как объединить ячейки → Как вставить значения → Аргументы функции → Работа с форматами → Функция ЕСЛИ → Как удалить пробелы → Функция впр vlookup→ Работа с таблицами
На телефоне android: на прокси-сервере возникла проблема или адрес указан неверно
Вы должны отключить прокси-сервер, чтобы посмотреть, как он отображается на смартфонах и планшетах под управлением Android. Сделать это очень просто.
Нажмите на сеть, которая подключает вас к Интернету, в настройках Wi-Fi после их открытия. Или нажмите и удерживайте ее, выбирая «Свойства». Затем найдите настройки прокси и выберите «Нет».
Стоит проверить программу VPN-соединения, если отключение прокси не решило проблему. Они часто устанавливаются и на устройствах Android. Удалите программу или отключите VPN-соединение.
Обновление: отдельная статья с решениями ошибки ERR_PROXY_CONNECTION_FAILED на Android.
В настройках Android можно сбросить настройки сети.
Источник
Сброс настроек вашей сети
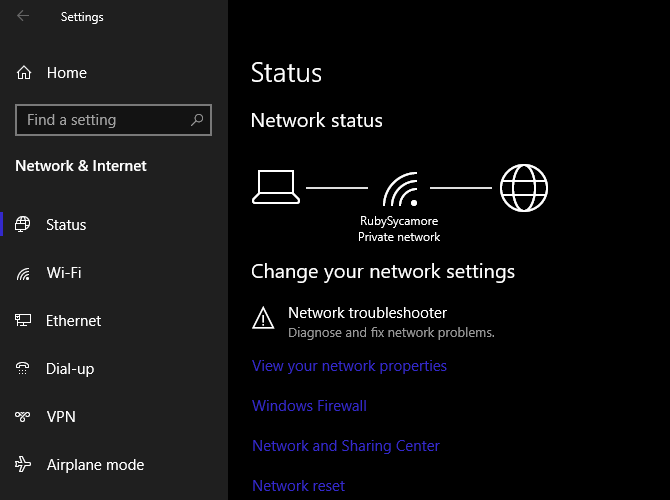
Попробовав все вышеперечисленное, вам следует прибегнуть к полному сбросу настроек вашей сети. Вы уже потратили много времени, работая над этим, и сброс должен очистить любую постоянную проблему, блокирующую ваше соединение.
К счастью, Windows 10 позволяет легко сбросить всю конфигурацию. Откройте Настройки> Сеть и Интернет . На вкладке « Состояние » найдите « Сброс сети» внизу и нажмите эту кнопку.
Имейте в виду, что это удалит всю информацию о сети с вашего компьютера, поэтому вам нужно будет снова подключиться к сохраненным сетям. Если вы согласны с этим, нажмите Сбросить сейчас . Ваш компьютер выполнит сброс, а затем перезагрузится.
Подробнее об устранении неполадок в сети
Теперь вы знаете, что делать, если Windows не может определить настройки прокси. Все сетевые ошибки разочаровывают, но вы должны быть в состоянии исправить это без особой работы
Очень важно убедиться, что прокси-сервер отключен (если вы его не используете) или правильно настроен (если вы его используете)
В противном случае, при устранении некоторых стандартных проблем с сетью вас всех исправят. У нас есть подробное руководство по устранению неполадок с сетью Windows руководство по устранению неполадок с сетью Windows руководство по устранению неполадок с если вам нужна дополнительная помощь.
Epic Privacy Browser
Epic Privacy Browser– ещё один браузер, предназначенный для анонимного веб-сёрфинга и ни для чего больше. Он так же, как и браузер Tor, не хранит историю, кеш, куки, логины и пароли, не запоминает сессию. Epic Privacy Browser – это Chromium-браузер, из которого изъяты механизмы получения данных пользователей и их действий. Браузер по умолчанию перенаправляет запросы пользователей через свой прокси-сервер. Но для большей безопасности можно выстроить цепочку отправки данных с использованием двух прокси-серверов, задействовав ещё один дополнительный узел. Второй прокси-сервер включается вручную с помощью кнопки в конце адресной строки браузера. Этот прокси-сервер территориально располагается в США, и, соответственно, его можно задействовать также и для доступа к любым заблокированным в других странах мира сайтам.
Чистка реестра
Если не удается подключиться к прокси-серверу, и интернет не отвечает, чистка реестра – один из самых сложных и запутанных процессов. Но при строгом следовании указанным рекомендациям действия не покажутся таковыми:
- Вызвать «Редактор» с помощью комбинации клавиш Win + R. Перейти к разделу реестра, который требуется для проверки восстановления работы proxy server. Путь приведен на скриншоте:
- Найти файл Appinit_DLLs. Если у пользователя ОС Windows 10, файл называется AutoAdminLogon.
- Стереть все имеющиеся данные в документе, чтобы тот остался пустым.
- Выйти из редактора.
- Перезапустить систему.
Иных изменений в реестре проводить не требуется, чтобы не возникло более серьезных проблем в функционировании ПК. Но если и в этом случае подключение невозможно, и интернет не отвечает, нужно деактивировать proxy server.



















