Xiaomi Router 4 в работе
Копирование файлов по локальной сети
Загрузка файла с компьютера на сервер (SMB-протокол) происходит со скоростью ~95Мбайт/с, что примерно соответствует скорости 756Мбит/с.
Скачивание файла с сервера на компьютер (SMB-протокол) происходит со скоростью ~70Мбайт/с, что примерно соответствует скорости 560Мбит/с.
Для сравнения: копирование файла из одной папки в другую в пределах одного жесткого диска на компьютере стартует с ~120Мбайт/с и в дальнейшем просаживается до ~70Мбайт/с.
Результаты Speedtest.net (Ethernet)
По Ethernet-подключению тест скорости интернет-соединения показал 95,1Мбит/с на загрузку и 94,56Мбит/с на отдачу при реальной скорости канала в 100Мбит/с.
Результаты Speedtest.net (2.4Ghz Wi-Fi)
При использовании 2.4 Ггц диапазона Wi-Fi тест скорости интернет-соединения показывает 46Мбит/с на загрузку и 50,87Мбит/с на отдачу.
Впечатления за 2 месяца использования
На момент публикации этого обзора Xiaomi Router 4 отработал у меня уже более двух месяцев.
Нареканий по его работе не обнаружилось. Роутер не зависал, не начинал глючить, не возникало потребности его перезагружать. К слову, его предшественник D-Link DIR-615 нет-нет, да начинал требовать перезагрузки.
Поначалу смущало, что на стоковой прошивке роутер находится на связи с китайскими серверами и теоретически может сливать на них какую-то информацию. Но со временем успокоился, да и альтернативные прошивки с отвязкой от китайских серверов обязательно должны появиться в будущем.
Как настроить подключение к Интернет
После авторизации в системе можно приступать непосредственно к настройке интернета. Однако первая сложность, с которой сталкиваются пользователи, — это отсутствие в веб-интерфейсе русского языка. Для русифицирования меню необходимо выполнить следующие мероприятия:
- Зайти в админку маршрутизатора через Google Chrome.
- В настройках браузера найти вкладку «Расширение», среди доступных выбрать под названием «RUMIWIFI».
- После его установки в верхней части экрана с правой стороны отобразится логотип компании Xiaomi. Для активации расширения достаточно на него просто кликнуть. Текст будет переведен автоматически.
Для перевода на русский язык обязательно должно быть наличие подключения к интернету
Обратите внимание! Чтобы пользоваться более обширным функционалом маршрутизатора, рекомендуется устанавливать альтернативные версии программного обеспечения, например, Padavan (Падаван)
Настройка пароля
При первичном включении система сразу предлагает пользователю сменить логин и пароль, используемые по умолчанию. Но, если в процессе использования устройства вновь появилась такая необходимость, делается это следующим образом:
- Пройти путь: «Setting» — «Wi-Fi Setting».
- В выпадающем списке в соответствующих фреймах ввести один раз старый пароль и дважды новый.
Чтобы изменения вступили в силу, их обязательно нужно сохранить. После чего маршрутизатор рекомендуется перезагрузить.
Настройка общего доступа в сеть
Общий доступ настраивается, грубо говоря, в несколько кликов. Процедура отнимает несколько минут, если строго следовать приведенному алгоритму.
- Если пользователь ранее не был авторизирован, надо авторизоваться. Пройти путь: «Настройки» — «Сеть». Указывать необходимо те параметры, которые прописаны в договоре, заключенном с местным провайдером.
- Если при каждом выходе в интернет система генерирует новый IP-адрес, включая DNS, то обязательно нужно активировать DCHP-соединение. Еще должна функционировать опция автовыбора DNS.
В конце, чтобы подключиться, нужно проверить автоназначение порта в качестве МАС-адреса, WAN. Если в договоре указан другой МАС-адрес, его нужно ввести вручную.
Важно! Если в договоре по каким-либо причинам нет необходимой информации, нужно позвонить в круглосуточную техподдержку. Сотрудники компании предоставят всю нужную информацию
Быстрая настройка Xiaomi Mi Wi-Fi Router 3
Откройте баузер и перейдите по адресу miwifi.com, или 192.168.31.1. В отдельной статье я уже рассказывал, как открыть настройки роутера Xiaomi.
Нажимаем на кнопку «Agree».
Дальше может появится (а может и не появится) окно, в котором нужно выбрать режим работы. Их там два: роутер и репитер. Нам нужен первый режим «Mode (Set up WiFi Network)». Если вы хотите настроить свой Mi Wi-Fi Router 3 в режиме репитера, то смотрите статью: роутер Xiaomi как репитер.
В следующем окне нужно задать имя Wi-Fi сети (одно для диапазона 2.4 ГГц и 5 ГГц) и пароль.
Галочка возле пункта «Turn on penetration mode» означает, что будет установлена максимальная мощность передатчика Wi-Fi сети. Если галочку убрать, то роутер установит сбалансированный режим работы беспроводной сети.
Если у вас провайдер использует тип подключения PPPoE, то на этом этапе вы можете внизу нажать на «PPPoE», задать имя пользователя и пароль (которые выдает провайдер) и продолжить настройку.
Позже эти настройки можно будет задать/сменить в веб-интерфейсе.
Дальше нужно выбрать расположение маршрутизатора и установить пароль администратора. Этот пароль нужно будет вводит каждый раз, когда вы будете выполнять вход в настройки своего роутера Xiaomi 3.
Роутер сохранит настройки и перезагрузится.
Нам нужно заново подключится к Wi-Fi сети, так как мы сменили ее имя и установили пароль.
После повторного подключения к роутеру можно снова зайти в настройки по адресу miwifi.com (или 192.168.31.1). Или нажать на кнопку «Router admin page».
Откроется web-интерфейс.
Если интернет через роутер на всех устройствах работает, в веб-интерфейсе показывает, что есть подключение к интернету (как у меня на скриншоте выше), то настройка закончена. Если не работает интернет через Xiaomi Mi Wi-Fi Router 3, то нужно проверить параметры подключения к провайдеру. Сейчас покажу, как сменить настройки PPPoE и настроить L2TP подключение к интернету.
Настройка подключения PPPoE на Mi Wi-Fi Router 3
Если вы не задали настройки PPPoE (этот тип подключения использует Дом.ру и Ростелеком) в процессе первой настройки маршрутизатора, или вам нужно сменить эти параметры, то в web-интерфейсе перейдите в раздел «Settings» – «Network Settings».
Выберите из списка «PPPoE» и укажите имя пользователя и пароль (их можно уточнить у провайдера, или посмотреть в договоре о подключении к интернету). Сохраните настройки.
Наш Сяоми Ми3 должен подключится к интернету через протокол PPPoE. При условии, что вы правильно указали все настройки и нет ограничения со стороны провайдера.
Настройка подключения PPTP и L2TP (Билайн) на роутере Сяоми Ми3
В настройка «Network Settings» нужно оставить тип подключения DHCP.
Так же нам нужно создать L2TP-тоннель. Сделать это можно в разделе «Advanced» – «VPN».
Нажмите на кнопку «Add service».
Нужно указать имя подключения. Можно написать там название вашего провайдера. Например, «beeline». Дальше выбираем тип подключения (протокол): L2TP, или PPTP (для Билайн – L2TP). Указываем адрес сервера (например, tp.internet.beeline.ru). Ну и остается задать имя пользователя и пароль
Важно: имя сервера, имя пользователя и пароль выдает интернет-провайдер
Не забудьте сохранить настройки нажав на кнопку «Save».
Появится подключение. Нужно просто нажать на кнопку «Connect» и роутер подключится к интернету (если вы правильно указали все параметры).
Все готово! Можно использовать подключение к интернету!
Настройка Wi-Fi сети
Изменить параметры беспроводной сети можно в разделе «Settings» – «WiFi Settings».
Там можно отдельно изменить настройки Wi-Fi для сети в каждом диапазоне (2.4 GHz и 5GHz). Можно сменить имя сети (SSID), тип безопасности, пароль, канал Wi-Fi сети.
170
Сергей
Xiaomi
Подключение и вход в веб-интерфейс
Подключите кабель ISP к синему порту на задней панели маршрутизатора. Если у вас есть домашний компьютер или ноутбук с разъемом Ethernet, подключите их кабелем к серым портам. В отличие от большинства роутеров других производителей, бюджетные устройства Xiaomi не поставляются с сетевым кабелем. Вам необходимо приобрести его отдельно или использовать соединение Wi-Fi.
При покупке с доставкой из Китая (например, в магазине Алиэкспресс) также следует учитывать, что вилка питания типа «А». Для подключения к русской розетке понадобится дополнительный переходник. Подключите адаптер к роутеру и подключите его. На роутерах Xiaomi нет кнопок включения, устройства начинают работать сразу после подключения.
Несмотря на наличие клиентских приложений для смартфонов и компьютеров с разными операционными системами, панель администрирования остается универсальным способом настройки. Доступ к нему можно получить с помощью любой программно-аппаратной платформы. Достаточно запустить браузер и ввести в адресной строке стандартный IP роутера Xiaomi: 192.168.31.1.
При первом подключении установите флажок, подтверждающий, что вы согласны с условиями лицензионного соглашения, и нажмите кнопку над ним. Система попросит вас ввести новое имя сети Wi-Fi (SSID) и пароль. Предоставьте эту информацию и переходите к следующему шагу. Затем введите новый пароль для доступа к настройкам роутера. Когда устройство перезагрузится, подключитесь к созданной сети и введите пароль администратора.
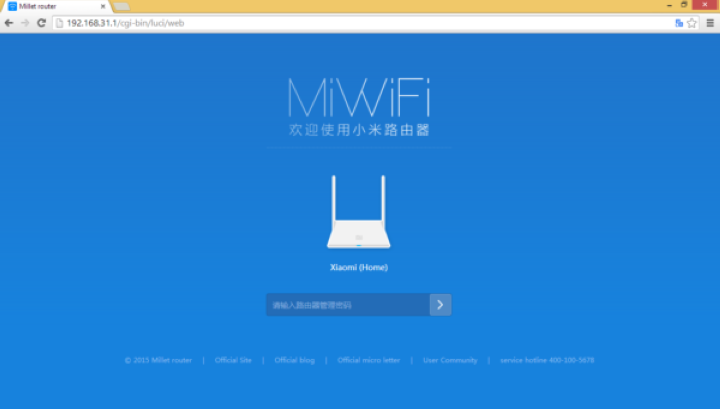
Главный экран содержит основную информацию о роутере и статистику его работы. Внизу страницы отображаются графики использования сети (проводной и беспроводной) и загрузки оборудования. Если маршрутизатор работает в двухдиапазонном режиме Wi-Fi, данные выводятся для каждого созданного подключения.
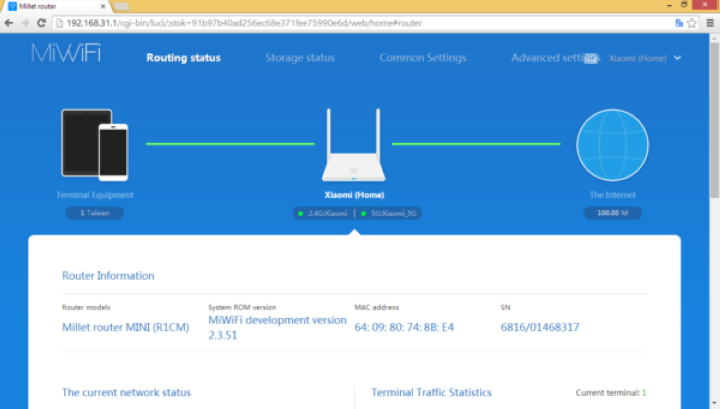
Быстрая настройка Xiaomi Mi Wi-Fi Router 3
Откройте баузер и перейдите по адресу miwifi.com, или 192.168.31.1. В отдельной статье я уже рассказывал, как открыть настройки роутера Xiaomi.
Нажимаем на кнопку “Agree”.
Дальше может появится (а может и не появится) окно, в котором нужно выбрать режим работы. Их там два: роутер и репитер. Нам нужен первый режим “Mode (Set up WiFi Network)”. Если вы хотите настроить свой Mi Wi-Fi Router 3 в режиме репитера, то смотрите статью: роутер Xiaomi как репитер.
В следующем окне нужно задать имя Wi-Fi сети (одно для диапазона 2.4 ГГц и 5 ГГц) и пароль.
Галочка возле пункта «Turn on penetration mode» означает, что будет установлена максимальная мощность передатчика Wi-Fi сети. Если галочку убрать, то роутер установит сбалансированный режим работы беспроводной сети.
Если у вас провайдер использует тип подключения PPPoE, то на этом этапе вы можете внизу нажать на “PPPoE”, задать имя пользователя и пароль (которые выдает провайдер) и продолжить настройку.
Позже эти настройки можно будет задать/сменить в веб-интерфейсе.
Дальше нужно выбрать расположение маршрутизатора и установить пароль администратора. Этот пароль нужно будет вводит каждый раз, когда вы будете выполнять вход в настройки своего роутера Xiaomi 3.
Роутер сохранит настройки и перезагрузится.
Нам нужно заново подключится к Wi-Fi сети, так как мы сменили ее имя и установили пароль.
После повторного подключения к роутеру можно снова зайти в настройки по адресу miwifi.com (или 192.168.31.1). Или нажать на кнопку “Router admin page”.
Откроется web-интерфейс.
Если интернет через роутер на всех устройствах работает, в веб-интерфейсе показывает, что есть подключение к интернету (как у меня на скриншоте выше), то настройка закончена. Если не работает интернет через Xiaomi Mi Wi-Fi Router 3, то нужно проверить параметры подключения к провайдеру. Сейчас покажу, как сменить настройки PPPoE и настроить L2TP подключение к интернету.
Настройка подключения PPPoE на Mi Wi-Fi Router 3
Если вы не задали настройки PPPoE (этот тип подключения использует Дом.ру и Ростелеком) в процессе первой настройки маршрутизатора, или вам нужно сменить эти параметры, то в web-интерфейсе перейдите в раздел “Settings” – “Network Settings”.
Выберите из списка “PPPoE” и укажите имя пользователя и пароль (их можно уточнить у провайдера, или посмотреть в договоре о подключении к интернету). Сохраните настройки.
Наш Сяоми Ми3 должен подключится к интернету через протокол PPPoE. При условии, что вы правильно указали все настройки и нет ограничения со стороны провайдера.
Настройка подключения PPTP и L2TP (Билайн) на роутере Сяоми Ми3
В настройка “Network Settings” нужно оставить тип подключения DHCP.
Так же нам нужно создать L2TP-тоннель. Сделать это можно в разделе “Advanced” – “VPN”.
Нажмите на кнопку “Add service”.
Нужно указать имя подключения. Можно написать там название вашего провайдера. Например, “beeline”. Дальше выбираем тип подключения (протокол): L2TP, или PPTP (для Билайн – L2TP). Указываем адрес сервера (например, tp.internet.beeline.ru). Ну и остается задать имя пользователя и пароль
Важно: имя сервера, имя пользователя и пароль выдает интернет-провайдер
Не забудьте сохранить настройки нажав на кнопку “Save”.
Появится подключение. Нужно просто нажать на кнопку “Connect” и роутер подключится к интернету (если вы правильно указали все параметры).
Все готово! Можно использовать подключение к интернету!
Настройка Wi-Fi сети
Изменить параметры беспроводной сети можно в разделе “Settings” – “WiFi Settings”.
Там можно отдельно изменить настройки Wi-Fi для сети в каждом диапазоне (2.4 GHz и 5GHz). Можно сменить имя сети (SSID), тип безопасности, пароль, канал Wi-Fi сети.
166
Сергей
Xiaomi
Настройка
Сначала эта процедура для роутера Xiaomi Mi WiFi Mini всем новоиспеченным владельцам кажется большой проблемой. Это главным образом связано с тем, что ПО в большинстве случаев только на языке Великой Поднебесной, как любят называть свою землю китайцы.
Конечно, есть версии с английской прошивкой, однако сразу следует огорчить и знатоков этого популярного языка, что не каждый пункт меню полностью переведен – и все равно даже некоторые кнопки обозначены только иероглифами.
Радует лишь факт, что нет необходимости ежедневно копаться в непонятном меню, а достаточно один раз ввести параметры и дальше спокойно пользоваться, напрочь забыв о проблеме.
Нижеприведенное руководство со скриншотами поможет легко справиться с задачей даже начинающим пользователям. Используя пошаговые методики, успешно можно ввести в работу не только рассматриваемую модель, но и «Mi WiFi Nano» и «WiFi MiRouter 3».
Пока существует всего один способ русифицировать недружелюбный китайский конфигуратор – это установка новой прошивки от стороннего разработчика, например, «PandoraBox, Padavan».
Но эту перепрошивку прибора сделать не очень легко, так как имеется много разных нюансов. Потому рекомендуется использовать родное ПО. Выполнив настройку один раз по инструкции, далее владельцы маршрутизаторов «Ксиаоми» интуитивно понимают все немногочисленные пункты меню веб-интерфейса.
Общие рекомендации
Чтобы оборудование работало без сбоев, необходимо соблюдать следующие рекомендации:
- ставить роутер на большом расстоянии от микроволновки и телевизора;
- маршрутизатор устанавливать на высоте 1-1,5 м от пола;
- приобрести патч-корд RJ-45 CAT 6 подходящего размера;
- отключить в настройках аппарата умное распределение скорости;
- располагать устройство в центральной комнате, чтобы оно было одинаково удалено от крайних помещений;
- обновить на ноутбуке или компьютере драйверы сетевой карты LAN и Wi-Fi.
Кроме этого, можно определить максимальный показатель скорости от 100 до 1000 Мбит/с.
Xiaomi Mi Router Mini: настройка Wi-Fi и интернета
Сначала подключите к роутеру питание, и в порт «Internet» подключите кабель от провайдера, или модема.
Дальше нам нужно зайти в настройки роутера Xiaomi. Сначала мы рассмотрим первую настройку с компьютера (ноутбука). Подключить компьютер к роутеру можно как по кабелю (правда, кабеля в комплекте нет), так и по Wi-Fi. Сразу после включения, появится беспроводная сеть с названием «Xiaomi_какие-то цифры». Она не защищена паролем. Подключаемся к ней.
Если у вас сразу через роутер заработал интернет, то есть смысл настраивать через браузер Chrome, или Яндекс Браузер. Они умеют на лету переводить странички. И панель управления будет более понятной. Перевод там не идеальный, но все же лучше чем китайские иероглифы.
1 Открываем любой браузер, и переходим по адресу miwifi.com(он указан снизу роутера). Или 192.168.31.1. Можете посмотреть подробную статью, в которой я показывал как зайти на miwifi.com. На первой странице просто нажимаем на большую китайскую кнопку ? Это что-то типа лицензионного соглашения.
2 Дальше нужно задать имя Wi-Fi сети и пароль к ней. Пароль должен быть минимум 8 символов. Так как роутер двухдиапазонный, то пароль будет одинаковым для сетей на двух частотах. Его можно будет потом сменить в панели управления. Продолжаем настройку.
3 В следующем окне нам нужно установить пароль, который будет защищать настройки роутера. Этот пароль нужно будет указывать при входе в настройки маршрутизатора. Пропишите пароль, и нажмите на кнопку, чтобы продолжить. Если вы хотите, что бы пароль от роутера был такой же как пароль от Wi-Fi, то можно просто поставить галочку. Но я не советую так делать.
4 Видим сообщение о том, что роутер создаст две Wi-Fi сети на разных частотах, там будут указаны их названия. Роутер будет перезагружен.
После перезагрузки появится Wi-Fi сеть с именем, которое мы задали в процессе настройки. Подключитесь к этой сети, используя установленный пароль.
5 В окне настройки, если вы его еще не закрыли, можете нажать на кнопку, и увидите сообщение с предложением установить фирменное приложение на свой смартфон, для управления маршрутизатором Xiaomi. Вы можете установить это приложение в App Store, или Google Play, если вам оно необходимо. Называется оно Mi Router. Ниже я покажу как настраивать роутер с телефона через это приложение.
Важный момент! Если интернет через роутер уже работает на ваших устройствах, то на этом настройка маршрутизатора Xiaomi завершена. Если хотите, вы можете зайти в его настройка, покажу ниже как это сделать.
Если же интернет через роутер не работает, то его нужно настроить.
Вход в настройки роутера Xiaomi и настройка подключения к провайдеру
1 Снова в браузере перейдите по адресу miwifi.com. Появится запрос пароля. Укажите пароль, который вы установили в процессе первой настройки. Это не пароль от Wi-Fi, а именно от роутера.
2 Для настройки интернета (подключения к провайдеру) перейдите в настройках на отдельную страницу, как показано ниже. В списке выберите свой тип подключения. Скорее всего, вам нужно выбрать PPPoE. Просто если бы у вас был тип подключения DHCP (Динамический IP), то интернет через роутер заработал бы без настройки. Тип подключения можете уточнить у своего провайдера.
3 После выбора PPPoE, вам нужно будет задать необходимые параметры для подключения. Эти параметры выдает интернет-провайдер. Так же, они скорее всего указаны в документах, которые вам выдали при подключении к интернету.
4 Если провайдер использует привязку по MAC-адресу, то сменить его вы можете на этой же странице, внизу. Просто пропишите необходимый MAC. Или попросите, что бы провайдер прописал MAC-адрес вашего роутера, который указан в этом поле, или на корпусе самого устройства.
Нужно, что бы роутер подключился к интернету, и начал раздавать его на ваши устройства.
Настройка беспроводной сети 2.4 ГГц и 5 ГГц. Смена пароля от Wi-Fi
Если вы захотите сменить название Wi-Fi сети, пароль, канал, или например отключить сеть на какой-то частоте 5 GHz, или 2.4 GHz, то зайдите в настройки, и перейдите на станицу как показано ниже.
Если прокрутить страничку ниже, то вы там увидите настройки 5G Wi-Fi, насколько я понял настройки гостевой сети и смену региона.
Как видите, ничего сложного. Даже не смотря на то, что настройки на китайском языке.
Сброс настроек Xiaomi Mi Router до заводских
На самый крайний случай, когда ну никак не заходит в настройки роутера ни через май фай-фай, ни через IP, ни с компа, ни с телефона — выход один — сбросить настройки роутера Xiaomi к заводским настройкам. Делается это достаточно просто. На включенном устройстве на задней его части находим маленькую дырочку — это кнопка «Reset».
Нажав на неё Вы выполните сброс настроек Xiaomi
Внимание! После сброса Вам придётся заново настраивать девайс, так как он не будет без этого работать совсем
Берём скрепку, нажимаем ей на кнопку и держим секунд 10. Если сброс произошёл, то аппарат перезагрузится. Цвет диода сменится с синего на жёлтый и маршрутизатор начнёт запускаться уже на заводских настройках.
Давайте угадаю, вы хотели зайти в настройки своего роутера Xiaomi, но что-то пошло не так. Угадал? В этой статье я постараюсь подробно показать, как выполнить вход в панель управления роутера по адресу miwifi.com, или 192.168.31.1. Проще говоря, как открыть в браузере страницу с настройками. Эта страница называется web-интерфейс. Почему-то его часто называют личный кабинет. Хотя это разные вещи, но сегодня не об этом.
И так, зайти в настройки маршрутизатора Xiaomi можно по IP-адресу 192.168.31.1 (этот адрес установлен по умолчанию) , или через хостнейм miwifi.com. Именно этот адрес указан на корпусе роутера:
Без этого вообще никак. Чтобы выполнить первую настройку роутера – нужен доступ к web-интерфейсу. Чтобы сменить пароль, или еще какие-то параметры, так же нужно заходить в панель управления. Разумеется, нет необходимости заходит туда каждый день, но все же.
Я буду показывать на примере своего роутера Xiaomi mini WiFi. Но следуя этой инструкции, вы так же сможете выполнить вход в настройки роутера Xiaomi WiFi MiRouter 3, Mi WiFi 3c, Xiaomi Mi WiFi Router 3G, Mi WiFi Router HD, Pro R3P и Xiaomi Mi Nano.
В конце этой статьи я постараюсь ответить на самые популярные вопросы по этой теме. Например: как открыть настройки на русском, или английском языке, какой пароль вводить при входе, а так же поделюсь ссылками на другие полезные статьи.
Официальная прошивка роутера Xiaomi Mi WiFi 3 на английский язык
Итак — как перевести Xiaomi Router 3 на английский язык и больше не заморачиваться с постоянным с этими бесконечными паучками.
Порядок действий несложный:
- Скачать английскую прошивку Xiaomi
- Загрузить ее на роутер
- Заново настроить уже в англоязычной версии
Прежде всего нужно скачать файл английской прошивки Xiaomi Router 3 или Mini, который для вашего удобства лежит в нашем хранилище на Яндекс Диске, а изначально был взят с форума 4pda.
Далее заходим в админку роутера Xiaomi в раздел обновления прошивки — это третий пункт в меню, раздел с информацией о системе. Здесь кликаем на кнопку, которая вызовет окошко для выбора файла прошивки
Соответственно, жмем на кнопку «Выбрать файл», находим на компьютере скачанный файл английской прошивки Xiaomi и нажимаем на синюю кнопку.
Прошивка загрузится
После чего нас перекинет на страницу, где нужно подтвердить действие прошивки Xiaomi Router — для этого ставим галочку, что согласны, и кликаем на синюю кнопку.
Теперь ждем около 5 минут, пока Xiaomi Router 3 прошьется и перезагрузится, после чего страничка входа в админку обновится и предстанет перед нами в новом обличии — с текстами на английском языке. Теперь все просто — соглашаемся с лицензионным соглашением, жмем «ОК»
Задаем имя WiFi сети и пароль
Ждем, пока все конфигурации применятся
При желании устанавливаем галочки для автоматического обновления прошивки роутера Xiaomi и фильтрации подозрительных сайтов — впрочем, это можно сделать позже в администраторской панели.
И нажимаем на кнопку «Connect to the internet» — магическим образом роутер сам определяет, какой у вас тип подключения. В моем случае это динамический IP, поэтому ничего дополнительно для подключения к интернету вводить не нужно.
И наконец, вуаля — попадаем в админку на английском языке по адресу http://MiWiFi.Com
Плагины (Plug-ins)
Последний раздел — PlugIns, в котором как раз находится самое интересное.
Проверка скорости (Check Speed)
Первой здесь идет функция проверки текущей скорости интернета. По результатам проверки отображается скорость загрузки и выгрузки, а также время отклика.
Чуть ниже результатов проверки — ссылка на глубокую проверку (Deep Speed Test). Тут будет также протестирована скорость между самим смартфоном и роутера, то есть внутри локальной сети
Оптимизация сети (WiFi Optimization)
Следующий раздел — оптимизация соединения. Программа определит качество беспроводного сигнала
И после проверки предложит оптимизировать тот компонент, который не соответствует представлениям разработчиком о качественном вай-фае.
Для запуска — жмем «Start» и ждем окончания.
Файрвол (Firewall)
В этой рубрике сосредоточены настройки защиты локальной сети.
- Security — предустановленные конфигурации по обеспечению безопасности.
- High — блокировка всех подозрительных устройств, гаджетов из черного списка и предупреждение о новых девайсах
- Normal — запрет на подключение из черного списка, предупреждение о подозрительных устрйоствах
- Low — только черный список
- Blocklist — черный список заблокированных устройств. Для добавления нового жмем на кнопку «Add»
и выбираем устройство, которому необходимо запретить доступ в интернет
- Blocklist Records — статистика заблокированных попыток входа с устройств из черного списка
- Password Strength — отображает уровень надежности пароля для подключения к wifi. Если сюда войти, то можно изменить на более сложный — состоящий из цифр и букв разного регистра. А также управлять названиями сетей и делать их скрытыми.
- Network Security — а здесь меняем пароль для доступа в админку, чтобы он не совпадал с ключом беспроводной сети
Гостевая сеть (Guest WiFi)
Функция гостевой сети тесно завязана с приложением WeChat. Это аналог китайского Вконтакте и Вотсапа вместе взятых — мессенджер и социальная сеть в одном флаконе с одним отличием от наших аналогов. Заключается оно в том, что регистрация в нем производится по паспортным данным и по сути является электронным идентификатором человека. Через эту программу они даже оплату покупок с помощью смартфона производят.
Соответственно и гостевой доступ можно открыть с авторизацией через данное приложение. Так же, как у нас при подключении к общественной сети в обязательном порядке запрашивают телефон. Для тех же, у кого WeChat не установлен, предусмотрена альтернативная возможность верификации по паролю.
Обновление (Updates)
Стандартное обновление прошивки по воздуху. Особенность в том, что здесь проверяется не только наличие нового релиза программного обеспечения роутера, но и свежей версии самого приложения Mi Wifi.
Другие функции (More Tools)
Еще несколько полезных настроек роутера Xiaomi Mi Router 4.
- Photo BackUp — резервное копирование фотографий с телефона на роутер
Выбор изображений производится вручную из галереи смартфона
- QoS — ограничение пропускной способности и скорости работы в интернете для каждого отдельного устройства
- Timer — расписание, по которому WiFi сеть будет включаться и выключаться. Для добавления нового жмем на «Add time»
И выбираем дни и часы работы
- Shedule Reboot — выбор времени для профилактической перезагрузки роутера.
Настройки (Settings)
Последний оставшийся крупный раздел. Здесь кое-что повторяется, поэтому озвучу только те настройки, которые еще не попадались.
- Network Settings — конфигурация подключения к интернет-провайдеру.
- VPN Settings — оздание и настройка VPN сервера
- Hardware&System — системные параметры.
- LED — отключение световой индикации роутера
- Reset Password — сброс пароля
- Timezone Settings — установка часового пояса
- Factory Data Reset — сброс к заводским настройкам
- Router Configuration Backups — резервное копирование настроек роутера Xiaomi. как мы уже видели, потом из нее можно перенести все конфигурации при подключении нового маршрутизатора.
- Sign Out — выход из учетной записи Xiaomi
- Unpair Router — отвязка роутера от данного Mi аккаунта
- Share Router — добавление к маршрутизатору нового администратора
Сделать это можно либо выбрав друга из списка контактов, либо по ID учетной записи Mi
Notifications — настройка отображения уведомлений приложения Mi WiFi. Доступны для активации следующие варианты:
- Показывать уведомления
- Включить режим бесшумных уведомлений
- Часы работы тихого режима
Не помогло
Настройка роутера
У Mi WiFi настройка практически такая же, как и у предыдущей модели, отличается только переходом на английский язык.
Подключение к роутеру с пк или ноутбука
Порядок подключения с ноутбука или персонального компьютера:
- Включение аппарата и подключение Интернета от провайдера к WAN-порту.
- После появления сети Сяоми роутер готов работать и настраивать Интернет. Вносим адрес, указанный на упаковке, в адресную строчку браузер-системы, перемещаемся на страницу аппаратного WEB-интерфейса.
- После того, как соглашение подтверждено, автоматически перемещаемся на страницу настройки систем соединения. При этом нужный тип подключения роутер выберет самостоятельно. Необходимо только придумать логин и пароль для сети, который должен иметь более 8 букв и символов. Такая страничка появится 2 раза, после второго ее появления вводятся пароль и логин «админки», затем должна произойти перезагрузка роутерной системы.
- Затем начинается запуск в течение 1-1.5 минут и появляется сеть с пунктом ввода пароля, придуманного пользователем.
- Появляется картинка с требованием вывода провайдерских данных – логина и пароля от соединительной системы РРРоЕ, которые необходимо ввести для окончания у Xiaomi настройки.

Смена языка прошивки роутера
Чтобы установить приложение Mi Wi-Fi на русском, надо выполнить такие действия:
- Вход в «админку» со своим созданным паролем.
- Переход в «Маршрутизацию» при помощи крайней левой иконки вверху странички.
- Настройка, переход в состояние системы.
- Разрешить скачать прошивку с выбором способа на компьютере или ноутбуке.
- Должно произойти обновление роутера Xiaomi Pro, тогда появится возможность выбора языка.
Проверка настроек wi fi
Чтобы проверить настройки Band-роутера и Wi-Fi сети, сначала необходимо осуществить вход в систему настроек и проверить диапазон 2.5 ГГц на наличие его включения.
Затем проверяем настройку, которая связана с сетевым шифрованием, также включаем беспроводную гостевую сеть. Все это защитит компьютер или ноутбук от атаки вирусов, которые находятся в устройствах.
При возникновении необходимости в смене парольных данных и названия сети нужно отыскать строчки на английском языке, которые имеют названия «Password» и «SSID», сменить данные и выйти из «админки». Затем нужно выставить дислокационное место – в данном случае это Европа.
Настройка локальной сети
Прежде всего необходимо выключить Интернет-доступ, при необходимости – вынуть шнур провайдера, вставленный в WAN-порт синего цвета, из сети. Затем зайти в «Настройки», установить LAN. После этого включить DHCP.
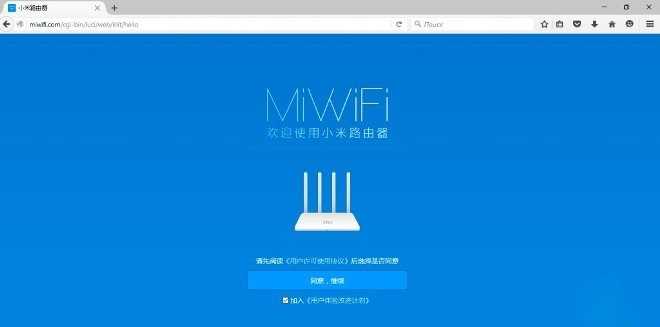
Настройка общего доступа в сеть
Активируем DHCP. Настраиваем Интернет-соединение. Выбираем необходимый протокол. Вводим данные пароля и логина от РРРоЕ-соединения, включив при этом функцию автоматического выбора DNS – это подает сигнал к быстрому включению системы роутера, сразу после поступления питания.
Дополнительные параметры безопасности
При провождении большого количества времени в сети следует позаботиться о безопасности. В случае взлома вашего пароля необходимо провести следующие мероприятия:
- осуществить вход в «Настройки»;
- после этого – в «Пункт безопасности»;
- затем – в «Wi-Fi»;
- после нужно заблокировать MAC-адреса, которые показались вам подозрительными, путем добавления в блокировочный лист устройства;
- периодически производить смену парольных данных.
Сброс настроек роутера
Сброс настроек роутера 4G нужен при возникновении необходимости обнулить все настройки и вернуться к заводским. Эти манипуляции проводятся при возникновении желания избавиться от погрешностей работы роутерной системы, ее зависания, различных багов и других неисправностей, которые появляются с каждым разом все чаще и чаще.
Для этого необходимо зайти в раздел «Настройки»; должна появиться страница, на которой есть функция сбрасывания и активированное сохранение с возвратом в прошлое состояние. При полном сбросе всех настроек пропадет и английский язык, который потом вновь можно настроить.
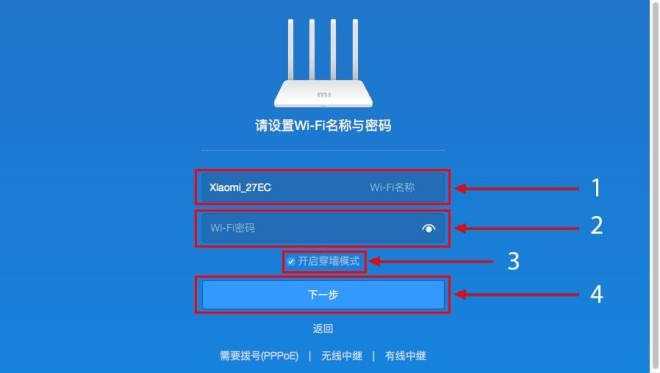
Управление
Минимально управлять роботом можно и с помощью кнопок – это удобно, когда нужно его включить или быстро заставить отправиться на базу. Чтобы переподключить устройство к Wi-Fi или перезагрузить его, необходимо зажать обе физические кнопки и держать их, пока не загорится лампочка Reset.
Но основные возможности даёт приложение для смартфона. Оно называется MiHome и позволяет управлять устройством при помощи сети Wi-Fi. При этом можно находиться на работе и наблюдать, как робот прибирает комнату – соединение с глобальной сетью позволяет устройству отправлять информацию в приложение откуда угодно.
Официально программа сделана на английском и китайском, но в интернете можно найти русифицированную версию, совместимую с устройством. В редких случаях могут возникнуть проблемы при подключении приложения к пылесосу – модель не адаптирована для России, поэтому придется перебирать регионы в надежде, что какой-то сработает.
Радует, что пылесос передает на смартфон всю информацию о проведенной уборке:
- карту убранной комнаты;
- пути следования гаджета;
- время, за которое он управился;
- обработанную площадь;
- остаток энергии в аккумуляторе.
Из приложения можно отправить Xiaomi Mi Robot Vacuum Cleaner на уборку – для этого достаточно нажать на центральную кнопку Clean. В приложении можно установить мощность работы вентиляторов, выбрав нужную с помощью кнопки справа – в зависимости от режима будет изменяться надпись под ней. Если вы не хотите, чтобы гаджет продолжил работу – можете отправить его на базу, нажав на кнопку Dock в приложении. С помощью нее же можно увидеть, если робот уже стоит на зарядке.
Что ещё можно установить в приложении MiHome:
- Время и день недели начала автоматической уборки.
- «Бесшумное» время – в заданный промежуток устройство не будет работать вообще.
- Включение максимальной скорости мотора.
- Голос, которым пылесос будет разговаривать с вами.
Также можно изучить историю уборок – там показана вся информация о работе пылесоса, включая построенные карты комнат. Очень радует, что во вкладке Filter, brushes and sensors можно увидеть степень изношенности расходников. Забавно то, что через приложение можно пропылесосить комнату роботом вручную – есть возможность управлять гаджетом со смартфона.
Кроме того, для управления устройством можно использовать специальную магнитную ленту. Расположив ее, вы ограничите пространство уборки. Например, вам не нужно, чтобы Xiaomi Mi Robot Vacuum Cleaner заезжал на собачью лежанку и давился шерстью на ней. Тогда нужно расположить ленту вокруг нежелательного места – и робот будет обходить его стороной. Но, к сожалению, китайцы не позаботились о том, чтобы положить её в комплект поставки. Так что придется купить магнитную ленту отдельно.





















