Сброс настроек сети
Если ни одно из вышеперечисленных решений не работает, вы можете в крайнем случае сбросить сетевые настройки вашего ПК
Обратите внимание, что этот процесс удалит все ваши сетевые адаптеры и восстановит все сетевые настройки до значений по умолчанию
Шаг 1: Нажмите клавишу Windows + I, чтобы запустить приложение «Настройки». Перейдите на вкладку «Сеть и Интернет» и нажмите «Дополнительные параметры сети».
Шаг 2. В разделе «Дополнительные настройки» нажмите «Сброс сети».
Шаг 3: Нажмите кнопку «Сбросить сейчас» рядом с «Сброс сети».
Ваш компьютер перезагрузится и вернется к сетевым настройкам по умолчанию. После этого вы больше не должны сталкиваться с проблемами сети.
Отключение протокола IPv6
Если проблема в протоколе подключения, нужно его отключить. Пошаговое руководство:
- Откройте меню «Пуск». Введите в строке поиска «Панель управления». Запустите инструмент.
- Нажмите на пункт «Сеть и общий доступ».
- Выберите «Настройки параметров адаптера».
- Найдите Вай-Фай. Как правило, в названии нужного ярлыка есть «Wireless», «Wi-Fi» или «Беспроводная сеть». Щелкните по нему правой кнопкой мыши, зайдите в свойства.
- Снимите галочку рядом с «Протокол Интернета версии 6» или «IP версии 6». Подтвердите действия, нажав ОК.
После этого, перезагрузите ноутбук и подключитесь к Wi-Fi еще раз.
Как исправить проблему
Алгоритм поиска и устранения неисправностей зависит от того, что вызвало ошибку. Это может быть временный сбой, изменение настроек системы или поврежденный диск. Чтобы не пропустить ни одного пункта, строго следуйте инструкциям и не пропускайте ни одного шага.
Перезагрузка через Командную строку
Часто простая перезагрузка компьютера устраняет проблему. Однако в нашем случае мы должны использовать не простую перезагрузку, а принудительное выключение через командную строку. Перед этим необходимо закрыть все программы:
- Нажмите на значок «Пуск» в ПКМ.
- Запустите командную строку с правами администратора;
- Введите запрос «reg delete HKCRu0026.pl /va /fnetcfg -v -u days_dne».
- Нажмите клавишу «Enter».
В качестве дополнения. Принудительный перезапуск также выполняется через альтернативный интерфейс PowerShell, но при этом появляется запрос «Get-AppXPackage -AllUsers | Foreach {Add-AppxPackage -DisableDevelopmentMode -Register «$($_.InstallLocation)}».
Если ни одна из команд не помогла, попробуйте перезагрузить систему самостоятельно. Скорее всего, проблема будет решена. Если решение все еще не найдено, имеет смысл рассмотреть фактор изменения системы.
Проблемы из-за системных изменений
Наиболее распространенной причиной ошибки обнаружения доступной сети является то, что в настройки компьютера были внесены изменения. Это могло произойти как по вине пользователя, так и по другим причинам. Для безопасного восстановления исходных значений настроек предлагаются следующие методы.
Диагностика неполадок
Если ваш ноутбук не показывает доступные сети даже после перезагрузки, вам придется воспользоваться встроенным средством устранения неполадок Windows 10:
ПКМ нажмите на значок «Сеть» на панели задач.
- Выберите Устранение неполадок.
- Дождитесь окончания сканирования системы и выполните все необходимые рекомендации.
Скорее всего, система сама устранит проблему, но в некоторых ситуациях интерфейс предоставит вам только план действий по устранению проблемы
Однако важно перепроверить обнаружение сети Wi-Fi после завершения сканирования
Локальные службы
Иногда поиск беспроводной сети не открывается, потому что служба была отключена. Вам нужно будет принудительно активировать его:
- Откройте окно «Выполнить» с помощью комбинации клавиш «Win» + «R».
- Введите приглашение «services.msc» и нажмите «OK».
- В появившемся на экране интерфейсе найдите «WLAN Autosetup Service».
- Дважды щелкните на его настройках.
- Установите автоматический запуск службы.
Если после внесения изменений служба остается «Отключена», вам нужно будет запустить ее принудительно, нажав на одноименную кнопку в настройках. Также рекомендуется перезагрузить компьютер, чтобы служба запустилась в автоматическом режиме.
Редактор реестра
Это альтернативный способ запуска службы обнаружения сети, которую компьютер запускает при попытке найти доступный Wi-Fi маршрутизатор. На этот раз предлагается обратиться к редактору реестра:
- Откройте окно «Выполнить».
- Введите запрос «regedit» и обработайте его.
Перейдите в раздел HKEY_LOCAL_MACHINE/SYSTEM.
В указанном каталоге последовательно откройте папки «ControlSet001», «ControlSet002» и «CurrentControlSet», каждая по пути Services/Ndisuio.
Каждая папка с именем «Ndisuio» будет содержать параметр «Start». Дважды щелкните на нем и установите значение «3».
Обратите внимание, что операция выполняется для трех параметров «Start». Пожалуйста, внимательно прочитайте инструкции, прежде чем предпринимать какие-либо решительные действия на вашем компьютере
Сброс сетевых протоколов
Сброс сетевых протоколов — еще одно решение проблемы, когда беспроводные сети не появляются в списке доступных подключений. Для этого нужно открыть командную строку и попеременно обрабатывать запросы «netsh winsock reset catalog» и «netsh int ip reset.log hit».
Исправление ошибок жесткого диска
Наконец, стоит рассмотреть возможное влияние сбоя жесткого диска на эту проблему. Выполните запрос командной строки «sfc/scannow», который запустит сканирование диска и автоматическое устранение неполадок. После этого повторите попытку найти искомую сеть Wi-Fi.
Кардинальные меры для запуска Wi-Fi
Если вышеописанные способы не помогли, попробуйте выполнить полный сброс сети. Сделать это можно через командную строку, запущенную от имени администратора, или в консоли «Параметры». Руководство к действию ниже:
- Запустите командную строку с правами администратора. Введите либо скопируйте и вставьте по очереди «netsh int tcp set heuristics disabled», «netsh int tcp set global autotuninglevel=disabled», «netsh int tcp set global rss=enabled» (нажимайте Enter после каждой команды). Перезагрузите ноутбук и подключайтесь снова.
- Второй вариант. Войдите в «Параметры Windows». Перейдите в блок «Сеть и интернет».
- В блоке «Состояние» активизируйте «Сброс сети».
- Подтвердите действие — «Сбросить сейчас», после чего перезапустите девайс и попробуйте снова присоединиться к сети Wi-Fi.
Беспроводная сеть в ноутбуке с Windows 10 может исчезнуть вследствие разных причин. Наиболее часто это случается в результате обновлений драйверов и их некорректной переустановки. Но иногда Wi-Fi просто нужно запустить в настройках системы, используя аппаратные или программные способы.
Предыдущая запись Основные и дополнительные стандарты Wi-Fi – характеристики и настройка
Следующая запись Почему телефон не находит Wi-Fi и как можно решить проблему?
Проблемы с интернетом по Wi-Fi в Windows 10
За последнее время написал уже много статей по Windows 10: подключение к интернету, работа Wi-Fi, о проблемах с интернетом, и т. д. После обновления, или чистой установки Windows 10, многие сталкиваются с большим количеством проблем, и не только в работе интернета. У кого-то вообще Wi-Fi пропал, компьютер не видит сетевого кабеля, не подключается к Wi-Fi, ошибка «Ограниченно» и т. д.
Заметил, что большое количество проблем возникает из-за драйверов. Когда под Windows 10 нет драйверов для беспроводных Wi-Fi адаптеров, или сетевых карт. А если драйвера и есть, то они не всегда работают правильно. Да и те драйвера, которые «десятка» сама подбирает и устанавливает, так же очень часто работают не правильно, или вообще не работают. А драйвер, очень важная вещь. Он «говорит» операционной системе как работать с тем, или иным оборудованием.
Будем надеяться, что в ближайшее время производители ноутбуков (беспроводных адаптеров и сетевых карт) подготовят оптимизированные под Windows 10 драйвера. А сама «десятка» научится более стабильно работать с оборудованием, и подбирать нужное программное обеспечение.
Можно попробовать самим исправить возникшие проблемы с интернетом в Windows 10, чем мы сейчас и займемся.
Windows 10: проблемы с интернетом по Wi-Fi
Как не странно, при подключении по беспроводной сети можно встретить большое количество разных ошибок и проблем. Это не только в «десятке», в Windows 7, 8, или XP, их так же достаточно (можете почитать статьи на нашем сайте:)).
Так как по основным проблема я уже подготовил инструкции с решениями, то буду просто давать ссылки.
Первым делом, оставлю здесь ссылку на статью по настройке интернета в Windows 10. Там я писал о разных способах подключения. Возможно, вам придется настроить подключение к своему провайдеру (если вы не используете Wi-Fi роутер).
Проблема: нет кнопки включения Wi-Fi, нет списка доступных для подключения сетей
А если открыть настройки, вкладку Режим «в самолете», то там будет надпись «Не удалось найти беспроводные устройства на этом компьютере».
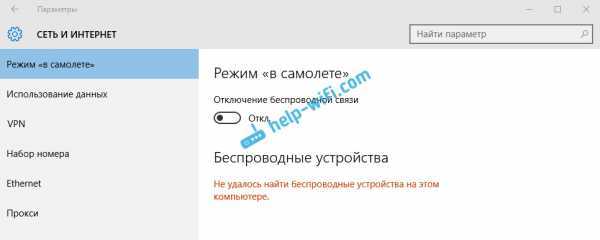
Не сложно догадаться, что система просто не видит адаптер (саму железяку), с помощью которой можно было бы подключится к Wi-Fi. А почему не видит? Правильно, потому что не установлен драйвер, или установлен, но неправильный.
Нужно проверить диспетчер устройств, и попробовать обновить (установить драйвер), если получится найти для Windows 10. Что бы здесь не повторятся, просто даю ссылку на подробную статью по решению этой проблемы: Как включить Wi-Fi в Windows 10, когда нет кнопки Wi-Fi и ошибка «Не удалось найти беспроводные устройства на этом компьютере».
«Подключение ограниченно»
Такая проблема может появится как при подключении по Wi-Fi, так и по сетевому кабелю. Возле иконки подключения к интернету появляется желтый значок с восклицательным знаком.
Выглядит она примерно вот так:
Причин очень много, и самые разные. Подробно с этой проблемой мы разбирались в статье «Подключение ограничено» в Windows 10 по Wi-Fi и сетевому кабелю.
Не удается подключится к беспроводной сети
Статья по решению ошибки «Не удается подключиться к этой сети».
Если не получается подключить свой ноутбук к Wi-Fi, но при этом сеть он видит, то можно попробовать «забыть сеть», и установить подключение заново. Как забыть сеть, я писал здесь.
Система запоминает информацию об какой-то Wi-Fi сети (к которой раньше подключались). А если эта информация при попытке установить соединение не совпадает, то появляется ошибка. Поэтому, нужно просто удалить необходимую сеть.
Ну и обычную перезагрузку ноутбука, и роутера (если такая возможность есть), никто не отменял. Очень часто помогает.
Если не работает интернет по кабелю
Вот с проблемой подключения к интернету по сетевому кабелю через роутер, я сам лично столкнулся сразу после установки Windows 10. Компьютер никак не реагировал на подключение сетевого кабеля к ноутбуку Asus.
Как оказалось, проблема была в драйвере сетевого адаптера. Скачал новый, установил, и все заработало. Мне еще повезло, что для моего ноутбука уже был работающий в «десятке» драйвер. Более подробно о решении читайте в статье: не работает интернет в Windows 10 после подключения сетевого кабеля.
Примерно с такой же проблемой вы можете столкнутся при настройке высокоскоростного подключения (PPPoE) к интернету. Так же советую сразу проверить драйвер, и обновить его.
Да и с USB (3G/4G) модемами та же история. Для многих моделей, пока что просто нет необходимых драйверов, поэтому, компьютер и отказывается видеть модем. А скачанный с интернет драйвер, или драйвер с диска просто не подходит.
И еще…
По возможности, буду добавлять сюда новую информацию. Ведь Windows 10 только появляется, и еще многое впереди:)
Удалите и снова подключитесь к сети Wi-Fi.
Простое отключение и повторное подключение к сети Wi-Fi — один из наиболее эффективных способов устранения таких проблем с Wi-Fi в Windows. Поэтому рекомендуем начать с него.
Шаг 1: Щелкните правой кнопкой мыши значок «Пуск» и выберите «Настройки» из списка.
Шаг 2: Выберите вкладку «Сеть и Интернет» в левом столбце и нажмите «Wi-Fi» на правой панели.
Шаг 3. Нажмите «Управление известными сетями».
Шаг 4: Нажмите кнопку «Забыть» рядом с вашей сетью Wi-Fi.
Шаг 5: Вернитесь на страницу настроек Wi-Fi, разверните раздел «Показать доступные сети» и снова подключитесь к своей сети Wi-Fi.
Понаблюдайте, не обрывается ли соединение Wi-Fi снова.
Что значит ошибка «Проверка требований сети» в Виндовс 10
Иногда у пользователей при попытке подключиться к сети Wi-Fi появляется ошибка с текстом «Проверка требований сети». Все бы ничего, так только она не пропадает. Что делать? Решение — перезагрузка компьютера. Однако это помогает не всегда. При таком сценарии придется повозиться. Зачастую проблему решает переустановка драйвера сетевого адаптера. Его можно найти на сайте производителя. Главное — правильно указать модель ноутбука, чтобы после установки в системе не появились конфликты.
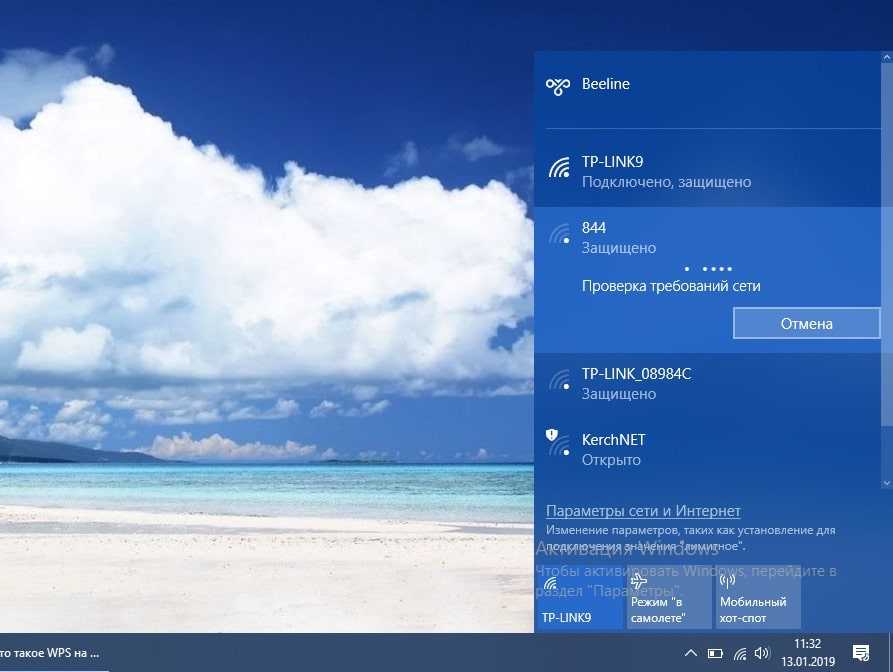
Проверка требований сети при подключении
Проблема с Wi-Fi на ОС Виндовс 10 довольно распространенная среди пользователей. К счастью, ее можно решить. В некоторых случаях помогают простые настройки. Но иногда приходится тратить большое количество времени на поиск различного программного обеспечения. Пошаговые инструкции выше значительно облегчат задачу.
Возможные причины
В создании беспроводного подключения на компьютере или ноутбуке участвуют сразу несколько системных компонентов:
- Сетевой адаптер. Этот элемент присутствует во всех компьютерах и отвечает за обработку и пересылку любых данных по локальной или глобальной сети. Также, адаптер обрабатывает все сигналы маршрутизатора Вай Фай. Если компонент не работает, в большинстве случаев, это является причиной, почему не ловит интернет на ноутбуке;
- Драйверы оборудования – это набор утилит, которые обеспечивают корректное взаимодействие аппаратной и программной частей сетевого соединения;
- Маршрутизатор (другое название — роутер) – это само устройство, которое создает сетку беспроводного подключения через кабель или модем провайдера.
Достаточно выйти из строя хоть одному из вышеуказанных компонентов, и вы уже не сможете подключиться к интернету или столкнетесь с частыми перебоями в соединении.
Есть случаи, когда ноутбук выдает обычный единовременный сбой и его достаточно перезагрузить для исправления ошибки.

Причин неисправности WiFi соединения может быть масса. Среди них могут быть следующие:
1Зависание роутера или его поломка;
2Сбой в работе адаптера беспроводной сети;
3Устаревшие драйверы или они вовсе не установлены в ОС;
4Работа антивирусного ПО;
5Временный технический сбой на стороне провайдера.
Отметим, что проблема подключения к глобальной сети может выражаться в том, что ноутбук не видит только один роутер или же совсем не распознает никакие точки доступа (при этом, вы уверенны в том, что другие гаджеты определяют роутеры в заданном радиусе).
Ниже приведена подробная инструкция с пошаговыми действиями для устранения каждого вида неполадки.

Wi-Fi не имеет действительной конфигурации IP
Если вы видите сообщение «У Wi-Fi нет действительной IP-конфигурацииВы должны начать с ввода четырех сетевых команд, о которых мы упоминали ранее.
Если проблема не устранена и ваш Wi-Fi по-прежнему не работает в Windows 11, вы можете сделать еще два шага.
Изменить имя сети и пароль
Некоторые пользователи сообщали, что простое изменение имени сети и пароля решило проблему.
Точные инструкции различаются в зависимости от маршрутизатора, но обычно вам необходимо подключиться к маршрутизатору с помощью кабеля Ethernet, ввести IP-адрес маршрутизатора в браузер, войти на портал устройства и выбрать правильные поля. При изменении этой информации обязательно используйте правильный тип безопасности Wi-Fi.
Настройка ширины канала Wi-Fi
Без необходимости использования передовых технологий маршрутизаторы могут транслировать свои сети по разным каналам. Если в непосредственной близости находится слишком много маршрутизаторов, использующих один и тот же канал, радиоволны могут быть загромождены.
Войдите на портал вашего маршрутизатора и выберите, где настроить канал. Если возможно, установите его на автоматический. Если нет автоматической настройки, попробуйте несколько разных каналов и посмотрите, исчезнет ли ваша проблема. Проверять Объяснение каналов маршрутизатора Wi-Fi: улучшают ли они скорость сети?
Почему не удается включить Wi-Fi на ноутбуке и как решить проблему?
Получается, проблема в том, что Windows 10 почему-то «думает», что Wi-Fi модуль отключен. Об этом сообщается после завершения диагностики неполадок. Но он включен и нормально работает.
Как решилась проблема у меня: потыкал кнопку F7. На ноутбуке Lenovo она отвечает за включение режима «В самолете». Но это не дало результата. Заново запустил установку драйвера Wi-Fi адаптера, заменил драйвер из списка уже установленных. У меня оказалось три подходящих драйвера. Затем скачал и установил какую-то дополнительную утилиту для своей модели ноутбука. Так же установил драйвер управления электропитанием. Все с официального сайта производителя ноутбука.
Но Wi-Fi так и не заработал. Я решил перезагрузить ноутбук, и после перезагрузки все заработало. Ноутбук увидел доступные Wi-Fi сети и без проблем подключился к моей домашней сети. Поэтому, мне сложно сказать, что конкретно решило проблему. Я думаю, что помогла установка утилиты, которая вроде бы отвечает за функциональные клавиши. Но возможно, я ошибаюсь.
Несколько советов:
Статьи с решениями похожих проблем:
Решение через центр мобильности Windows 10
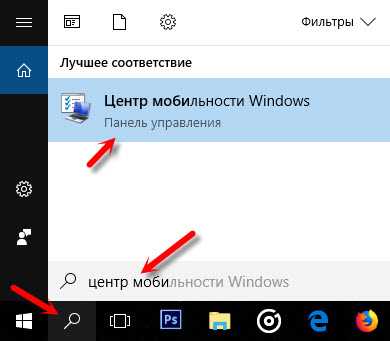
Запускаем. Там должна быть настройка «Беспроводная связь». И сообщение: «Беспроводная связь отключена». Просто нажимаем на кнопку «Включить. «.

Все должно заработать. Проверил все у себя на компьютере. Центр мобильности у меня есть, но нет настройки Wi-Fi. Не знаю, возможно, это зависит от обновления. В любом случае, эта информация не будет лишней. Может кому-то пригодится.
Обновите BIOS
Обновление: есть отзывы, что эту проблему удалось решить только обновлением BIOS. Посмотрите на сайте производителя, строго для своей модели. Возможно, там есть новая версия BIOS. Обновите ее. Только делайте все строго по инструкции. Она так же должна быть на сайте производителя.
После обновления сделайте сброс настроек BIOS.
Делаем так, чтобы Wi-Fi всегда был включен
Обновление: если ничего не помогает, есть одно рабочее, но не очень простое решение. Суть в том, чтобы на Wi-Fi модуле заклеить контакт, который позволяет системе отключать Wi-Fi. После этого беспроводная сеть всегда будет включена. Даже функциональные клавиши, настройки и утилиты не смогут на это повалиять.
Настройка маршрутизатора
Часто пользователи сталкиваются с проблемой из категории «ноутбук не видит мою wifi сеть, а другие видят». В таком случае, следует настроить роутер, так как его параметры могут быть не совместимы с ноутбуком, да и такое бывает.
Помимо кратковременного сбоя в работе маршрутизатора Вай Фай, причиной почему ноутбук не видит сети может быть неправильная настройка маршрутизатора или несовместимость некоторых его параметров с вашим ПК. Именно поэтому компьютер и не видит конкретную точку доступа.
Для настройки роутера следует использовать другой ноутбук или смартфон, который без проблем подключается к точке доступа.
Следуйте инструкции для проверки настройки роутера:
1Подключите роутер к другому устройству, которое «видит» его;
2Теперь зайдите в браузер (не важно, работаете вы с телефона, планшета или другого ноутбука – все поля настроек и методы изменения параметров будут одинаковыми для вашего маршрутизатора);
3В адресной строке впишите адрес локального хоста – «192.168.1.1» (или «192.168.0.1», ввод адреса без кавычек). В результате ввода правильного адреса появится окно авторизации в настройках
Стандартные значения: логин – admin и пароль — admin. Если эта комбинация не подходит, посмотрите на нижнюю крышку самого роутера – на ней указаны данные для входа в окно конфигурации;
Рис.15. Нижняя крышка роутера
Рис.16. Вход в настройки роутера
Далее откроется окно настройки маршрутизатора. Заметьте, его интерфейс отличается в зависимости от модели устройства, версии его прошивки или региона производства. Первый параметр, который нам нужно найти и настроить для совместимости маршрутизатора и компьютера, который его не видит – это тип шифрования.
4Зайдите во вкладку «Беспроводной режим» и в поле «Защита» выберите самый простой тип шифрования данных – WEP. Таким образом, компьютеру будет легче получить доступ к сети
Стандартного WEP вполне достаточно для домашнего использования с очень низким шансом взлома вашей сети злоумышленником;
Обратите внимание! В настройках каждого роутера также есть возможность полного отключения защиты точки доступа. Отключать тип шифрования НЕ СЛЕДУЕТ, так как это приведёт к потреблению вашего трафика другими людьми, снижению скорости соединения и внушительному увеличению суммы платежа за интернет
Тем более, вышел закон, о защите каждого беспроводного соединения паролем для доступа.
Рис.17. Настройка шифрования роутера
Следующий параметр – это пароль доступа. Рекомендуем проверить, правильное ли кодовое слово вы вводите при попытке соединения WiFi роутером на ноутбуке. Для просмотра и изменения пароля снова зайдите во вкладку «Беспроводной режим» — «Защита» и в поле «Ключ» проверьте кодовое слово (пароль подключения);
Рис.18. Проверка/изменение пароля доступа к роутеру
Также, ноутбук может не видеть Вай Фай из-за несоответствия в количестве поддерживаемых каналов связи на компьютере и роутере. Попробуйте в настройках роутера выбрать разные значения этой конфигурации и после применения каждой из них еще раз подключиться к сети.
Зайдите в окно «Беспроводной режим» — «Настройки». Выберите количество каналов. Для начала рекомендуется попробовать подключить значение «Авто», если оно не работает, выставляйте значение вручную, подбирая подходящий вариант. Такая настройка WiFi поможет решить все проблемы, которые связаны с неправильной работой роутера.
Рис.19. Выбор количества каналов связи
Решение вопроса
Решение этой проблемы в программном комплексе Windows 7 и 8 выглядит следующим образом:
- Необходимо открыть Свойства беспроводной сети. Для этого в седьмой версии можно осуществить клик по значку, открыть правой кнопкой мыши Свойства. Второй способ подойдёт для обеих версий программного комплекса. Нужно осуществить команду Панель управления — Центр управления сетями и общим доступом — в правой части экрана напротив Подключение стоит нажать на название вашего подключения — активировать Свойства беспроводной сети — открыть вкладку Безопасность.Если установлен просмотр по категориям, то следует выполнить команду Панель управления — Сеть и интернет — Центр управления сетями и общим доступом.
- Следует внести изменения в свойствах безопасности, например, поменять ключ на актуальный.

В Windows 8 можно открыть доступные подключения, найти необходимый для перенастройки Wi-Fi, после чего нажать по его названию и выбрать Забыть эту сеть. После этого потребуется заново найти подключение, ввести пароль и продолжить привычную работу.
Иногда для исправления ошибки «Параметры не соответствуют требованиям этой сети» необходимо полностью сбросить все настройки с помощью клавиши Reset на маршрутизаторе. Перед процессом настройки лучше проконсультироваться в службе технической поддержки вашего провайдера относительно правильного выбора настроек.
В Windows 10 нужно нажать на символ беспроводного соединения, который откроет все доступные подключения. Затем необходимо зайти в Сетевые параметры и выбрать Управление параметрами Wi-Fi. Чтобы сбросить настройки, необходимо выбрать соответствующее подключение и нажать кнопку забыть. Как видите, все решения проблемы сводятся к тому, что необходимо попросту очистить сохранённую информацию о соединении Wi-Fi.
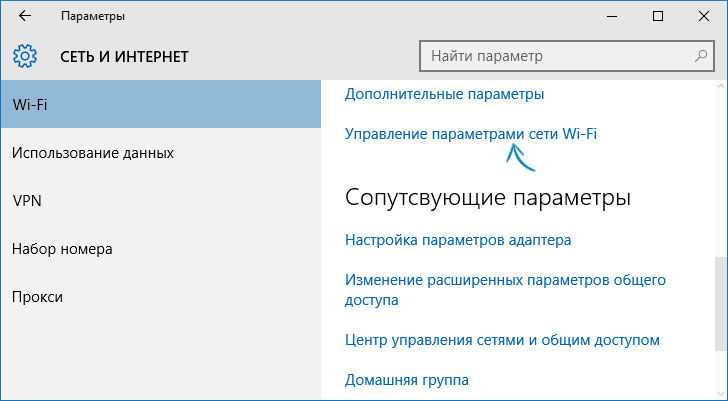
При установке нового ключа безопасности необходимо знать, что запрещено использовать кириллицу и некоторые символы: \, |, /, $, &, :, %. В таком случае могут возникнуть проблемы с аутентификацией на некоторых устройствах. Желательно подобрать ключ, который не будет содержать дефисов и тире. Оптимальный пароль должен состоять из чисел. При желании можно установить ключ, который будет состоять из числовых символов и букв латинского алфавита.
Можно сделать вывод, что если все сохранённые настройки соответствуют актуальным, то проблем с подключением к Wi-Fi не должно возникать. Если вы видите на экране уведомление о том, что параметры не соответствуют требованиям сети, то самый простой способ — активировать функцию Забыть. Это позволит перенастроить соединение.
Нет подключения к сети вайфай виндовс 10
Для начала идём в диспетчер устройств (правая кнопка мыши на кнопке Пуск) и смотрим ветку «Сетевые адаптеры».
Где будет «Wireless» — это должно быть включено без восклицательных знаков (не работает) и стрелочек (не включено, как на этой картинке).
Решение проблемы — удаляем устройство и перезагружаем компьютер.
После запуска системы в углу горит значек вай фая со звездочкой. Интернета нет. Подключения к роутору нет.
Жму на значек. Смотрю все сети он находит, значит с железом всё в порядке, как и с драйверами сетевой карты.
Пробую подключиться — не подключается. Смотрю параметры подключения — всё в порядке, с прошлого раза никаких изменений нет.
После танцев с бубнами оно само появилось. На следующий день проблема повторилась. И повторяется каждый день…
Решение проблемы:
Значек сети — правая кнопка мыши на нем — диагностика неполадок. Ждем когда параметры виндовс 10 сбросит и восстановит. Подключение появляется и активизируется автоматически (стоит галочка использовать по умолчанию + подключаться автоматически).
После выполнении диагностики пишет, что ошибку нашел и устранил.
Так что не все так гладко с новой операционной системой виндовс 10. В остальном всё в порядке. Переходите.
Проверяем активность подключения
Идём в «Все элементы панели управления\Сетевые подключения» и смотрим.
На рисунке один активный и два выключенных адаптера сетевых и выключен адаптер вайфай (беспроводна сеть). Правая кнопка мыши — включить. Та, ситуация, когда сложно бывает догадаться в чём дело. Есть горячие клавиши на ноутбуках, сключающие и отключающие адаптер именно в этом месте.
Как удалить сетевое подключение в Windows 10?
Как избавиться от нежелательных сетевых подключений?
Выберите Пуск> Панель управления> Сеть и Интернет> Центр управления сетями и общим доступом. В левом столбце щелкните Изменить настройки адаптера. Откроется новый экран со списком сетевых подключений. Если среди подключений есть сетевой мост, щелкните его правой кнопкой мыши и выберите Удалить, чтобы удалить его.
Как мне удалить сеть с моего компьютера?
- Откройте меню «Пуск», а затем — «Панель управления».
- Щелкните Сеть и Интернет, затем Центр управления сетями и общим доступом.
- Нажмите «Управление беспроводными сетями» слева.
- Найдите свою сеть в списке, щелкните ее правой кнопкой мыши и выберите «Удалить сеть».
Почему моя сеть 2 подключена?
Это в основном означает, что ваш компьютер был дважды распознан в сети, и поскольку сетевые имена должны быть уникальными, система автоматически присвоит имени компьютера порядковый номер, чтобы сделать его уникальным. …
Почему я вижу скрытую сеть?
Он скрыт в том смысле, что вы не можете найти его среди других сетей, транслируемых вашим маршрутизатором, когда вы ищете его с помощью веб-интерфейса вашего маршрутизатора, поэтому, если вы хотите отключить его, его нельзя отключить с остальными вашими сетями. . Это транслируется. … «Скрытая сеть» исчезнет.
Как удалить старые сети Wi-Fi?
Чтобы забыть о беспроводной сети на мобильном устройстве Android:
- На главном экране выберите «Настройки».
- В меню настроек выберите Wi-Fi.
- Нажмите и удерживайте сеть Wi-Fi, которую нужно удалить, а затем выберите «Забыть».
Как мне очистить мою сеть?
10 советов по весенней очистке вашей сети
- Сохраните старые данные. Не позволяйте старым ненужным данным забивать вашу сеть и замедлять работу. …
- Следите за своей пропускной способностью. …
- Усильте свою безопасность. …
- Делайте критические обновления и исправления. …
- Архивируйте старые файлы и электронные письма. …
- Отключите старые устройства. …
- Очистите неаккуратные серверы. …
- Очистите свои соединения Wi-Fi.
Как удалить проводную сеть в Windows 10?
Чтобы удалить профиль проводного подключения, используйте следующие командные строки в Windows.…
- Откройте диспетчер устройств с помощью devmgmt. msc в Run.
- Перейдите в Сетевые адаптеры.
- Удалите Ethernet, который вы хотите удалить.
- Вуаля! Ethernet удален. Наслаждаться!
Как мне изменить мою сеть с 2 на 3 в Windows 10?
Если вы хотите изменить порядок, в котором Windows 10 использует сетевые адаптеры, сделайте следующее:
- Открыть настройки.
- Щелкните Сеть и Интернет.
- Щелкните Статус.
- Щелкните элемент «Изменить параметры адаптера».
- Щелкните правой кнопкой мыши сетевой адаптер, которому нужно назначить приоритет, и выберите «Свойства».
Как мне изменить мою сеть с 2 на 1?
Щелкните Пуск и в поле поиска введите Центр управления сетями и общим доступом. В Центре управления сетями и общим доступом щелкните Управление беспроводными сетями. Щелкните соединение, которому будет присвоен приоритет (например, соединение 2 имеет меньший приоритет, чем соединение 1), а затем щелкните Вверх.
Как удалить сеть 2 в Windows 10?
Чтобы удалить профиль беспроводной сети в Windows 10:
- Щелкните значок сети в правом нижнем углу экрана.
- Щелкните Параметры сети.
- Щелкните Управление настройками Wi-Fi.
- В разделе «Управление известными сетями» щелкните сеть, которую хотите удалить.
- Щелкните Забыть. Профиль беспроводной сети удален.
Почему скрытая сеть — это плохо?
Скрытие вашей сети даст вам ложное чувство безопасности, потому что вы будете думать, что ваша сеть сильнее, чем она есть на самом деле. Разумный способ защитить вашу сеть: Изменить пароль по умолчанию для учетной записи администратора, используемой для настройки вашего маршрутизатора. Используйте шифрование WPA2-AES с надежным паролем.
Видео
Не удается подключиться к этой сети Wi-Fi в Windows 10 — решениеСкачать
Windows 10 не подключается к Wi-Fi автоматически на ноутбукеСкачать
Автоматическое подключение к интернету при разрыве и включении винды (Win 10)Скачать
Как исправить проблему с Wi-FI Windows 10Скачать

Windows 10 не подключается к Wi-FiСкачать
Как включить Wi-Fi в Windows 10? НЕТ кнопки Wi-Fi и не удается найти беспроводные устройства!Скачать

Без доступа к интернету. Нет подключения к интернету, защищено Windows 10?Скачать
Почему не работает вай фай на ноутбуке.Пропал Wi-Fi Windows 10. Перестал работать Wi FiСкачать
Не отображается список сетей Wi Fi в Windows 10Три способа решенияСкачать
Нет доступа к интернету Хот-Спот Windows 10 — ИСПРАВЛЯЕМ МОМЕНТАЛЬНО!Скачать
Сеть недоступна
Предлагаем также к просмотру видео, которое поможет решить проблемы с Wi-Fi на ноутбуках с Windows 10:
Теперь перейдём к проблемам. При включении Wi-Fi на Виндовс 10 иконка для включения беспроводного адаптера становится неактивной после нескольких кликов по ней, которые ничем не увенчались. Возле пиктограммы сети отображается красный крестик. И всё это после обновления драйвера радиомодуля (о нём позже) и его включения на программном и аппаратном уровнях.
- Открываем «Параметры» и переходим в раздел, отвечающий за настройку интернета и прочих сетевых соединений.
- Ставим первый переключатель в положение «Вкл.».
- Если кнопка не активна или автоматически возвращается её значение, удаляем драйверы сетевых карт. После перезагрузки компьютера или обновления конфигурации оборудования программное обеспечение будет установлено автоматически. При этом все сетевые настройки на ПК сбросятся, что снижает вероятность появления ошибки.
- Дальше запускаем «Центр диагностики сетей Windows» и изучаем полученный результат.
В нашем случае необходимо запустить беспроводную связь на боковой панели корпуса ноутбука или соответствующим сочетанием клавиш, хотя это сделано.
Как включить Wi-Fi на ПК Windows 10 в подобной ситуации? Поможет «Центр мобильности».
- Запускаем его через поисковую строку.
- В настройках ищем окно «Беспроводная связь отключена» и активируем её.
Просмотр подключения чужих устройств
вам нужно подумать о том, что у вас есть вор, тайно использующий беспроводные ресурсы, когда:
- Индикатор подключения на маршрутизаторе постоянно горит (при условии, что вы используете не только Интернет).
- Обмен данными происходит очень медленно, даже если ваше оборудование не нагружает (например, нет загрузки файлов и других действий, которые могут отрицательно повлиять на скорость интернета).
Если указанное выше присутствует, вы должны проверить, есть ли подключение других пользователей к вашей сети. Для этого вам необходимо сделать следующее:
- Проверить качество связи.
- Введите адрес роутера в браузере.
- Укажите имя пользователя и пароль для доступа к настройкам роутера.
- Найдите раздел, в котором показаны устройства, которые в настоящее время подключены к вашему и используют сеть без разрешения.
Чтобы не запутаться, нужно знать названия. Чаще всего они регистрируются на заводе или по уникальному имени, которое вы им сами дали. Если вы не знаете названия, то перед входом в нужный раздел вы можете выключить все свои устройства, тогда они не появятся (после выключения рекомендуется подождать 15 секунд, чтобы роутер успел обновить информация об аварийном оборудовании). Это позволит вам обнаруживать чужие связи.
Еще один способ просмотра сторонних пользователей — использовать специальную программу. Например, Наблюдатель за беспроводной сетью.























![Wi-fi в windows 10 не работает [решено]](http://router66.ru/wp-content/uploads/6/e/b/6eb0243076611c516ff835e1bb321e6c.png)



