Проблема с DNS сервером или DNS записями
Частая причина, из-за которой могут не открываться сайты – неправильно настроенный DNS сервера или некорректные записи DNS. Попробуйте в качестве первичного DNS сервера вручную указать адреса публичных DNS серверов Google (8.8.8.8 и 8.8.8.4). Откройте Панель управления – Центр управления сетями и общим доступом -> Изменение параметров адаптера -> Выберите свойства сетевого адаптера, через который вы подключены к интернету -> Выберите IP версии 4 (TCP/IPv4) -> в разделе Предпочитаемый DNS сервер укажите 8.8.8.8. Сохраните изменения.
Также выполните сброс кэша DNS с помощью команды:
Настройка протокола IP для Windows
Кэш сопоставителя DNS успешно очищен.
Исправление системных параметров утилитой AVZ
Более продвинутый метод борьбы с нашим недугом, если предыдущие пункты не дали результата. Нужно скачать утилиту AVZ и запустить ярлык программы с помощью правой кнопки, выбрав пункт «Запуск от имени администратора».
В окне программы идём в меню «Файл -> Восстановление системы» и отмечаем галочками пункты как на скриншоте:
Нажимаем «Выполнить отмеченные операции». Программа AVZ всё сделает, кстати, в том числе исправит файл hosts, если вы этого ещё не делали, и пропишет гугловские DNS в системных параметрах компьютера. Перед выполнением этих действий рекомендую создать точку восстановления системы.
Почему иногда не удаётся установить безопасное соединение
Иногда, при попытке захода на какой-либо сайт, можно обнаружить надпись в браузере «Ваше подключение не защищено». Этот сбой ещё не означает, что ваш компьютер атаковал хакер и украл какую-то ценную информацию. Так же данная ошибка не имеет ни малейшего отношения к вашему сетевому оборудованию и интернету.
Суть такой зашиты заключается в сертификате, шифрующем весь путь движения потока информации по протоколу SSL/TSL. Поэтому ошибка, которая указывает на то, что «этот сайт не может обеспечить безопасное соединение», появляется из-за сбоя при проверке сертификата. Причиной подобной проблемы может являться браузер, интернет ресурс или настройки компьютера. В данном случае, сначала следует проверить браузер, отключить все расширения и очистить кэш, и только затем проверять другие компьютерные настройки.
- Недоверительное соединение.
Попробуйте зайти на сайт через другое интернет-соединение. - Некорректная работа расширений.
например, при использовании расширений Research Bar и Gramble может возникать такая ошибка. - Блокировка антивирусами.
Если ошибка не исчезла, то следует отключить антивирус. Некоторые антивирусы (AVAST, ESET Smart Security) запрещают вход на ресурсы, которые работают через HTTPS соединение. - Некорректная работа браузера.
Иногда вирусы влияют на работоспособность браузера, что приводит к целому ряду ошибок.
Защищенный протокол — шаг на пути к обеспечению сохранности личных данных пользователей. Но это не панацея
Соблюдайте меры предосторожности при работе и не допускайте утечки персональной информации
Что делать, если вай-фай подключен, а Интернета нет
Бывают ситуации, когда компьютер без каких-либо проблем подключается к Wi-Fi, но нет Интернета. В этой ситуации проблемы в большинстве случаев связаны с неправильной настройкой роутера или сбоем в программном обеспечении.
Показывает желтый треугольник
Если в системном трее возле значка беспроводной сети отображается желтый треугольник, то это означает, что компьютер подключился к точке доступа, но передача данных по тем или иным причинам невозможна. Если зайти в «Текущие подключения», то будет написано «Подключено, без доступа в Интернет». На мобильных телефонах, на иконке вай-фай отображается знак восклицания и написано «Без доступа в Интернет» или «Сеть недоступна».
Обратите внимание! В этой ситуации при открытии какой-либо страницы через веб-обозреватель появляется ошибка «Не удалось установить соединение с DNS». Сбой связан с неправильной настройкой сервера
Показывает красный крест
Если возле значка беспроводной сети отображается красный крест, то проблема означает, что произошел сбой адаптера Wi-Fi. Он может возникнуть в случае устаревшей версии драйвера, ошибок сетевой карты или из-за отсутствия доступных точек доступа. Сперва следует открыть диспетчер устройств и проверить, включен ли адаптер беспроводной сети. Если компонент отключен, то нужно нажать на вкладку «Задействовать». Также стоит проверить актуальность установленной версии драйвера. На сайте разработчиков программного обеспечения представлены последние версии утилит.
На некоторых ноутбуках на торце присутствует кнопка включения контроллера Wi-Fi. Иногда она выходит из строя, и требуется с помощью подручных средств самостоятельно нажимать на переключатель, чтобы запустить Wi-Fi. На физической клавиатуре нужно нажать сочетание клавиш «FN + F3». Это позволит включить беспроводной адаптер сетевой карты.
Красный крест возле иконки беспроводной сети
От чего защищает безопасное соединение
Чтобы понять принцип такой защиты, необходимо принять во внимание два важных фактора:
- Когда вы делаете что-то в интернете — общаетесь в соцсетях, оплачиваете заказ, читаете новости, между компьютером и сервером идет обмен данными. Машина посылает запрос на сервер и принимает от него отклики.
- Сигнал от компьютера проходит несколько узлов. Прежде чем он достигнет сервер, запрос пройдет промежуточные вышки, серверы. Их число зависит от провайдера, качества связи.
Итак, поскольку протокол передачи информации HTTP является открытым, то вся незащищённая информация, запрос компьютера и обратный сигнал сервера находятся в открытом доступе. Поэтому, на каждой ступени передачи данных опытный сетевой преступник может легко перехватить любую информацию.
Чтобы обеспечить безопасность передачи личных данных в сети, 1994 году был придуман защищённый протокол HTTPS. Он имеет криптографический алгоритм шифровки запросов SSL/TSL, который обладает специальным секретным ключом. Буква «S» в аббревиатуре HTTPS взято со слова secure, что в переводе с английского означает безопасность.
Изначально соединение https:// использовалось лишь в целях проверки пользователей, которые вводили свои личные данные: логин – пароль, номер паспорта, банковской карточки. Постепенно, когда люди стали больше заботиться о безопасности, к этой идее присоединились социальные сети и поисковые системы.
Находим и устраняем проблему на стороне Wi Fi роутера
Вы видите, что подключились к Wi Fi роутеру, но нет доступа к интернету. В таком случае в первую очередь давайте начнем искать и устранять неполадку на маршрутизаторе.
Проверяем, приходит ли интернет от провайдера
У любого интернет провайдера случаются поломки или периодически проводятся ремонтные работы. В последнем случае, провайдер должен оповестить на официальном сайте о дате и времени проведения таких работ. Поэтому ваша задача убедиться, что интернет через кабель в WiFi роутер приходит. Для этого вытащите штекер RG 45 из роутера и вставьте в ПК, предварительно настроив соединение к провайдеру. Как настраивать, смотрите в нашей статье: как подключить проводной интернет.
Если от провайдера интернет есть, но пишет без доступа, значит, неполадка в роутере или ноутбуке. Смотрим ниже как это исправить.
Перезагружаем вай фай роутер
Если вай фай работает на компьютере а глобальной сети нет, самое простое, что можно сделать, это перезагрузить маршрутизатор. Выполнить это под силу любому человеку, здесь не нужны особые познания, достаточно просто вытащить блок питания из розетки.
Существует вероятность, что один из процессов находится в зависшем состоянии, из-за этого ваш компьютер будет без доступа в интернет. После перезагрузки все процессы в маршрутизаторе начнут работать по-новому и всемирная паутина появиться на вашем устройстве.
Подключаем стороннее устройство к вай фай
Что делать если вай фай подключен а интернет отсутствует? Возьмите любой гаджет (смартфон, планшет) и подключитесь к роутеру по WiFi. Дальше можно наблюдать два варианта:
- Первый – подключение есть, но без доступа к интернету. В таком случае необходимо проверить настройки вайфай роутера.
- Второй – после подключения, всемирная сеть будет работать. Тогда ищем причину неполадки на ноутбуке.
Сброс на заводские настройки
Если вы убеждены что виновником является именно маршрутизатор, тогда приступайте к проверке всех настроек на нем. Перепроверка всех установок не дала результат? В таком случае рекомендуем сбросить роутер на заводские установки. Поможет вам это реализовать кнопка «Reset». Расположена она сзади устройства, в виде маленькой кнопочки или отверстия.
- Зажмите кнопку на 20 секунд, до момента пока не мигнули одновременно все светодиоды. Если у вас отверстие, тогда воспользуйтесь спичкой, вставьте её до щелчка и удерживайте около 20 секунд.
- Подождите 2 — 4 минуты и можно настраивать. Как настроить вай фай роутер смотрите на нашем сайте.
Далее попробуйте на ноутбуке подключить вай фай в Windows 10, 8, 7, а потом подключится к интернету.
Меняем вай фай канал
Одна из причин почему в вашем беспроводном WiFi отсутствует доступ к интернету. Большинство людей, когда настраивают роутер в графе канал (Channel) ставят значение «Auto». Тогда роутер ваш раздает вай фай с учетом подбора лучшего канала для вещания. Но никто не учитывает тот факт, что роутер может поставить 13 WiFi канал.
А ведь далеко не каждый гаджет может работать на этом канале. У многих данный канал попросту отсутствует. Включить его можно, но для этого необходимо выполнить ряд манипуляций. В связи с этим рекомендуем перейти на фиксированный канал вещания. Пример как это сделать смотрите ниже:
Выполняем вход в меню роутера ( IP и пароль с логином смотрите на нижней стороне).
- Входим в раздел «WiFi или Wireless», «Основные настройки». Находим канал (Channel) и выставляем любой от 1 до 12.
- Жмем кнопку «Сохранить», или «Применить».
DHCP на маршрутизаторе не выдает компьютеру IP
Вот вам еще одна из причин, почему нет интернета. На некоторых моделях роутеров служба DHCP может работать некорректно. В таких случаях обычно помогает обычная перезагрузка. Или ввод данных DHCP в ручном режиме.
- Через браузер войдите в меню маршрутизатора.
- Найдите там пункт «Настройка DHCP» и пропишите начальный IP и конечный IP.
Плохой вай фай сигнал
Иногда бывает, не работает интернет в ноутбуке из-за плохого Wi-Fi сигнала. Он как бы подключен к сети вай фай, но интернет не работает. Попробуйте поднести поближе ПК к роутеру, или усильте сигнал передачи. Как это сделать, можно посмотреть в статье: различные методы усиления wi fi сигнала.
Коды ошибок сервера
Не все сайты открываются и не получается зайти в одну из социальных сетей, типа одноклассников или ВК. Ошибка в вашем браузере имеет определенный номер, и пускай сейчас мы не решим конкретную задачу, но рассмотрим, где именно искать решение.
Ошибок, которые могут появиться несколько десятков, и переписывать их все слишком долго. Рассмотрим основные разделы этих ошибок. Обычно в коде ошибки три цифры: первая цифра – это раздел, к которому относится ошибка, две других – это номер подраздела.
- Коды начинающиеся с 1хх это стандартные информационные сообщения, которые означают принятие сервером запроса или штатную работу сервера.
- 2хх – коды ответа сервера на запросы, означают, что сервер создал страничку или передает результаты об успешной обработке запроса.
- Перенаправлению с одного сервера на другой соответствует код 3хх.
- Вы запрашиваете ресурс, которого не существует или не удается получить доступ, сервер не может обработать запрос или сам запрос был не правильным, мы получаем ошибку 4хх.
- 5хх – ошибки сервера, неполадки, связанные с работоспособностью сервера начинается с этой цифры.
Прописан прокси-сервер
Распространённая проблема – неверно прописанный прокси-сервер. А вообще на домашних компьютерах прокси-сервер почти никогда не используется, поэтому если он прописан, будем просто убирать его.
Большинство современных браузеров избавились от локальной настройки прокси-серверов и используют системные настройки, которые прописываются в браузере Internet Explorer или Edge. Кстати, именно в IE я советую проверять нормально ли грузятся сайты, а затем уже переходить к своему любимому браузеру, если это не IE)
Открываем свойства браузера Internet Explorer, вкладка «Подключения», кнопка «Настройка сети»
Выставляем всё как на скриншоте, должна быть всего одна галочка «Автоматическое определение параметров». На всякий случай сохраните прежние настройки. Если данный шаг не поможет, то лучше верните всё как было. Сохраняем настройки и смотрим что получилось.
1 шаг: Проверка антивирусом
В последнее время рекламное ПО очень глубоко проникает в компьютер, маскируясь под известные всем нам приложения или расширения. Таким образом они могут отслеживать или мешать нормальному интернет-соединению.
Чтобы исключить этот вариант, мы предлагаем начать с самого простого и доступного каждому решения – проверка своего ПК с помощью антивируса. Один из простых и надежных вариантов – это Kaspersky, который есть как в платной, так и в бесплатной версии.
Ваша задача – это проверить весь жесткий диск на предмет угроз, удалив или поместив в карантин особо опасные. Нередко предметом заражения становятся браузеры или встроенные в них расширения, которые блокируют доступ к некоторым веб-сайтам.
Рекламные браузеры, которые практически идентичны с известными Google Chrome, Mozilla или Opera, создаются для того, чтобы воровать пароли или данные неопытных пользователей, однако, антивирусы вполне способны вычислить ПО злоумышленников.
Исправление последствий работы вирусов
Вирусы также могут вмешиваться в работу интернет-соединения, именно из-за них изменяется файл hosts. Поэтому если вы исправили его, а после проблема вновь возникла, это верный признак работы вредоносного ПО. И прежде чем вновь вносить изменения в hosts, необходимо вычистить компьютер от вирусов.
Необходимо провести глубокую диагностику файловой системы двумя-тремя антивирусными программами, к примеру, стандартным «Защитником» и одной-двумя другими утилитами:
- Щёлкаем по значку щита на панели задач, чтобы открыть антивирус. Переходим во вкладку «Защита от вирусов и угроз» и открываем среду «Запустить новое расширенное сканирование».
В «Защитнике» открываем среду «Запустить новое расширенное сканирование»
- При помощи тумблера выбираем «Полное сканирование» и запускаем проверку соответствующей кнопкой.
Выбираем «Полное сканирование» и нажимаем «Выполнить сканирование сейчас»
Сайты заблокированы на уровне провайдера
Если провайдер блокирует по некоторым причинам посещение определенного интернет ресурса, необходимо использовать приложение, которое поможет скрыть посещение запрещенного сайта. Причем оно оказывается полезным не только для решения данной проблемы, но и помогает остаться незамеченным для мошенников. Одним из таких приложений является Host shield VPN.
Все, что потребуется для его использования, это скачать установочный файл с проверенного ресурса, распаковать и запустить. Если при запуске, значок программы позеленел, это означает, что тоннель свободен и можно приступать к веб серфингу.
Если компьютер не может подключиться к исправной сети Wi-Fi
Часто ноутбуки оснащены дополнительными функциональными клавишами для управления устройствами: звуком, тачпадом, беспроводным адаптером. Попробуйте отыскать в верхнем ряду клавиатуры (F1 — F12) кнопку со значком Вай-Фай и нажать её одновременно вместе с клавишей Fn (нижний ряд). Если не работает адаптер (был выключен случайно, или для снижения энергопотребления), то после нажатия этой комбинации он заработает вновь. Проверить, включён ли адаптер, можно при помощи беспроводной иконки около часов Windows: крестик на значке, или отсутствие иконки говорят о выключенном адаптере.
Когда беспроводная сеть работает на других устройствах, но в трее Windows значок беспроводной сети перечёркнут крестиком (или вовсе отсутствует) – проблема с Вай-Фай заключается в конкретном компьютере, а не в самой сети. Значит, лишь этому устройству не удается подключиться, а сам вайфай работоспособен. Если же иконка отмечена жёлто-оранжевой точкой, то попробуйте щёлкнуть по ней и поискать название вашей сети. Она нашлась, но при вводе пароля выскакивает ошибка аутентификации? Дело в неверной раскладке, в нажатой клавише Caps Lock, или просто в неправильном пароле.
В случае настольного ПК следует физически вытащить и снова подключить Wi-Fi-адаптер (обычно это устройство размером с флешку, подключено в порт USB в задней части корпуса). Если адаптер встроенного типа (или речь идёт о ноутбуке), попробуйте проверить его работоспособность: правый щелчок по «Мой компьютер»/»Компьютер» — «Свойства» – «Диспетчер устройств».
Взгляните на раздел «Сетевые адаптеры»: если один из них, особенно имеющий в названии слово Wireless (беспроводной) помечен вопросительным, восклицательным знаком или крестиком, то проблема заключается в конфликте этого устройства с Windows или с другим узлом ПК. Достаточно загрузить свежие драйвера для беспроводного адаптера и установить их заново – после этой операции компьютер, как правило, снова видит сеть.
При этом попытка щелчка по данному элементу управления вызывает сообщение: не удалось подключиться к сети.
Адаптер точно включён, драйвера установлены и конфликт оборудования в Диспетчере устройств отсутствует, но интернет на компьютере так и не появился? Вероятно, проблема с сетями – программного типа. Проверим в «Центре сетевых подключений Windows», считает ли ОС этот адаптер включённым.
Рис: Центр управления сетями Windows
В левой части Центра нужно выбрать раздел «Изменение параметров адаптера». В следующем окне появятся все сетевые адаптеры Windows. Взгляните на скриншот ниже: беспроводной адаптер в данном случае был выключен программным способом (выделен серым цветом). В данном случае не работает интернет исключительно из-за выключенного адаптера. Для включения достаточно щёлкнуть правой кнопкой и выбрать «Задействовать» («Включить»/»Enable»).
Рис: Программное включение беспроводного адаптера
Наконец, иногда в Wi-Fi возникают проблемы сетевой несовместимости устройств. Роутер отказывается соединяться с теми параметрами протокола IPv4, которые предлагает ему Windows. Следует «подчиниться» маршрутизатору и предоставить ему право самостоятельно назначить сетевую конфигурацию. Звучит сложно, однако на практике это лишь одна небольшая настройка.
Рис: Сброс конфигурации сетевого адаптера в Windows
В Центре управления сетями нужно выбрать текущее беспроводное соединение, отыскать в нём пункт «Свойства» (скриншот слева). В появившемся диалоговом окне следует найти «Протокол Интернета версии 4» – и вновь выбрать «Свойства». Откроется окно с параметрами IP-адреса. Рекомендуется выбрать автоматические конфигурации сети – так, чтобы маршрутизатор мог самостоятельно назначить IP и DNS-адреса (скриншот справа). Этот способ помогает особенно хорошо, если в окне как на правом скриншоте были видны введённые вручную сетевые адреса. Такая конфигурация не верна, а компьютер не видит сети.
Проверка файла hosts
Если браузер не открывает только некоторые сайты, это может быть следствием поврежденного или неверно заполненного конфигурационного файла hosts. В операционной системе Windows он имеет приоритет перед службой DNS. При помощи этого файла можно явно указывать соответствие определенных адресов их именам в Интернете или локальной сети. Чтобы проверить правильность настройки hosts, необходимо:
- открыть стандартный блокнот: Пуск → Стандартные → Блокнот;
- блокнот также можно запустить при помощи комбинации Win + R, введя затем «notepad» и нажав Enter;
- выбрать Файл → Открыть;
- в открывшемся окне выбора файла в адресной строке ввести: «%SystemRoot%\system32\drivers\etc\hosts» и нажать кнопку Открыть;
- В блокноте отобразится содержимое hosts.
Как видно, это обыкновенный текстовый файл. По умолчанию он не содержит специальных правил настройки. Все строки, которые в нем есть изначально, начинаются с символа #. Такие строки ни на что не влияют, а являются лишь комментарием от разработчиков. Чтобы вернуть файл hosts в исходное состояние, его нужно просто очистить и сохранить. Перед этим настоятельно рекомендуется сделать резервную копию на съемном носителе или хотя бы рабочем столе.
Проверяем неисправности Реестра
Есть еще один “фикс”, который иногда помогает исправить интернет-подключение.
Важно! Вносить правки в Реестр нужно очень аккуратно, поскольку неверная запись может вывести Windows из строя.
Выполняем следующие действия:
1. Открываем Редактор Реестра: сочетание клавиш Win + R > Выполнить.
2. Regedit > Ввод; откроется окно Редактора реестра.
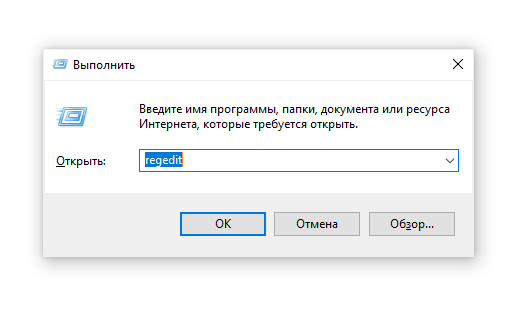
4. Ищем в панели слева раздел HKEY_LOCAL_MACHINE. Нажимаем на треугольную стрелочку, разворачиваем содержимое;
5. Последовательно открываем SOFTWARE – Micrоsoft – Windоws NT – CurrеntVersiоn – Windows; (полный адрес – Компьютер – HKEY_LOCAL_MACHINE – SOFTWARE – Microsoft – Windows NT – CurrentVersion – Windows)
6. Нам нужен раздел АppInit_DLLs. Если в поле Значение есть какая-то надпись, её необходимо стереть.
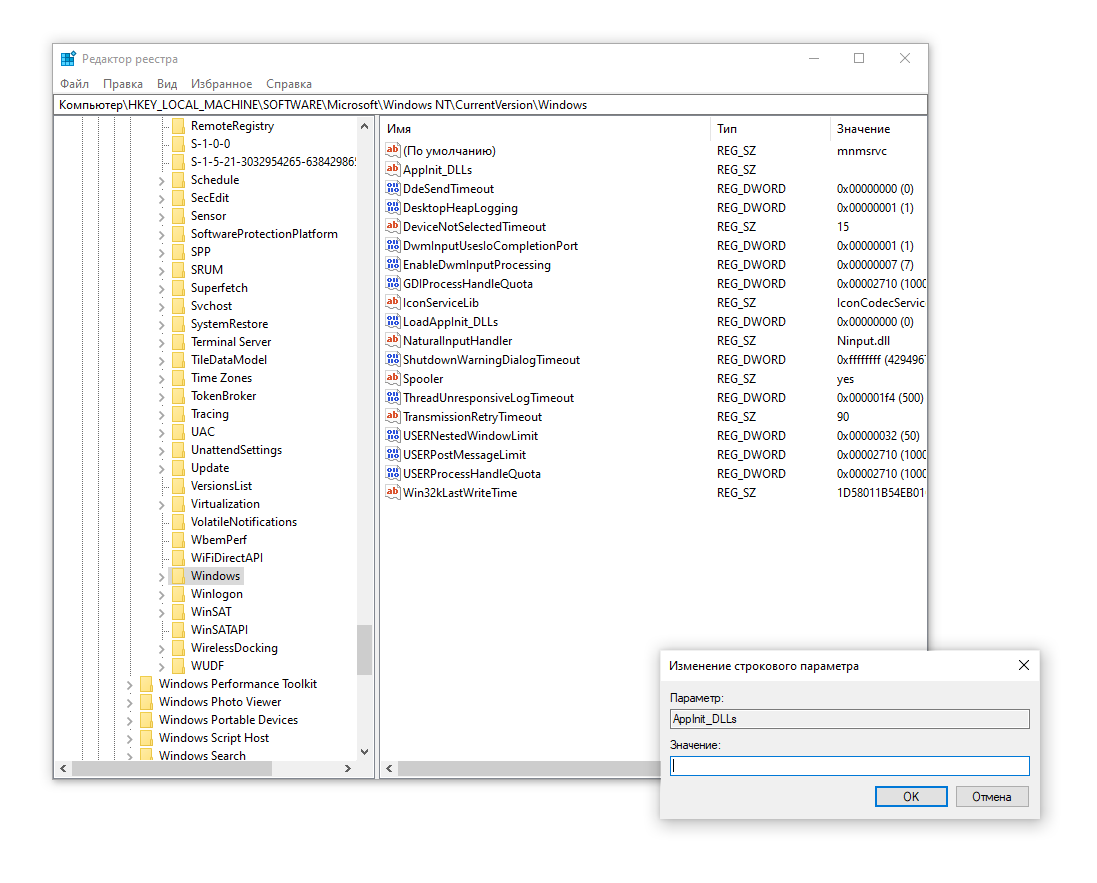
7. Проделываем ту же последовательность действий, но уже в ветке HKEY_CURRENТ_USER.
8. Перезагружаем ПК
9. Пробуем снова открыть любой сайт через браузер.
Способ 4: Установка фейкового времени
В начале этой статьи я уже говорил о том, что подмена времени работает в Linux. В Windows 7 вы можете провернуть ту же операцию, переведя дату на 29 сентября или еще раньше. Используйте встроенные настройки или скачайте специальный софт, чтобы осуществить задуманное. Расписывать детально этот метод я не буду, поскольку он является своего рода «костылем» и подходит далеко не всем юзерам.
Хотя бы один из перечисленных методов должен помочь вам исправить ситуацию с открытием сайтов. В идеале – как можно быстрее обновиться на более новую версию Windows, поскольку со временем похожих проблем будет больше. Если же у вас нет такой возможности, остается лишь решать проблемы по мере их появления.
Неверные записи в файле hosts
Некоторые сайты не открываются в браузерах по причине изменений, внесённых самими пользователем или доверенными программами в этот системный файл; исправить проблему очень просто:
Юзер открывает стандартный «Проводник» Windows и сразу переходит на вкладку «Вид».
После чего включает в выпадающем списке «Показать или скрыть» отображение скрытых элементов.
Открыть диск C, далее — каталог Windows.
Подкаталог System32.
drivers.
И etc.
Найти здесь файл hosts, не имеющий расширения, кликнуть по нему правой клавишей мыши и выбрать функцию «Открыть с помощью».
В новом окне — дважды кликнуть по инструменту «Блокнот».
И посмотреть записи в hosts-файле. В идеале ниже обведённых на рисунке строк в нём ничего не должно быть. Если это не так — вручную удалить «лишние» данные.
И сохранить изменения, выбрав в меню «Файл» соответствующую опцию.
Утилита AVZ – исправление системных параметров
Выполнения данной процедуры необходимо осуществлять, если все предыдущие методы успехом не увенчались. Первым делом утилиту нужно скачать. Она у вас будет в архиве. Разархивировав прогу, ее нужно запустить от имени администратора. Когда вы увидите окно программы, вам необходимо пройти следующий путь “файл -> восстановление системы”. После этого необходимо отметить те пункты, которые вы видите на скриншоте. 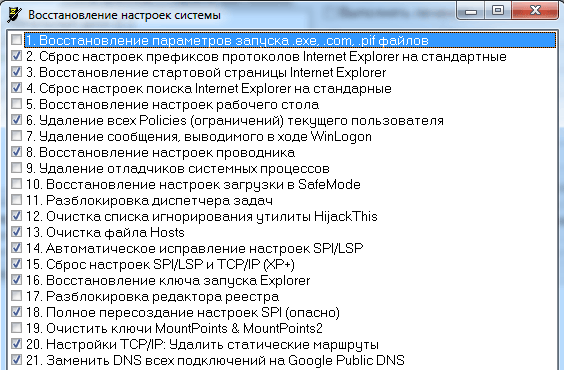 Внимательно отметив каждый из пунктов, нажимаем на кнопку “выполнить отмеченные операции”. Программа AVZ всё сделает, кстати, в том числе исправит файл hosts, если вы этого ещё не делали, и пропишет гугловские DNS в системных параметрах компьютера. Перед выполнением этих действий рекомендую создать точку восстановления системы если что то пойдет не так вы всегда можете сделать откат.
Внимательно отметив каждый из пунктов, нажимаем на кнопку “выполнить отмеченные операции”. Программа AVZ всё сделает, кстати, в том числе исправит файл hosts, если вы этого ещё не делали, и пропишет гугловские DNS в системных параметрах компьютера. Перед выполнением этих действий рекомендую создать точку восстановления системы если что то пойдет не так вы всегда можете сделать откат.
Исправляем через реестр
Такой способ используется очень редко. Чаще всего от безысходности, когда все вышеперечисленные методы не помогли. Все, как всегда: открываем реестр Windows: нажимаем кнопки «Win + R» и пишем там «regedit».
Теперь вам необходимо пройти вот такой вот путь: HKEY_LOCAL_MACHINE\SOFTWARE\Microsoft\WindowsNT\CurrentVersion\Windows. Убедитесь, что справа есть параметр «Appinit_DLLs”.
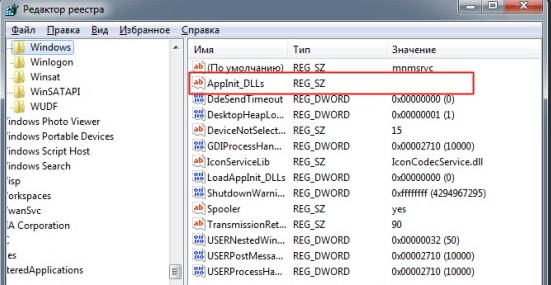
Скопируйте куда-нибудь то, что там прописано и сотрите значение, т.е. обнулите его. Теперь то же самое проделайте с веткой «HKEY_CURRENT_USER\SOFTWARE\Microsoft\Windows NT\CurrentVersion\Windows».
Теперь можно сохраняться и перезагружать компьютер. Если после этого сайты по-прежнему не загружаются, то лучше вернуть в реестре прежние значения.
Проблемы со службой DNS
Вы попробовали все вышеперечисленные рекомендации, но Яндекс так и не открывает страницы. Почему? В предыдущем разделе мы рассмотрели, что DNS преобразует печатные символы адреса ресурса в IP-адреса. Не будем вдаваться в историю появления этой службы (для этого придется писать отдельную, достаточно большую статью), а просто рассмотрим появление проблемы и пути её решение.
Ошибке “DNS-сервер не отвечает” или “Параметры компьютера настроены правильно, но устройство или ресурс (DNS-сервер) не отвечает” предшествует “Диагностика сетей”, служба ОС Windows. Запустить эту процедуру несложно.
- Кликните правой клавишей мышки на иконку сети.
- Из перечня выберите пункт “Диагностика неполадок”.
- Перезагрузите ПК, лэптоп, не существенно, получаете интернет непосредственно от кабеля или от других устройств (маршрутизатор, роутер).
Припомните, может ошибка возникла после инсталлирования определенного программного обеспечения или смены каких либо настроек.
Если доступ к сети вы получаете через внешнее устройство (модем или роутер), не важно по кабелю или Wi-Fi, перезагрузите ПК или лэптоп. Если это роутер, проверьте, открываются ли окна на других устройствах
При подключенном маршрутизаторе для проверки нужно присоединить интернет-кабель напрямую к устройству.
Если не помогает ни один совет, пора проверить службу “DNS-клиент”.
- Для этого комбинацией кнопок “Win + R” вызываем окно “Выполнить”.
- В нем вписываем команду “services.msc”, выглядит это так:
- В появившемся экране выбираем службу “DNS-клиент”.
- Если значок “Запустить” активен, кликаем на него и не забываем, что тип загрузки должен быть “Автоматический”.
Если предположение было верным и данная неполадка в адресах DNS, то после перезагрузки интернет появится.
Неполадки в реестре
ПК или лэптоп показывает, что сеть есть, но страницы в браузере так и не открываются. Причин по которым это происходит не так много. Если все рассмотренные ранее манипуляции не вызвали желаемого эффекта, стоит перейти к реестру.
- Сочетанием кнопок на клавиатуре “Win R” открываем окно “Выполнить”.
- Там прописываем команду “regedit”.
- Далее идем по маршруту HKEY_LOCAL_MACHINESOFTWAREMicrosoftWindows NTCurrentVersionWindows”.
- В окне можно увидеть много разных опций, из них нам потребуется “Applint_DLLs”.
- Смотрим на значение параметра.
- Здесь должна быть пустота, если есть какие-нибудь значения удаляем их.
- То же самое проделываем с “Applnit_DLLs”.
- Если вы не можете найти такие опции перезагрузите компьютер.
На ноутбуке по WiFi нет подключения к Интернету
На обычных компьютерах и ноутбуках под управлением операционной системой Windows 10 чаще всего отсутствие доступа к Интернету через WiFi связано с неправильными настройками сети. На это явно указывает значок На обычных компьютерах и ноутбуках под управлением операционной системой Windows 10 на отсутствие доступа к Интернету через WiFi явно указывает значок в виде глобуса на панели задач и надпись Нет подключения к Интернету в описании беспроводной сети.
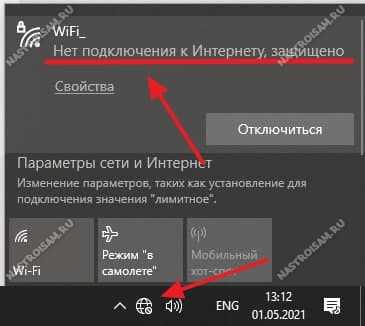
Первое, что надо сделать — это подключить к этой же сети Вай-Фай другой ноутбук или телефон и проверить доступ в глобальную паутину. И, если проблема только на этом ноутбук, тогда надо проверять настройки беспроводной сетевой карты.
Нажимаем правой кнопкой мыши на кнопку «Пуск» и выбираем в меню пункт «Сетевые подключения». Откроется список сетевых подключений Windows 10. Найдите там значок «Беспроводная сеть», кликните на нём правой кнопкой мыши и выберите пункт «Свойства»:
![]()
Дальше надо выбрать компонент «IP версии 4(TCP/IPv4)» и нажать на кнопку «Свойства». В следующем окне проверьте чтобы получение IP адресов и DNS-серверов стояло в автоматическом режиме.
Примечание: В некоторых случаях, в зависимости от настроек роутера, может быть такое, что надо прописать IP-адрес компьютера и DNS-сервер вручную
В этом случае стоит сравнить настройки с другим компьютером — статически на нём прописан IP или присваивается динамически! Особенно обратите внимание на адреса используемых DNS-серверов. Иногда помогает вручную указать публичные серверы Google 8.8.8.8 или Yandex 77.88.8.8
Иногда работу беспроводной сети может блокировать не в меру ретивый антивирус. Поэтому для отработки этой версии можно попробовать отключить полностью систему безопасности компьютера на короткий срок и посмотреть на результат — появится доступ в Интернет через WiFi или нет.
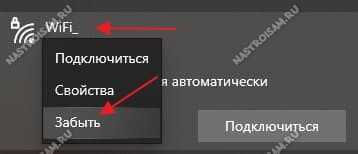
Ещё один распространённый случай — когда происходит какой-то сбой в Windows, после чего ноутбук подключается к Вай-Фай но дальше уже ничего не работает. Тогда может помочь удаление настроек сети. Делается это так — в списке беспроводный сетей кликните правой кнопкой мыши по своей сети и выберите пункт «Забыть».
После этого снова подключитесь к ней, введите пароль и проверьте доступ в сеть.
Итоги
Разобравшись, почему частично или полностью не выполняет свою функцию браузер, и решив проблему, в следующий раз можно справиться гораздо быстрее.
Если же ни один из способов не помог, и Интернет продолжает работать частично (в Скайпе и приложениях, но не в браузере), не исключено, что придётся вызвать специалиста.
Или пойти на крайние меры – сохранить нужную информацию и попробовать полностью переустановить систему.
Последний способ радикальный, но помогает сравнительно быстро получить доступ к интернету (по крайней мере, для Windows 7 и выше, так как версия XP может потребовать установки драйверов вручную).
Не открываются страницы и сайты в браузере
Не открываются страницы и сайты в браузере. Как это исправить если сайты и страницы не доступны и не открываются во всех браузерах.
Почему не открываются сайты в браузере, все проблемы
Что делать если не открываются все или некоторые сайты в браузере? В этом видео подробно рассмотрим возможные причины и способы решения проблемы без переустановки Windows!
























