Проверка драйверов
Как заменить Вай-фай модуль в ноутбуке: как выглядит на ноутбуках разных производителей
Если данные методы не сработали, проверяется установка нужных драйверов. Задача решается двумя путями:
Нажимается Win + R, в окне вставляется devmgmt.msc. Открывается Диспетчер устройств, дальше в «сетевых адаптерах» выбрать подчеркнутую строку и нажать по ней ПКМ. Нажать «обновить драйвера», затем кликнуть «обновить автоматически», дождаться пока компьютер сам проверит драйвера. Затем перезагрузить его.
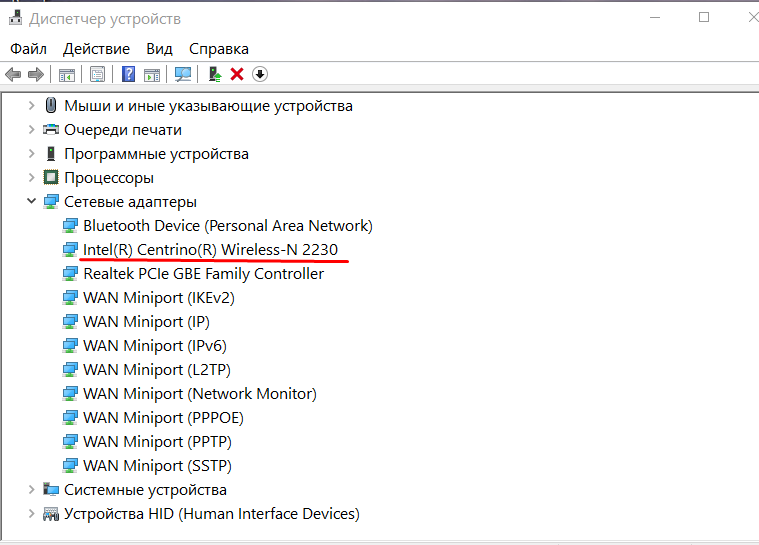
Драйвера к адаптеру на ноутбук свободно скачиваются с сайта Lenovo:
- Найти сайт Леново. Адрес сайта https://support.lenovo.com/kr/ru/ ;
- На сайте перейти в пункт «Загрузки»;
- В пункте «Драйвера» найти файл драйвера, в названии присутствует Wireless или WiFi и который соответствует ОС ноутбука;
- Загрузить файл и запустить;
- Установить драйвер согласно инструкции.
Быстрая настройка вайфай на ноутбуках и моноблоках Леново
Действия, необходимые для быстрой настройки вайфай:
- Удостовериться, что в Параметрах неактивен режим самолета.
- Посмотреть в Параметрах — Сеть и интернет- вайфай — включение.
- Провести диагностику неполадок.
- Проверить подключение адаптера.
Важно! Во всех предустановленных системах Виндовс, независимо от версии, существует утилита для управления сетями от Леново. Программа имеет в названии Wireless или WiFi
В ней можно изменить текущее положение адаптера. Программа находится в меню Пуск или в меню Все программы. Ярлык утилиты может располагаться в панели управления Виндовс.
Проблема в ноутбуке или роутере?
Достаточно распространенной проблемой того, что ноутбук перестал подключаться к WiFi сети, является проблема не с самим ноутбуком, а с настройками роутера, который и раздает сеть. Таким образом ноутбук может быть настроен правильно, но Wi-Fi все равно не включается именно потому, что ему не к чему подключиться.
Чтобы исключить вероятность того, что проблема связана именно с этим, следует попытаться подключиться к сети с любого другого устройства, которое оснащено Wi-Fi адаптером – с другого ноутбука, смартфона, планшета и тому подобного.
Если и с другого гаджета не работает вай фай, то проблема кроется именно в Wi-Fi роутере раздающим Интернет. Если же подключение выполнено успешно – проблема именно в ноутбуке и перед ее решением сначала нужно определить – почему перестал работать Wi-Fi.
Проблема «Windows не удалось подключиться к»
Иногда пользователи сталкиваются с проблемами неадекватной работы с роутером. Эта проблема нередка, и для ее решениям нам нужно сначала понять, в каком устройстве кроится проблема.
Для этого нужно выполнить всего лишь одна нехитрое действие – подключить к роутеру любое другое устройство. Например, смартфон. В случае, когда выйти в интернет не получится и с телефона, виноват однозначно роутер. А если все в порядке и создается стабильное интернет подключение – то проблема в ноутбуке.
Как решить проблему
Первое, что нужно попробовать – это перезагрузить и ноутбук и роутер.
- Нажмите кнопку «Пуск», наведите курсор на стрелочку возле «Завершение работы» и жмем «Перезагрузка».
Нажимаем кнопку «Пуск», наводим курсор на стрелочку возле «Завершение работы» и жмем «Перезагрузка»
- Сзади роутера должна располагаться выпуклая кнопка включения нажмите на нее. Подождите немного, нажмите еще раз.
Нажимаем на кнопку включения-выключения сзади роутера
Что делать, если проблема осталась
Если данные простые процедуры не помогли – то обновите драйверы компьютера. Инструкция, как это сделать есть ниже.
Также, проверьте, точно ли включен у вас Wi-Fi, включите и выключите его. Инструкция также есть выше.
Как подключиться к Wi-Fi сети
Чтобы подключить к беспроводной сети ноутбук Lenovo с установленной Windows 10, необходимо:
- Найти на панели задач значок Wi-Fi в виде исходящих волн (иногда отображается символ интернета в виде земного шара, либо условное изображение компьютерного экрана).
- Нажмите на значок. Система отобразит список всех беспроводных сетей, в зоне покрытия которых находится ноутбук.
- Выберите вашу сеть и нажмите «Подключиться» (при желании можно поставить галочку на пункт «Подключаться автоматически»).
- Если вы не подключались к данной сети раньше, придется ввести ключ безопасности (иначе говоря, пароль от Wi-Fi).
- Через несколько секунд система установит соединение.
Если подключиться не удалось, нажмите ссылку «Параметры сети и Интернет», которая располагается под списком доступных сетей. (Также можно пройти по адресу: Пуск – Параметры – Сеть и Интернет).
Зайдите на вкладку «Wi-Fi» и убедитесь, что опция беспроводной сети включена. Далее следует перейти на вкладку «Состояние» и запустить «Средство устранения сетевых неполадок». Зачастую система находит причину неполадок и подсказывает пользователю, как исправить возникшую проблему.
Включение Вай-Фай адаптера
Рассмотрим основные способы активации беспроводного модуля и подключения к Wi-Fi.
Клавишами клавиатуры Fn + F7 или Fn + F5
На ноутбуках фирмы Lenovo, как и в случае со многими другими производителями, есть горячие клавиши. Они позволяют в пару кликов изменять яркость подсветки монитора, изменять громкость, включать или выключать подсветку клавиатуры и даже активировать/деактивировать беспроводной адаптер.
В зависимости от конкретной модели комбинация может отличаться, но чаще всего для включения модуля WiFi необходимо одновременно нажать кнопки «Fn» + «F5» или «Fn» + «F7».
Лучше сориентироваться в этом помогут пиктограммы на блоке функциональных клавиш «F», которые находятся в верхнем ряду клавиатуры. По значку, нанесенному на них, можно понять, за какое конкретно действие отвечает кнопка.
В крайнем случае информацию о горячих клавишах можно найти в руководстве на официальном сайте Lenovo. Для этого нужно знать только модель ноутбука.
Утилита Hotkey Features Integration или Lenovo Energy Management
Как вариант, можно воспользоваться фирменным софтом от производителя. У Lenovo есть несколько программ, способных решить нашу задачу. Первая — Hotkey Features Integration.
Конкретного интерфейса у программы нет, она лишь активирует горячие клавиши F1-F12 и включает следующие дополнительные возможности:
- OnScreen Display. Вывод уведомлений о действиях спец. кнопок на дисплей.
- Display Utility. Настройка цветовой гаммы (коррекция температуры, контраста и т.п.).
- FullScreen Magnifier — своего рода расширение рабочего стола. Будет полезно при работе с проекторами.
Кнопкой или переключателем на корпусе
Скорее всего, этот метод будет актуален для старых ноутбуков Lenovo. На некоторых моделях можно найти соответствующий переключатель, который позволяет включить или отключить модуль Wi-Fi в 1 щелчок. На более новых устройствах от этого обычно отказываются, признавая такой способ управления адаптером архаичным.
Изучите боковые панели своего ноутбука и найдите что-то похожее на ползунок, который выглядит примерно так:
В некоторых случаях нужный элемент располагается рядом с кнопкой включения. Его будет трудно не заметить, так как он обозначается специальными пиктограммами. При перемещении переключателя в одну сторону адаптер отключается, при перемещении в другую — включается.
Вручную в Виндовс: сетевые адаптеры или “Центр мобильности”
Еще один вариант — включить адаптер программными средствами. На ноутбуках Lenovo под управлением операционной системы Windows 10 это делается так:
- Нажмите сочетание клавиш Win+X.
- В выпадающем списке выберите пункт «Сетевые подключения». Откроется меню «Сеть и Интернет».
- В боковом меню нажмите на строку «Wi-Fi» и активируйте модуль беспроводной связи. Если такой вкладки вообще нет в списке, то адаптер отключен аппаратно (то есть он находится не в выключенном состоянии, а в неактивном).
Еще можно воспользоваться «Центром мобильности» (не подойдет для Windows 10):
- Вызовите меню комбинацией кнопок Win+X.
- Выберите пункт «Центр мобильности».
- На вкладке «Беспроводная сеть» включите модуль ВайФай.
Закрыванием верхней крышки (экрана)
Несколько странный, но иногда рабочий способ — просто закрыть и открыть крышку ноутбука. Срабатывает редко, но учитывая то, что этот метод не требует никаких навыков, как вариант, им можно воспользоваться.
В панели задач нажмите на значок аккумулятора правой кнопкой мыши.
Выберите пункт «Электропитание».
Нажмите на строку «Настройка схемы электропитания» напротив с тем режимом энергосбережения, который у вас активирован.
Рядом с пунктом «Переводить компьютер в спящий режим» выберите выпадающий список и установите параметру значение «Никогда». Повторите действие для обоих столбцов.
Закройте крышку ноутбука на несколько минут и откройте ее.
Lenovo Energy Management
В случае, если на ноутбуке не откликаются клавиши беспроводного интернета, пользователь может выбрать на сайте Леново программу Lenovo Energy Management. Ссылка на программу: https://support.lenovo.com/kr/ru/search?query=Lenovo%20Energy%20Management&SearchType=Customer%20search&searchLocation=Homepage.
Обратите внимание! Утилита активирует кнопки для запуска вайфай. В случае, если установка сделана правильно, на экране окажется сообщение, где можно будет выбрать «Включить» или «Отключить» беспроводное соединение. Главный плюс этой программы в том, что в потом она самостоятельно будет присоединяться к сети
Главный плюс этой программы в том, что в потом она самостоятельно будет присоединяться к сети.
Нет доступных подключений WiFi в Windows 10/7
В первую очередь, чтобы исключить легкие проблемы, выключите модем и ноутбук на 1 минуту. Потом включите все обратно и проверьте, доступны ли сети Wi-Fi. Если у вас есть телефон, то попробуйте найти сети Wi-Fi, и если они будут найдены, то скорее всего аппаратная проблема в ноутбуке или программная в Windows 10/ 7.
Сброс сети
Запустите командную строку от имени администратора и введите следующие команды по порядку, нажимая Enter после каждой, чтобы сбросить сеть.
Физический переключатель адаптера WiFi
На ноутбуках есть комбинации кнопок, которые физически могут включать и отключать оборудование. Это может касаться клавиатур для настольных компьютеров. Чтобы задействовать сам беспроводной адаптер WiFI нужно нажать сочетание кнопок Fn+F2. Так как клавиатуры разные, и комбинация может быть другая, но вы ищите иконку, которая напоминает WiFi или беспроводную сеть.
Проверка сетевых адаптеров
Нажмите сочетание кнопок Win+R и введите ncpa.cpl, чтобы открыть сетевые адаптеры. Если имеется виртуальный сетевой адаптер созданный виртуальной машиной, то отключите его. Также, если отключен адаптер «Беспроводная сеть», то включите его нажав по нему правой кнопкой мыши. Если ноутбук не видит сети Wi-Fi, то переходим к следующему пункту.
Драйвер и удаление адаптера
Нажмите сочетание клавиш Win+R и введите devmgmt.msc, чтобы открыть диспетчер устройств. Найдите и разверните графу «Сетевые адаптеры». В спсике будут все сетевые ваши адаптеры, включая виртуальные. Вам нужен беспроводной WiFi адаптер и он обозначается как Wireless или Wlan. Нажмите по нему правой кнопкой мыши и выполните по порядку:
- Обновить драйвер. Если не помогло и адаптер не нуждается в последней версии драйвера, то
- Удалить устройство и перезагрузите ноутбук.
- После перезагрузки, драйвер автоматически установиться.
- Если он не установился, то выберите «Обновить конфигурацию оборудования».
Проверка службы
Если вы пользовались какими-либо оптимизаторами, то скорее всего они отключили службу Wlan. Нажмите Win+R и введите services.msc, чтобы открыть службы Windows. В списке найдите «Служба автонастройки WLAN» и щелкните по ней два раза мышкой. Тип запуска должен стоять «Автоматически», и она должна выполняться. Нажмите «Запустить», если она остановлена. Если ноутбук или компьютер не видит WiFI сети, то двигаемся к следующему пункту, который для некоторых может оказаться очень эффективным.
Регион адаптера и частота
Настройки региона вашего адаптера Wi-Fi должны соответствовать настройкам вашего маршрутизатора Wi-Fi, иначе ваш ноутбук не сможет найти беспроводную сеть. Также, можно изменить параметры частоты. Нажмите Win+R и введите devmgmt.msc,чтобы открыть снова диспетчер устройств. Разверните список сетевых адаптеров и нажвите два раза по беспроводному. Далее перейдите во вкладку «Дополнительно», и начнем. Если у вас есть Bandwidth, то попробуйте установить значение 20 MHz Only. Если у вас нет его, а есть 802.11n channel width for 2.4GHz, то поменяйте его на 20 MHz Only.
Если у вас есть графа «Страна и регион (2.4ГГц)» по англ. (Country Region 2.4GHz), то установите значение #5 (1-14), если не помогло, то установите #1 (1-13).
Также, если на самом роутере настроен диапазон 802.11 /b, а на адапетре 802.11 /n, то WiFi не будет работать с модемом и другими сетями, которые имеют другой диапазон. По этой причине, выберите универсальный тройной диапазон IEEE 802.11 b/g/n.
Устаревшая запись VPN в реестре
Создайте точку восстановления системы, перед выполнением процесса. Проблема с WiFi вызвана в основном устаревшим программным обеспечением VPN. Запустите командную строку от имени администратора и введите:
netcfg -s n
Если вы в длинном списке найдите DNI_DNE, то его нужно удалить. Он связан с устаревшим клиентом Cisco VPN. Введите ниже команду для удаления записи с реестра:
reg delete HKCR\CLSID\{988248f3-a1ad-49bf-9170-676cbbc36ba3} /va /f
Введите следующую ниже команду:
netcfg -v -u dni_dne
Смотрите еще:
- Не удается подключиться к этой сети WiFi в Windows 10
- DHCP не включен на сетевом адаптере WiFi или Ethernet
- WiFi не подключается после сна или гибернации в Windows 10
- Пропал значок WiFi на ноутбуке Windows 10
- Телефон как веб-камера через USB, WiFi или Интернет
comments powered by HyperComments
Причина №4. Настройки TCP/IP
Еще один шаг, если никакие из перечисленных выше методов не помогли — это проверить, включен ли протокол IP4 в свойствах Wi-Fi, и вернуть настройки по умолчанию. Для этого понадобится:
- Нажать клавиатурную комбинацию «Windows+R» и вписать cpl в появившееся окно «Выполнить».
- Далее кликнуть «OK».
- В появившемся списке правой кнопкой мыши нажмите по Wi-Fi соединению, выберите из контекстного меню пункт «Свойства» и проверьте, включен или нет протокол IP4.
- Поставьте галочку напротив этого протокола, если он отключен.
- Нажмите кнопку«ОК».
Также для устранения неполадок соединения иногда может помочь отключение протокола IP6.
- Далее, из контекстного меню кнопки «Пуск» откройте командную строку с привилегиями администратора.
- В новом окне впишите netshintipresetи нажмите «Enter» на клавиатуре.
- Перезагрузите ваш ПК и проверьте появился ли доступ к интернету.
Кроме вышеописанной команды можно дополнительно выставить настройки, которые могут помочь с решением проблемы. Впишите их в указанной последовательности и после каждой нажмите «Enter».
После этого перезагрузите систему.
Причины отключения
Давайте разбираться, почему не работает Wi-Fi на ПК с Windows 10, и здесь же будем описывать варианты «лечения».
Не установлен или установлен некорректный драйвер
В этом случае при входе в компьютер в системном «трее» отображается статус ошибки подключения – «Не подключено: нет доступных подключений»:
В диспетчере устройств оборудование будет определяться как «Неизвестное устройство». Эта проблема может возникнуть при установке новой операционной системы с нуля, в результате сбоя при установке микропрограммы, а также, если пользователь установил некорректный или неподходящий драйвер.
В первую очередь для устранения проблемы с драйвером, необходимо знать модель Wi-Fi адаптера или ноутбука. Используя наименование оборудования, на официальном сайте производителя нужно найти драйвер актуальной версии, совместимый с Windows 10, и загрузить его на компьютер.
Для установки или обновления драйвера необходимо в диспетчере устройств выбрать неизвестное устройство или сетевой контроллер и нажать «Обновить драйвер». Далее следует указать месторасположение скаченной ранее программы.
Обновление драйвера нового устройства:
Выбор автоматической установки или вручную с указанием пути установки:
Одним из вариантов установки драйвера может быть способ запуска установочной программы (исполняемого файла «exe» – setup.exe или install.exe). Этот вариант более простой и подходит в том случае, если в комплекте с драйвером идет инсталлятор и требуется выполнить новую установку, например, после переустановки операционной системы.
Для обновления же и исправления некорректного драйвера, лучше использовать первый способ – через диспетчер устройств. В этом случае, в комплекте идет архив, содержащий только файлы «sys» и «inf» – собственно это и есть драйвера адаптера. После установки драйвера, статус в системном «трее» должен измениться и в диспетчере устройств не должно быть вопросительных и восклицательных знаков напротив сетевого модуля. После этого можно пробовать подключаться к доступной сети.
Статус работающего модуля Wi-Fi без подключения к сети:
Таким образом выглядит нормальное состояние сетевых устройств:
Отключение устройства в диспетчере
Одна из причин, почему перестал работать Wi-Fi – отключение оборудования (сетевого адаптера). В «трее» Windows 10 статус сетевого подключения при этом отображается также, как и при некорректном или отсутствующем драйвере.
А в диспетчере устройств сетевое оборудование будет в статусе «Отключено».
Такая ситуация может возникнуть как из-за принудительного отключения оборудования, так и возможно из-за действия сторонней программы (как правило программы безопасности) – например, антивируса. Решение проблемы заключается в возврате в нормальный режим работы адаптера Wi-Fi. Для этого необходимо «Включить устройство» в диспетчере Windows.
Режим в самолете
Этот режим используется для быстрого отключения и восстановления беспроводных технологий – Wi-Fi, bluetooth, мобильной связи. За счет этого можно существенно продлить время автономной работы ноутбука или нетбука в пути или в самолете. В таком режиме не производится поиск сетей, а также не происходит сетевой активности – приема и передачи данных. При этом все остальные функции и программы доступны пользователю.
Стоит ли говорить, что этот режим может быть причиной того, что пропал интернет на ноутбуке, и что делать для восстановления работы? В «трее» операционной системы будет показан соответствующий статус беспроводной сети – «Не подключено: беспроводная связь отключена».
Режим «в самолете» включен:
Режим «в самолете» отключен:
Штатное отключение модуля
Беспроводной модуль на ноутбуке или нетбуке можно включить или выключить с помощью отдельного переключателя, либо с помощью комбинации функциональных клавиш (Fn + F5 – например у ноутбуков «Lenovo», Fn + F3 – «Acer»). Поэтому если обнаружено отключение сетевого адаптера Wi-Fi, то необходимо попробовать включить его, воспользовавшись этим способом.
Так же очень часто на ноутбуке пропадает Wi-Fi из-за обновления операционной системы (чаще всего из-за сбоя установки самого обновления или драйвера из центра Microsoft Windows Update) или нестабильности работы самого оборудования – например, из-за сбоя питания. Самым простым способом выхода из данной ситуации является перезагрузка компьютера или ноутбука.
Если сбой все-таки произошел после обновления Windows 10, тогда есть несколько путей решения:
- удаление драйвера или обновления;
- откат системы на предыдущую точку восстановления;
- восстановление системы из ранее созданного архива.
Устройство для телевизора LG
Это WiFi USB адаптер для телевизора LG , имеющий наименование AN-WF100. Он наиболее оптимально подходит для моделей, поддерживающих беспроводную сеть по умолчанию. Средняя стоимость устройства составляет 4000 руб.
Адаптер расширяет функционал обозначенных аппаратов. Чтобы грамотно настроить соединение, нужно строго следовать инструкции или доверить эту работу специалисту.
Технические данные адаптера:
- Соответствует стандарту IEEE 802.11a/b/g/n.
- Оптимальная норма для потокового видео – 802.11 n.
- Вид интерфейса — USB 2.0.
- Необходимый ток для потребления: 450 mA.
- Физические данные: 6,7 (длина) х 2,35 (ширина) х 0,9 (высота) см.
- Гарантия – 1 год.
- Заявленный эксплуатационный период – 3 года.
Спектры рабочих частот (в герцах):
- 2.400~2.483.
- 5.150~5.250.
- 5.725~5.850.
Динамика передачи данных:
- 802.11a/g — 54 Мб/сек.
- 802.11b — 11 Мб/сек.
- 802.11n: 300 Мб/сек.
Операционная система
Первые два шага совершенно необходимы. Операционная система бессильна обнаружить железо, вырубленное настройками низкого уровня. Иногда Диспетчер устройств видит интерфейс, отключенный установками BIOS, однако задействовать железо не получается.
Windows
Процесс выполняется поэтапно.
Разрешить Wi-Fi
Десятка добавляют гору разрешений, запретов. Сделайте следующее:
- Комбинация клавиш Win + I.
- Кликните сеть и интернет.
- Выберите строку Wi-
- Произведите включение тумблера, если беспроводная сеть запрещена.
Встроенные сочетания клавиш
Первый шаг – посмотреть запреты ноутбука. Большинство устройств снабжены короткой комбинацией клавиш, наподобие Fn + F5, позволяющей мгновенно блокировать/разрешать передачу. Обойти установки железа чрезвычайно сложно. Вместо этого:
- Осмотрите клавиатуру, ищите значок, больше всего подходящий случаю (поскольку стандартизация мнемоник отсутствует).
- Нажмите найденную комбинацию.
- Проверьте (визуально) настройки.
Интерфейс быстрых настроек традиционно доступен одним пользователям Windows. Это отдельное программное обеспечение производителя устройства, которое еще нужно умудриться скачать, если отсутствует. Львиный кусок рынка поддерживает только Билли Гейтса. Не факт, что удастся найти драйверы нужной версии операционной системы (касается Windows 10).
Отсутствует метка Wi-Fi
Обычно перечень сетей доступен через небольшую мнемонику в нижнем правом углу рабочего стола, рядом находятся уровень заряда батареи, язык, время/дата, перечень системных сообщений.
Причина проста: операционная система неспособна обнаружить плату адаптера. Поскольку ранее проделаны шаги подключения, разрешения платы, теперь остается проверить драйвер и разрешения:
- Откроем сетевые подключения: правый клик по значку Сети – Центр управления сетями и общим доступом.
- Выбираем слева Изменение параметров адаптера.
- Проверяем активность пункта Беспроводная сеть. Наблюдая бледный вид, щелкаем правой кнопкой – жмем Включить.
Отсутствие нужного адаптера (при условии успешного осуществления предыдущих шагов) указывает на отсутствие драйверов.
Диспетчер устройств
Иногда нужное оборудование в ноутбуке следует активировать:
- Диспетчер устройств.
- Сетевые адаптеры.
- Правый клик по нужной строке.
- Задействовать.
Установка драйвера
Проверьте наличие устройства через диспетчер десятки:
- Win + X.
- Диспетчер устройств.
- Сетевые адаптеры.
В более ранних версиях используйте Панель управления меню Пуск. Далее:
- Оборудование и звук.
- Диспетчер устройств.
Отсутствие в разделе Сетевые адаптеры нужной строчки ясно показывает: система отказывается воспринимать железо. Нужно установить драйвер. Иногда подключенная плата появляется нераспознанным компонентом в других отделах.
Качайте файл, ставьте драйвер, иногда потребуется перезагрузка. Вновь осмотрите Диспетчер устройств.
Поиск драйвера
Многие производители ноутбуков быстро теряют интерес, переставая поддерживать продукцию. Типичный случай – невозможно достать драйверы. Пробуйте иной вариант: поиск согласно имени платы.
- Выключите ноутбук.
- Откройте заднюю крышку.
- Извлеките плату беспроводного адаптера.
- Найдите наименование. Обычно название легко отличить: фигурирует вполне известный бренд, например, Atheros.
- Забейте находку в поисковик, имеет шанс найти подходящее программное обеспечение.
Linux
Пользователем свободного программного обеспечения проще:
- Щелкните символ сети (двойная стрелка) в правой верхней части экрана.
- Проверьте наличие разрешения использования связи Enable networking, установив галочку.
- Следующий шаг (прежнее выпадающее меню) – позволить операционной системе общаться посредством беспроводного интерфейса (wireless).
- Выберите имя точки, кликните, введите пароль.
Поддерживающие Линукс компании регулярно обновляют базы драйверов. Очень сложно попасть впросак. Нужный драйвер наверняка уже имеется. Некоторые посчитают сказанное рекламой Линуксу. Отнюдь. Лишь описываем реальное положение дел. Недостатки бесплатная система имеет: плохо с поддержкой стареньких сканеров. Однако под десяткой хлам тоже отказывается работать.
Линукс тяжело заставить раздавать интернет, обнаружены ранее скрытые уязвимости ядра. Впрочем, Андроид использует аналогичные алгоритмы. Не выбрасывать же смартфон.
Решение проблем при настройке беспроводного подключения
Отключенный адаптер — частая причина того, что усилия по настройке сети оказываются неэффективными. Чтобы включить модуль Wi-Fi на ноутбуке Lenovo, необходимо выполнить следующие шаги:
-
Нажать клавиатурную комбинацию Windows + R.
-
В строке окна с заголовком «Выполнить» ввести команду ncpa.cpl, после чего нажать кнопку «Enter» на клавиатуре или «OK» в диалоговом окошке.
-
В перечне соединений отыскать беспроводное. Иконка в серых тонах свидетельствует о неактивности модуля.
-
Вызывать контекстное меню правым кликом на значке подключения и щелкнуть левой кнопкой по строке «Включить».
Если модуль работает, о чем говорит светящийся индикатор, но подключения не происходит (в меню соединения присутствует пункт «Отключить»), следует обновить драйверы по приведенной ниже инструкции:
-
Запустить Диспетчер устройств нажатием Windows + R и выполнением команды devmgmt.msc. Другой способ — открыть Панель управления, перейти в категорию «Оборудование и звук», где в разделе «Устройства и принтеры» находится строка с искомым названием.
-
Развернуть список сетевых адаптеров, для чего кликнуть по стрелке слева от значка.
Если рядом с названием модуля связи виден желтый треугольник с восклицательным знаком, компонент отображается как неопознанное устройство или отсутствует, понадобится установить свежую версию драйвера. Для этого нужно:
-
Кликнуть в контекстном меню адаптера по строке «Обновить драйверы».
-
Выбрать «Автоматический поиск», чтобы Windows отыскала софт, который требуется, или ручную установку, если драйвер заранее скачан с сайта производителя (при поиске необходимо ввести модель лэптопа).
-
Следовать инструкциям, которые будут последовательно выводиться на экран. При установке в ручном режиме потребуется указать, где на жестком диске или другом носителе находится скачанный архив с ПО.
Кроме того, можно запустить установку дайвера двойным кликом по исполняемому файлу. После обновления или инсталляции софта ноутбук понадобится перезагрузить, чтобы внесенные в конфигурацию изменения вступили в силу. Затем можно попробовать снова подключиться к сети Wi-Fi.
Это стандартные методы, которые срабатывают в большинстве случаев. Но некоторые пользователи сталкиваются с другими проблемами, требующими установки вспомогательного ПО или выполнения сложных инструкций.
Включение функциональных клавиш
Отсутствие реакции на нажатие клавиатурных комбинаций может свидетельствовать о том, что функциональны клавиши отключены. Исправить ситуацию можно при помощи приложения Lenovo Energy Management, которая размещена на портале производителя и выпускается для всех выпусков ОС от Microsoft. После инсталляции софта и перезагрузки ПК следует нажать сочетание клавиш для включения адаптера.На дисплее появится диалоговое окно, где пользователю нужно воспользоваться мышью или тачпадом для включения Wi-Fi-модуля (выставить значение «Вкл.» в строке напротив устройства). Это приведет к тому, что адаптер будет включаться во время загрузки Windows, благодаря чему владельцу лэптопа не придется каждый раз активировать компонент.
Проверка физического состояния модуля
Если включить Вай-Фай на ноутбуке Леново не получается ни одним из приведенных выше способов, стоит проверить, подключен ли модуль к материнской плате компьютера. Девайс придется выключить, обесточить и разобрать, для чего настоятельно рекомендуется обратиться к фото- или видеоинструкции для конкретной модели лэптопа.
Антенны Wi-Fi-передатчика нередко отсоединяются от платы из-за сильной тряски, падения или во время чистки лэптопа от пыли. После их закрепления ноут собирают в обратной последовательности и включают. Если устройство находится на гарантийном обслуживании, для разборки, осмотра и диагностики лучше обратиться в сервисный центр.
Отсутствие результата часто означает, что адаптер сломан и нуждается в починке или замене. Такую работу стоит поручить опытному мастеру, поскольку значительная часть пользователей не обладает навыками ремонта электроники, а ошибки новичка могут привести к выходу из строя других компонентов и дополнительным расходам.
https://youtube.com/watch?v=AuuUGOK6zrI
После окончательной настройки беспроводной сети владельцу лэптопа останется только выбрать нужное соединение, сведения о котором будут храниться в системе и долго не будут нуждаться в корректировках.
























