Шаг 3 – Настройка интернета
Это самая важная часть, т.к. все отличие Билайна от других провайдеров может быть только в этом разделе. Все остальное можно подсмотреть и у других провайдеров (я про Wi-Fi и настройку IPTV).
Что нам потребуется для подключения:
- Тип подключения – у Билайна обычно это L2TP. Есть исключения в некоторых регионах, поэтому и рекомендую перепроверить свой договор.
- Имя пользователя и пароль (из договора).
- IP-адрес сервера (из договора, зачастую это tp.internet.beeline.ru).
Нашли это? Тогда заполняем в мастере соответствующие поля:
С этого момента интернет на роутере уже должен заработать. Осталось только его раздать дальше.
Лучшие Wi-Fi Mesh системы для дома
Google Wifi
Система Google Wifi состоит из маленьких точек доступа с покрытием до 450 квадратных метров на каждую. С помощью технологии Network Assist подключение всегда поддерживает оптимальную скорость. Система Google Wifi работает и с подключением Ethernet.
С помощью простого приложения вы сможете настроить систему за пару минут. В нём же можно отслеживать подключения в реальном времени, а также выбирать приоритетность устройств. Доступен и родительский контроль с ограничениями.
Плюсы: Низкая стоимость, компактный размер, быстрая и простая настройка.
Минусы: Не самая быстрая скорость, ограниченный контроль.
Цена: Набор из трёх устройств Google Wifi стоит около 300 долларов. Каждое дополнительное будет стоить ещё 130 долларов.
Netgear Orbi
Система Netgear Orbi – одна из лучших и популярнейших Wi-Fi Mesh сетей. Каждое устройство покрывает до 750 квадратных метров. Устройства Orbi доступны в разном дизайне. Также доступно устройство Orbi Voice с поддержкой Алексы от Amazon для прослушивания музыки и управления устройствами «умного дома». Есть поддержка как Wi-Fi, так и Ethernet.
В приложении Orbi вы можете управлять настройками Wi-Fi, делиться данными о сети, предоставлять временный доступ гостям, отслеживать данные о подключении и т.д. Также доступен родительский доступ.
Плюсы: Множество разных устройств с разными функциями, отлично подходит для семьи.
Минусы: Высокая стоимость.
Цена: Каждое устройство Netgear Orbi стоит 150 долларов.
TP-Link Deco M9 Plus
Самая новая система от TP-Link – это Deco M9 Plus с общим покрытием (2 шт.) до 1300 квадратных метров. В отличие от других систем в списке, эта также служит для подключения технологии ZigBee. Есть защита от взломов и вирусов.
Плюсы: Простая настройка, полезные функции, защита от вирусов.
Минусы: Нет поддержки Z-Wave.
Цена: Набор из двух устройств Deco M9 Plus можно купить за 300 долларов, а каждое дополнительное будет стоить ещё 180 долларов.
Ubiquiti AmpliFi HD Wifi System
AmpliFi компании Ubiquiti – самая необычная на вид система в нашем списке. В комплекте идут два устройства, которые подключаются к розеткам и обеспечивают покрытие до 3000 квадратных метров. Поддерживает и подключение Ethernet.
Приложение позволяет отслеживать ISP и работу системы, предоставлять временный доступ гостям, устанавливать обновления, создавать профили, настраивать расписания и другое.
Плюсы: Простая настройка, отлично подходит для больших домов с толстыми стенами и другими преградами.
Минусы: Высокая стоимость.
Цена: Набор из основного устройства и двух точек доступа стоит 340 долларов, а каждая дополнительная – ещё 119 долларов.
ZyXEL Multy X
ZyXEL Multy X – самая новая система в списке. Два устройства системы обеспечивают покрытие до 1500 квадратных метров как через Wi-Fi, так и через Ethernet.
Через приложение происходит установка, а также тестирование скорости. Доступен родительский контроль, диагностика, автообновление и временный доступ.
Плюсы: Хорошая цена, простая настройка.
Минусы: Нет веб-интерфейса, мало функций в приложении.
Цена: Набор из двух устройств стоит 300 долларов, а каждое дополнительное – ещё 180.
Преимущества Mesh системы от MikroTik
Главная потребность в установке Mesh системы от MikroTik это обеспечение большой зоны покрытия WiFi сигналом. Частым решением это выступает в загородных домах или квартирах, где произведен ремонт и нет возможности прокладки кабеля.
- Простая эксплуатация. Любое устройство Mesh системы MikroTik достаточно подключиться в розетку 220В. Устройство само найдёт все соседние точки доступа WiFi и совершит к ним подключение.
- Масштабируемость. Если возникает потребность в расширении зоны покрытия WiFi, достаточно добавить ещё одно устройство MikroTik. Оно легко интегрируется в существующую бесшовную WiFi сеть.
Технические характеристики ТП-Линк Deco M4
Сделаем краткий обзор характеристик данного устройства от ТП-Линк Deco M4R. Перечень основных параметров устройства представлен ниже:
- Полное наименование модели — Wi-Fi Mesh-система Deco M4.
- Альтернативное название — AC1200 Домашняя Mesh Wi-Fi система.
- Количество версий устройства — 2 (V1 и V2).
- Стандарт Wi-Fi — 5 (802.11 «b/g/n» для частоты 2.4 GHz, 802.11 «ac/n/a» для частоты 5 GHz).
- Скорость передачи данных по Wi-Fi — 300 Мбит/с (2.4 ГГц) и 867 Мбит/с (5 ГГц).
- Максимальная скорость на всех Wi-Fi диапазонах — 1.2 Гбит/с.
- Процессор — Atheros QCA9563 (Qualcomm). 4 ядра, частота 750 МГц.
- Антенны — 2 (встроенные).
- Порты USB — отсутствуют.
- Память — оперативная 128 Мбайт и флеш 16 Мбайт.
- Максимальная площадь покрытия с двумя модулями — около 260 м2.
- Габаритные размеры — диаметр 9 см, высота 19 см.
- Вес — 0.37 кг. (один блок без упаковки)/1.5 кг (два модуля в упаковке).
- Поддержка 3G/4G — отсутствует.
- Безопасность — WPA/WPA2, WPA-PSK/WPA2-PSK.
- Класс Wi-Fi — AC1200.
- Протокола IPv4 и IPv6.
- Поддержка многопоточной передачи данных при помощи технологии «MU-MIMO».
- Увеличение радиуса действия Wi-Fi сети за счет технологии «Beamforming».
- Два Ethernet-порта (WAN/LAN, тип RJ-45) с максимальной скоростью передачи данных 1 Гбит/с.
- Два режима работы — «Маршрутизатор», «Точка доступа».
- Одновременное количество подключаемых клиентских устройств — до 100.
- Тип WAN — «Динамический IP», «Статический IP», «L2TP», «PPTP», «PPPoE».
- Рабочая температура — 0…+40°С.
- Температура хранения — –40…+70°С.
- Воздушная влажность при работе и хранении — 10÷90% (без конденсата) и 5÷90% (без конденсата).
- Дополнительно: автораспознавание WAN/LAN, поддержка технологии TP-Link Mesh, встроенный фаервол, родительский контроль, приоритизация устройств («QoS»), VPN-сервер, IPTV, удаленное управление и обновление прошивки через облачный сервис, DHCP-сервер, фильтрация по URL- и МАК-адресам, гостевая сеть (1 для 2.4 ГГц и 1 для 5 ГГц), IMGP, переадресация портов.
- Гарантия — 1 год.

Управление Wi-Fi Mesh-системой TP-Link
На главной странице приложения отображаются подключенные устройства. Если нажать на устройство, то можно включить для него «Высокий приоритет», или добавить в черный список (нажав на меню из трех точек) .
А если на главной странице нажать на «Интернет», то мы увидим все модули Deco, которые находятся в нашей сети. Выбрав определенный модуль, можно посмотреть его статус в сети, сменит расположение, перезагрузит, или удалить.
Если снизу нажать на вкладку «Еще», то откроются расширенные настройки. Там можно сменить настройки Wi-Fi сети, посмотреть черный список устройств, обновить прошивку модулей Deco, или изменить дополнительные настройки (среди которых настройки подключения к интернет-провайдеру) .
В дополнительных настройках я рекомендую только включить функцию «Быстрый роуминг». Если после включения этой функции появляться проблемы с подключением старых устройств к Wi-Fi сети, то отключите ее.
Настройка Mesh Wi-Fi системы TP-Link Deco M4 из двух модулей завершена. Если необходимо подключить какое-то устройство к интернету по кабелю, то просто соедините его с модулем с помощью сетевого кабеля, который идет в комплекте.
Вы можете отключить модуль Deco M4, перенести его в другою комнату, включить питание и он продолжит работу. Заново настраивать его не нужно. Главное, чтобы он находился в радиусе действия Wi-Fi сети основного модуля.
Через приложение Deco можно управлять Mesh-системой удаленно. Через интернет. Не обязательно, чтобы ваше устройство было подключено к домашней Wi-Fi сети.
Режим точки доступа предназначен для расширения существующей проводной сети и покрытия беспроводной сети для домашней сети. В этом режиме система Deco не будет создавать свою собственную подсеть, а будет исключительно передавать данные между основным роутером и клиентами.
- Всегда проверяйте прошивку Deco, она должна быть в актуальном состоянии для использования режима AP. Если вы не уверены в её актуальности, просто нажмите иконку Settings(Настройки) в нижнем правом углу, а затем нажмите Update Deco (Обновить Deco) для проверки.
- Убедитесь, что вы установили последнюю версию приложения Deco для использования режима AP:
Для Android: версия 1.2.5 или выше
Для iOS: версия 1.2.9 или выше
- В режиме AP система Deco не будет выступать в качестве DHCP-сервера для назначения IP-адресов клиентам. Убедитесь, что вы включили функцию DHCP-сервера на основном роутере.
- В режиме AP, поскольку все клиенты управляются основным роутером, некоторые дополнительные функции не будут доступны в приложении Deco, включая антивирус, родительский контроль, переадресация портов, резервирование адресов, TP-Link DDNS и т.д.
- Ethernet Backhaul может по-прежнему доступна в режиме AP.
Обычная настройка
Шаг 1
Запустите приложение Deco, нажмите значок Settings (Настройки) в нижнем правом углу, затем нажмите Advanced (Дополнительные настройки).
Шаг 2
Нажмите Operating Mode (Рабочий режим), затем выберите Access Point mode (Режим точки доступа). Приложение будет просить перезагрузить роутер, нажмите OK.
Шаг 3
Подождите около 2 минут, пока светодиодный индикатор не будет постоянно гореть зеленым, тогда система Deco должна работать в режиме AP.
В режиме AP вы можете изменить некоторые базовые настройки в приложении Deco, включая настройки беспроводного режима, управление индикаторами и т.д.
Кроме того, вы также можете нажать Advanced (Дополнительные настройки) -> Working Mode (Режим работы), чтобы переключиться обратно в режим Роутера.
Если при регистрации в Сообществе Вы укажете адрес электронный почты, который используете на данном форуме, то Ваши данные будут перенесены на форум Сообщества автоматически. Также, если на форуме Сообщества Ваш никнейм будет занят, то Вам предложат сменить его или оставить, но с приставкой «_RU».
Убедительная просьба не дублировать темы на старом/новом форуме.
Управління Wi-Fi Mesh-системою TP-Link
На головній сторінці програми відображаються підключені пристрої. Якщо натиснути на пристрій, то можна включити для нього «Високий пріоритет», або додати в чорний список (натиснувши на меню з трьох точок).
А якщо на головній сторінці натиснути на «Інтернет», то ми побачимо всі модулі Deco, які знаходяться в нашій мережі. Вибравши певний модуль, можна подивитися його статус в мережі, змінить розташування, перезавантажить, або видалити.

Якщо знизу натиснути на вкладку «Ще», то відкриються додаткові параметри. Там можна змінити налаштування Wi-Fi мережі, подивитися чорний список пристроїв, оновити прошивку модулів Deco, або змінити додаткові настройки (серед яких налаштування підключення до інтернет-провайдера).
У додаткових налаштуваннях я рекомендую тільки включити функцію «Швидкий роумінг». Якщо після включення цієї функції з’являтися проблеми з підключенням старих пристроїв до Wi-Fi мережі, то вимкніть її.
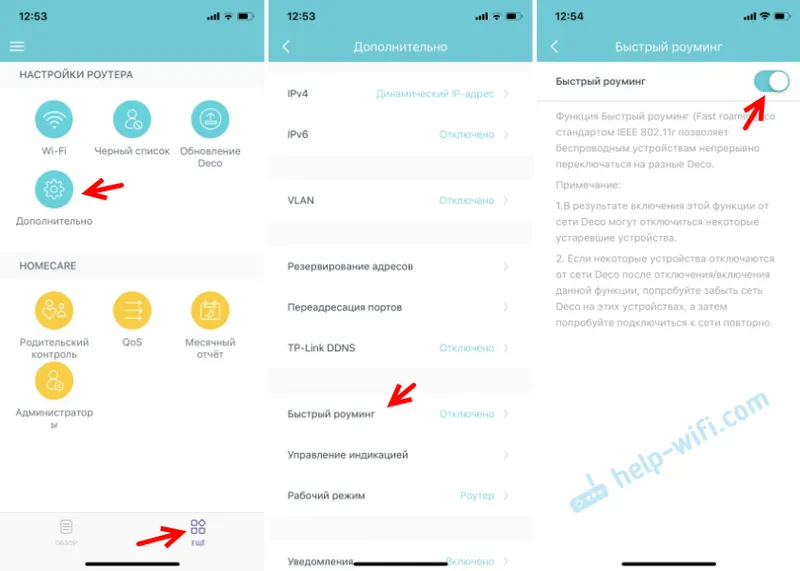
Налаштування Mesh Wi-Fi системи TP-Link Deco M4 з двох модулів завершена. Якщо необхідно підключити якийсь пристрій до інтернету по кабелю, то просто з’єднаєте його з модулем за допомогою мережевого кабелю, який йде в комплекті.
Ви можете відключити модуль Deco M4, перенести його в другою кімнату, ввімкнути живлення і він продовжить роботу. Заново налаштовувати його не потрібно. Головне, щоб він знаходився в радіусі дії Wi-Fi мережі основного модуля.
Модули
В комплект входят два или три модуля, которые идентичны между собой. В отличие от ряда других систем, нет «основного» модуля. Цвет модулей: белый. Хорошо смотрятся в любом интерьере.
В качестве маршрутизатора станет использовать тот модуль, к которому подключен кабель. Программное обеспечение определит его и станет считать «основным».
Сверху располагается светящийся логотип TP-Link, который является индикатором состояния и сигнализирует о наличии неисправности. TP-Link предусмотрела, что в ночное время светодиодная подсветка может раздражать, поэтому в приложение для смартфонов включена опция отключения индикатора.

Сигналы светодиодного индикатора:
- мигает желтым (состояние при сбросе);
- сплошной желтый (загрузка);
- мигающий синий (готов к настройке);
- сплошной синий (настроен);
- мигает зеленым/белым (обновляется)
- сплошной зеленый/белый (работает нормально);
- мигающий красный (отключен от основного маршрутизатора);
- постоянный красный (ошибка, не исключено, как вариант: основной роутер лишен доступа к интернету).
На задней панели модуля располагаются два порта Gigabit Ethernet. Будете удивлены, но эта опция, на первый взгляд стандартная, во многих системах отсутствует. Работает ли модуль в режиме WAN или LAN, определяется программного в процессе установки.
Модули изготовлены из твердого матового пластика. Размеры каждого модуля (в миллиметрах):
- 190 (высота);
- 90,7 (ширина).
Вес: приблизительно 300 грамм.
У основания — разъем питания с отверстием для штекера сетевого кабеля. Примерно по центру — кнопка сброса. Порты USB отсутствуют.
Настройка TP-Link Deco M4
Сначала необходимо распаковать и подключить первый модуль (может быть один модуль). Подключите адаптер питания и включите его в сеть; подключите интернет к одному из портов LAN (либо напрямую от провайдера, либо от модема).
Когда модуль запустится, светодиод загорится желтым цветом. Подождите немного; когда светодиод начнет мигать синим цветом, модуль Deco будет готов к конфигурированию. Возможно, что настройки уже выполнены, и светодиод не мигает синим цветом. В этом случае необходимо сбросить настройки. Для этого нажмите кнопку сброса (на нижней части модуля) и удерживайте ее в течение 10-15 секунд.
Запустите приложение Deco. Если у вас уже есть учетная запись TP-Link ID, нажмите кнопку «Вход», чтобы войти в систему. Если нет, нажмите «Регистрация», чтобы создать учетную запись. Затем вы можете войти в приложение.
Не выходя из приложения, откройте настройки на мобильном устройстве и подключитесь к открытой сети Wi-Fi, в которую вещает модуль Deco M4. Имя сети (SSID) расположено на нижней части модуля. После подключения вернитесь в приложение Deco и нажмите кнопку Start.
Выберите свою систему (M4) и следуйте инструкциям для подключения модуля. В окне, показывающем, как подключиться к модему, вы можете нажать «У меня нет модема», если интернет подключен непосредственно к самому модулю.
В настройках подключения к Интернету выберите нужный тип подключения и установите необходимые параметры: для PPPoE-подключений необходимо указать имя пользователя и пароль, предоставленные вашим интернет-провайдером; для L2TP или PPTP, помимо имени пользователя и пароля, необходимо также указать параметр Для L2TP или PPTP, помимо имени пользователя и пароля, необходимо также указать адрес сервера. У меня динамический IP, поэтому мне не нужно вводить настройки вручную.
Следующий шаг — настройка сети Wi-Fi. Придумайте сетевое имя и пароль, укажите их в соответствующих полях и приступайте к настройкам.» Когда появится сообщение «Connect smartphone/tablet to Deco Wi-Fi network to continue setup», перейдите в настройки Wi-Fi на вашем устройстве и подключитесь к только что созданной сети. Используйте установленный вами пароль.
После этого TP-Link Deco M4 протестирует подключение к Интернету. Если параметры соединения установлены правильно и нет ограничений со стороны провайдера, вы увидите сообщение о том, что соединение установлено. Затем вам будет предложено завершить конфигурацию или настроить второй модуль, Deco M4. Конфигурация второго модуля может быть выполнена сразу или через меню программного обеспечения (см. ниже).
Первый модуль системы mesh Wi-Fi полностью настроен и готов к использованию.
Разбираемся с настройками: когда роутер — основа экосистемы
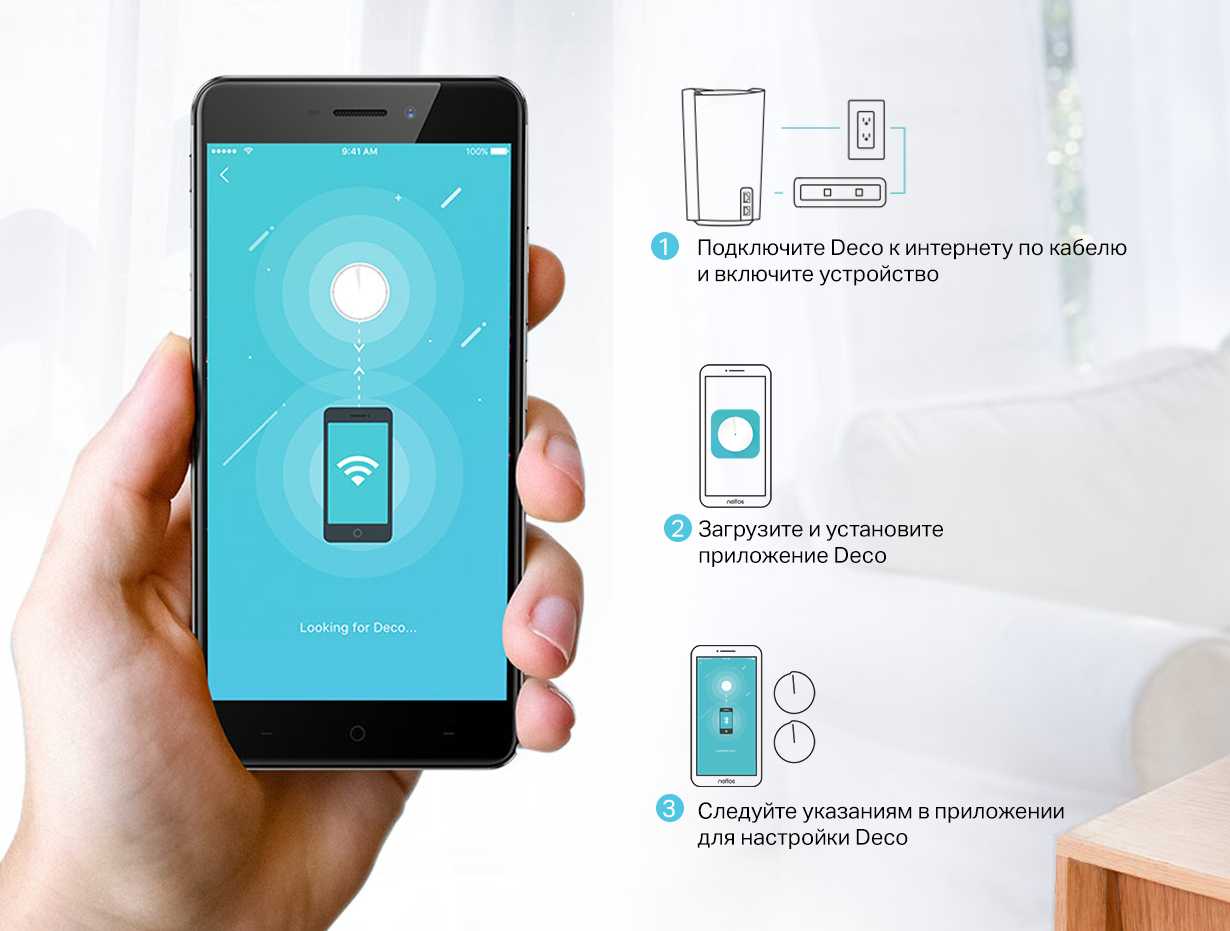
Установка и настройка TP-Link Deco X90 занимает считанные минуты. А зачем больше? Все необходимые провода в комплекте.
Открыл коробку, подключил кабель, запустил приложение TP-Link Deco на смартфоне под iOS или Android — через 5 минут можно пользоваться.
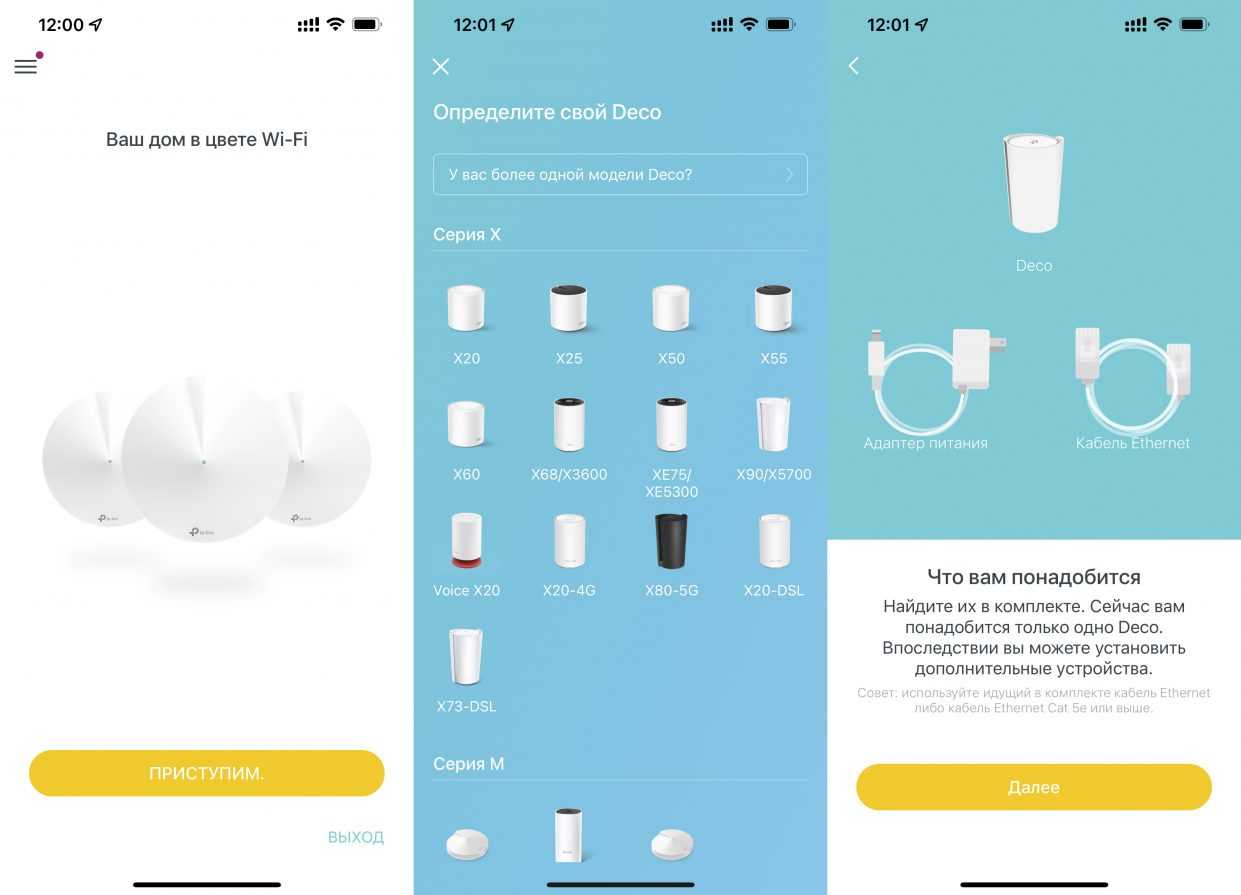
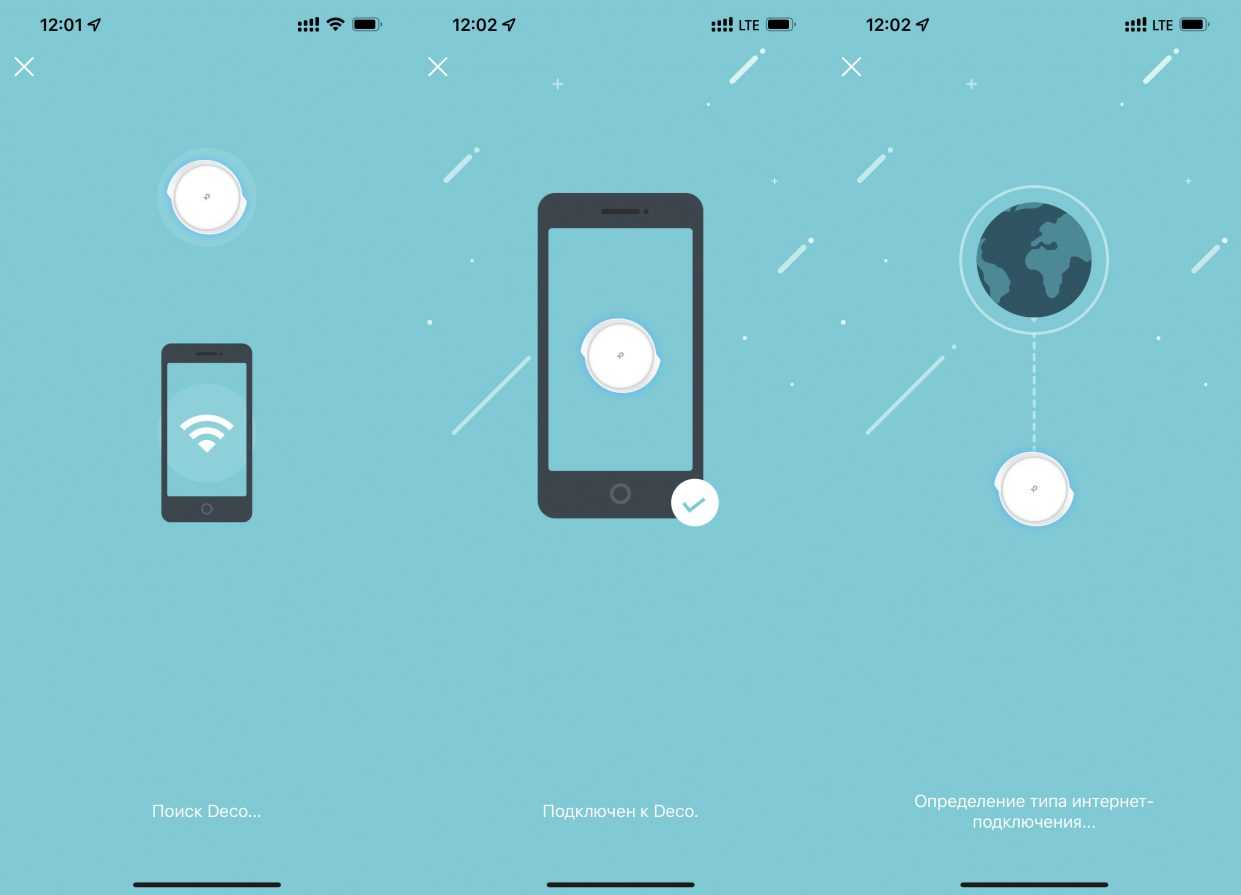
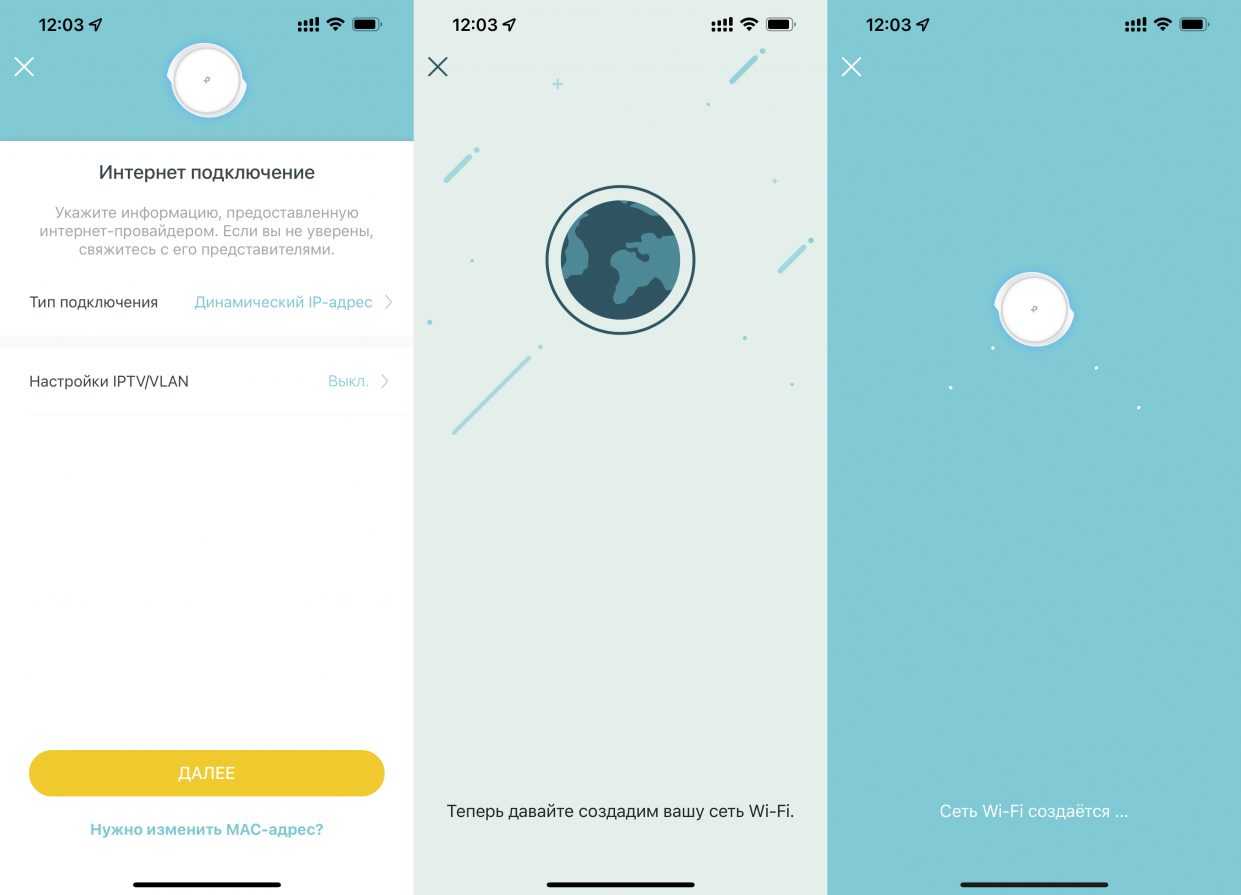
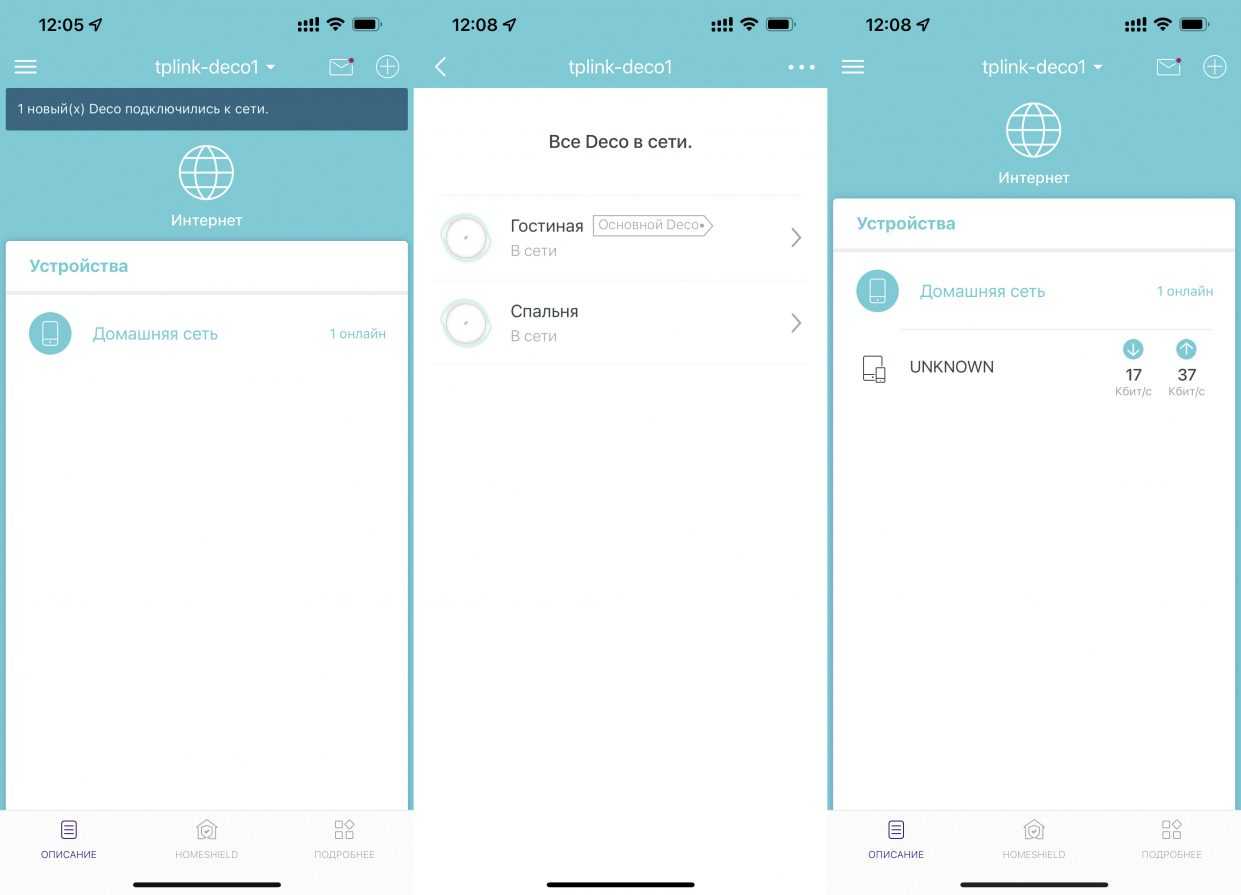
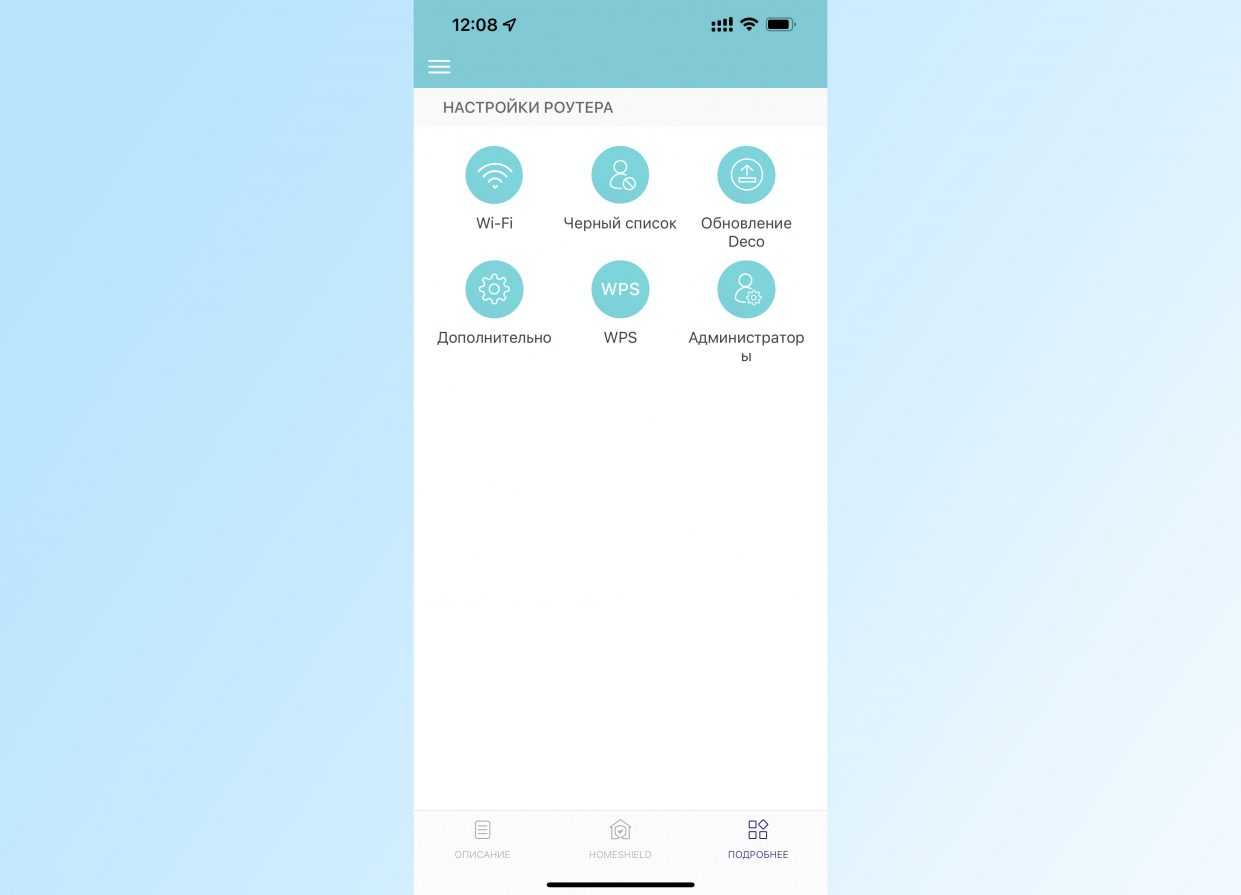
Всего-то и нужно, что выбрать тип подключения и создать беспроводную сеть. Второй модуль подключается после пуска питания автоматически, не задавая лишних вопросов.
При необходимости с помощью приложения на вкладке «Обзор» можно проверить текущие подключения к роутеру, добавить новый модуль, проверить настройки и расставить приоритеты доступа.
В отличие от многих конкурентов, Deco X90 умеет не только собирать статистику, но и подробно логировать текущие подключения.
Будет полезно, если пользователь решит активировать функцию родительского контроля.
Есть у Deco и режим тонкой настройки системы безопасности HomeShield, со встроенным антивирусом Avira и возможностью платной подписки для дополнительной фильтрации контента, предотвращения сетевых атак на IoT-инфраструктуру и карантина заражённых устройств.
Налаштування TP-Link Deco M4
Для початку потрібно розпакувати і підключити перший модуль (можливо, він у вас один). Підключіть адаптер і включіть його в розетку. В один з LAN-портів підключіть інтернет (безпосередньо від провайдера, або від модему).

Коли модуль завантажується, індикатор горить жовтим кольором. Треба трохи почекати. Коли індикатор буде блимати синім кольором — модуль Deco готовий до налаштування. Можливо, він уже був налаштований і індикатор перестає блимати синім кольором. В такому випадку, потрібно скинути настройки. Для цього натисніть кнопку Reset (знизу модуля) і потримайте 10-15 секунд.
Запусків додаток Deco. Якщо у вас вже є аккаунт TP-Link ID, то натисніть на кнопку «Вхід» і увійдіть в нього. Якщо немає, то натисніть на кнопку «Реєстрація» і створіть акаунт. Після чого виконайте вхід в додатку.
Не закриваючи додаток перейдіть в налаштування свого мобільного пристрою і підключіть його до відкритої Wi-Fi мережі, яку транслює модуль Deco M4. Ім’я мережі (SSID) зазначено знизу модуля. Після підключення поверніться в додаток Deco і натисніть на кнопку «Приступимо».
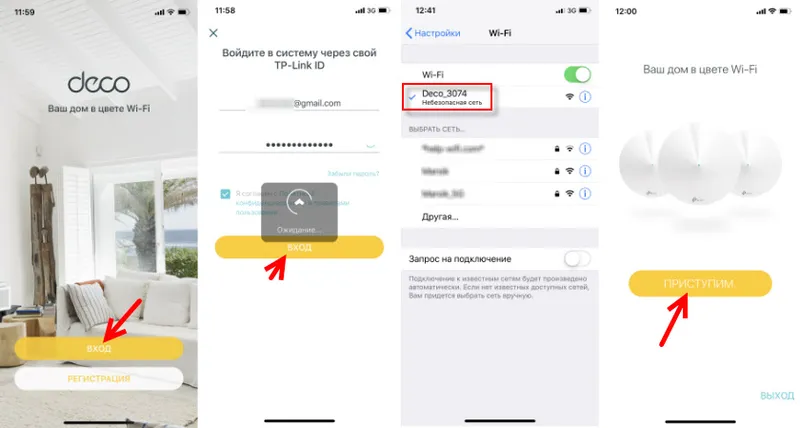
Вибираємо свою систему (M4) і слідуємо інструкції по підключенню модуля. У вікні з інструкцією з підключення до модему ви можете натиснути «У мене немає модему», якщо інтернет у вашому випадку підключений безпосередньо до самого модулю.
В налаштуваннях інтернет підключення потрібно правильно вибрати тип підключення і задати необхідні параметри. Якщо у вас підключення PPPoE, то потрібно буде вказати ім’я користувача і пароль, який видає інтернет-провайдер. А якщо L2TP, або PPTP, то крім імені користувача та пароль потрібно вказати ще адресу сервера. У мене Динамічний IP, там вручну вводити настройки не потрібно.
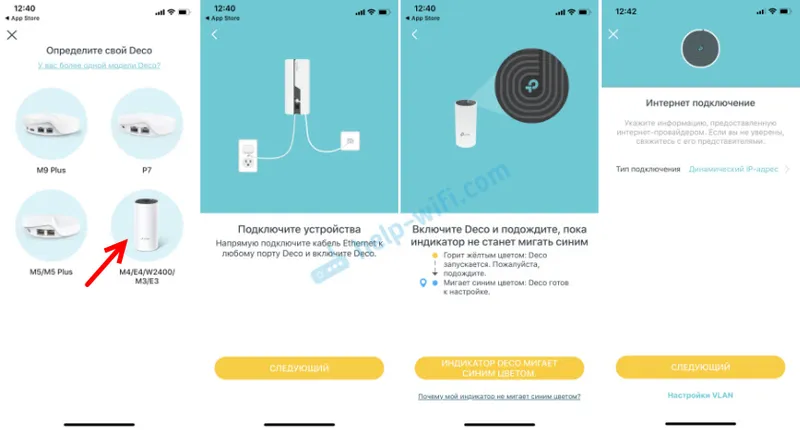
Наступний крок — настройка Wi-Fi мережі. Потрібно придумати ім’я мережі і пароль, вказати їх в відповідних полях і продовжити настройку. Коли з’явиться повідомлення: «Для продовження налаштування підключіть смартфон / планшет до Wi-Fi мережі Deco», то зайдіть в налаштування Wi-Fi на своєму пристрої та виконайте підключення до мережі, яку тільки що створили. Використовуючи встановлений пароль.
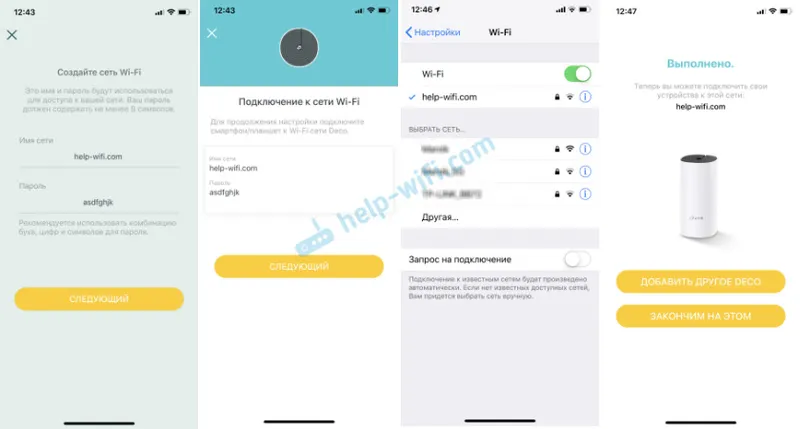
Далі система TP-Link Deco M4 протестує підключення до інтернету. І якщо ви правильно задали параметри для підключення і немає ніяких обмежень з боку провайдера — видасть повідомлення, що з’єднання встановлюється. Після чого запропонує завершити настройку, або налаштувати другий модуль Deco M4. Запустити настройку другого модуля можна відразу, або в меню програми (див. Нижче).
Перший модуль Mesh Wi-Fi системи повністю налаштований і готовий до роботи.
Настройка Mesh-системы TP-Link Deco M4
Одно из главных преимуществ такого оборудования – простая настройка. Здесь Вам не понадобится тянуть провод к компьютеру, открывать браузер и мучиться со сложными настройками. Все, что необходимо, – доступ в интернет и смартфон:
Сперва подключаем модули к питанию и устанавливаем их в нужном месте квартиры. Далее подсоединяем к ним кабели и протягиваем их к центральному маршрутизатору или сразу к кабелю провайдера интернет-услуг.
Теперь скачиваем специальное приложение на Ваш мобильный телефон – сканируем QR код на упаковке оборудования, после чего Вас перенаправит на страницу для загрузки программы.
Устанавливаем приложение и открываем его. Внимательно просматриваем пользовательское соглашение и выбираем «Принять»
Проходим регистрацию, после чего Вас перенаправит на страницу настройки, нажимаем «Приступить».
Обращаем внимание на цвет индикатора модулей – он должен гореть синим, это значит, что оборудование подключено и полностью готово к настройке. Если цвет желтый – проверьте правильность подсоединения кабеля интернета.
Далее подключитесь с телефона к созданной сети, по стандарту она должна называться «Deco M4» (подключиться можно без ввода пароля).
Вернувшись в приложение, выбираем местоположение первого модуля, возможные варианты: коридор, кухня, спальня, главная спальня, офис.
Нажимаем «Подтвердить», после чего Вас перенаправит на страницу с выбором типа соединение
Обратите внимание, если Вы подключаете провод напрямую от кабеля провайдера, Вам придется вручную вводить MAC-адрес. В ситуации с маршрутизатором достаточно выбрать «Динамический IP».
Теперь переходим к последнему этапу – указываем название сети и задаем ей пароль. Рекомендуем использовать сложную комбинацию букв и цифр при создании пароля, чтобы Вашу сеть было сложно взломать.
Готово, первая точка доступа установлена. Если есть необходимость, можно перейти к настройке второго модуля. Для этого выбираем «Добавить другую Deco», после чего повторяем перечисленные выше действия.
Как только выполните все необходимое, перезагрузите оборудование для сохранения настроек, после чего присоединитесь к сети путем ввода установленного пароля. Если интернет работает исправно, все получилось
При появлении неполадок обратите внимание на индикатор, если он горит синим, оборудование функционирует в штатном режиме, следовательно, необходимо проверить выставленные настройки сети
TP-Link Deco M4 – одна из самых доступных Mesh Wi-Fi систем на рынке. А если рассматривать к покупке комплект из одного модуля, то он получиться даже дешевле, чем маршрутизатор примерно с такими же характеристиками. Но в случае с Deco M4, у нас всегда будет возможность в случае необходимости докупить еще один модуль и расширить Wi-Fi сеть. Ну и получить все фишки и преимущества технологии Mesh Wi-Fi. Если вы только выбираете себе систему для создания бесшовной Wi-Fi сети, то рекомендую для начала почитать обзор на TP-Link Deco M4. В этой статье я продемонстрирую весь процесс установки, подключения и настройки этой системы.
Deco M4, как и другие Mesh-системы от TP-Link настраивается очень просто. Весь процесс настройки и управления осуществляется через приложение «Deco». Установить его можно как на iPhone, или iPad, так и на любое Android-устройство. В магазине приложений, в поиске наберите «TP-Link Deco» и установите приложение.
В небольшой инструкции, которая есть в комплекте, есть QR-код. Отсканировав его со своего телефона или планшета, можно сразу перейти к загрузке приложения. Приложение установите, но пока что не запускайте. Сначала выполним подключение модуля Deco M4.
Прочие настройки
Настройки – Действия умного дома
Вот здесь, если у вас есть дома устройства умного дома, можно добавить дополнительные функции автоматизации связи их с системой Deco. Лично я даже немного подзавис, так как такие фантазии должны перерасти в отдельную хорошую статью с хорошими идеями и решениями. Поэтому пока оставляю это полностью на вас)
Настройки – HomeCare
HomeCare – это система, которая объединяется в себя три компонента:
- Антивирус. Есть фильтр нежелательного контента по базам Trend Micro, изоляция потенциально зараженных клиентов в сети и защита от внешних атак. Свое личное мнение о таких системах защиты в домашних сетях я очень сильно подожму, но есть – и хорошо.
- Родительский контроль. А вот это будет многим полезно. Можно создавать профили сразу на все устройства в своей сети, привязывая их к конкретному человеку (с удобными преднастройками). Просто попробуйте, а при желании можно уже что-то заблокировать и вручную. Ограничения по времени тоже в комплекте.
- QoS. Хороший приоритезатор трафика. Есть профили под конкретные сценарии (вроде игр и фильмов), а есть и привычное выделение конкретным устройствам приоритета (я так обычно на телевизор выставляю приоритет, чтобы никакой торрент или YouTube в сети не мешал просмотру классного фильма).
Настройки – Остальные
Здесь уже должно быть привычно:
- Wi-Fi. Управление именем сети и паролем, включение/отключение конкретных частот, активация гостевой сети.
- Тест скорости интернет-соединения. Добавить и нечего, просто инструмент замера скорости.
- Оптимизация сети. Приложение сканирует окружающие Wi-Fi сети, и если эфир загружен подберет правильный канал для наилучшей работы вашего Wi-Fi.
- Черный список устройств. Добавляем тех, кому нужно заблокировать интернет.
- Обновление Deco. Да, модули тоже нужно обновлять. Из приятного – один раз нажимаете здесь, а все модули уже самостоятельно обновятся до последней прошивки. А еще сообщение о необходимости обновления появляется на главном экране приложения, так что не пропустите.
- Дополнительно. Все остальные сетевые настройки: подключение к интернету (можно пересоздать соединение в разделе IPv4),настройки локального IP (по умолчанию адрес ведущего модуля 192.168.68.1, если непривычно, можно перебить на другое), IPTV, клонирование MAC адреса, проброс портов, динамический DNS (только от TP-Link), управление индикацией, выбор рабочего режима (эти модули могут быть простыми точками доступа, но очень надеюсь, что их будут использовать по своему прямому назначению).
- WPS. Привычной кнопки подключения с помощью WPS на устройствах нет, но эту функцию можно активировать в настройках для конкретного устройства.
- Месячный отчет. Очень залипательная штукенция, рекомендую лезть сюда уже примерно через месяц использования (или вообще не лезть, а то найдете еще что-то странное).
- Администраторы. Можно при желании добавить кого-то еще из своей семьи для управления системой Deco.
Чем же Mesh отличается от CAPsMAN, репитера(усилителя) или моста(WDS)
При выборе варианта настройки MikroTik порой сложно ориентироваться, каким методом настраивать оборудование. Режимов и способов настройки MikroTik несколько, все они касаются работы роутера или точки доступа и применяются на модуле WiFi. И выбор зависит от конечного цели. Если в коротко, то
Mesh в MikroTik это технология коммутации, когда устройство само выбирает по какому каналу связи ему работать, WiFi или Ethernet.
Это позволяет использовать один центральный роутер MikroTik в качестве базовой станции, а все остальные устройства будут подключаться к нему по проводу или по WiFi. Но на этом схема не ограничивается, другие WiFi точки доступа будут подключаться между собой посредством WDS, наглядно это выглядит так:
Если в этой схеме убрать Mesh(WDS), то устройства имеющие одновременно два подключения(WiFi и Ethernet) между собой окажутся в петле:
interface: warning – ether4: bridge port received packet with own address as source address (mac XX.YY.ZZ etc..) probably loop
Разница между CAPsMAN и Mesh в том, что:
CAPsMAN – это контроллер хранения конфигурации. Он является источником данных как файл\папка.
Mesh – технология коммутации, позволяет выбрать оптимальный маршрут между устройствами.
Все это конечно же дополняет работу бесшовного WiFi, позволяет сделать гибкие конфигурации(используя Mesh) с центральным управлением(CAPsMAN).
Разница между режимом репитера(усилителя) и Mesh
При активной функции репитера(усилителя) на устройстве MikroTik-2, подключение Ethernet кабеля приведен к появлению петли. Это событие будет сопровождаться отключением порта. Это метод коммутации не такой универсальный как Mesh и при этом требует постоянного вмешательства при изменений типа подключения между устройствами MikroTik.
Разница между мостом(WDS) и Mesh
Режим моста(WDS) применяется на беспроводных подключениях, т.е. в качестве передатчика выступает WiFi модуль. Соответственно режим моста(WDS) обделён Ethernet подключением.
Настраиваем и тестируем
Кроме готовых комплектов, производители также предлагают отдельные роутеры, которые при необходимости можно подключить в режиме Mesh. Например, последние модели Keenetic, начиная с Keenetic Start, знают о дополнительной связи Backhaul и легко превращаются из обычных роутеров в меш:
Некоторые модели переключаются в нужный режим с помощью рычажка, другие делают это программно — через меню. Разбираемся.
Стартовый набор
Для эксперимента понадобится роутер, который возьмет на себя подключение к интернету и будет раздавать мегабиты остальным устройствам, а также дополнительный трудяга для усиления сигнала.
В нашем случае подопытными кроликами будут Keenetic Giga в главной роли, Keenetic Lite как репитер и смартфон в качестве измерителя скорости интернета. Чтобы добавить азарта, разместим роутеры как можно дальше друг от друга: главный останется на втором этаже, а его помощник пойдет в самый дальний угол первого этажа — например, в котельную.
Настройка
Представим, что это наша первая настройка и станем все делать интуитивно. Первым делом настроим основной роутер. Подключаем его в розетку, а к нему провод с интернетом и витую пару от ПК. Открываем в браузере адрес 192.168.1.1 — это один из стандартных IP для подключения к настройкам роутера:
Теперь нужно подобрать логин и пароль. Если это первая настройка устройства, то логин и пароль будут указаны на задней части самого роутера или в инструкции по эксплуатации. В большинстве случаев это пара admin/admin или admin/1234. Вводим и попадаем в главное меню:
Интернет и Wi-Fi есть. Переходим в настройки беспроводной сети и открываем параметры системы Wi-Fi:
Перед нами настройки Mesh. В центре экрана черным по белому написано: возьмите второй роутер и переключите его в режим C, чтобы он работал как усилитель. Крутим в руках Keenetic Lite и видим интересную картинку:
Волшебники из Keenetic не обманули — находим рычажок и клацаем в нужном направлении:
В инструкции также написано, что роутеры необходимо соединить между собой проводом или с помощью WPS. Воспользуемся проверенным методом:
Затаив дыхание, включаем второй роутер в сеть и чего-то ждем:
Снова не обманули, Lite подцепился к Giga. И даже попросил обновления. Пожалуйста, нам не жалко. Через пять минут проверяем подключение:
Все идет по плану. Убираем провода и устанавливаем репитер на законное место — подальше от основного. Пока не включаем. Для чистоты эксперимента проверим скорость соединения возле основного роутера:
Из проводных 500 Мбит/с по Wi-Fi 2.4 ГГц нам достается всего 100 Мбит/с. Будем отталкиваться от этих значений. Отходим подальше — туда, где будет работать репитер, и проверим, как там обстоят дела с интернетом:
Почти никак: сигнал на минимуме, скорость — тоже. Да еще и потеря пакетов появилась — 0,71%. Теперь подключаем импровизированный Mesh-репитер и снова проверяем скорость, не отходя от кассы:
Ого! Скорость приема почти 90 Мбит/с — всего на 10% меньше от изначального сигнала. И это через 22 см плиты-перекрытия и несколько кирпичных стен. Поразительно! Система работает отлично.
Технические характеристики TP-Link Deco P7
| TP-Link Deco P7 (AC1300+AV600) | |
| Стандарты | IEEE 802.11 a/b/g/n/ac (2,4 ГГц + 5 ГГц); HomePlug AV; Bluetooth 4.2 |
| Чипсет/контроллер | Qualcomm IPQ4019 717 МГц (4× ARM Cortex A7) |
| Память | ОЗУ 256 Мбайт / ПЗУ 32 Мбайт |
| Антенны | 4 × встроенные на каждом модуле Deco |
| Шифрование Wi-Fi | WPA/WPA2; 1 × гостевая сеть 2,4 ГГц; 1 × гостевая сеть 5 ГГц |
| Скорость передачи, Мбит/с | Wi-Fi 5 ГГц: 867 Wi-Fi 2,4 ГГц: 400 HomePlug AV: 600 |
| Интерфейсы | 2 × 10/100/1000 Мбит/с Ethernet LAN/WAN; 1 × USB Type-C |
| Индикаторы | 1 × питание/состояние |
| Аппаратные кнопки | 1 × сброс настроек |
| Возможности | Гибридная работа Wi-Fi + Powerline Бесшовный роуминг Совместимость с Amazon Alexa и IFTTT WAN: динамический/статический IP/PPPoE DHCP: сервер, клиент Протоколы: IPv4, IPv6 Проброс портов: Port Triggering, UPnP Сервисы Dynamic DNS: DynDNS, No-IP Ручной QoS Межсетевой экран Родительский контроль Встроенный антивирус Trend Micro Настройка и управление со смартфона |
| Питание | DC 12 В / 1,2 А |
| Размеры (Ø × В), мм | 120 × 38 |
| Официальная гарантия производителя, мес. | 36 |
| Ориентировочная цена*, руб. (для комплекта с двумя модулями Deco) | 17 661 |
* Средняя цена по «Яндекс.Маркету» на момент написания статьи.
Возможностью работы во всех стандартах IEEE 802.11 модули Deco обязаны SoC-процессору Qualcomm Atheros IPQ4019, имеющему четыре ядра ARM Cortex A7 с тактовой частотой 717 МГц. В организации связи по электрической сети в стандарте HomePlug AV непосредственное участие, скорее всего, принимает связка из контроллера Qualcomm Atheros QCA7450 и сопутствующей микросхемы AR1540.
На борту каждого модуля Deco есть лишь пара гигабитных портов, реализованных при помощи контроллера Qualcomm Atheros QCA8072. Они сделаны универсальными. К каждому из них можно подключить как клиентское устройство, так и Ethernet-кабель от интернет-модема. Чтобы расширить возможности администрирования, на пути от провайдера к Mesh-сети может быть установлен любой другой роутер со своей политикой подключения, но многим домашним пользователям наверняка будет достаточно и тех возможностей, которые заложены в TP-Link Deco P7. Почти все они кратко упомянуты в приведённой выше таблице технических характеристик.
Внешний вид

Общий вид модулей TP-Link Deco P7
Модули, блоки питания и кабели комплекта TP-Link Deco P7 выполнены в едином стиле. Все корпуса устройств и оплётки кабелей сделаны белыми, без лишних надписей и отвлекающих мелочей в окраске. Сами модули выполнены в виде низких цилиндров со слегка конусообразной верхней частью, на вершине которой имеется единственный светодиодный индикатор, информирующий пользователя различными цветами и режимами свечения о тех или иных текущих процессах. Корпус выполнен из матового пластика, и лишь верхнее обрамляющее кольцо блестит своей лакированной поверхностью.

Интерфейсы
На боковой поверхности нетрудно найти два порта RJ45, а также интерфейс USB Type-C, к которому подключается адаптер питания из комплекта поставки.

Вид снизу
Ну а единственная кнопка, предназначенная для сброса настроек до заводских, находится на нижней стороне корпуса. Для предотвращения случайного нажатия она утоплена вглубь корпуса. Также на нижней поверхности можно увидеть ножки, на которые опирается модуль, находясь на столе или полке, и многочисленные вентиляционные отверстия. Единственное, чего здесь не хватает, – это петля для крепления модуля на стену. Эти устройства можно разместить только горизонтально.
К сожалению, разобрать корпус модуля Deco нам не удалось. Две его половинки очень плотно соединены друг с другом. Удерживают соединение пластиковые защёлки, которые можно легко сломать, если попытаться раскрыть корпус подручными средствами.

Адаптер питания
Отметим, что адаптеры питания для модулей Deco выглядят весьма внушительно. Они обеспечивают выходное напряжение 12 В при максимальной потребляемой мощности подключаемого устройства 14,4 Вт. Кабели у адаптеров несъёмные.










