Описание Mikrotik RB951G-2HnD
Вот он, герой сегодняшней статьи — Mikrotik RB951G-2HnD. Его описание, отзывы и стоимость можно быстро проверить на Яндекс.Маркете. По количеству отзывов уже можно сделать вывод об определенной популярности этого роутера.
Внешний вид устройства.
Важной особенностью этого роутера, которой лично я активно пользуюсь, является возможность запитать его с помощью специального poe адаптера
На изображении он справа. Берется стандартный блок питания от роутера и poe адаптер. Блок питания подключается к адаптеру, а от адаптера уже идет патч корд в первый порт routerboard. Маршрутизатор можно повесить на стену в любое место, нет необходимости привязываться к розетке. Сразу отмечу, что запитать роутер можно только poe адаптером микротика. У него другой стандарт и привычные poe свитчи 802.3af не подойдут.
Существует похожая модель RB951Ui-2HnD. Она отличается от описываемой мной только тем, что у нее 100Mb порт, а у RB951G-2HnD 1Gb. Если для вас эти отличия не принципиальны, то можете покупать более дешевую модель. В остальном они идентичны.
Будем потихонечку двигаться дальше. Как проще всего настроить микротик? Я для этого использую стандартную утилиту winbox. Можно пользоваться и web интерфейсом, но лично мне намного удобнее winbox. Так что для продолжения настройки скачивайте ее на компьютер.
Смена пароля «admin» на более подходящий
У любого модема есть настройки – для подключения к интернету, для раздачи Wi-Fi, для управления торрентами и безопасностью. Параметры его настраиваются в его Панели управления через браузер.
Рис: Вход в Панель управления роутера TP-Link. Пароль пока стандартный: admin.
Чтобы зайти в Панель управления, нужно сначала подключиться к работающей сети, затем – ввести в браузере IP-адрес: 192.168.1.1. Вход в Панель управления защищён парой логин/пароль. Обычно логин по умолчанию – admin; пароль точно такой же: admin. Чтобы узнать узнать эту информацию на роутере TP Lin, достаточно взглянуть на наклейку на нижней части корпуса – там напечатаны все данные для авторизации.
Основные ошибки пользователей:
· русская раскладка вместо латиницы: админ вместо admin;
· ввод логина (или пароля, или обоих слов) с большой буквы: Admin вместо… смотрите выше;
· игнорирование точек в IP-адресе, либо неверный ввод точки после адреса 192.168.1.1. – последней точки быть не должно!
Как правильно поставить новый пароль
Обратите внимание: чтобы локальная сеть действительно была защищена, необходимо создать надежный ключ безопасности. Эксперты рекомендуют придумывать пароль, состоящий минимум из восьми символов
Надежный код доступа должен складываться не только из букв, но и из цифр. Имена членов семьи, клички домашних питомцев и даты рождения использовать не рекомендуется. Можно использовать онлайн генератор паролей. Еще один надежный способ создания пароля – взять из любой книги около семи слов и записать вторые буквы каждого слова, переведя их потом в латиницу. Чтобы не забыть только что созданный пароль, рекомендуется записать комбинацию в блокнот или создать отдельный файл на компьютере.
Для чего необходим пароль на роутере
Отметим, что у большинства обычных пользователей никаких важных данных в wi-fi сети не имеется. Почему же нельзя оставлять wi-fi доступным для всех? Для людей с медленным интернетом будет критичен тот факт, что он его разделяет с кем-либо.
Рекомендуем вам всегда использовать пароли для своих устройств.
Какой пароль стоит поставить на маршрутизатор
Сначала определимся с нужным сертификатом безопасности. Их существует несколько типов, но вам стоит выбрать WPA2-PSK. Он будет обеспечивать максимальную безопасность соединения. Если же ваше устройство не поддерживает данный тип, то используйте WPA-PSK.
Теперь определимся с типом шифрования. Если вы используете WPA2-PSK сертификат безопасности, то выбирайте AES. В иных случаях используйте TKIP.
Выберем наилучший ключ для вашего устройства. Не стоит использовать слишком сложные ключи, содержащие бесчисленное количество символов и букв разных регистров. Достаточным будет 8 символов, состоящих из букв и цифр. Давайте составим список недопустимых видов паролей:
- Именные
- Содержащие даты
- Состоящие из простых слов
- Очевидные и повторяющиеся наборы символов.
Достаточно соблюдать эти несложные правила, чтобы придумать хороший ключ. Если вы придумали, то приступим к его смене на самом роутере.
Особенности производителей
Вышеуказанная инструкция сформирована на практике, с которой сталкивается большая часть пользователей. Однако считаю необходимым отметить особенности наиболее популярных моделей wifi роутеров.
Как сменить пароль на Wi-fi роутере Tp-link
Открываем браузер и переходим на страницу с IP-адресом 192.168.0.1 (а также это может быть 192.168.1.1), для входа в кабинет используем логин/пароль – admin. В меню слева выбираем в «Беспроводной режим»→ «Защита беспроводного режима». Выбрав поле «Пароль беспроводной сети» вы можете посмотреть действующий пароль или задать новый. По умолчанию в роутере выбран режим «WPA/WPA2», на нем остановимся. «Версию» и «Шифрование» оставьте без изменений. Далее прокрутите страницу вниз и нажмите «Сохранить».
Как поменять пароль на Wi-fi роутерах MikroTik и Ubiquiti
Чтобы задать на беспроводном маршрутизаторе MikroTik пароль нужно:
- Открыть раздел “Wireless”;
- Выбираем “Security Profiles”;
- Переходим во вкладку “General”;
- В поле “Name” указываем имя профиля (любое);
- В «Authentication Types» выбираете “WPA2 PSK”;
- Пароль для Wi-Fi роутера указывается в строке “WPA2 Pre-Shared Key”;
- Нажимаем на кнопку “ОК”.
В роутерах Ubiquti установлен заводской пароль/логин «ubnt», в качестве IP-адреса используется комбинация 192.168.1.1. После введения данных открывается раздел «Main». Изменения в настройку беспроводной системы производятся в разделе «Wireless», расположенной рядом с главной.
Как поменять пароль на Wi-fi роутере Huawei
Как и в предыдущих моделях заходим в браузер. Вводим один из предложенных адресов в поисковую строку. После того, как открылась страница администратора выполняем следующий алгоритм:
“Settings” – “System” – “Modify Password” – “Current password”
Затем введите прежний пароль (заводской или тот, который задали сами, по желанию). В нижние две строчки вписываем новый пароль, после чего нажимаем “Apply”.
Как сменить пароль на роутере Asus
В браузере переходим на страницу настроек по IP-адресу 192.168.1.1, авторизуемся (указывая логин – admin, пароль – admin), выбираем в кабинете дополнительные настройки и далее заходим в раздел «Беспроводная сеть» — «Общее». В поле «Предварительный ключ WPA» меняем шифр и сохраняем изменения нажатием «Применить».
Как поменять пароль на Wi-fi в роутере Keenetic
В личном кабинете интернет-страницы роутера переходим в раздел “Управление” – “Пользователи и доступ”. Дальше придумываем, запоминаем (записываем) и два раза указываем новый пароль. Вы можете посмотреть пароль, нажав на кнопку в виде глаза в поле ввода. После чего сохраняем настройки. В дальнейшем, при входе в настройки нужно будет вводить уже новый пароль. Имя пользователя – admin.
Смена пароля Wi-fi на роутере Sagemcom
По уровню сложности интерфейса страницы настройки данного производителя можно поставить на одно из первых мест среди всех марок. Для того, чтобы поменять пароль Wi-fi на роутере Sagemcom Вам необходимо:
- В главном меню открыть раздел Сеть – WLAN | Безопасность;
- В правой части окна отобразятся параметры безопасности сети WiFi роутера;
- Сменить пароль можно в строчке под названием “Общий ключ”.
- Прописываем там новый шифр;
- Нажимаем кнопку “Применить”.
Tenda
Замена пароля на беспроводном маршрутизатор данной фирмы ничем не отличается от алгоритма предыдущий производителей. В настройках выбираем «Wireless Setting» (или «Безопасность беспроводной сети»), в строке WiFi Password заменяем ключ доступа, после этого нажимаем «ОК».
Как поменять пароль на Wi-fi роутере Ростелеком
Чтобы сменить пароль Wi-fi роутере Ростелеком:
- Заходим в настройки маршрутизатора, используя адрес 192.168.1.1 или 192.168.0.1;
- Вводим логин admin и пароль admin или 1234;
- В разделе WLAN, выбираем пункт «Безопасность»;
- В поле «WPA/WAPI пароль» вводим новые данные;
- Нажимаем «Сохранить».
Более подробную инструкцию смотрите в видеоинструкции ниже.
Смена пароля Wi-fi на роутере Zyxel
Для замены пароля на роутере Zyxel необходимо ввести следующие данные (и перейти по следующим вкладкам):
- Адрес – 192.168.1.1
- Логин и пароль – admin
- Строка смены пароля – Сетевой ключ ASCII
Как сменить пароль на Wi-fi роутере Altel 4G
Заходим в раздел Настройки – Настройки безопасности выбираем пункт “Пароль”, вписываем любой удобный надежный пароль и нажимаем “Применить“.
Порядок изменения пароля на wifi маршрутизаторах
Краткое руководство как легко изменить пароль на роутере. Принцип замены подходит практически ко всем маршрутизаторам.
Первое действие: соединяем ПК и роутер
Первым делом перед настройкой беспроводной сети, следует при помощи провода подключить роутер с компьютером. Конечно, можно соединить их при помощи беспроводного соединения, но надежнее воспользоваться проводом. Потому что, когда пароль будет изменен, компьютер потеряет доступ к интерфейсу настроек маршрутизатора. Поскольку параметры сети, сохраненные в настройках компьютера, не будут совпадать с параметрами сети, транслируемой роутером.
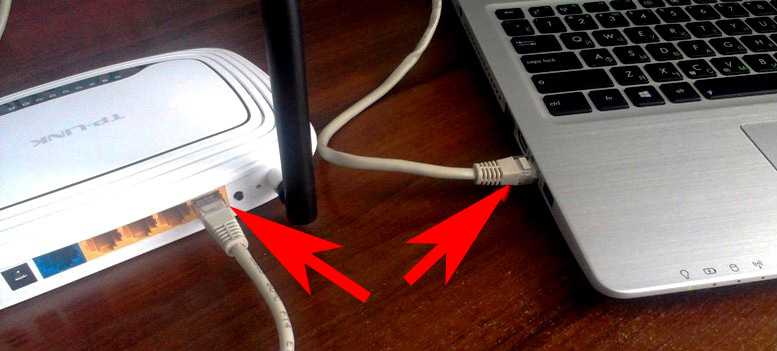
Если до этого были изменены логин и пароль для доступа к настройкам и вспомнить или найти их вы не можете. В таком случае приходится откатывать роутер к настройкам по умолчанию. В этой ситуации компьютер тоже теряет связь с маршрутизатором wifi.
Второе действие: заходим на страницу настроек роутера
Для получения доступа к настройкам роутера требуется открыть любой интернет-браузер и в адресной строке указать его IP-адрес. Практически у всех моделей роутеров, независимо от его марки, на нижней части корпуса есть наклейка с указанием параметров доступа к его настройкам, там же указан и IP-адрес. Обычно он выглядит как комбинация цифр 192.168.0.1 или 192.168.1.1.

Если ни одна из комбинаций не подошла, а на роутере и в инструкции не указан IP-адрес, то можно узнать его следующим образом: нажать кнопку пуск и в окне «Поиск в Windows» вводим команду «cmd» и нажимаем кнопку «Enter». В открывшейся командной строке необходимо ввести команду «ipconfig», в появившемся окне конфигурации находим строку «Основной шлюз», указанный в этой строке адрес и будет необходимым IP-адресом.
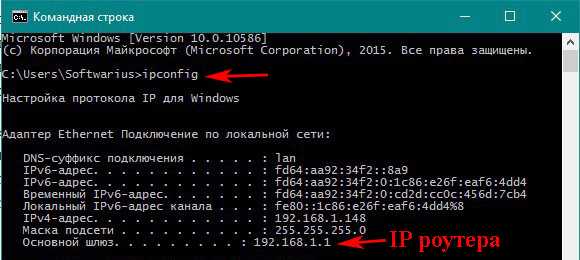
Затем в появившееся окно нужно вписать логин и пароль, они часто бывают написаны на нижней стенке корпуса роутера. Для большинства моделей это слово admin, которое нужно вписать в оба поля. Если при первичной настройке роутера эти значения были изменены, то ваш интернет-провайдер должен был оставить вам данные для входа.

Третье действия: меняем пароль wi-fi
После введения логина и пароля откроется страница конфигурации роутера, где нужно зайти в раздел «Wireless» (Беспроводные сети), «Wireless Security» . Удаляем старый ключ и вписываем новый. Затем необходимо нажать кнопку «Сохранить» и перезагрузить роутер. После перезагрузки необходимо проверить, работает ли новый ключ.
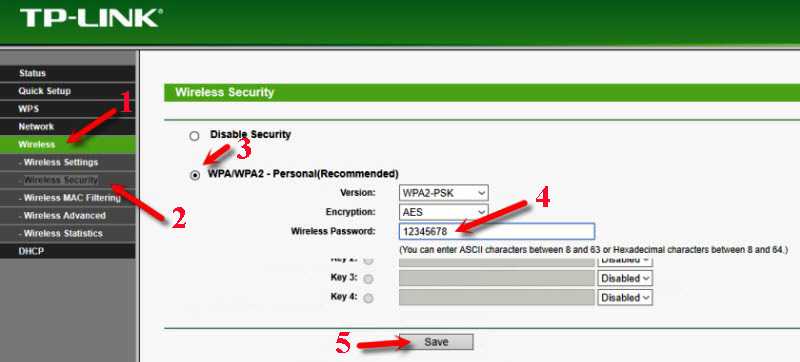
Четвертое действие: сброс настроек на маршрутизаторе
Если вы не помните пароль или логин и не можете их найти, то необходимо сбросить настройки роутера к значениям по умолчанию, так называемым заводским настройкам. Для этого необходимо несколько секунд держать в нажатом состоянии кнопку «Reset», находящуюся на корпусе роутера до тех пор, пока роутер не начнет перезагружаться. Если кнопка «Reset» утоплена в корпус, то необходимо воспользоваться тонким острым предметом, например иголкой или зубочисткой.

Как узнать пароль от вай-фая на TP Link
Приступим к следующей части – как выяснить пароль от своей Wi-Fi сети. Разберем два вида кейгенов: штатный и пользовательский.
При первом подключении прибор сразу транслирует Wi-Fi-сеть. Для соединения нужно ввести типовой код. Для TP Link пароль по умолчанию WiFi – 61689534. Эта комбинация отмечена на наклейке нижней части корпуса в строке “Wireless Password/PIN”
Чтобы узнать пользовательский кейген, применяется три способа: посмотреть на странице настроек маршрутизатора, открыть на компьютере и использовать просмотрщик паролей. Каждый путь рассмотрим отдельно.
- Открываем код в админке. Для этого:
- запускаем веб-браузер, в URL-строке запишем IP-адрес 192.168.0.1;
- в поле авторизации прописываем дважды значение admin;
- переходим в раздел “Wireless” (“Беспроводной режим”);
- выбираем вкладку “Security” (“Безопасность”);
- ключ записан в строке “Password PSK”.
При необходимости в этом поле записывается новый пароль.
- Смотрим сохраненный ключ в системе Windows 7, 8, 10:
- в трее нажимаем значок беспроводного подключения и переходим в графу “Центр управления сетями и общим доступом”;
- находим нужную точку доступа и кликаем правой кнопкой “Свойства”;
- в разделе “Безопасность” ставим отметку “Отображать вводимые знаки”.
Заданный кейген отобразится в поле “Ключ безопасности сети”.
- Восстановить забытый ключ поможет утилита “WirelessKeyView”. Установка не требуется, достаточно запустить архивный файл exe. После сканирования программа “собирает” видимые точки доступа и пароли в одну таблицу.
В конце небольшой лайфхак: храните пароли в надежном месте, чтобы не приходилось каждый раз “копаться” в настройках. Это может быть текстовый документ или запись в Блокноте. Главное условие – ограниченный доступ к этой информации. Тогда локальная сеть и роутер будут надежно защищены.
Как быть, если устройства не подключаются к сети
Чаще всего проблемы с подключением к вай фай возникают у мобильных устройств по непонятным причинам. Самый распространенный способ устранить проблему – просто перезагрузить устройство. Если проблема не ушла, может помочь полный сброс настроек касательно Wi-Fi и мобильной передачи данных. Зайдите в настройки вашего телефона и выберите опцию «Сбросить настройки мобильного интернета, Wi-Fi, Bluetooth». После этого перезагрузите телефон.
Если вам удалось подключиться к Wi-Fi, но система выдает «ошибку аутентификации», то просто перезапустите роутер. Для этого на задней части пластикового корпуса роутера находится кнопка «Reset». Перепроверьте подключение к сети с устройства еще раз.
Нужен ли пароль на Wi-Fi роутере
Установив гаджет раздачи сети, у себя дома или в рабочем кабинете, безусловно, необходимо защитить устройство сложным паролем. Потому что получив доступ к сети вай-фай — взломщик получает не только доступ к интернету за счет раздающего абонента. Он также может похитить личные данные владельца роутера, хранящиеся на компьютерах, ноутбуках и смартфонах.
Особенно важно установить пароль на устройство, раздающее интернет с помощью беспроводной сети, в людных, общественных местах, на работе. Только так можно надежно ограничить посторонним доступ к сети, защитив личные данные. Но и дома не стоит ставить легкий код доступа, потому что к сети могут подключиться недобросовестные соседи
Устройства, поддерживающие технологию Wi-Fi:
- современные смартфоны;
- ноутбуки с интегрированным модулем вай-фай;
- роутеры;
- мобильные модемы с раздачей internet через Wi-Fi;
- Smart TV;
- некоторые виды ультрасовременной бытовой техники.
Все приборы, перечисленные выше, необходимо защищать от несанкционированного доступа.
Важно! Особого внимания заслуживают мобильные устройства, работающие в формате точки доступа. Пароль здесь должен быть максимально сложным.
Как посмотреть сохраненный пароль от Wi-Fi на iphone
В приложении «Настройки» нажмите Wi-Fi. Найдите сеть Wi-Fi, пароль к которой вы хотите просмотреть, затем нажмите кнопку «Сведения». Нажмите скрытый пароль. Используйте функцию Face ID или Touch ID, чтобы разблокировать и отобразить пароль.
25.04.2023Какой стандартный пароль на вайфай
Wi-Fi является одной из самых популярных технологий беспроводной связи. Однако, как и любая другая технология связи, Wi-Fi должен иметь свой пароль для защиты от несанкционированного доступа. мы рассмотрим все аспекты Wi-Fi пароля, от стандартных и заводских до процедур сброса и создания безопасного пароля.
Стандартный пароль на вайфай
Каждый роутер, поставляемый на рынок, имеет свои стандартные учетные данные, такие как имя пользователя и пароль. В случае с Wi-Fi роутерами, имя пользователя обычно является ‘admin’, а пароль может быть admin, пустым или же password. Также некоторые производители могут использовать другие стандартные учетные данные.
Однако следует заметить, что многие пользователи изменяют эти стандартные данные после установки роутера. Поэтому, если вы не можете войти в настройки роутера с помощью стандартных учетных данных, может потребоваться сброс настроек. Если пароль и имя пользователя являются стандартными, они должны быть указаны в документации роутера или на самом роутере.
Как узнать пароль от Wi-Fi
Если вы уже подключились к Wi-Fi, но забыли пароль, то можно воспользоваться следующей процедурой, чтобы его узнать:
1. Кликните правой кнопкой мыши на значок Wi-Fi в панели задач.
2. Выберите «Открыть Сеть и общий доступ».
3. В разделе «Состояние Wi-Fi» выберите «Свойства беспроводной сети».
4. В разделе «Свойства беспроводной сети» откройте вкладку «Безопасность».
5. Установите флажок «Отображать вводимые знаки».
6. Пароль сети Wi-Fi будет показан в поле «Ключ безопасности сети».
Сколько цифр в пароле на вай фай
Ограничение длины пароля при ручном вводе — 10 символов. Однако, рекомендуется использовать более длинные пароли, чтобы обеспечить более высокую безопасность вашей беспроводной сети.
Какой может быть пароль от роутера
Пароль может быть ‘admin’. В большинстве случаев, эта информация может быть найдена на наклейке на корпусе роутера. Если этой информации нет, то скорее всего, веб-интерфейс будет открыт и не защищен.
Какой стандартный пароль роутера TP Link
IP-адрес по умолчанию маршрутизатора TP-LINK со встроенным ADSL модемом: 192.168.1.1. Имя пользователя и пароль по умолчанию: ‘admin’ (строчными буквами).
Что такое пароль для сети Wi-Fi
Пароль для сети Wi-Fi, также известный как ключ Wi-Fi, является паролем доступа к вашей беспроводной сети. Вы можете использовать его для подключения дополнительных компьютеров или других сетевых устройств по Wi-Fi.
Что делать, если забыл пароль от роутера
Если вы не можете вспомнить свой пароль или не знаете, как его восстановить, то единственный способ войти в настройки роутера — это сбросить его до заводских настроек, после чего потребуется полная перенастройка данного устройства.
Как выглядит пароль вай фай
Пароль Wi-Fi, также известный как Wireless Password, PIN, WPS/PIN, обычно выглядит примерно так: «TP-LINK_3Ao8» (в случае устройств от TP-Link). Обычно пароль состоит из 8 цифр.
Сколько должен быть пароль
Хороший пароль всегда комбинированный и содержит символы, буквы и цифры разного регистра. Длина пароля желательно не менее 8 символов, но лучше использовать более длинные пароли. Если соблюдать простые правила при создании пароля, степень защиты вашей информации будет максимально высокой.
Рекомендации по составлению нового пароля
Новый пароль не должен быть похожим на старый. Новый пароль должен содержать в себе цифры, латинские символы и буквы различных регистров, чтобы сделать пароль более уникальным и надежным. Пароль не должен состоять из простых комбинаций чисел или букв, таких как «12345qwerty» или «1234567890», ведь такие пароли легко угадываются, хоть их и легко запомнить. Также не стоит упоминать любого вида личные данные в пароле, такие как номер банковской карты, номер паспорта, пароль от банковской карты. Если боитесь забыть вновь составленный пароль, то рекомендуем переписать его себе на лист бумаги или в записную книжку.
Теперь вы знаете о самых распространенных способах смены пароля Wi-Fi на роутерах от разных производителей. Были описаны возможные пути решения проблем с подключением к Wi-Fi сети, а также рекомендации по созданию нового пароля.
Изменение пароля доступа к Wi-Fi
Рассмотрим ситуацию на примере роутера D-Link DIR-300. Впрочем, существенной разницы для моделей роутеров не будет, поскольку действия примерно похожи, а меню просты и интуитивно понятны. Запаролить любой «вай-фай»-роутер D-link возможно как с ноутбука либо компьютера, так и с устройства, уже подключенного по «вай-фай», например, смартфона, либо планшета.
Независимо от типа используемого гаджета, главное требование при смене либо установке пароля – подключение устройства к роутеру D-Link. Прежде всего, понадобится запустить имеющийся браузер, в адресной строке пишется 192.168.1.1 — код, по которому осуществляется переход.
Авторизация
После этого система запросит для авторизации: «Данные логина и пароля введите в адресную строку». Они известны владельцу роутера D-Link либо человеку, производившему первоначальную настройку маршрутизатора. Иногда это бывает «посторонний» компьютерный мастер.
Как стандартный вариант вместо логина и пароля вводятся admin/admin. Если эти варианты не подходит, а коды утеряны, рекомендуется произвести сброс роутера D-Link до заводских настроек.
Для этого используется кнопка Reset, находящаяся на оборотной стороне аппарата. Кнопку нажать и удерживать десять секунд, при этом сбросятся данные для входа, а также заданные параметры и установленные соединения.
Панель управления
После авторизации пользователь попадет в панель управления роутером D-Link и его настройками. При использовании вышеупомянутой модели роутера в главном меню понадобится перейти к разделу Setup, а затем — подпункту Wireless Setup. При этом для назначения пароля используется ручная настройка либо помощник настройки, то есть, Manual Wireless Connection Setup и Wireless Connection Setup Wizard соответственно.
При использовании помощника пользователь будет перенаправлен на предварительную страницу, где его уведомят о том, что следующая процедура будет совершаться двумя этапами. Один из них подразумевает общую настройку соединения, а второй — установку пароля.
Выбор пароля
Далее пользователю предлагается выбрать один из двух вариантов паролей, автоматически либо вручную, то есть, Automatically assign a network key и Manually assign a network key соответственно. Тем, кому сложно придумать либо запомнить надежный код, рекомендуется использовать функцию автоматической генерации пароля.
Внизу окна следует оставить включенной галочку напротив Use WPA encryption instead WEP, что позволит задействовать максимально надежный алгоритм безопасности шифрования WPA, который гораздо лучше, нежели ключ шифрования psk.
При установке пароля вручную на открывшейся странице следует перейти вниз и отыскать поле Security Mode, где рекомендуется применить параметр Enable WPA/WPA 2 Security. А в поле Network Key вручную поставить новый пароль на wi-fi D-link. Далее сохранить настройки нажатием на кнопку Save Settings.
Предложенный способ подходит для Windows 10 и других версий операционных систем. Полученный каким-либо из двух способов код необходимо ввести при подключении всех своих устройств к собственной Wi-Fi-сети, раздаваемой маршрутизатором D-Link.
Разбираемся в настройках
Точное местонахождение настроек безопасности зависит от модели роутера, поэтому все возможные варианты перечислить крайне сложно. Но все-таки у многих производителей интерфейс прошивок не меняется от модели к модели слишком сильно, поэтому можно указать наиболее вероятное местонахождение настроек.
TP-Link
Как правило, на устройствах TP-Link присутствует наклейка с указанием адреса для входа в интерфейс управления роутером и стандартной пары логин-пароль. Почти для всех моделей присутствует возможность входа по адресу 192.168.0.1 и 192.168.1.1. Для сравнительно новых моделей также работают адреса http://tplinklogin.net и http://tplinkwifi.net. Далее для большинства моделей необходимо перейти в раздел System Tools (или «Системные инструменты»), раздел Password («Пароль»). В появившейся форме можно указать новый пароль.
D-Link
В устройствах D-Link алгоритм смены пароля очень похож, адрес по умолчанию — как правило, 192.168.0.1. Далее – «Система», пункт «Пароль администратора» (в некоторых прошивках просто «Пароль»). Вы увидите несложную форму для ввода нового пароля.
ASUS
Привет из прошлого. Почему протокол Telnet небезопасен?
Для роутеров от фирмы ASUS процесс изменения пароля также несложен. Как правило, адрес по умолчанию — 192.168.1.1. Форма ввода пароля на многих прошивках расположена в пункте «Администрирование», вкладка «Система». Вы можете изменить настройки WPS, часового пояса, Telnet, а также задать новый пароль пользователя admin или добавить пользователя с другим логином.
CREATOR: gd-jpeg v1.0 (using IJG JPEG v80), quality = 90
ZyXEL
Для устройств ZyXEL типовой адрес для входа в интерфейс управления роутером — 192.168.1.1. В зависимости от прошивки устройства путь к настройкам пароля для входа в веб-интерфейс может отличаться. Наиболее частый вариант — вкладка «Система», раздел «Пользователи». Здесь можно изменить пароль у пользователя admin или добавить нового пользователя.
Часто задаваемые вопросы по теме статьи (FAQ)
Подходит ли Микротик для домашнего использования?
Я считаю, что Микротик стоит использовать только тем, кто может его самостоятельно настроить. Если вы не системный администратор, не разбираетесь в сетевых технологиях, лучше поставить какой-то роутер попроще. Я сталкивался с ситуациями, когда пользователь обращается к провайдеру с проблемами доступа в интернет. И когда он говорит провайдеру, что у него устройство Микротик, тех. поддержка провайдера отвечает, что мы не можем помочь с таким устройством. Разбирайтесь сами.
Какую ветку прошивки вы рекомендуете использовать?
Если вас не интересуют нововведения, которые появляются в новых версиях прошивки, я рекомендую использовать ветку long-term. Это самая стабильная версия, куда оперативно вносятся все обновления безопасности.
Можно ли запитать устройства Mikrotik через стандартный poe адаптер 802.3af?
Нет, у Mikrotik свой стандарт poe адаптеров, которые подходят только для устройств этой же фирмы. Он отличается от промышленного стандарта 802.3af, поэтому необходимо приобретать фирменные poe адаптеры Mikrotik.
Из-за чего часто возникают проблемы со связью у устройств компании Apple и роутеров Mikrotik?
Корень проблемы подключения apple устройств, в частности iphone, к микротикам кроется в механизме обновления dhcp leases в режиме сна. Когда iphone или другое устройство apple «засыпает», оно не может корректно обновить dhcp аренду, поэтому при выходе из режима сна wifi сеть бывает недоступна. Частичное решение этой проблемы — делать большой интервал обновления dhcp аренды — несколько часов или суток.
Пошаговая инструкция для смены пароля «admin» на роутерах TP-Link:
Рис: В некоторых моделях роутеров TP-Link пароль меняется во вкладке Management – Access Control – Passwords.
- Поле Username предназначено для смены логина. Вряд ли следует трогать его. Old Password – поле для ввода старого пароля, который нужно изменить. New Password — место для ввода нового. Confirm Password — в этом поле вводим новый password ещё раз, во избежание орфографических ошибок. Кнопка Save/Apply служит для сохранения изменений. Если не нажать на неё, то при переключении на другую вкладку можно удалить все нововведения.
Готово! Ещё раз призываем – если забываете пароль, то нет никаких инструкций для TP Link о том, как все восстановить. Зато можно сбросить на заводской стандартный. При этом все остальные настройки также сменятся на параметры по умолчанию: подключение к интернету и раздачу Wi-Fi придётся настраивать по-новой.
Как сбросить настройки и пароль модема на заводские
Эта инструкция нужна для того, чтобы обнулить настройки.
- Физически отключить роутер ТП Линк из электросети.
- Отыскать в корпусе отверстие диаметром с грифель карандаша.
- Просунув в это отверстие иголку, булавку или подобный тонкий предмет, нажать на скрытую внутри корпуса кнопку: нажатие обязательно почувствуется.
- Вновь подключить маршрутизатор: все настройки будут обнулены.
- Готово!
Меняем код доступа на маршрутизаторе D-Link
Приведенная ниже инструкция подойдет для тех пользователей, которые работают с моделями серии DIR:
- Для входа в панель управления открываем браузер на компьютере и прописываем IP-адрес — 192.168.0.1.
- По умолчанию ключ доступа 192.168.0.1, поле имя пользователя оставляем пустым. На некоторых моделях логин будет admin.
- В основном меню нужно выбрать раздел с настройками, затем перейти в категорию с настройками вай-фай. Обычно этот раздел называется «Wireless Settings».
- Внизу окна вы увидите два поля, куда нужно вводить ключ — «Pre-Shared Key». Сюда нужно ввести изменяемый код доступа.
- Не забывайте подтверждать внесенные изменения, нажимая кнопку «Сохранить».
Если ваш маршрутизатор относится к линейке NRU, нужно:
- Попасть в раздел с расширенными настройками.
- Выбрать вай-фай, затем зайти в настройки безопасности.
- Здесь находим «Ключ шифрования PSK» и выполняем обновление вай-фай пароля.
- После того как вы впишите новый ключ безопасности, не забудьте сохранить изменения.
- Затем нужно нажать «Система».
- Для завершения действий выполняем сохранение и перезагрузку роутера.
Для чего нужен пароль на роутере?
К данному устройству можно подключать любые аппараты, к примеру, смартфоны, ТВ, различные приставки и прочее. Сегодня даже бытовую технику легко подключать к сети, так что безопасность должна стоять всегда на первом месте. Стандартный маршрутизатор имеет:
- Wan-порт, используемый непосредственно для сопряжения с источником сигнала;
- минимум четыре LAN-порта для сопряжения со стационарным ПК или другими сетевыми устройствами;
- антенну и модуль, передающий радиосигнал.
Помимо этого в таком оборудовании может быть:
- принт-сервер и ЮСБ-порт, чтобы подключать принтер/МФУ/прочее оборудование;
- сетевой диск для различной информации;
- Wan-порт для отдельной линии;
- Lan–порты для сети с высокой скоростью работы;
- несколько дополнительных антенн;
- USB-разъем для подключения модема.
Сейчас есть роутеры, функционирующие в 2 частотных диапазонах беспроводного сигнала:
- 2,4 Гц;
- 5 Гц.
До того, как вы решите поменять ключ, лучше выяснить свой тип оборудования. Если устройство функционирует сразу в 2-х частотных диапазонах, необходимо ставить защиту на каждый.
Смена wi-fi пароля на роутере d-link
Несмотря на то, что от производителя D-Link на рынке можно встретить огромное количество моделей роутеров, поставить или изменить пароль на WiFi можно, используя одну и ту же рекомендацию. Это связано с тем, что программная часть системы остается неизменной, а модели отличаются только своими характеристиками.
Отличия могут быть незначительными, часто затрагивают только оформление и расположение пунктов меню.
Одной из наиболее популярных моделей известного во всем мире производителя D-Link является DVG-5402SP. Провайдер Ростелеком также позволяет установить эту модель. Процесс смены пароля можно разделить на следующие этапы:
1. Запускаем любой браузер, например Mozzila Firefox или Google Chrome.
Какой пароль поставить на WiFi?
Давайте сначала посмотрим на Вашу беспроводную сеть
В типичной домашней беспроводной сети никакой важной или секретной информации не крутится. Подключаться к ней будете Вы или Ваши родственники, близкие, друзья
Использоваться будут ноутбуки и смартфоны. Возможно будет использоваться телевизор Smart TV с WiFi-модулем или медиа-проигрыватель. С точки зрения безопасности кода длиной в 8 символов будет вполне достаточно. Сами посудите — время взлома такого пароля методом перебора — в среднем 11 месяцев. Поверьте, Вашу домашнюю сеть WiFi никто ломать не будет в течение такого длительного времени- это никому не нужно.
Теперь о самих символах — это могут быть буквы, цифры и символы. Символы я бы советовал исключить. Сейчас конечно спецы по безопасности выльют на меня весь накопившийся гнев и будут биться в истерике о экран монитора, но… даже если в разы сократит надежность кодовой фразы — её все равно хватит с лихвой для простой домашней WiFi-сети. А вот подключаться со смартфона с ключом: 7?»rTQt%#$ — натуральное мучение. А главное — не нужное и бестолковое в рамках простой домашней сети.
Кодовую фразу надо делать смешанной из латинских букв и арабских цифр. При этом буквы можно делать в разном регистре. Настоятельно рекомендую чтобы это было не слово, а случайный набор символов. Слово не желательно потому, что его проще подобрать по словарю.
Каким ключ быть не должен.
— не используйте имена — свои, чужие, собачьи, кошачьи — любые.
— не используйте даты.
— не используйте простые слова.
— не используйте простые наборы символов. Пример: 12345678, 87654321, qwertyui, qwer1234, qwaszxasqw, abcd1234
— не используйте повторяющиеся символы. Например: 11111111,11223344, aabbcc11.
— не используйте шаблонные пароли. Пример: password, passw0rd, football, master, iloveyou, superman и т.п.
1 способ. В интернет найти онлайн-генератор, выставить там в качестве входных условий длину — 8 символов и использование арабских чисел, прописных и заглавных букв. На выходе получите сгенерированные ключевые фразы.2 способ. Берем из любой книги строку длиной в 8-9 слов. Выписываем каждую вторую или третью букву каждого слова и переводим её на латинский алфавит. Если какие-то символы повторяются — заменяем их любыми числами. После, в случайном порядке делаем некоторые буквы заглавными. Готово. Сложности такого пароля вполне хватит для обычной домашней беспроводной сети WiFi.3 способ. Придумываем предложение из 3-4 слов. Убираем пробелы. В случайном порядке удаляем символы до тех пор пока не останется 8 символов. В случайном порядке меняем часть цифр на буквы, а 2 или 3 из оставшихся букв делаем заглавными.
























