Что делать, если ноутбук не видит 5 ГГц сеть Wi-Fi
А поддерживает ли адаптер в ноутбуке данную частоту
Это первый вопрос, на который нужно ответить. Дело в том, что Wi-Fi сеть может осуществлять работу в разных режимах (стандартах). Сейчас наиболее распространены 802.11 b/g/n (это для частоты 2,4 GHz) , и 802.11ac (5 GHz) . Отличаются они не только частотой работы, но и скоростью передачи данных, радиусом действия.
Разумеется, более старые устройства не поддерживают современный стандарт 802.11ac. Кстати, вместо этой аббревиатуры также можно встретить DUAL-BAND.
Дальность и частота
Важно!
Из вышесказанного следует, чтобы ваш ноутбук (устройство) могло видеть и полноценно работать с 5 GHz сетью — его адаптер Wi-Fi должен поддерживать стандарт 802.11ac.
Чтобы определить, поддерживает ли ваш ноутбук этот новый стандарт — для начала осмотрите наклейки на корпусе устройства. Нередко на них указан стандарт Wi-Fi.
Наклейка на корпусе ноутбука, характеристики товара в интерн.-магазине
Еще один из вариантов узнать информацию об адаптере — воспользоваться командой netsh wlan show drivers , которую нужно ввести в командной строке
Далее в списке характеристик обратите внимание на строку «Поддерживаемые типы радио-модулей»
Поддерживаемый тип радио-модулей (netsh wlan show drivers)
Кроме вышесказанного, информация об адаптере приведена в диспетчере устройств. Достаточно просто открыть вкладку «Сетевые адаптеры» — в названии устройства часто указывается поддерживаемый стандарт. См. пример ниже.
Диспетчер устройств — сетевые адаптеры
Некорректные настройки каналов
В России и странах СНГ для Wi-Fi сетей на частоте 2,4 GHz используются с 1 по 13 канал (об этом подробнее тут), и для сетей 5 GHz каналы: 36, 40, 44, 48 (60?). Разумеется, если у вас роутер работает на каком-нибудь канале 153 — то устройство, локализованное только для работы в нашей стране (тот же ноутбук) может просто не увидеть его!
Кстати! По умолчанию роутер самостоятельно выбирает канал. И, разумеется, в некоторых случаях канал он может выбрать отличный от рекомендованных.
Чтобы вручную сменить канал — необходимо зайти в настройки роутера, открыть раздел беспроводных настроек, выбрать частоту (2,4 или 5 GHz) и указать требуемый канал (это в общем случае). На скринах ниже показано как это делается для роутера TP-Link, Tenda и Comfast.
Роутер TP-Link TL-WR1043ND — настройка и выбор канала
Настройки беспроводной сети — радиоканал
Channel — роутер Comfast
Устройства слишком далеко друг от друга
Дальность (радиус) работы сети Wi-Fi на частоте 5 GHz несколько ниже, чем у 2,4 GHz. Если роутер и ноутбук (скажем) стоят в разных комнатах, возможно, что сигнал просто не доходит. Что можно посоветовать:
попробовать расположить устройства ближе к друг другу. Многое, конечно, зависит от расположения роутера и планировки вашей квартиры (см. пример ниже).
Расположение роутера в квартире: справа — вариант намного удачнее
в настройках роутера, как правило, есть спец. регулятор мощности сигнала: при необходимости ее можно прибавить (более подробно о усилении Wi-Fi);
TP-Link — мощность сигнала
возможно, вам понадобится спец. устройство — репитер (эта «штука» увеличивает зону действия Wi-Fi сети).
Что с драйверами.
Многие пользователи сейчас, после установки ОС Windows 10, не обновляют драйвера (т.к. система в общем-то, ставит для большинства оборудования их автоматически). Всё бы ничего, но в ряде случаев некоторые устройства могут работать некорректно — это касается и Wi-Fi адаптера.
Совет этого подраздела статьи простой:
Драйверы — скриншот с сайта HP
если на сайте производителя ничего нет, попробуйте «ручной» вариант поиска драйвера по коду железки.
Установить спец. внешний адаптер
Если все вышеприведенные советы не увенчались успехом (или вообще выяснилось, что адаптер не поддерживает 5 GHz) — то сей вопрос можно решить с помощью внешнего Wi-Fi адаптера, который можно подключить к любому ноутбуку с USB-портом.
Кстати, некоторые из адаптеров настолько маленькие, что практически никак не помешают вам в повседневной работе. См. скрины ниже.
Купить подобные адаптеры можно в китайских онлайн-магазинах (например, AliExpress) за относительно небольшие деньги: от 200 руб.
Примеры Wi-Fi адаптеров — можно подключить к любому устройству с USB-портом (2-х диапазонные, с поддержкой 5G)
PS
Кстати! Не за горами распространение нового стандарта 802.11ax, где скорость доступа обещается разработчиками аж до 11 Гбит/с (такие устройства уже были продемонстрированы на выставках в этом году)! Думаю, вопрос популяризации подобных девайсов затянется не более, чем на 1-3 года.
Дополнения по теме — будут кстати.
Настройка 2 wi-fi сетей (в 2.4 и 5 ГГц) на примере роутера TP-Link Archer C5
1. Подготовка к настройке
Если ваш роутер поддерживает работу и диапазоне 5 ГГц, но одно из ваших устройств поддерживает только 2.4 ГГц – есть возможность создать сразу 2 беспроводных сети, одна из которых будет работать в 2.4 ГГц, а вторая в 5 ГГц.
Желательно выполнять настройки на компьютере, который подключается к роутеру по кабелю.
Если такой возможности нет – выполните настройки на любом из устройств, которые подключаются у роутера по беспроводной сети
Откройте браузер (Opera, Google Chrome, Safari, Internet Explorer, Mozilla Firefox), в адресную строку введите: 192.168.0.1 (или tplinkwifi.net)

Для авторизации введите следующие данные (если вы их не меняли):
- Имя пользователя: admin
- Пароль: admin
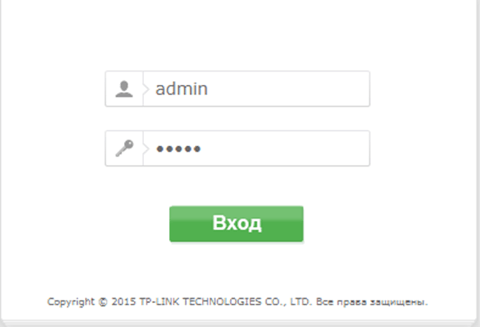
Все данные для входа на интерфейс вы всегда можете уточнить на наклейке на снизу роутера.
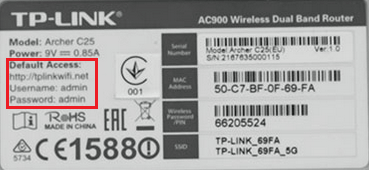
Слева в меню выберите Dual Band Selection, выбираем первое значение Concurrently with 2.4GHz and 5GHz (802.11a/b/g/n/ac).
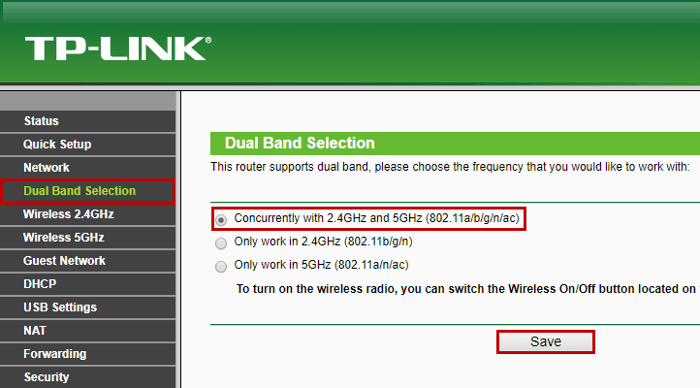
2. Настройка сети 2,4 ГГц
Далее переходим на вкладку Wireless 2.4GHz, затем Wireless Settings.
- В поле Wireless Network Name введите латинскими буквами и/или цифрами название вашей сети.
- Значение Channel установите Auto.
- Значение Mode установите 11 b/g/n mixed.
- Значение Channel Width установите Auto.
- Внизу страницы необходимо нажать на кнопку Save.
Если пропадет соединение с сетью – подождите около минуты и подключитесь к сети с вашим названием.
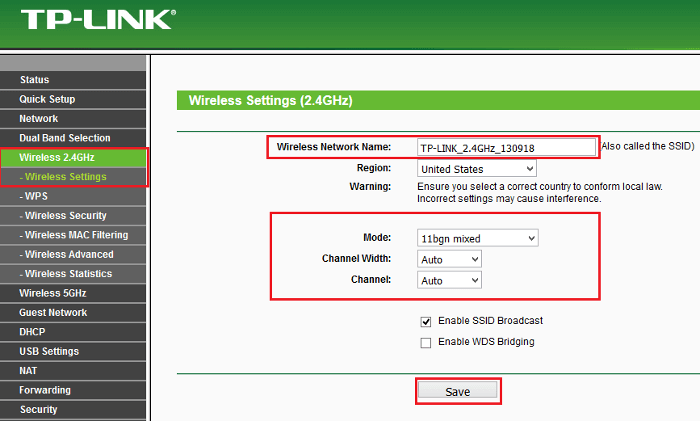
Далее переходим на подпункт Wireless 2.4GHz,Wireless Security.
- Выбираем точкой пункт WPA-Personal/WPA2-Personal (recommanded).
- Значение Version выберите Automatic.
- Значение Encryption выберите Automatic.
- В поле PSK Password введите латинскими буквами и/или цифрами пароль для вашей WI-FI сети. Должно быть не менее 8 символов.
- Внизу страницы нажмите на кнопку Save.
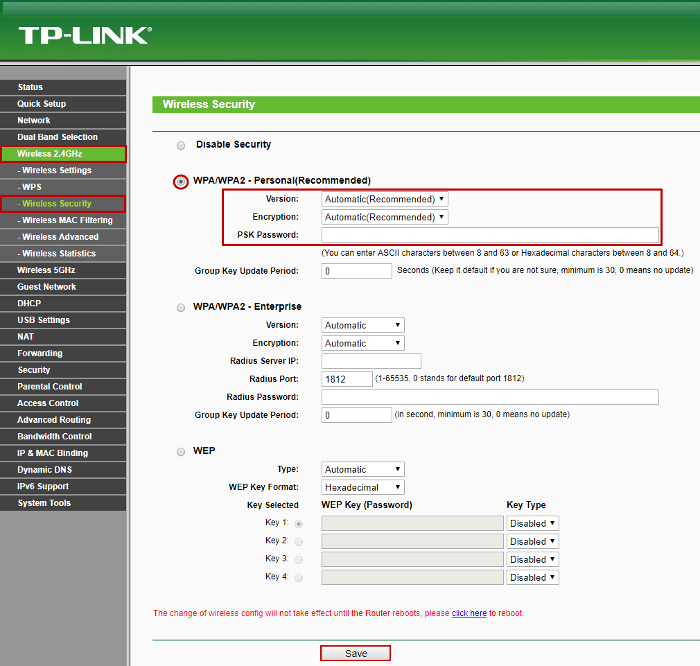
3. Настройка сети 5 ГГц
Далее переходим на вкладку Wireless 5GHz, затем Wireless Settings.
Далее переходим на вкладку Wireless 5GHz, затем Wireless Settings.
В поле Wireless Network Name введите латинскими буквами и/или цифрами название вашей сети
ВАЖНО! Название должно отличаться от названия сети 2.4 ГГЦ! Значение Channel установите Auto. Значение Mode установите 11 a/n/ac mixed
Значение Mode установите 11 a/n/ac mixed.
Внизу страницы необходимо нажать на кнопку Save. Если пропадет соединение с сетью – подождите около минуты и подключитесь к сети с вашим названием.
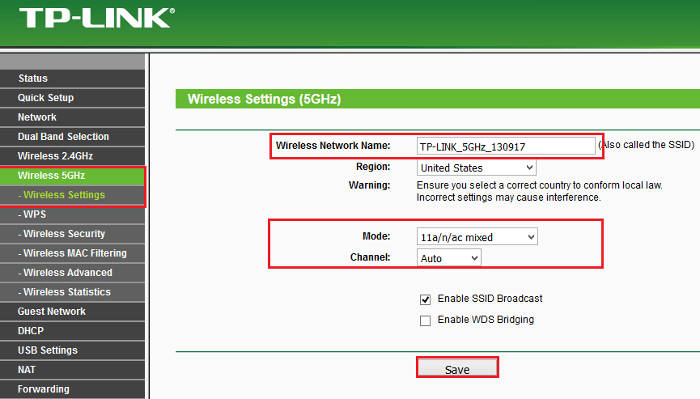
Далее переходим на подпункт Wireless 5GHz, Wireless Security.
- Выбираем точкой пункт WPA-Personal/WPA2-Personal (recommanded).
- Значение Version выберите Automatic.
- Значение Encryption выберите Automatic.
- В поле PSK Password введите латинскими буквами и/или цифрами пароль для вашей WI-FI сети. Должно быть не менее 8 символов.
- Внизу страницы нажмите на кнопку Save.
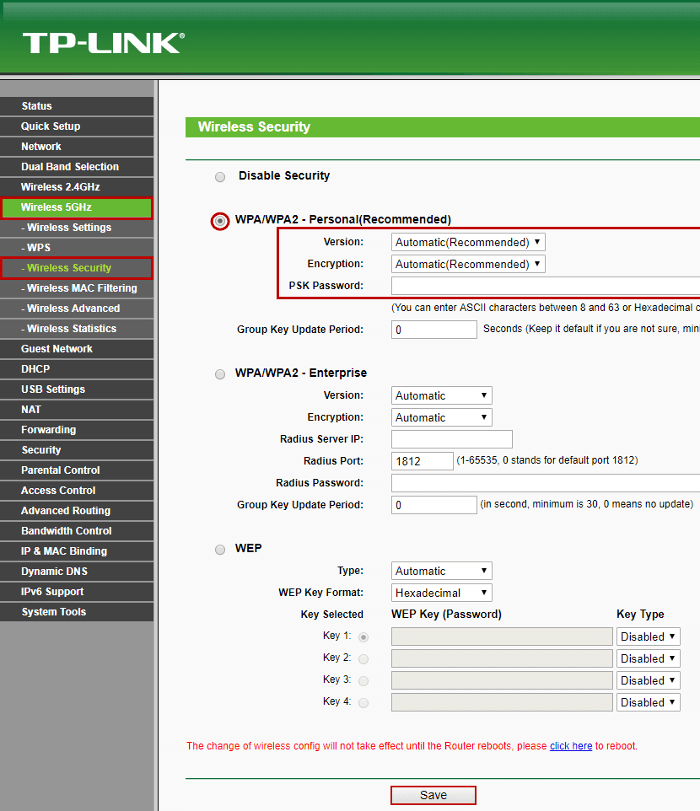
Перезагрузите роутер и подключитесь к вашей сети.
Установите предпочтение диапазона в Windows
В Windows вы можете указать, какой диапазон должен использовать адаптер Wi-Fi.
- Щелкните правой кнопкой мыши кнопку «Пуск» и выберите «Диспетчер устройств».
- Щелкните правой кнопкой мыши адаптер Wi-Fi и выберите «Свойства».
- На вкладке «Дополнительно» выберите «Предпочтительный диапазон» под меткой «Свойство».
- Затем откройте раскрывающееся меню в разделе «Значение» и выберите, какой диапазон вы предпочитаете.
Обратите внимание, что язык может немного отличаться в зависимости от версии Windows, которую вы используете, а также от конкретной сетевой карты. Например, иногда свойство называется «полоса», а в настройках указывается «Только 2,4 ГГц» или «Только 5 ГГц» вместо термина «предпочтительный»
Как переключить персональную точку доступа между 2,4 ГГц и 5 ГГц
Вы можете переключаться между диапазонами 2,4 ГГц и 5 ГГц в настройках iPhone Personal Hotspot:
- Откройте «Настройки» на своем iPhone 12 или новее с iOS 14.0.1 или новее.
- Коснитесь «Персональная точка доступа» в корневом списке.
- Установите переключатель «Максимальная совместимость» в положение ВКЛ.
Это заставит ваш телефон использовать более медленный, но более совместимый диапазон 5 ГГц, если ваш маршрутизатор поддерживает его. «Производительность Интернета может снизиться для устройств, подключенных к вашей точке доступа при включении», — говорится в описании функции.
Так работала функция Personal Hotspot до появления iPhone 12.
И наоборот, перемещение переключателя обратно в положение «ВЫКЛ» указывает вашему смартфону Apple переключить функцию персональной точки доступа на более быстрый, но менее совместимый диапазон 5 ГГц. Мы искренне советуем вам ознакомиться с рекомендуемыми настройками для маршрутизаторов и точек доступа Wi-Fi, чтобы добиться максимальной производительности беспроводной сети. в документе поддержки Apple.
Настройка беспроводной сети
Wi-Fi-маршрутизаторы серии SNR-CPE могут работать в одном диапазоне частот (2.4GHz) или двух диапазонах одновременно (2.4GHz и 5GHz) в зависимости от выбранной модели. Для настройки беспроводной сети перейдите в меню Настройки радио – Основные. Следующие настройки являются рекомендуемым минимумом для комфортной работы:
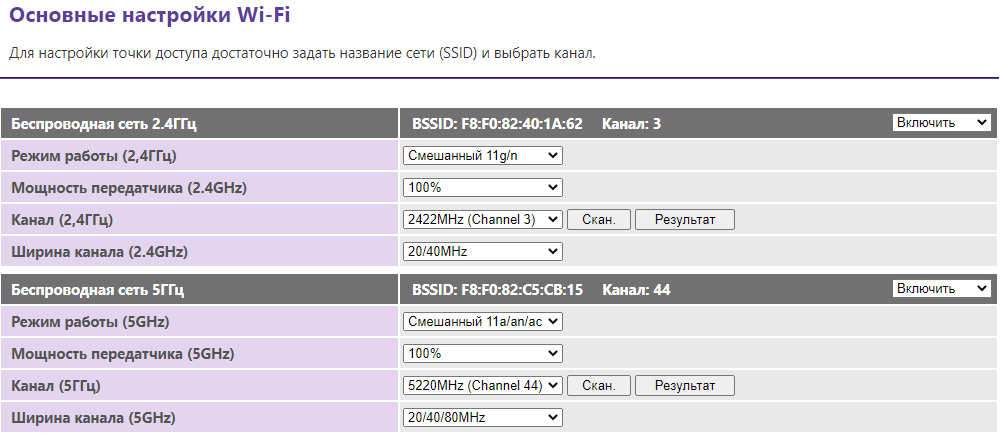
- В разделах Беспроводная сеть 2.4ГГц и Беспроводная сеть 5ГГц (опционально для моделей с поддержкой 5ГГц) выберите значение Включить, чтобы включить соответствующий Wi-Fi-интерфейс на устройстве.
- Режим работы (2.4/5ГГц) – эта опция позволяет выбрать стандарт беспроводной передачи данных для двух частотных диапазонов. Для комфортной работы рекомендуется оставить без изменений.
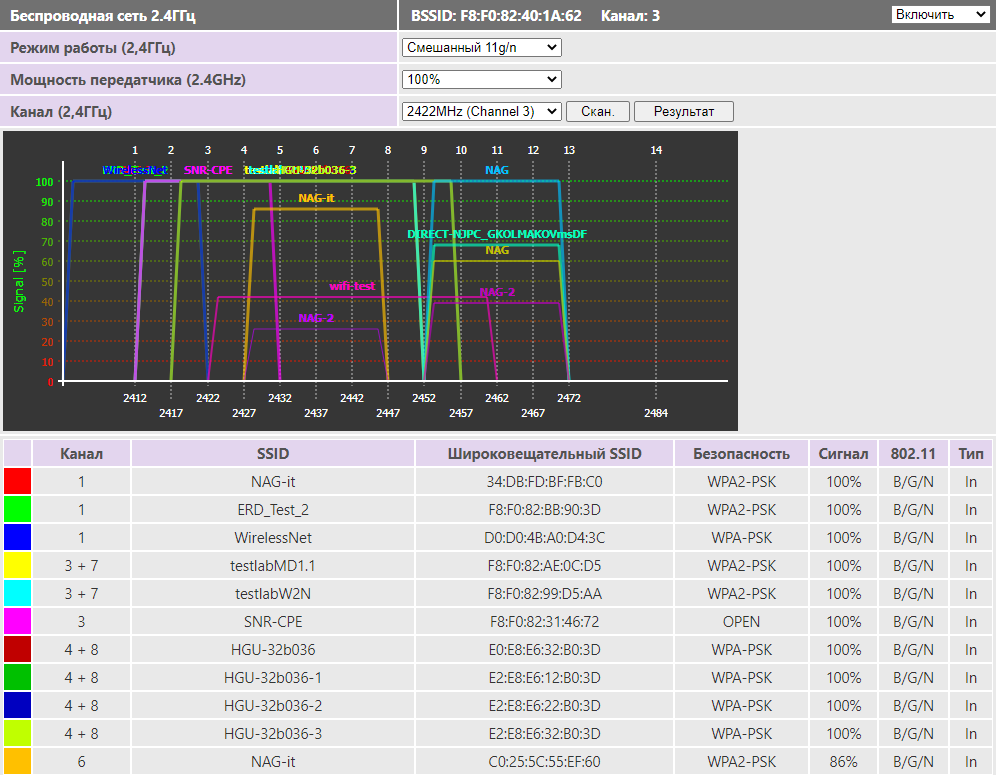
- Мощность передатчика(2.4/5ГГц) – процент мощности скорости передачи данных. Рекомендуется оставлять на 100%.
-
Канал (2.4/5ГГц)
Выбор канала можно осуществить с помощью встроенного радио анализатора. Нажмите кнопку Скан и выберите наименее загруженный канал, на котором окружающие маршрутизаторы имеют наименьший уровень сигнала Signal . Рекомендуем проводить тесты несколько раз в часы наибольшей нагрузки, то есть именно тогда, когда Wi-Fi-сеть насчитывает наибольшее количество участников
Некоторые мобильные устройства не поддерживают сети 5ГГц работающие на каналах выше 64(5320МГц)
– частота, на которой будет работать ваш беспроводной маршрутизатор. Использование загруженного другими устройствами канала может отразиться на скорости работы Wi-Fi.
-
Ширина канала (2.4/5ГГц) – большее значение этого параметра с одной стороны увеличивает пропускную способность Wi-Fi соединения, с другой – снижает стабильность. Рекомендуем оставить без изменений, чтобы обеспечить максимальную поддержку различных устройств.
Некоторые клиентские устройства (смартфоны, ноутбуки) некорректно работают с шириной канала 80 МГц. Если вы столкнулись с таким устройством, попробуйте изменить ширину канала на 20/40 MHz.
- В разделе Настройки SSID в пункте Имя сети (2.4/5ГГц) настройте имя вашей Wi-Fi сети (SSID). Для двухдиапазонных версий вы можете указать как одинаковые, так и разные имена сетей для частот 2.4ГГц и 5ГГц.
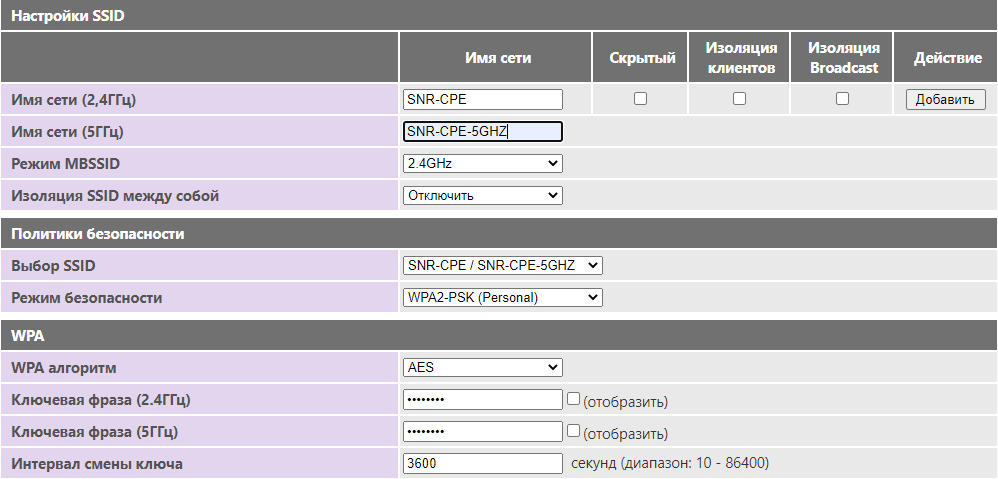
Для настройки безопасности вашей беспроводной сети перейдите на вкладку Настройки радио – Основные, в раздел Политики безопасности. При первом входе страница оповестит вас о том, какой Режим безопасности сейчас выбран, и предложит изменить его на режим WPA2-PSK (Personal), так как он является наиболее оптимальным и безопасным для работы беспроводной сети. Для подтверждения нажмите Да. В поле Ключевая фраза (2.4/5 ГГц) установите пароль беспроводной сети, затем нажмите Применить.
Как активировать точку доступа
Необходимо пошагово выполнить следующие действия:
- Подключить роутер к розетке и включить кнопку питания. Спустя пару минут устройство загрузится и можно проводить дальнейшую настройку.
- Воткнуть LAN‑кабель, подключенный к сетевому оборудованию провайдера в роутер (в порт WAN или Internet).
- Подключить устройство к ПК. Это можно сделать двумя способами: использовав еще один LAN-кабель. Для этого требуется воткнуть один конец в любой из свободных портов маршрутизатора, а второй конец в сетевую карту компьютера или ноутбука; с помощью беспроводного подключения. Нужно найти и подключить устройство к сети роутера. Название сети будет совпадать с моделью устройства. Если при подключении к сети компьютер потребует ввод пароля, нужно использовать данные на задней стороне маршрутизатора.
- Получить доступ к меню настроек роутера через браузер, по ссылке: 192.168.1.1 или 192.168.0.1. Если какой-то из вариантов не сработает, адрес подключения к устройству написан в инструкции к устройству. Логин и пароль для подключения к настройкам указаны в инструкции.
- Настройка доступа в сеть интернет. В большинстве случаев роутер при первом подключении самостоятельно настроит соединение в сеть интернет. В ином случае получить инструкцию по настройке устройства можно в службе поддержки провайдера.
- Настройка пароля на устройстве. Чтобы другие пользователи не смогли подключиться к интернету, в настройках безопасности устройства нужно выбрать стандарт шифрования WPA2‑PSK и выставить буквенно-цифровой пароль с длиной не менее 12-ти символов.
Изменяем канал беспроводного сигнала в маршрутизаторе Netis
Роутер Netis также по умолчанию самостоятельно выбирает, какой канал WiFi более предпочтителен для работы в данный момент. Но делает он это не всегда адекватно, поэтому существует также и ручная настройка. Для того, чтобы изменить его на Netis, идем в администраторскую панель и кликаем по кнопке «Advanced», чтобы попасть в расширенные настройки.
Здесь заходим в меню в раздел «Беспроводной режим 2.4G» и открываем ссылку «Настройки WiFi». Среди множества пунктов, которые мы обязательно рассмотрим отдельно в другой раз, находим два — «Область» и «Канал». В первом из них выставим «EU», так как в США («US») некоторые каналы запрещены.
Ваше мнение — WiFi вреден?
Да 22.59%
Нет 77.41%
Проголосовало: 49771
А во втором — как раз сам нужный канал.
После этого нажатием на кнопку «Сохранить» применяем изменения.
А причём здесь 802.11ac?
Это новый стандарт беспроводных сетей, пришедший на смену 802.11n. На полную мощность работает исключительно в 5 ГГц диапазоне, обратно совместим с 802.11n, соответственно, поймёт и 2.4 ГГц частоты. Но и скорость работы будет такая же, как раньше.
802.11ac может похвастаться огромной пропускной способностью (до 160МГц!) и теоретической скоростью в 6933 Мбит/с. Красиво, но в реальном мире вряд ли получится выжать больше гигабита в секунду, что тоже неплохо. Плюс, этот стандарт по умолчанию включает в себя две крутые фишки:
- MU MIMO — до 8 пространственных потоков, которые распределяются между устройствами для более стабильного соединения. Другими словами, какой-нибудь торрент на ПК больше не положит вашу сеть на лопатки, остальные девайсы будут работать на прежних скоростях.
- Beamforming — формирование луча. Благодаря этой функции роутер способен передавать сигналы антенн таким образом, чтобы направить их на подключенное в данный момент устройство.
Достоинства:
- 8 потоков по 160 МГц каждый могут выдать заоблачные 6933 Мбит/с;
- обратная совместимость с 802.11n.
Недостатки:
- работа только в 5 ГГц частотном диапазоне — сеть на 802.11ac дороже разворачивать на больших площадях;
- молодой стандарт, который понимают не все устройства.
За 802.11ac будущее, это очевидно. Пока что нам далеко до предельных скоростей, но производители с каждым годом совершенствуют устройства. Хотя во многих странах 802.11ac даже не начал распространяться. Многие думают, что это относится и к России. Спешу развеять этот миф:
Преобразование Wi-Fi сети из 5 ГГц в 2.4 ГГц через роутер TP-Link
Ответ
Добрый день. Жаль, что вы не написали, что за «уличный роутер». Разве он не может раздавать еще одну сеть на частоте 2.4 ГГц? Как правило, все роутеры с поддержкой диапазона 5 ГГц – двухдиапазонные.
И еще один важный момент: есть ли возможность протянуть сетевой кабель от «уличного роутера» до TP-Link Archer C2?
Есть одно решение вашей проблемы, которое можно попробовать. Возможно, получится преобразовать вашу сеть на частоте 5 GHz в 2.4 GHz.
Способ заключается в том, чтобы маршрутизатор TP-Link Archer C2 настроить в режиме моста на частоте 5 GHz. По идеи, после этого он будет раздавать две сети. В том числе в диапазоне 2.4 GHz. Что вам и нужно.
По настройке такого соединения у нас есть подробное руководство: настройка роутера Tp-Link в режиме моста.
Посмотрел, в настройках TP-Link Archer C2 вроде есть такая возможность.
Попробуйте. После нажатия на кнопку «Scan» появится список сетей. Выберите Wi-Fi сеть от «уличного роутера». В поле «Password» введите пароль от этой сети. Нажмите на кнопку «Save».
Потом можно будет сменить имя сети как в диапазоне 5 ГГц, так и 2.4 ГГц. И задать свой пароль. Получается беспроводной мост в диапазоне 5 ГГц на выходе с двумя Wi-Fi сетями в разных диапазонах. Что-то типа преобразования Wi-Fi сети из одного диапазона в другой.
Если не получится, смотрите статью, ссылку на которую я давал выше. Так как может понадобится сменить IP-адрес Archer C2, и/или отключить DHCP сервер на нем.
Настройка wi-fi 5 Hgz на роутере MikroTik
Для попадания в настройки маршрутизатора MikroTik прописываем в браузере адрес, который указан на коробке или в инструкции. Чтобы выбрать канал с высокой скоростью передачи данных, используем Wireless. Далее меняем параметры на следующие:
- В строке Band выбираем значение «5Ghz-only-AC». Достаточно открыть выпадающий список и отметить этот вариант.
- В строчке Frequency необходимо значение «auto». Оно также будет в выпадающем списке.
- Далее выбираем максимальную ширину канала передачи данных. В строке Channel Width ищем 20/40/80Mhz XXXX, для чего открываем выпадающий список. Отмечаем данный вариант.
- На частоте 5 ГГц устанавливаем самую большую мощность антенны. Для этого в строке Country выбираем not_country_set. По традиции настроек маршрутизаторов MikroTik это значение тоже находится в выпадающем списке.
Сохраняем настройки и пользуемся комфортным скоростным соединением. Эта процедура позволяет достичь максимально возможной скорости передачи данных. Отличное решение для тех, кто работает с тяжелыми сервисами.
Подключение к 5ГГц в первый раз
Если вы купили новый двухдиапазонный маршрутизатор с радиочастотой 5 ГГц или впервые подключаете маршрутизатор к частоте 5 ГГц, но ваш компьютер не видит Wi-Fi 5 ГГц, эти исправления могут вам помочь. Вам не нужно пробовать все из них, просто двигайтесь вниз, пока не найдете тот, который работает для вас.
1. Проверьте возможности сетевого адаптера.
Одна из возможных причин заключается в том, что ваша сетевая карта не поддерживает полосу пропускания 5 ГГц. Вы можете проверить это, выполнив следующие действия.
- Нажмите на Начинать меню.
- нажмите Логотип Windows ключ и р ключ одновременно.
- В поле «Выполнить» введите команда и нажмите В ПОРЯДКЕ .
- В окне командной строки введите netsh wlan показать драйверы и нажмите Входить ключ.
- В поисках Поддерживаемые типы радио раздел.
Если написано, что сетевой адаптер поддерживает 802.11g и 802.11n сетевые режимы, это означает, что компьютер может работать только в сети 2,4 ГГц.
Если написано, что адаптер поддерживает 802.11а и 802.11g , 802.11n , и 802.11ac сетевые режимы, это означает, что компьютер поддерживает работу в сети 2,4 ГГц и 5 ГГц.
Если он говорит 802.11n 802.11g и 802.11b сетевые режимы, это означает, что компьютер поддерживает сеть только на частоте 2,4 ГГц.
Если вы обнаружите, что ваша сетевая карта не поддерживает 5 ГГц, вам придется купить новую сетевая карта , или купить USB Wi-Fi адаптер .
2. Изменить режим сетевого адаптера
Если ваша сетевая карта поддерживает 5 ГГц, то проверьте сетевой адаптер, вы можете случайно отключить 5 ГГц в сетевом адаптере. Решение простое, изменение режима сетевого адаптера решит проблему.
- нажмите Логотип Windows ключ и р ключ одновременно.
- В поле «Выполнить» введите devmgmt.msc и нажмите В ПОРЯДКЕ .
- Перейти к Сетевые адаптеры и щелкните правой кнопкой мыши сетевой адаптер. Нажмите Характеристики .
- Нажмите Передовой > беспроводной режим > Авто > В ПОРЯДКЕ . Примечание : Беспроводной режим доступен только для сетевых карт, поддерживающих частоту 5 ГГц. Если вы не можете его найти, значит, ваша сетевая карта не поддерживает частоту 5 ГГц.
- в Передовой вкладка, перейти к Предпочтительный диапазон , набор 5G первый , затем нажмите В ПОРЯДКЕ .
- Тогда вы сможете увидеть 5 ГГц.
3. Обновите драйвер
Это может быть вызвано проблемами с драйверами. Прежде чем двигаться дальше, рекомендуется сначала обновить драйвер. Вы можете скачать сетевые драйверы с официального сайта производителя. Найдите модель, которая у вас есть, и найдите правильный драйвер, который подходит для вашей конкретной операционной системы. Затем загрузите драйвер вручную.
Если у вас нет времени, терпения или навыков работы с компьютером, чтобы обновить драйвер вручную, вы можете сделать это автоматически с помощью Драйвер Легкий .
Driver Easy автоматически распознает вашу систему и найдет для нее правильные драйверы. Вам не нужно точно знать, какая система работает на вашем компьютере, вам не нужно рисковать загрузкой и установкой не того драйвера, и вам не нужно беспокоиться об ошибке при установке.
Вы можете автоматически обновлять драйверы с помощью или За версия Driver Easy. Но с версией Pro это займет всего 2 клика (и вы получите полную поддержку и 30-дневная гарантия возврата денег ):
Как настроить каналы wi-fi 5Hgz на роутерах TP-Link
С компьютера зайдите в панель настроек. Это можно сделать, подключившись к роутеру по Wi-Fi и введя в браузере адрес, который будет указан в инструкции.
Включить или отключить 5-гигагерцовую частоту можно быстро – не обязательно быть продвинутым пользователем компьютера. Достаточно перейти по следующим пунктам:
- Сначала в главном меню выберите «Дополнительные настройки».
- Затем – пункт «Беспроводной режим» сбоку.
- В открывшемся окне заходите в «Настройки беспроводного режима».
Там увидите вкладки «2,4 ГГц» и «5 ГГц». Достаточно перейти на одну из них и поставить галочку рядом с пунктом «Включить беспроводное вещание». Это позволит вам наслаждаться максимальной скоростью Wi-Fi-соединения и работать с любыми сервисами.
В этом же разделе есть опция Smart Connect. Она позволяет автоматически выбирать подходящую сеть, когда включены сразу обе. Отключите ее, чтобы работать только с одной частотой. Сделать это нужно в обязательном порядке.
В настройках маршрутизаторов TP-Link с устаревшим интерфейсом процедура немного отличается. По сути, она даже проще. Чтобы настроить параметры каждой частоты, достаточно перейти в раздел «Беспроводной режим – 2,4 ГГц (или 5 гигагерц)» в меню слева. Включить/выключить одну из них можно в разделе «Выбор рабочей частоты». По окончании не забудьте сохранить установленные параметры, иначе всю процедуру придется проводить заново.
Несколько советов по работе Режима модема
Имейте в виду, что производительность персональной точки доступа зависит от таких факторов, как мощность сигнала, расстояние между подключенным устройством и вашим iPhone, типа используемого диапазона Wi-Fi, числа и толщины стен, других препятствия и прочего. Интересно, что персональная точка доступа также работает через порт Lightning. Это удобно, если вы хотите подключить к своему смартфону Mac или ПК с Windows и использовать более быстрое и надежное проводное соединение.
Вы можете включить Режим модема в приложении «Настройки» на своем устройстве. Имейте в виду, что некоторым операторам связи требуется отдельный тарифный план для работы смартфона в таком режиме. Персональная точка доступа требует, чтобы на вашем iPhone и на всех клиентских устройствах, использующих эту функцию, были включены Wi-Fi и Bluetooth.
Установите предпочтение диапазона в macOS
Если вы используете Mac и хотите убедиться, что компьютер подключен к выбранной вами сети, вам необходимо изменить порядок предпочтительных сетей. Ваш Mac сначала попытается подключиться к сети, находящейся выше в списке предпочтительных сетей, прежде чем вернуться к следующему доступному варианту.
Это не совсем похоже на принудительное подключение к одному диапазону, но пока доступна ваша предпочтительная сеть, Mac будет использовать ее вместо других доступных опций.
- Щелкните логотип Apple.
- Выберите Системные настройки.
- В разделе «Предпочитаемые сети» перетащите известные сети Wi-Fi в желаемый порядок.
Если вы никогда не хотите, чтобы ваш Mac подключался к определенной сети, вы можете либо удалить его из списка, либо снять флажок «Автосоединение» рядом с этой сетью. Тогда он будет подключаться только в том случае, если вы специально скажете ему.
Как узнать, поддерживает ли устройство Wi-Fi 5 GHz
Исходя из правила выше, для работы на новой частоте нужно, чтобы оба устройства ее поддерживали. Соответственно, нужно проверить роутер и сам ноутбук. Узнать, оснащен ли маршрутизатор нужными характеристиками, можно следующим способом:
- Зайти в настройки (адрес для входа в параметры написан на устройстве: 192.168.1.1 или 192.168.0.1).
- Ввести логин и пароль (данные указаны там же).
- Открыть вкладку с настройками беспроводной сети.
- Найти кнопку переключения частоты.
Если ее нет, то придется использовать 2,4 GHz.
Как узнать, поддерживает ли ноутбук 5 ГГц
Такого способа не существует. Но стоит открыть диспетчер устройств Windows. Для этого необходимо нажать на меню «Пуск» и написать туда «Диспетчер устройств». Также можно нажать сочетание клавиш «Win + R» и написать в поле для ввода «devmgmt.msc» (без кавычек). В списке понадобится найти сетевые адаптеры. В открывшейся ветке выбрать модуль беспроводной сети. Как правило, в названии есть Wireless, Wi-Fi, WAN. Далее — найти в поисковике характеристики адаптера. Если он работает со стандартом a или ac, то нужная частота точно поддерживается.
Сетевые адаптеры в диспетчере устройств
В некоторых случаях сработает следующий метод:
- Нажать на адаптер в диспетчере устройств правой кнопкой мыши.
- Выбрать вкладку «Свойства», перейти в «Дополнительно». В маленьком окне будет указан стандарт модуля.
Обратите внимание! Определить, есть ли поддержка со стороны смартфона, можно, подключив устройство к вай-фай. Если все работает, гаджет оборудован необходимым модулем
Ноутбук не видит Wi-Fi 5G сеть
Причиной неполадки в 90 % случаев является отсутствие поддержки ноутбуком более высокой частоты. Если одно устройство работает с 5 ГГц, а другие нет, и хочется пользоваться более скоростным Интернетом, то стоит приобрести двухчастотный маршрутизатор.
Важно! Перед покупкой рекомендуется убедиться в наличии нужного стандарта сетевого адаптера устройств. Если с этим возникают проблемы, то стоит обратиться к специалисту
Вывод
Увеличивать скорость через провайдера, подключая другие интернет тарифы не имеет смысла, если у вас старое сетевое оборудование, не поддерживающее новые Wi-Fi стандарты и частоты. С увеличением количества пользователей, возросла и нагрузка на беспроводную сеть, с той же прогрессией растет и количество помех в диапазоне 2,4 ГГц.
Частота 5 ГГц для Wi-Fi роутеров сейчас более свободна и стабильна, имеет больше непересекающихся каналов, а значит сигналы с соседствующих устройств реже накладываются друг на друга и не делят скорость.
Чтобы увеличить сигнал Wi-Fi и скорость интернета, нужно идти в ногу со временем и приобретать современные маршрутизаторы, соответствующие новым требованиям беспроводной сети.

















