Настройка интернет соединение
Настройка интернет соединения, наверное, самая важная часть на роутере. От того, все ли правильно вы сделаете, зависит будет ли у вас работать интернет. Предупрежу сразу чтобы вы не пугались, скриншоты будут с английской версии прошивки, но возле каждой надписи я в скобках буду писать русское пояснение. Итак, приступим.
Для начала зайдем на страницу выбора типа соединения. Для этого перейдем в раздел «Network»(Сеть) и выберем пункт «WAN».
Теперь рассмотрим каждый тип соединения в отдельности.
Настраиваем Dynamic IP (Динамический IP)
Самый простой способ подключения к интернету не требует ни логина ни пароля, к сожалению (или к счастью). Провайдеры, которых я знаю, отказались использовать этот тип соединения, так как он является самым небезопасным. Но если в друг у вас именно этот тип соединения, то настройка проста , просто ничего не изменяете.
Настраиваем Static IP (Статичный IP) Триолан
- В типе подключения выбираем Static IP (Статичный IP).
- Появятся ячейки ip-адрес (IP Address:), маска подсети(Subnet Mask:), основной шлюз (Default Gateway:) и DNS сервер (Primary DNS:, Secondary DNS:). Данные настройки можно узнать у вашего провайдера, или же если вы были подключены к интернету, то можно узнать с вашего компьютера. Детально описано здесь.
- После ввода настроек жмем кнопочку «сохранить».
Настраиваем тип подключение PPPoE. Ростелеком, Дом.ру, Megaline, ID-Net
- Выберем тип подключения PPPoE/Russia PPPoE.
- В появившихся полях User Name (Имя пользователя), Password(Пароль), Confirm Password (Подтвердите пароль) нужно ввести ваши данные, они должны быть прописаны в договоре, если же у вас их нет обратитесь в тех поддержку провайдера и узнайте их. Также, если вам предоставляется услуга PPPoE со статическим ip адресом, в пункте Secondary Connection (Вторичное соединение) ставьте точку возле надписи Static IP (Статичный IP). Какая именно услуга вам предоставляется также можно узнать у тех поддержки.
- После заполнения всех данных ставим точку напротив надписи Connect Automatically (подключаться автоматически), остальные поля оставляем без изменения.
- Все, жмем на кнопку сохранить.
Тип подключение PPTP с VPN серверам. Аист Тольятти, Уфанет(UfaNet)
- Аист Тольятти — server.avtograd.ru
- Уфанет(UfaNet) – pptp.ufanet.ru
Итак, настройка роутера tp link tl wr741nd тип PPTP с VPN серверам:
- WAN Connection Type(Тип подключение) — PPTP /Russia PPTP
- User Name(Имя пользователя) – ваш логин в договоре или узнать у тех поддержки
- Password(Пароль) – тоже указан договоре, если нет- узнать у тех поддержки
- Выбрать тип ip адреса предоставляемой услуги, Dynamic IP (Динамический IP) или Static IP (Статичный IP). Узнайте у вашего провайдера, если статический вариант — ставим точку и вводим настройки, которые предоставил провайдер, если динамический — ничего вводить не надо.
- Server IP Address/Name(IP-адрес/имя сервера)- вводим VPN сервер вашего провайдера (для двух я указал сверху ).
- Ставим точку на против Connect Automatically (Соединяться Автоматически)
- Жмем кнопку сохранить.
L2TP тим соединение. Билайн(beeline),Киевстар
- Билайн(beeline)- tp.internet.beeline.ru
- Киевстар — tp.kyivstar.ua
Давайте теперь ответим на вопрос как настроить роутер tp link tl wr741nd для билайн Киевстар и пр. компаний.
- WAN Connection Type(Тип подключения) — L2TP /Russia L2TP
- User Name(Имя пользователя) – ваш логин в догаворе или узнать у тех поддержки
- Password(Пароль) – тоже указан в договоре, если нет — узнать у тех поддержки
- Выбрать тип ip адреса предоставляемой услуги, Dynamic IP (Динамический IP) или Static IP (Статичный IP). Узнайте у вашего провайдера, если статический вариант — ставим точку и вводим настройки, которые предоставил провайдер, если динамический — ничего вводить не надо.
- Server IP Address/Name(IP-адрес/имя сервера)- вводим VPN сервер вашего провайдера (для двух я указал сверху).
- Ставим точку напротив Connect Automatically(Соединяться Автоматически)
- Жмем кнопку сохранить.
Да, именно так, процесс полностью идентичен с настройкой PPTP за исключением типа подключения ) .
Настройка подключения к интернету на роутере тп линк tl wr741nd
Для настройки Интернет-соединения перейдите в раздел «Сеть» и сделайте следующее:
Откройте подраздел «WAN» и в первой строке «Тип WAN соединения» выберите один из предложенных вариантов — согласно тем данным, которые вам предоставил провайдер:
«Динамический IP»
Практически все поля остаются без изменения, за исключением «DNS серверов» (Первичных или Вторичных) – соответственно, если эти данные вам предоставил провайдер.
«Статистический IP»
Здесь также потребуется указать «IP адрес», «Маску подсети», «Основной шлюз» — все эти данные указываются в договоре с провайдером.
«PPPoE»
При выборе данного типа соединения необходимо ввести авторизационные данные, предоставленные поставщиком Интернет-услуг — это «Имя пользователя» и «Пароль»(указывается дважды), а также:
- — «Вторичное подключение», «Динамический IP» или «Статистический IP» — если провайдер предоставляет такую возможность.
- — «Подключить по требованию». В период сетевой «неактивности» подключение прекращается — до момента обращения к любому сетевому ресурсу. Если это не требуется в поле «Максимальное время простоя» введите «0».
- — «Подключить автоматически». При возникновении ошибки подключения к интернету восстановление происходит автоматически.
- — «Подключить по расписанию». Подключение производится автоматически в заданный промежуток времени.
- — «Подключить вручную».
Здесь доступен также раздел с дополнительными настройками, включающий следующие параметры: «Размер MTU» (по умолчанию 1480 байт), «Имя сервиса», «Имя точки доступа», «Интервал онлайн отслеживания» и «DNS серверы».
«Кабель BigPond»
Здесь вдобавок к указанным выше настройкам потребуется ввести «Сервер аутентификации» — IP-адрес сервера аутентификации или имя узла и «Домен аутентификации».
Когда настройка роутера tp link wr741nd завершена, нажмите на кнопку «Сохранить».
Что нужно знать перед первым включением роутера?
Перед началом работы с роутером нужно выбрать место для его установки, обеспечивающее наилучший сигнал. Лучше держать маршрутизатор подальше от устройств, излучающих волны 2.4 ГГц (например, микроволновки) и 5 ГГц (таких устройств значительно меньше). Идеально будет установить роутер на высоте не менее 1-1.5 метров над полом, прикрепив к стене или поставив на стол. Также учитывайте, что мебель не должна загораживать сигнал (особенно металлические перегородки или ящики).
Также для входа в настройки роутера нам понадобятся его адрес, логин и пароль. Их можно найти на наклейке сзади или снизу устройства.
Настройка IPTV
d http-equiv=»Content-Type» content=»text/html;charset=UTF-8″>ecoding=»async» loading=»lazy» class=»aligncenter size-full wp-image-363″ src=»https://nastroika.pro/wp-content/uploads/tp-link-iptv.png» alt=»Настройка IPTV» width=»886″ height=»595″ srcset=»https://nastroika.pro/wp-content/uploads/tp-link-iptv.png 886w, https://nastroika.pro/wp-content/uploads/tp-link-iptv-300×201.png 300w» sizes=»(max-width: 886px) 100vw, 886px»>
Если вам также требуется настроить телевидение IPTV, сделать это можно следующим образом:
- Зайдите в пункт меню Сеть — IPTV
- В поле «Режим» укажите «Мост».
- В поле «Порт для IPTV» выберите порт на роутере, к которому вы подключите ТВ приставку.
- Сохраните настройки
Вот и все, должно работать.
Может быть полезным и интересным:
- Новый Браузер Brave, который платит пользователю
- Wi-Fi без доступа к Интернету, соединение ограничено
- Если не заходит на 192.168.0.1 или 192.168.1.1
Настройка WiFi соединения на роутере tp link tl wr741nd
Теперь можно приступить к настройке беспроводного соединения. Для этого перейдем во вкладку «Wireless»(беспроводной сети) и выберем Wireless Settings (Параметры беспроводной сети).Здесь мы укажем имя нашей сети (то, которое будет видно при подключений). Для этого введем его в поле Wireless Network Name (Имя беспроводной сети). Остальные параметры оставим без изменения.
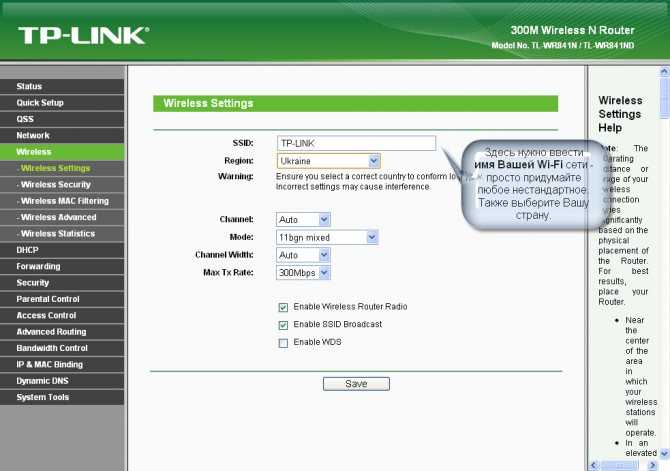
Теперь перейдем в пункт «Wireless Security» ( Безопасность беспроводной сети) и настроим безопасность, как понятно из названия раздела. Ставим точку напротив надписи WPA/WPA2 — Personal(Recommended) (Это самый надежный тип шифрования). В выпадающем поле Version(Версия) лучше выбрать WPA2-PSK, а в поле Encryption (Шифрование) оставим Automatic. Теперь в поле PSK Password (пароль PSK) — введем пароль, который сами придумаем, он должен состоять из латинских букв, быть не менее 8 символов. Поле этого нажмем на кнопку сохранить.
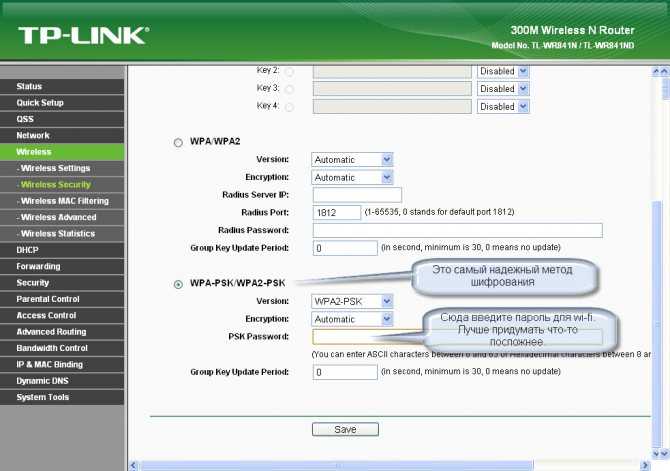
Инструкция по настройке роутера TL-WR741N / TL-WR741ND Интернет + IPTV
Рекомендации.
1. По умолчанию, Логин admin, пароль admin. 2. Курьеры-настройщики должны в настройках изменять пароль на Серийный номер, указанный на коробке (S/N). При перенастройке рекомендуется также использовать в качестве пароля на роутер и wi-fi S/N (серийный номер). 3. Сброс настроек роутера производится путем нажатия и удержания кнопки Reset на задней панели роутера в течении 10 секунд.
Авторизация.
Для того, что бы попасть в веб-интерфейс роутера, необходимо открыть ваш Интернет браузер и в строке адреса набрать http://192.168.0.1, User Name admin , Password – admin (при условии, что роутер имеет заводские настройки, и его IP не менялся).
Смена заводского пароля.
- В целях безопасности рекомендуется сменить заводской пароль.
- По умолчанию: Логин admin, пароль admin.
- В интерфейсе роутера необходимо зайти во вкладку Системные инструменты, и выбрать Пароль.
- В поле Предыдущее имя пользователя введите admin, Предыдущий пароль введите admin.
- В поля Новое имя пользователя, Новый пароль, Подтвердите пароль введите новый логин (можно оставить прежний «аdmin»), а также новый пароль, и повтор пароля.
- Затем нажмите кнопку «Сохранить».
Настройка Wi-Fi на роутере.
В интерфейсе маршрутизатора необходимо выбрать вкладку слева «Беспроводной режим», в открывшемся списке выбираем «Настройки беспроводного режима».
Выставляем параметры следующим образом:
1. Поле «Имя сети»: вводим название беспроводной сети; 2. Регион: Россия; 3. Канал: Авто; 4. Режим: 11bgn смешанный; 5. Ширина канала: Авто; 6. Ставим галки: «Включить беспроводное вещание роутера» и «Включить широковещание SSID». 7. Нажимаем ниже кнопку «Сохранить».
Слева в меню выбираем «Беспроводной режим», далее «Защита беспроводного режима» и выставляем параметры:
1. Устанавливаем точку на WPA-Personal/WPA2-Personal; 2. Версия: WPA2-Personal; 3. Шифрование: Автоматическая; 4. Пароль PSK: здесь необходимо ввести любой набор цифр, длиной от 8 до 63. Их также необходимо запомнить, чтобы Вы могли указать их при подключении к сети. Рекомендуется использовать в качестве ключа серийный номер устройства (указан на коробке, в виде S/N########). 5. Нажимаем ниже кнопку «Сохранить».
Настройка подключения к Интернет.
Настройка PPPoE подключения.
- Слева выбираем меню Сеть, далее WAN;
- Тип WAN соединения: PPPoE / Россия PPPoE;
- В строку «Имя пользователя»: Необходимо ввести Ваш логин из договора;
- В строки «Пароль» и «Подтвердите пароль»: Необходимо ввести Ваш пароль из договора;
- Вторичное подключение: Отключить;
- Режим WAN подключения: Подключить автоматически;
- Нажимаем кнопку «Сохранить».
NAT при автоматическом получении IP адреса (DHCP).
- Слева выбираем меню Сеть, далее WAN;
- Тип WAN соединения: Динамический IP-адрес;
- Убираем галку: Использовать эти DNS-серверы;
- Нажимаем кнопку «Сохранить».
Для того чтобы ваш маршрутизатор получил IP, вам необходимо клонировать MAC адрес устройства, закрепленного за вашим договором. Чтобы его узнать, необходимо обратиться в техническую поддержку по номеру 8 (495) 980 24 00.
Для того, чтобы клонировать MAC адрес, необходимо:
- Открыть вкладку «Клонирование MAC-адреса»;
- Нажать кнопку «Клонировать MAC-адрес»;
- Нажать кнопку «Сохранить».
NAT при статическом IP адресе (без DHCP).
- Слева выбираем меню Сеть, далее WAN;
- Тип WAN соединения: Динамический IP-адрес;
- Заполните поля: IP адрес, маска подсети, основной шлюз, Первичный DNS, Вторичный DNS (эти данные закреплены за вашим договором).
- Нажимаем кнопку «Сохранить».
Для того, чтобы клонировать MAC адрес, необходимо:
- Открыть вкладку «Клонирование MAC-адреса»;
- Нажать кнопку «Клонировать MAC-адрес»;
- Нажать кнопку «Сохранить».
источник
Как подключить роутер TP-LINK TL-WR841N (ND)
Способы подключения роутера
- У вас есть проводной интернет, то есть провайдер провел к вам в квартиру кабель. В этом случае вы вставляете этот провод в синий порт WAN роутера. После настроек, которые мы рассмотрим ниже, вы можете подключаться к роутеру со всех беспроводных устройств: телефонов, планшетов, ноутбуков или компьютеров с Wi-Fi-модулем. Чтобы роутер раздавал интернет и на устройства без Wi-Fi-модуля (например, компьютер), вам нужно соединить их при помощи идущего в комплекте кабеля (один его конец вставляется в любой из четырех портов LAN роутера, другой — в сетевой порт компьютера). Отметим, что даже если на вашем компьютере есть модуль Wi-Fi, соединение по проводу даст более стабильное и скоростное подключение.
- Вы подключаетесь к интернету через модем. Тогда модем подсоединяете, как обычно, например к телефонной линии, а кабель от модема включаете в порт WAN роутера.
Как настроить роутер TP— LINKTL-WR841N (ND) через админ-панель
http://tplinklogin.net
На первом шаге сервис предложит вам выбрать тип подключения. Если вы его не знаете и не можете найти в договоре, поставьте переключатель в строку «Автоопределение». В зависимости от того, какой у вас тип подключения, следующее окно будет иметь свои варианты. При динамическом IP-адресе сервис автоматически определит и подставит все параметры и предложит клонировать MAC-адрес, если вы подключаетесь через основной компьютер вашей домашней или офисной сети. В этом случае вводить ничего не нужно. При статическом IP вам нужно ввести из договора с провайдером такие параметры, как маска подсети, основной шлюз и другие. При типе подключения PPPoE, вам нужно указать имя и пароль, выданные провайдером. Есть и другие варианты подключений. На следующем шаге задайте имя вашей беспроводной сети, регион (например, Россия) и введите пароль в строке «Пароль PSK», чтобы защитить вашу сеть от злоумышленников
Пароль обязательно запишите и обратите внимание, что он реагирует на регистр, то есть вместо большой буквы малую не примет. На последнем шаге нажмите кнопку «Закончить»
Откройте браузер и удостоверьтесь, что страницы грузятся. Теперь смените пароль к админ-панели (Системные инструменты / Пароль) и запишите его. Подключите к вашему роутеру все домашние устройства по Wi-Fi: телефоны, планшеты, приставки и другие
Для этого найдите на устройстве созданную вами сеть и введите пароль к ней, а также по возможности выберите «подключаться автоматически».
Теперь смените пароль к админ-панели (Системные инструменты / Пароль) и запишите его. Подключите к вашему роутеру все домашние устройства по Wi-Fi: телефоны, планшеты, приставки и другие. Для этого найдите на устройстве созданную вами сеть и введите пароль к ней, а также по возможности выберите «подключаться автоматически».
Настройка роутера TP-LINK TL WR741ND Киевстар
Для настройки акционных роутеров от Киевстар необходимо:
- зайти в интерфейс устройства (192.168.1.1). Логин и пароль часто меняются провайдерами, которые и предоставляют роутер, например, на киевстар роутерах установлен пароль и логин — kyivstar;
открыть закладку «Сеть» и перейти в раздел «WAN»; выбрать» Динамический IP-Адрес» и нажать «Сохранить»;
Для настройки безопасности необходимо открыть «Беспроводной режим» и перейти в раздел «Защита беспроводного режима»:
-
выбрать «WPA/WPA2 – Personal»;
в поле «Версия» выбрать «Автоматическая»; «Шифрование» — «AES».
Также вы можете изменить стандартный пароль Wi-Fi сети на более сложный, который способен обеспечить более высокую степень защиты.
Быстрая настройка
Быстрая настройка роутера TP-LINK WR741ND позволяет настроить параметры даже пользователям, не имеющим опыта в установке подключения к интернету. Для быстрой настройки необходимо зайти в интерфейс устройства и выбрать меню «Быстрая Настройка». Если вы не знаете тип вашего подключения к интернету, то в процессе установки рекомендуется выбрать пункт «Автоопределение».
Также вам необходимо будет указать ваш логин и пароль, которые предоставлены провайдером. С помощью данной функции программа предложит наиболее подходящие настройки для вашего подключения. После применения всех настроек необходимо выполнить перезагрузку роутера для вступления в силу новых параметров.
Ручная настройка
Для более опытных пользователей рекомендуется ручная настройка, позволяющая изменить все параметры собственноручно.
Для установки параметров VPN подключения необходимо выполнить следующие операции:
- открыть раздел меню «Сеть» и перейти в пункт «WAN».
вполе «WAN Connection Type» установить тип PPTP. поля User name и Password заполняются в соответствии с данными из договора. если ваш провайдер предоставляет отдельные настройки IP-адреса, макси подсети, а также шлюза вам необходимо ввести эти значения в соответствующие поля. после введения всех параметров нажать на кнопку «Сохранить».
Для настройки подключения PPPoE необходимо выполнить:
- открыть раздел меню «Сеть» и перейти в пункт «WAN»;
в поле «WAN Connection Type» установить тип PPPoE;
ввести имя и пароль подключения, установленные вашим провайдером; выбрать «Подсоединять автоматически»; нажать «Сохранить».
Для настройки подключения без VPN соединения следует:
- открыть раздел меню «Сеть» и перейти в пункт «WAN»;
в поле «WAN Connection Type» выбрать тип «Динамический IP»;
сохранить и подтвердить перезагрузку устройства.
Также стоит упомянуть тот факт, что некоторые провайдеры применяют фильтрацию по мак-адресу компьютера.
Для решения данной проблемы достаточно выполнить следующее:
- зайти в раздел «Сеть»;
открыть пункт «Клонировать Mac-адрес»; если интернет был настроен на данном компьютере, то нужно нажать «Клонировать Mac-адрес»;
если же нет, то в таком случае то необходимо прописать вручную адрес, привязанный ранее; нажать «Сохранить».
Настройка для различных операторов будь то Beeline или MTC отличается лишь предоставляемыми значениями IP-адресов, маски подсети и других параметров. Некоторые операторы указывают данные настройки в договоре.
Локальная сеть
Для настройки локальной сети роутера TP-LINK TL WR741ND необходимо выполнить данные операции:
- перейти в меню «Сеть» и открыть раздел «DHCP»;
- включать «DHCP сервер»;
- указать диапазон тех адресов, которые будут присваиваться компьютерам в домашней сети. Например, первый адрес — 192.168.1.100 и последний — 192.168.1.200;
- сохранить настройки.
Роутер TP-LINKTLWR741ND имеет довольно простой и понятный интерфейс, который позволяет установить интернет-подключение, а также настроить различные параметры без каких-либо неудобств. А благодаря быстрой настройке подключение интернета представляет собой простейшую
Подключение к роутеру
Если всё в порядке, то через 20-60 секунд роутер полностью готов к работе. Это время нужно на загрузку прошивки. Узнать о его работоспособности помогут индикаторы – светодиоды на передней панели. Кстати, у роутеров TP Link эти «лампочки» светятся мягким приятным светом, не раздражая даже в темноте. Индикаторы оснащены иконками или надписями. Слева направо:
· Индикатор питания: при включённом устройстве должен гореть всегда.
· Internet: показывает работоспособность соединения с интернетом. При первом включении не работает; в режиме онлайн мерцает или светится постоянно.
· ADSL или LAN; 3G, 4G для Билайн и других мобильных операторов: в зависимости от типа провайдера, показывает наличие сигнала от него. При первом включении может мигать, а может быть выключенным.
· WLAN (WiFi / Wireless): индикатор точки доступа. Мерцает или светится уже при первом подключении.
· WDS: присутствует не на всех моделях, отвечает за расширение покрытия беспроводной сети.
· Могут присутствовать и другие «лампочки» – USB-порт, быстрое подключение QSS, 2-6 локальных сетевых портов и т.п. Нормально, если эти индикаторы пока не горят. Если устройство используется как репитер, то световая сигнализация может быть другой.
Сброс настроек роутера на заводские
Произвести откат на заводскую конфигурацию возможно двумя способами. В первом случае на оборотной стороне оборудования зажимаем Reset/«Сброс» на 10 секунд, а после отпускаем. Учитывая, что кнопка утоплена в корпус, следует воспользоваться тонким предметом, например, маленькой отверткой. На устройстве мигнут все световые индикаторы, значит, процесс перезагрузки запустился.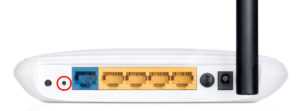
Также можно обновить оборудование WR741ND через «Панель управления». Заходим в раздел «Системные инструменты», далее «Перезагрузка».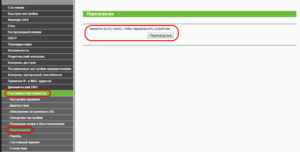
Сброс на заводские настройки выполнится в течение двух минут. После этого потребуется заново перенастроить роутер под текущие параметры провайдера.
Чтобы не перенастраивать WR741ND заново, рекомендуется сделать резервную копию. Заходим в раздел «Резервная копия», нажимаем на кнопку «Сохранить» и указываем путь.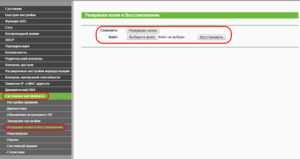
Для восстановления конфигурации в этом же разделе нажимаем «Выберите файл», щелкаем на сохраненный ранее вариант и восстанавливаем.
Заключение
Вот и все способы решить данную проблему. Если ничего не помогло, возможно, что ваш маршрутизатор поломан, и стоит отнести его в сервисный центр.
Снова хочу попытаться ответить Даниилу.
Даниил, у меня установлен «Многофункциональный беспроводной маршрутизатор серии N» TP-LINK TL-WR842N.
Приобрёл и установил я его, когда надоело «возиться» с проводами, которые постоянно мешались под ногами и не только поэтому.
Ещё задолго до покупки роутера, я купил три «Беспроводых сетевых USB -адапрера» TL- WN823N, для трёх своих стационарных компьютеров
и раздавал WI-FI интернет со своего «основного» (самого мощного) компьютера, к которому был подкючен кабель высокоскоростного интернета
Весь трафик шел через мой компьютер, что влекло за собой неудобства — выключив свой компьютер, я отключал доступ к интернету другим членам семьи и загрузка мого процессора была ощутимой.
Приобретя роутер, я получил устройство, обеспечивающее всем моим устройствам (персоналки, ноутбук, планшет и два смартфона) равноценный и сбалансированный по скорости доступ к интернету.
Следуя указаниям «Руководства по быстрой настройке» маршрутизатора, я создал собственную беспроводную сеть, со своим паролем (не путать с паролем доступа к высокоскоростному проводному соединению).
Тут важно, чтобы роутер подсоединился к интернету автоматически, о чем просигнализировал зелеными лампочками. Если большая лампочка (светодиод) светится зелененьким — значит роутер подключился к интернету и готов к раздаче интернета, если горит желтым — то что-то не так с подключением к интернет- провайдеру через кабель (возможно, не верно настроено).
Подключение к созданной нами Вай-Фай сети однотипно и для ноутбука и для телефона — смотрим список доступных беспроводных подключений, выбираем сеть с именем, которое мы ввели при настройке роутера, жмём «подключить»
При первом подключении система потребует ввести пароль — вводим пароль, опять же, тот пароль, который мы «забили» в роутер при натройке (но это не пароль от высокоскоростного подключения, тот пароль можно забыть, о нем будет всегда помнить роутер).
Теперь о том, ради чего весь сыр- бор. Как я понял, Вы решили подключить компьютер к роутеру с помощью провода, а другие устройства — с помощью Вай- Фай. Я не пробовал, а сразу повесил роутер в дальнем углу и с тех пор его не трогаю. Не помню, почему не попробовал так, как пробуете подключиться Вы, а может даже и попробовал, но могу предположить, что просто так, «с разбега», это не «прокатит». Недавно я читал статьи в инете, искал ответ на вопрос, как расширить зону охвата Вай-фай. Так вот — это не так просто. Нужно организовать несколько сетей и иерархическую зависимость устройств (необходимого числа роутеров).
Из описания роутера TP-LINK совершенно не следует, что вот те четыре желтеньких разъёма являются аналогом ХАБа, предназначенного для выхода в интернет нескольких компьютеров так, словно они являются частью сети Вай-Фай, а также они не являются повторителями либо ветвителями проводного интернета. Он же всё-таки называется беспроводной маршрутизатор…..
Мне удатось найти в интернете описание роутера на русском языке и с картинками:
img.mvideo.ru/ins/50041572.pdf
Возможно, Вам удастся что-либо почерпнуть и я бы был благодарен, если Вы позже поделитесь найденным решением (если найдёте).
А я бы не стал долго мучиться и приобрёл бы USB- адаптер Wi-Fi….
Маршрутизаторы Tp-Link TL-WR741ND и Tp-Link TL-WR741N пользуются очень большой популярностью. По сути, это один и тот же роутер, просто у более нового TL-WR741ND съемная антенна. Возможно, есть еще какие-то отличия в самом железе, но об этом не известно.

















