Настройка Wi-Fi на разных версиях Windows
С физическим включением модуля вы разберетесь достаточно быстро. Иногда на этом настройка Wi-Fi заканчивается: остальные необходимые действия система производит самостоятельно, выводя список доступных беспроводных точек. Но порой приходится устанавливать соединение вручную.
Вне зависимости от версии Windows, сначала нужно проверить, что драйверы модуля Wi-Fi установились без ошибок:
- Запустите «Диспетчер устройств».
- Найдите пункт «Сетевые адаптеры».
- Проверьте, что рядом с Wi-Fi адаптером нет никаких предупреждающих знаков, а сам модуль включен и работает нормально.
Windows XP
По идее, Windows XP уже давно должны перестать пользоваться, но на некоторых старых моделях Dell и других ноутбуках легендарная система всё еще продолжает выполнять свои функции. Wi-Fi в среде Windows XP настраивается следующим образом:
- Проверьте, что на ноутбуке горит индикатор Wi-Fi (то есть вы включили адаптер и установили драйверы).
- Откройте «Панель управления».
- Найдите раздел «Сетевые подключения».
В окне проводника должен быть значок «Беспроводное сетевое соединение». Его наличие демонстрирует, что модуль Wi-Fi работает корректно. Щелкните по значку правой кнопкой и выберите «Включить». Далее:
Если в перечне доступных точек нет сети, которую раздает ваш роутер, нажмите «Обновить список». Затем выберите нужную точку по имени и щелкните «Подключиться». Если сеть запаролена, вам будет предложено ввести код доступа, после чего установится соединение.
Windows 7
На Windows 7 порядок подключения к беспроводной сети чуть изменился, став немного проще. Теперь все доступные сети отображаются после клика по значку Wi-Fi в системном трее. Но если значка нет, то:
- Перейдите в центр управления сетями.
- Кликните «Изменение параметров адаптера».
- Найдите беспроводное соединение и убедитесь, что оно включено.
После включения беспроводного соединения в трее появится значок Wi-Fi. Кликните на него, чтобы увидеть список доступных точек, выберите сеть и щелкните «Подключить».
Windows 8
На Windows 8 порядок подключения к Wi-Fi остался прежним, однако добавился режим «В самолете», с которым нужно уметь работать. Если драйвер адаптера инсталлирован и беспроводное соединение работает корректно, то на панели уведомлений вы увидите значок Wi-Fi, при клике на котором появляется список доступных сетей.
Если значка нет, выполните те же действия, что и на Windows 7 – откройте окно «Изменение параметров адаптера» и включите беспроводное соединение. Если нет самого беспроводного соединения, проверьте драйверы и состояние модуля – всё должно быть включено и установлено.
Если адаптер включен, драйверы установлены, но доступные сети не обнаружены, проверьте, что на панели уведомлений не висит значок режима «В самолете». Если он есть, нужно отключить этот режим. Для этого нажимаем на значок и переводим ползунок в состояние «Отключено».
Windows 10
На Windows 10 всё осталось прежним с небольшими изменениями, так что вы быстро разберетесь, как подключить ноутбук к Wi-Fi:
- Кликните по значку беспроводного соединения в трее.
- Выберите нужную сеть.
- Нажмите «Подключить» и введите пароль.
Если точка доступа не отображается, попробуйте настроить сетевые параметры. Щелкните по одноименной ссылке – откроется раздел «Сеть и интернет» параметров Windows 10.
Здесь вас интересуют две вкладки:
- Wi-Fi – убедитесь, что беспроводная сеть включена.
- Режим «в самолете» – удостоверьтесь, что режим отключен.
Вы можете зайти в раздел изменения параметров адаптера и включить беспроводное соединение. Проще говоря, на Windows 10 у вас есть несколько равноценных вариантов – нужно лишь выбрать для себя более удобный способ.
Как правильно выбрать адаптер для вай-фай для телевизора
Правильно выбранный передатчик для ТВ должен соответствовать следующим требованиям:
- совместимость устройств. Лучше, чтобы и маршрутизатор, и вай-фай адаптер были одного бренда;
- одинаковые частоты. Оба прибора должны работать на одном диапазоне частот;
- большой радиус действия. Опытные специалисты рекомендуют покупать адаптеры с радиусом захвата сигнала не менее 15 м;
- высокий показатель мощности. Данный показатель влияет на стабильность сигнала;
- надёжные защита шифрованием.
Игнорирование вышеуказанных рекомендаций может привести к сбоям оборудования в процессе работы, а также к слабой скорости передачи данных.
Важно! При выборе Wi-Fi адаптера для телевизора также надо обращать внимание на его внешний вид. На его поверхности не должно быть видимых повреждений, сколов и царапин, которые могут привести к нарушению работоспособности передатчика
Форм-фактор PCIe
Вариант экспресс был призван заменить устаревшие шины расширения (быть может, старенькие ноутбуки еще применяют отживший хлам):
- PCI.
- PCI-X.
- AGP.
Сильно возросла пропускная способность, число пинов снизилось. Современные ноутбуки используют три форм-фактора:
- mini
- М.2 (начиная 2015)
- micro (встречается сравнительно редко).
Размер mini составляет 30х50,95 мм, плата снабжена 52 пинами с зазором 0,8 мм. Вырез шириной 4 контакта служит защитой против неправильного включения. Поддерживает скорости согласно варианту выпуска (во втором квартале 2019 ожидают пятый – 32 Гбит/с).
Эра М.2 объявлена августом 2013 года, явившим миру микросхему, снабжённую коннектором нового поколения. Число пар сигнальных выводов достигло 4, обеспечивая закономерный прирост битрейта. Регламентирована гора форм-факторов, наибольшее распространение получили В, М. Состав интерфейсов различен совершенно. Выбирайте сообразно модели ноутбука.
Неисправности связаны с самим устройством
Когда были проделаны все манипуляции, а ПК или ноутбук все равно видит не все сети Wi-Fi, которые создает ваш роутер, необходимо удостовериться, что данный роутер работает нормально. Подключите роутер к сетевой карте ПК или ноутбука. В том случае, когда ПК или ноутбук подключается к роутеру по проводу, то, скорее всего, плохо работают или не работают совсем антенны маршрутизатора.

Когда интернет-сеть не работает, можно проверить работоспособность роутера, подключившись при помощи кабеля провайдера услуг напрямую в сетевую карту. Затем надо повторно выполнить настройку интернет-подключения. В случае наличия подключения после таких манипуляций, можно констатировать, что интернет-сеть функционирует корректно, а вот сам маршрутизатор вероятно вышел из строя.
Замена
Предупреждение выше не шутка. Всякое бывает, а терять весь ноутбук из-за отсутствия беспроводной связи — это глупо. На край можно обойтись и проводным интернет, а еще проще прочитать следующий раздел. Но если уж вас понесло, то читаем дальше.
Как уже написал выше, модули вайфая здесь бывают:
- На плате – с ними сами мы обычно ничего не сделаем. Проще всего попробовать отнести в сервис. А вдруг возьмутся за работу. Если нет – следующий раздел.
- На разъеме Mini PCI Express. Тут мы можем подобрать наш модуль, отсоединить его и поставить новый.
Отсоединяем 2 антенны, откручиваем 2 болта, вытаскиваем Сразу посмотрите что-за модель. Модель Wi-Fi – это не модель ноутбука. Модули вполне заменяемые. Для ASUS, Lenovo и HP могут применяться одинаковые Wi-Fi. Попробуйте подыскать такой же в магазинах или на AliExpress:
Ценник представлен на картинке выше, так что можно и покопаться. Вполне подойдут и другие модули, но я сторонник базовой комплектации для обычного домашнего пользователя – так точно не будет никаких сюрпризов.
А дальше все просто, как вытащили, так и поставили. Есть много видео по этой теме, рекомендую ознакомиться:
Express Card
Корпус подавляющего большинства устройств снабжается внешним интерфейсом оперативного добавления карт расширения. Ранее – PCMCIA, начиная 2003 годом – Express Card. Краткая хронология позволит владельцам сразу сориентироваться:
- HP – 2004.
- IBM ThinkPad – май 2005.
- Fujitsu-Siemens – 2005.
- Apple временно (январь 2006 – июнь 2009) выпускала, затем добавила поддержку SD. Июнь 2012 считают последним месяцем сосуществования концепции в рамках 17-дюймовых моделей.
- Изделия прочих компаний лишены резких метаний. Слот периодически встречается. Подробнее – смотрите спецификацию.
Главное преимущество – отсутствие необходимости разбирать корпус ноутбука. Интерфейс последовательный, обеспечивается три скоростных режима:
- 280 Мбит/с.
- 1,6 Гбит/с (USB 2).
- 3,2 Гбит/с (USB 3).
Конкретный функционал описан спецификацией сайта продавца. Обеспечьте совместимость обеих сторон (ноутбука, карты). Следующим требованиям выступает совпадение форм-фактора. Наибольшее распространение получили:
- 34 мм.
- 54 мм.
Второй вариант принимает карты обоих размеров. Старые PCMCIA более громоздкие. Иногда продают совмещающие адаптеры. Внутри корпуса разъем физически служит продолжением PCIe. Поэтому разница ограничивается удобством подключения беспроводного адаптера (нет надобности вскрывать друга).
Что делать если wifi адаптер usb не работает
Иногда возникают проблемы с любым вай фай адаптером для ноутбука или ПК. Поэтому давайте рассмотрим все возможные неисправности и способы их устранения.
Wi-Fi адаптер не видит беспроводные сети или видит но не подключается.
Решения данной проблемы кроется в отключенной службе автонастройки WLAN. Эту службу нужно активировать.
Вписываем в «Поиск» слово «Службы». Выбираем первый пункт «Службы». Или чтобы попасть в раздел «Службы», можно запустить командную строку «Win + R» и вписать туда команду «services.msc», это удобно у кого Windows 10, 8,7, xp.

- В окне которое появиться найдите «Служба автонастройки WLAN». Войдите в неё двойным нажатием ЛКМ.
- В пункте «Тип запуска» должен стоять «Автоматический». Ниже жмем на кнопку «Запустить», «Применить».
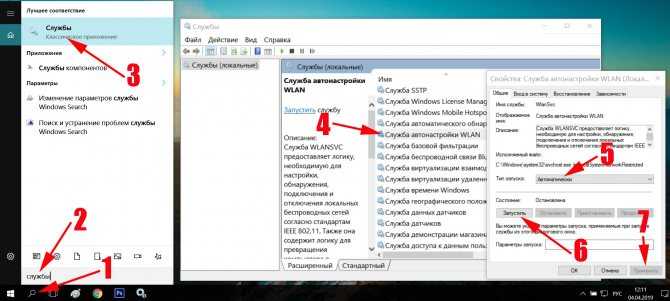
Перезагружаем компьютер и пробуем подключиться.
Модуль вай-фай также может не работать из-за утилиты, которая устанавливается совместно с драйвером. Попробуйте установить один драйвер без утилиты и перезагрузить ПК.
Как подключить антенны AUX и MAIN, черный и белый провод
Решил сделать отделенный раздел, и попробовать разобраться в вопросе подключения Wi-Fi антенн.
Сразу могу дать очень хороший совет. Подключайте так, как было изначально. Если прием будет плохой, или ноутбук вообще не будет видеть Wi-Fi сети, то попробуйте подключить наоборот.
Я подключил провода так же, как это было на заводском адаптере. Но мой ноутбук уже был в ремонте, и не исключено, что провода не были перепутаны местами. После замены модуля у меня значительно увеличился уровень приема Wi-Fi сети. Не знаю с чем это связано. Может раньше был плохой контакт.
Практически всегда в ноутбуке идет два провода к Wi-Fi антеннам. Белый и черный. Бывает, правда, что оба провода одинакового цвета. В таком случае, на них могут быть наклейки.
На самом модуле должна быть маркировка:
- Цифра 1 и 2. Я так понимаю, это просто подписаны разъемы под первую и вторую антенну. А еще есть информация, что 1 – это MAIN, а 2 – это AUX.
- Черный и белый треугольник. На самом деле, это не черный и белый, а зарисованный и прозрачный.
- Надписи MAIN и AUX (или ALT)
. Уже вроде как выяснили, что MAIN – это основная антенна, а AUX – дополнительная.
Как-то так:
Кто-то подключает белый кабель к MAIN, а черный к AUX. Кто-то наоборот. У Васи вообще все работает при любом подключении и хороший прием, а у Пети ноутбук не ловит Wi-Fi, если провода поменять местами. Или скорость плохая. И самое главное, что я нигде не нашел конкретной информации. Даже поддержка компании ASUS не может дать точный ответ, что куда подключать.
Есть мнение, что вторая антенна для Bluetooth, но это не так. Скорее всего две антенны используются для Wi-Fi на скорости 300 Мбит/с и выше. Или для работы теологии MU-MIMO.
Впрочем, нас не должно это волновать. Если уровень сигнала хороший (не хуже чем до замены модуля)
и скорость подключения не хуже чем на других устройствах, то вы все подключили правильно. Если после замены показатели сигнала и скорости упали, то разберите ноутбук еще раз и поменяйте провода местами. Мне уже лень было снова разбирать ноутбук, чтобы проверить, на что все таки влияет (и влияет ли вообще)
порядок подключения Wi-Fi антенн. Возможно, я все таки это проверю и дополню статью.
Возможные проблемы после установки нового модуля
Как правило, проблема только одна – отсутствие драйверов. В моем случае, Windows 10 сама установила драйвера. На Wi-Fi и на Bluetooth.
Я их потом только обновил, так как на сайте Intel (у меня модуль производства компании Intel)
была новая версия драйвера.
А вот в Windows 7 (установлена на этом же ноутбуке, как вторая система)
автоматически был установлен только драйвер на Bluetooth. Wi-Fi адаптер отображался как неизвестное устройство «Сетевой контроллер».
Нужно просто скачать и установить необходимый драйвер. Тут два варианта:
Если после замены встроенного беспроводного модуля ноутбук не видит Wi-Fi сети (красный крестик и статус «Нет доступных подключений»)
, то для начала посмотрите статью. Если не поможет, то разбирайте ноутбук и проверяйте подключены ли антенны. Может разъем плохо подключили, или все таки провода поменяли местами.
- Компьютерное железо ,
- Ноутбуки
Некоторые производители ноутбуков исскуственно ограничавают совместимость оборудования, зашивая идентификатор производителя модуля WiFi в BIOS. Под катом небольше описаие того как я боролся с такой проблемой. Данная операция применялась к Lenovo B450, но, вероятно, может быть применена и для других устройств, с похожей проблемой (например, ноутбукам HP Pavilion, естественно с соответствующим файлом BIOS).
И так, после замены модуля WiFi, на более быстый, я обнаружил ошибку: 104-Unsupported wireless network device detected.
Дело в том, что производитель зашил в BIOS ноутбука конкретную модель WiFi адаптера. BIOS обнаруживает чужой модуль и останавливает загрузку. Чтобы восстановить нормальную загрузку необходимо отредактировать BIOS и прошить его. Приступим.
Загружаем нужные программы
- Официальный прошивальшик (его можно взять вместе с bios с сайта lenovo).
- Редактор BIOS —
- Шестнадцатеричный редактор —
- И заменяем на новую.
PCI\VEN_168С&DEV_002A&SUBSYS_10671A3B&…
8С 16 (из 16 8С), 2A 00 (из 00 2A), 3B 1A 67 10 (из 10 67 1A 3B). - Жмем сохранить в HxD. Закрываем программу.
- Переключаемся на EzH2O.
- Сохраняем BIOS.
Редактирование в памяти EzH2O было необходимо для того, чтобы в измененном файле проставилась правильная контрольная сумма.
Прошиваем измененный BIOS
- Распаковываем 1DCN26WW.exe архиватором в новый пустой каталог.
- Удаляем из этого каталога 1DCN26WW.fd и помещаем туда наш, отредактированный файл.
- Запускем InsydeFlash.exe, прошиваем, ждем пока ноутбук перезагрузится.
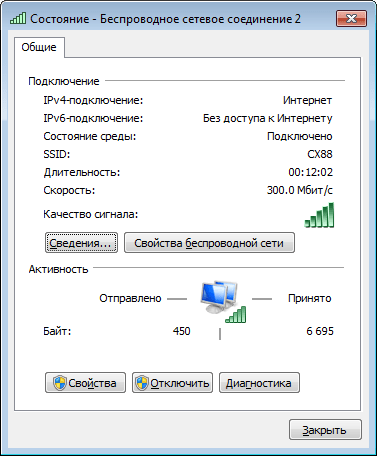
PS Рычажек отключения WiFi работает и с новым модулем.
Windows
Иногда возникает ситуация, когда не работает вай фай на Леново устройствах, работающих под ОС Виндовс. Причины следующие:
- Пользователь забыл включить wifi на ноутбуке. Необходимая кнопка помечена значком беспроводного соединения. Обычно помогает комбинация горячих клавиш. В ряду кнопок F можно найти ту, на которой будет соответствующее изображение. Потом понадобится нажать Fn и эту кнопку одновременно.
- Отключен wifi в самой ОС. Следует перейти в «Пуск», открыть «Панель управления», потом «Сеть и интернет», далее посетить раздел под названием «Центр управления сетями и общим доступом».
- После этого стоит нажать на «Изменение параметров адаптера». Если напротив надписи «Беспроводная сеть» установлено «Отключено», путем правого клика мышью нужно поставить «Включить».
Если же после всех предпринятых мер все равно не работает wifi lenovo, можно попытаться удалить сетевое соединение, а затем установить его заново.
(Пока оценок нет)
Что такое lenovo solution center: особенности программы
Hard reset Lenovo p780: необходимая информация
Как подключить телефон как флешку: способы
Как добавить аккаунт google на телефоне: инструкция
У Вас ноутбук популярного производителя — Lenovo, в статье рассмотрим алгоритм подключения ноутбука к wi-fi Современные технологии являются неотъемлемой частью нашего времени, а одной из наиболее практических разработок считается беспроводное соединение wi-fi. К сожалению, несмотря на всю упрощенность его подключения, многие люди задаются вопросом о том, как включить вай фай на ноутбуке Леново, ведь подобные вопросы поступают к нам постоянно. Давайте рассмотрим наиболее простой и понятный алгоритм действий, которому необходимо будет следовать в большинстве ситуаций для достижения этой цели.
Для начала всегда следует проверить, работает ли на вашем ноутбуке wifi адаптер, ведь все проблемы могут заключаться только в том, что он отключён. Вот основные действия, которые надо осуществить для проверки этого:
- Откройте диалоговое окно под названием «Выполнить» (сделать это можно в меню пуск вне зависимости от версии Windows), после чего вставьте в это окно команду с текстом «ncpa.cpl», что поможет вам сразу перейти в необходимый раздел параметров ноутбука. Для того, чтобы это осуществилось, просто нажмите клавишу «Enter».
- В появившемся окне, где, скорее всего, будет указано, что адаптер отключен, следует найти именно тот, который вам нужен. Так как подключить необходимо именно wi-fi, то выберите пункт под названием «Беспроводное соединение», после нажатия на которые вы увидите меню. Если у вас действительно не работает wi fi по этой причине, то вы увидите в этом контекстном меню строку с надписью «Включить», на неё и необходимо будет кликнуть, после чего — проверить результат.
- Стоит отметить, что если этой строки не будет, а вы увидите текст «Отключить», то проблема заключается в чём-либо другом, беспроводное соединение было включено.
Переустановка адаптера
В некоторых ситуациях проблемы можно решить только переустановкой адаптера. Чтобы это осуществить, также кликните правой кнопкой мыши на пункт «Беспроводные соединения» (место расположения, характерное данному значку беспроводного соединения, было описано ранее). В этом контекстном меню потребуется выбрать пункт «Удалить», который, как несложно догадаться, не испортит ваш ноутбук, навсегда лишив его возможности подсоединения к беспроводным сетям. Для того, чтобы установить адаптер, необходимо просто скачать соответствующие драйвера и установить их с официального сайта Lenovo.
Замена Wi-Fi адаптера в ноутбуке
Перед тем как заменить модуль Wi-Fi в ноутбуке, обязательно нужно выключить устройство. Так как адаптер располагается внутри конструкции компьютера, то придется его вскрывать.
После выключения ноут необходимо перевернуть верх дном и открутить заднюю крышку. Затем отыскать необходимый адаптер. Если его получилось беспрепятственно найти, то следующим этапом будет его замена.
Обратите внимание! Все действия должны выполняться аккуратно. Ни в коем случае нельзя дергать провода и детали, так как это может привести к дополнительной поломке
Перед тем как заменять старый адаптер на новый, надо внимательно запомнить его подключение
Выяснить, куда идет черный и белый провод. Если запомнить последовательность не получается, то можно сфотографировать
Перед тем как заменять старый адаптер на новый, надо внимательно запомнить его подключение. Выяснить, куда идет черный и белый провод. Если запомнить последовательность не получается, то можно сфотографировать.
Далее требуется выполнить следующие действия:
- Отключить антенны от адаптера.
- Открутить все имеющиеся шурупы.
- Аккуратно извлечь устройство.
После этого останется поставить новый адаптер и осуществить все перечисленные действия, только в обратном порядке. Если все действия будут сделаны правильно, устройство станет работать корректно, подключение будет установлено.
Какие могут возникнуть сложности
Чаще всего подключить Леново к Интернету не получается по двум причинам – отключенный модуль вай-фай или отсутствие драйверов. Если и при исправлении этих проблем подключить устройство не удалось, необходимо обратиться в сервисный центр, возможно, ноутбук Lenovo неисправен и требует ремонта.
Включение вай-фай модуля
Необходимо перейти в «Панель управления».
В операционной системе Windows 7 нужно щелкнуть левой кнопкой мыши по кнопке «Пуск» (она находится в левом нижнем углу экрана), в Windows 8 и 10 – правой, а затем в открывшемся меню выбрать раздел «Панель управления».
Панель управления для всех видов операционных систем практически не имеет различий, а необходимый пункт в разных версиях не отличается вовсе.
Открыть раздел «Сеть и Интернет», далее – «Центр управления сетями и общим доступом» и выбрать «Изменение параметров адаптера».
Здесь представлены все варианты, которыми можно подключить устройство Lenovo к Интернету
Надо обратить внимание на пункт «Беспроводная сеть». Если пиктограмма и деления, обозначающие уровень сигнала, имеют серый цвет, значит, адаптер отключен
Для его включения необходимо щелкнуть по значку беспроводного соединения правой клавишей мышки и выбрать пункт «Включить».
Важно! Для выполнения этого действия необходимо работать под учетной записью администратора, либо быть готовым ввести его пароль по требованию системы. В противном случае адаптер включить не удастся
Если пиктограмма «Беспроводное соединение» стала цветной, включить модуль вай-фай удалось
Можно подключать Интернет
Если пиктограмма «Беспроводное соединение» стала цветной, включить модуль вай-фай удалось. Можно подключать Интернет.
Совет! Включить вай-фай адаптер можно и другим способом – на всех моделях Леново для этого существуют специальные клавиши. В зависимости от марки Lenovo клавиши могут находиться в разных местах, но всегда имеют значок либо антенны с расходящимся сигналом, либо самолетика.
Отсутствие драйверов
Может случиться и так, что в окне «Центра управления сетями и общим доступом» вообще не отобразится значка беспроводного подключения. Это означает, что на ноутбуке Lenovo для модуля вай-фай не установлено программное обеспечения, либо он по какой-то причине неисправен. В последнем случае придется обращаться в сервисный центр, но установить необходимое программное обеспечение удастся своими силами.
Для этого правой кнопкой мыши надо щелкнуть по значку «Компьютер». В Windows 7 он находится на рабочем столе, в версиях 8 и 10 носит название «Этот компьютер» и может быть открыт щелчком по пиктограмме «Проводник» в панели задач.
Но этот способ хорош, если ноутбук может подключиться к Интернету и без работающего вай-фая, к примеру, через локальную сеть. В противном же случае придется скачать драйвера самостоятельно с любого другого компьютера или ноутбука, имеющего выход в Интернет.
http://support.lenovo.com/ — на сайте производителя вы найдете драйвера для необходимой модели ноутбука Леново. Сложности это не представит – сайт запросит конкретную марку Lenovo и выведет на страницу все варианты для нее. Из полученного списка следует выбрать тот, в котором будут присутствовать слова Wireless или Wi-Fi. Левой клавишей мыши щелкнуть по кнопке «Скачать», перейти в папку «Загрузки» и двойным щелчком мыши запустить установку.
Важно! Всегда скачивайте драйвера только с официального сайта Леново! В противном случае есть риск получить инфицированные файлы, нанеся значительный, а то и непоправимый вред ноутбуку. После успешной установки драйверов появится уже включенный значок беспроводного адаптера, и можно пробовать подключать Интернет
После успешной установки драйверов появится уже включенный значок беспроводного адаптера, и можно пробовать подключать Интернет
После успешной установки драйверов появится уже включенный значок беспроводного адаптера, и можно пробовать подключать Интернет.
Вот основные причины, по которым Леново может иметь проблемы с выходом в Интернет. Если приведенные пути их решения не помогли, и вай-фай включить не удалось, проблема гораздо серьезней, и в этом случае требуется помощь технического специалиста.
Форм-фактор PCIe
Вариант экспресс был призван заменить устаревшие шины расширения (быть может, старенькие ноутбуки еще применяют отживший хлам):
- PCI.
- PCI-X.
- AGP.
Сильно возросла пропускная способность, число пинов снизилось. Современные ноутбуки используют три форм-фактора:
- mini
- М.2 (начиная 2015)
- micro (встречается сравнительно редко).
Размер mini составляет 30х50,95 мм, плата снабжена 52 пинами с зазором 0,8 мм. Вырез шириной 4 контакта служит защитой против неправильного включения. Поддерживает скорости согласно варианту выпуска (во втором квартале 2021 ожидают пятый – 32 Гбит/с).
Эра М.2 объявлена августом 2013 года, явившим миру микросхему, снабжённую коннектором нового поколения. Число пар сигнальных выводов достигло 4, обеспечивая закономерный прирост битрейта. Регламентирована гора форм-факторов, наибольшее распространение получили В, М. Состав интерфейсов различен совершенно. Выбирайте сообразно модели ноутбука.






















