Основные понятия
Стандарт WPS позволяет подключаться к Wi-Fi сети в полуавтоматическом режиме. Изобретен он был не только для того, чтобы избавить пользователя от ввода пароля – это скорее побочный эффект. WPS на модеме означает, что вам не надо устанавливать параметры безопасности соединения. Имя сети генерируется автоматически, на канал налагается шифрование.
Что такое режим WPS на роутере, мы разобрались. Для соединения двух устройств по этому протоколу вам понадобится активировать его сначала на маршрутизаторе, потом на втором аппарате. Последовательность действий зависит от того, есть ли физическая кнопочка WPS на каждом из этих устройств.
WPS — это защищённая установка беспроводного соединения (Wi-Fi Protected Setup). WPS создан для упрощение и автоматизации процесса настройки беспроводной сети Wi-Fi
WPS (Wi-Fi Protected Setup — рус. Защищённая настройка беспроводной сети Wi-Fi) — является стандартом и одноимённым протоколом полуавтоматического создания беспроводной сети Wi-Fi на базе роутера, оснащенного данной функцией. Изначально он назывался Wi-Fi Simple Config.
Протокол призван помочь пользователям, которые не владеют навыками Wi-Fi и имеют сложности при осуществлении даже простых настроек роутера: вход в интерфейс; настройка параметров безопасности.
Как работает WPS
При включении функции на роутере:
- Wi-Fi Protected Setup автоматически назначает (в некоторых случаях этого не происходит) имя сети Wi-Fi.
- Применяет параметры безопасности беспроводного соединения для обеспечения безопасности и ограничения доступа посторонних лиц в созданную сеть.
- Подключает устройство к Wi-Fi сети автоматически или после ввода PIN-кода.
Важная особенность защищённой настройки Wi-Fi в том, при подключении посредством данной функции нет необходимости вручную задавать все параметры.
 WPS на Wi-Fi роутере
WPS на Wi-Fi роутере
Есть два типа Wi-Fi Protected Setup:
- WPS с пин-кодом из 8 цифр. На клиенте (смартфоне, ноутбуке) нужно ввести тот же код, что и на точке доступа.
- WPS кнопка. Её нужно нажать на точке доступа и на устройстве с интервалом менее двух минут — произойдёт автоматическое сопряжение устройств.
В роутерах компании TP-Link эта функция раньше называлась QSS (Quick Security Setup), она выполняла аналогичные данному протоколу функции.
Уязвимость WPS (Wi-Fi Protected Setup) о которой необходимо знать
Советуем проверить и отключить, если таковая имеется в настройках, функцию (быстрое подключение Wi-Fi посредством ввода пин-кода) на беспроводном роутере.
Существующая уязвимость протокола WPS делает ваше домашнее устройство лёгкой добычей для злоумышленника.
Речь идёт об опасности подбора пин-кода к Wi-Fi точке доступа в считанные часы.

Как узнать есть ли данная функция в конкретном устройстве, есть ли угроза взлома?
Для работы данной функции нужен PIN-код (8 знаков) на самом устройстве.
Он (PIN- код), как правило, указан на тыльной стороне устройства, на наклейке (как на картинке чуть выше) с остальными техническими параметрами.
Если PIN-кода на дне устройства нет, волноваться нет нужды — ваше устройство не поддерживает WPS.
Почему не стоит оставлять функцию WPS на Wi-Fi роутере?
В декабре 2011 Стефан Фибёк (англ. Stefan Viehböck) и Крейг Хеффнер (англ. Craig Heffner) рассказали о серьёзных прорехах в протоколе WPS. Оказалось, что если в точке доступа активирован WPS c PIN (который по умолчанию включен в большинстве роутеров), то подобрать PIN-код для подключения можно за считанные часы.
PIN-код состоит из восьми цифр — следовательно, существует 108 (100 000 000) вариантов PIN-кода для подбора.
Однако количество вариантов можно существенно сократить. Дело в том, что последняя цифра PIN-кода представляет собой некую контрольную сумму, которая высчитывается на основании семи первых цифр.
Таким образом количество вариантов уже сокращается до 107 (10 000 000).
Кроме того, уязвимость протокола позволяет разделить пин-код на две части, 4 и 3 цифры и проверять каждую на корректность отдельно. Следовательно, получается 104 (10 000) вариантов для первой половины и 103 (1000) для второй.
В итоге это составляет всего лишь 11 000 вариантов для полного перебора, что в ~9100 раз меньше 108. Т.е. взломать и использовать по своему усмотрению любой беспроводной Wi-Fi роутер, с включенной функцией WPS, можно в течении одного вечера.
Наши мастера настраивают Wi-Fi всегда безопасно! Обращайтесь — будем рады помочь.
Как подключить устройства на MacOS?
Операционная система Apple для MacBook и MacPro также не поддерживает работу с маршрутизаторами по протоколу WPS. Единственное доступное подключение – это ввод пароля. Подключение принтера без проводов и паролей Самый простой метод подключения принтера к компьютеру посредством Wi-Fi через маршрутизатор – это протокол WPS. Для успешного подключение необходимо соблюдение ряда условий:
- Все устройства в цепочке должны поддерживать работу в формате WPS.
- Штатная работа коммутирующего оборудования не дополнялась какими-либо правилами фильтрации, например, по MAC-адресам подключение происходит следующим образом:
- На панели принтера активируется кнопка «Настройка» и выбирается раздел «Сеть». Далее нужен подраздел «Беспроводная связь» в котором и находится пункт активации. (На многих моделях МФУ и принтеров, поддерживающих беспроводные технологии есть отдельная кнопка WPS.)
- После активации режима в течении двух минут нужно нажать ответную кнопку на маршрутизаторе.

Как подключить принтер, который нельзя соединить с роутером
Если ваше печатающее устройство не имеет нужного выхода или не поддерживает такой метод подключения, тогда выполните соединение через один из компьютеров.
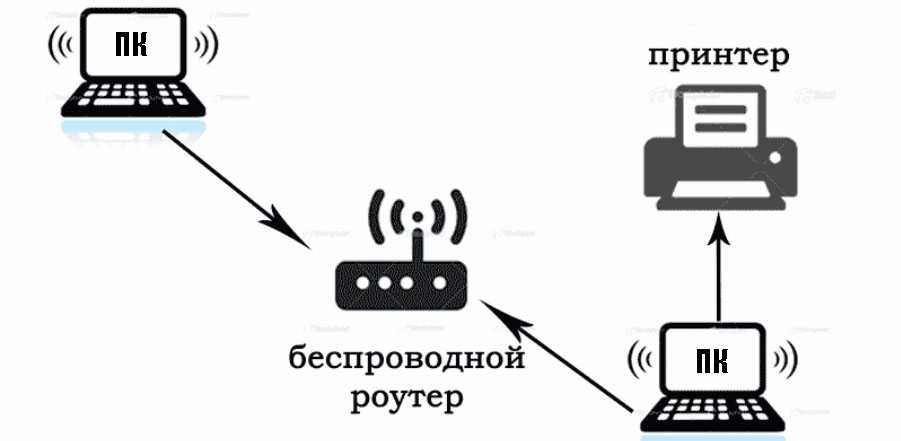
Данный ПК будет подключен к роутеру через порт LAN, а с принтером выполнено соединение по USB. Он будет выполнять в сети роль посредника между принтером и всеми компьютерами в сети. Минус такого соединения в том, что этот компьютер должен быть всегда включен, чтобы связь с принтером всегда была.
Для настройки данного метода необходимо:
Подсоедините оба устройства специальным кабелем и установить драйвер принтера на ПК.
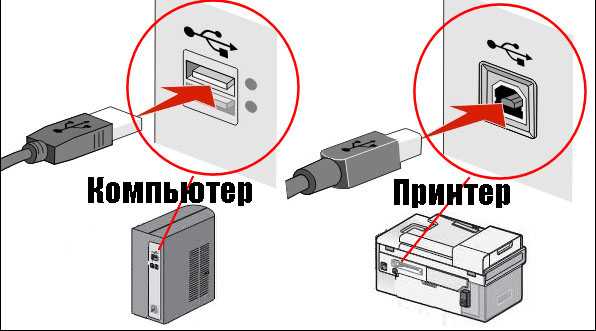
- Зайдите в «Пуск», «Панель управления», «Оборудование и звук», «Устройства и принтеры». Появиться иконки принтеров, клацните на нужном вам ПКМ и выберите «Свойства принтера». Из верхних разделов нажмите «Доступ». Поставьте птичку «Общий доступ к данному принтеру».
- Жмем «Применить», «Ок».

Далее, с любого ноутбука, войдите по локальной сети на ПК, к которому подсоединен принтер. Кстати, как объединить компьютеры в локальную сеть в Windows 10, 7 можете почитать. Найдете на нем ярлык печатающего устройства, клацните ПКМ на нем и выберите «Использовать по умолчанию». Теперь всегда по команде «Print» печать будет происходить автоматически на выбранном принтере.
На этом все, как легко подключить принтер к ноутбуку по wifi без адаптера вай фай мы показали. Если у вас по какой то причине не подключается к сети вай фай ноутбук, тогда читайте статью: как подключить WiFi на ноутбуке или ПК Windows 10, 8, 7.
Как включить, отключить и настроить WPS (QSS) на роутере?
Давайте рассмотрим основные настройки технологии Wi-Fi Protected Setup на маршрутизаторах разных производителей. Настроек там практически нет. В основном, это отключение технологии (так как она включена по умолчанию)
, и смена PIN кода.
На маршрутизаторах TP-LINK
Заходим в настройки маршрутизатора, и переходим на вкладку «WPS». Если не знаете как зайти в панель управления, то смотрите инструкцию.
Если у вас роутер ASUS, то , переходим на вкладку «Беспроводная сеть» – «WPS».
Достаточно в настройках открыть вкладку «Wi-Fi сеть». Там вы увидите необходимые настройки.
Wi-Fi Protected Setup на D-LINK
Заходим в , переходим на вкладку «Wi-Fi» – «WPS». Кстати, как оказалось, на маршрутизаторах D-LINK эта технология по умолчанию отключена. Поэтому, ее нужно включить.
Ну и не забывайте сохранять настройки.
Выводы
С помощью WPS (QSS), можно действительно быстро подключить устройство к Wi-Fi без ввода пароля. Технология работает, и очень простая в использовании. Лично я, только несколько раз пользовался этой фишкой. Нет необходимости часто подключать новые устройства, да и пароль ввести не сложно.
Кстати, если вы не пользуетесь функцией WPS, то ее желательно отключить. Честно говоря, не знаю почему, но уже несколько раз встречал информацию, что отключать ее желательно в целях безопасности. Хотя, думаю, что это полная ерунда. Главное, что бы вам было удобно пользоваться беспроводной сетью, подключать новые устройства и т. д.
Беспроводной интернет с каждым днём всё больше получает популярность. Связано это со множеством факторов. Это в первую очередь избавление от необходимости тянуть длинные кабеля по квартире. Также доступность в любом месте, свобода передвижения устройств так сказать.
Но несмотря на множество преимуществ, многие люди предпочитают не покупать для этих целей маршрутизатор, а если и приобретают, то используют в качестве простого коммутатора. Связанно это с тем что неопытных пользователей пугает наличие необходимости настройки беспроводной сети, ввода пароля и других менее приятных операций. Именно для таких людей была создана технология WPS.
WPS – это разработанная технология, цель которой направлена на облегчения подключения к роутеру через сеть wi-fi других устройств. Этот стандарт является полностью безопасным, что позволит сохранить в секрете данные пользователей.
Существует два варианта подключение по технологии wps:
- Аппаратный.
- Программный.
Многие опытные пользователи вспоминают свои домашние устройства, имеющие специальную кнопку. Она предназначена для упрощённого подключения к друг другу компьютера и маршрутизатора. Обычна она присутствует на роутере или модеме. На некоторых моделях данная кнопка служит для сброса настроек до заводских и как функция wps (например, роутер D link DIR-320). В этом случае держать её больше 3-5 сек. не нужно.
Чтобы связать два устройства необходима нажать на соответствующую кнопку на роутере и на адаптере беспроводной сети. Нажатие должно быть один раз и не более 3-4 сек. После этой процедуры необходимо подождать 1-2 минуты.
Также нужно учитывать то что имя сети wi-fi останется тем, каким ранее было установлено по умолчанию. Используя такое подключение пароль вводить не нужно. Он будет создан автоматически при помощи внутренних механизмов шифрования.
Можно ли подключиться к чужому Wi-Fi соединению
Обладатели гаджетов и компьютерной техники могут подключиться к вай-фай через адаптер своих устройств, подсоединенных по беспроводной технологии к роутеру. Маршрутизатор в активном состоянии или подключенные устройства могут стать источником интернета для соседей в случае, если он раздается без пароля.
Подключение к чужой сети
К чужому вай-фаю можно подсоединиться в торговых центрах, в кафе и ресторанах, в которых предоставляется открытый доступ. Если обладатель точки доступа установил на нее пароль, то подсоединиться к ней получится, только если он предоставит данные для входа или если взломать пароль, что считается противозаконным.
Если обладатель устройства побеспокоился о защите беспроводного подключения через его Wi-Fi, но есть подозрения несанкционированного доступа в интернет постороннего лица, то необходимо зайти в настройки сети и открыть вкладку «DHCP — DHCP Clients List». На ней будет отображаться информация, с какого IP адреса произошло подключение, а также MAC адрес.
Однако по этим сведениям без проведения сложных мероприятий практически невозможно вычислить, кто именно взломал пароль. Поэтому достаточно его сменить и установить при этом более сложную буквенно-цифровую комбинацию, чтобы ситуация не повторилась.
Разобравшись, как подключить Wi-Fi к Wi-Fi на гаджетах и ноутбуках, можно оценить все преимущества технологии беспроводного доступа. Современная конструкция техники позволяет подсоединиться к интернету от находящегося на удалении от нее роутера. Процедура проводится по определенному алгоритму, отличающемуся для устройств с разными операционными системами.
Последнее обновление – 17 мая 2021 в 06:38
Все о ITСамое интересное и полезное. информационно-коммуникационные технологии Ежедневно новое ПЕРЕЙТИ телеграмм канал ITUMNIK
Какие есть варианты
На любое действие всегда найдётся противодействие. Вот и с доступом к Wi-Fi дела обстоят так же. Чем сложнее становятся уровни защиты, тем более изощрённые способы находятся, чтобы её обойти. Также обстоят дела и с Wi-Fi. Самыми действенными способами защиты являются создание пароля и протоколы шифрования данных.
С протоколами шифрования дела обстоят намного сложнее — всё, что было зашифровано, можно расшифровать, вопрос лишь в том, сколько это потребует времени и ресурсов. Однако тема расшифровки данных — это несколько сложное дело, и требует некоторых базовых навыков, помимо всего остального. Поэтому мы отложим её в сторону, а вот о паролях поговорим немного подробней.
Просто и без усилий
Наиболее простым вариантом воспользоваться халявным Wi-Fi будет пойти в какой-нибудь крупный торговый центр или кафе, где для привлечения клиентов раздают бесплатный Wi-Fi, к которому можно подключиться безо всякого пароля и наслаждаться в своё удовольствие.
Другим вариантом, не требующим от вас больших усилий, будет вариант подключиться к Wi-Fi соседа, если он по своей доброте душевной или просто по наивности не установил пароль. Для этого перейдём в Пуск — Панель управления — Сеть и интернет — Центр сетевых подключений — Подключение к сети. Перед вами появится список доступных сетей и, если среди них обнаружится хотя бы одна отмеченная восклицательным знаком, можете торжествовать — это и будет ваш «добрый» сосед. Подключиться к нему разрешено в любое время, и можно этим воспользоваться.
Пароли бывают разные
Если всё же соседи у вас оказались жадными и бдительными, то надежда тоже не совсем потеряна. Для начала можно попробовать подобрать пароль вручную. По статистике, очень распространёнными являются пароли 1111, 1234, qwerty и так далее. Возможно, при наличии небольшой доли терпения и свободного времени, вам улыбнётся удача, но здесь давать какие-либо гарантии, что удастся подключиться, не будем — всё зависит от вашей удачи и изобретательности соседей. Шансы на успех, честно говоря, очень призрачные.
Ещё одним способом, как, не зная пароля, зайти в соседский Wi-Fi, будет использование программ для подборки паролей Aircrack-ng 0.9.3 win и CommView for Wi-Fi. Они обладают интуитивно понятным интерфейсом, что позволяет легко в них разобраться.
А работают они по следующему принципу: программа содержит базу паролей, начинает подбирать с наиболее популярных и по убыванию. Эта процедура может занять от нескольких часов, если у вас достаточно быстрый и современный компьютер, до нескольких недель, если это не так. Хватит ли вам терпения подобрать желаемый пароль…
Стоит или нет
Мы рассмотрели методы, как подключиться к Wi-Fi, не зная пароля. Они могут вам помочь, но стопроцентной гарантии нет. А если ещё и учесть, что использование чужого Wi-Fi не законно и может быть наказуемо как самим соседом, так и по закону, то, наверное, проще будет обратиться к Интернет-провайдеру и подключить собственный беспроводной интернет.
Как включить вай-фай на ноутбуке Виндовс 10: пошаговая инструкция
Как включить Wi-Fi на ноутбуке Windows 10:
- Находят значок «Сеть» на Панели задач (в правом нижнем углу экрана, рядом с часами) и кликают по нему правой клавишей мышки, чтобы запустить работу вай-фай адаптера. Изображение на пиктограмме может быть различным, в зависимости от состояния подключения и версии сборки «Десятки», но ее всегда можно узнать по всплывающей подсказке. Если похожего символа не наблюдается в системном трее, следует нажать стрелочку вверх «Отображать скрытые значки».
- В открывшемся списке подключений выбирают название нужной сети и кликают по нему, чтобы развернуть дополнительное меню.
- Нажимают на кнопку «Подключить» и (при необходимости) вводят пароль роутера. Если пользователь не задавал секретную комбинацию самостоятельно, то данные для входа можно найти на этикетке маршрутизатора, в его инструкции или в документации провайдера.
- Выбирают, следует ли разрешить обнаружение ПК другими компьютерами и устройствами в сети. Если настраиваемый компьютер будет являться частью домашней или рабочей «локалки», то необходимо ответить «Да», чтобы в дальнейшем избежать проблем с подключением. В случае же, когда девайс планируется использовать только «соло», возможность его обнаружения лучше отключить в целях безопасности.
- Если компьютер или ноутбук соединяется с собственным домашним (или офисным) вай-фай роутером, с которым он будет постоянно работать, то стоит активировать галочку «Подключаться автоматически». При временном входе в чужую сеть данный параметр лучше отключить, чтобы устройство самостоятельно не подключалось к Wi-Fi без ведома хозяина.
- Заходят в браузер и проверяют соединение, пробуя загрузить любую интернет-страницу.
Обратите внимание! В некоторых моделях ноутбуков включать (и отключать) беспроводную сеть можно напрямую с клавиатуры (при помощи функциональных клавиш).
При активации опции «Подключаться автоматически», компьютер будет автоматически входить в выбранную сеть, оказавшись в зоне ее доступа
Дополнительные настройки
При первом подключении компьютера или ноутбука под управлением «десятки» к беспроводной сети может понадобиться предварительно настроить несколько параметров, для этого:
- кликают правой клавишей мыши по кнопке «Пуск»;
- нажимают на значок с пиктограммой шестеренки (в нижнем левом углу открывшегося меню) — открывается раздел параметров системы;
- выбирают раздел «Сеть и интернет»;
- в левом вертикальном меню открывшегося окна выбирают строку «Wi-Fi»;
- в правом столбце появившегося раздела кликают по пункту «Настройка параметров адаптера» — появится дополнительное окно «Сетевые подключения»;
- находят пиктограмму «Беспроводная сеть» в списке доступных соединений и вызывают ее контекстное меню правым кликом мышки;
- нажимают на нижнюю строку «Свойства»;
- в открывшемся окошке деактивируют галочку возле пункта на «IP версия 6 (TCP/IPv6)»;
- выделяют строку «IP версия 4 (TCP/IPv4)», но птичку не снимают;
- нажимают кнопку «Свойства»;
- во вкладке «Общие» открывшегося окна активируют пункты «Получить IP-адрес автоматически» и «Получить адрес DNS-сервера автоматически»;
- принимают изменения нажатием кнопки «ОК»;
- закрывают все открытые окошки.
После этого остается только заново подключиться к беспроводной сети через пиктограмму в системном трее по описанному выше алгоритму.
Ручная настройка параметров автоматического соединения
Wi-Fi WPS
Способ даст возможность подключиться к сети Wi-Fi, закрытой паролем, в том случае, если есть беспроводной адаптер в клиентском устройстве и физический доступ к роутеру. Обычно сзади раздающей Wi-Fi-точки или на ее корпусе поверху есть маленькая кнопка, помеченная как «WPS». Варианты расположения данной кнопки представлены на рисунке ниже.

На нее необходимо кратко нажать для запуска процедуры соединения. А вот долго ее держать в утопленном состоянии не стоит. Некоторые производители, такие как TP-LINK, к примеру, зачастую объединяют две функции на названой клавише — собственно соединение и аппаратный сброс настроек маршрутизатора. Поэтому, утопив кнопку более чем на 10–15 секунд, можно получить вместо процедуры инициации контакта — очистку настроек роутера до заводского состояния.
Кстати, о последнем действии. Если точка доступа не используется как модем, то сбросом можно привести ее в параметры, установленные по умолчанию, без потери связи, а информация о пароле к сети Wi-Fi станет стандартной, как и у всех моделей аналогичного ряда у производителя с завода. Все перечисленное означает открытие возможности воспользоваться для подключения к роутеру данными, указанными в документации к подобным маршрутизаторам.
Еще одно место, где можно найти нужные сведения, относящиеся к настройкам по умолчанию — этикетка, прикрепляемая к корпусу самого устройства. На ней перечислен и ПИН-код WPS, и пароль беспроводной сети.
Вернемся к подключению с использованием WPS. После нажатия кнопки начала связи на самом маршрутизаторе, требуется активировать аналогичную на устройстве клиента, конечно, если она физически присутствует на нем. Дальше все произойдет автоматически, будет установлено соединение между роутером и аппаратурой пользователя. Возможные расположения кнопок «WPS» на роутере и Wi-Fi-адаптере представлено на рисунке ниже.

В том случае, когда кнопки нет — применяют программную авторизацию. Для смартфона или планшета при подключении необходимо выполнить следующую последовательность действий, рассмотренную на примере Android-смартфона:
- Зайти в основное меню.
- Выбрать пункт «Wi-Fi».
- Откроется список доступных беспроводных сетей. Следом справа сверху необходимо нажать на три точки.
- В открывшемся меню выбрать «Кнопка WPS».
- Начнется соединение с роутером.
Можно вначале активировать функцию на смартфоне и только потом на маршрутизаторе. Результат действий не изменится — будет произведено подключение к сети.
Способ приведен для Android-устройств, в случае iPhone или iPad последовательность будет другой. Она полностью расписана в документации к конкретному устройству Apple.
Компьютер или ноутбук подключить к роутеру с использованием технологии WPS (Wi-Fi Protected Setup) еще проще. Конечно, доступна указанная возможность только тогда, когда само клиентское устройство оснащено адаптером беспроводной сети с поддержкой названой функции.
Рассмотрим, как же это осуществить:
Первое, что требуется сделать — зайти в сетевые соединения Windows.
Выбрать интересующую беспроводную точку и нажать «Подключение».
Откроется окно с полем ввода пароля сети
Обратите внимание, что, если на роутере разрешены соединения Wi-Fi Protected Setup , то снизу будет примечание об этом.
Далее нажать «WPS» на маршрутизаторе, что приведет к автоматической установке связи между компьютером и точкой доступа сети.
Как использовать WPS на роутере: подключение к Wi-Fi сети без ввода пароля
Как выглядит кнопка WPS на роутере
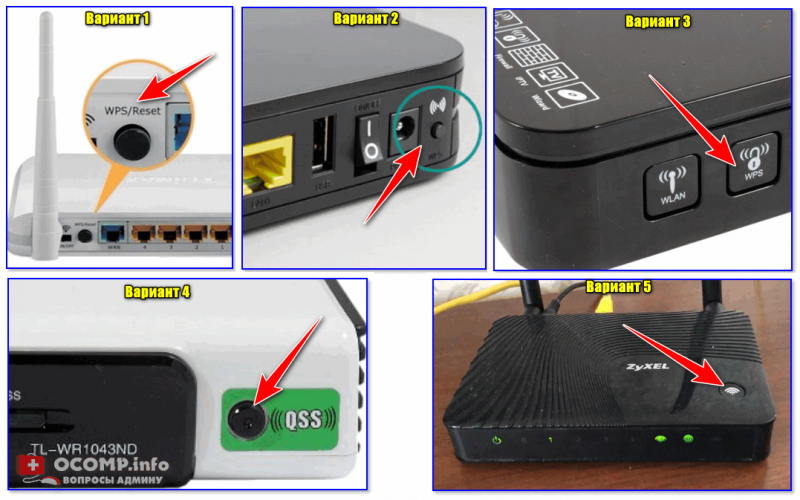
Кнопка WPS на разных моделях роутеров (варианты компоновки)
Важно!
Если на вашей модели роутера кнопка WPS совмещена с Reset — не удерживайте ее нажатой более 1-2 сек. (иначе есть риск, что сработает Reset и все настройки маршрутизатора будут сброшены!).
Стоит, наверное, еще отметить, что технология WPS по умолчанию включена на большинстве моделей роутеров. Проверить так ли это можно в настройках роутера (обычно, WPS находится в разделе настроек беспроводных сетей).
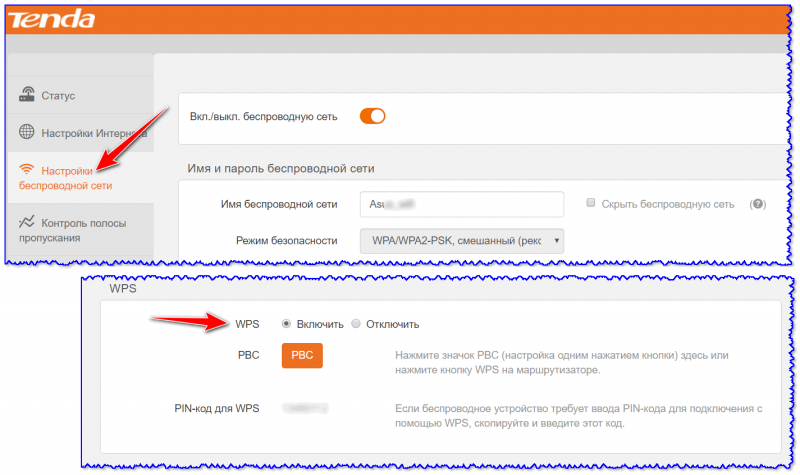
Включение WPS в настройках роутера (кликабельно)
На ноутбуке (ПК) с Windows 10
В идеале, если WPS работает правильно, вы увидите, что Windows предупреждает о том, что подключиться к сети можно с использованием спец. кнопки на маршрутизаторе (см. мой пример ниже).
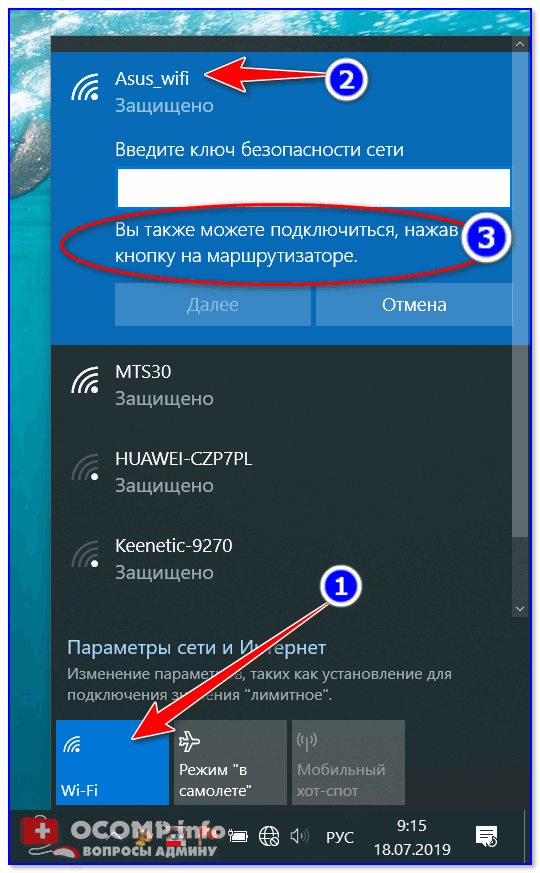
Вы так же можете подключиться к этой сети, нажав соответствующую кнопку на Wi-Fi роутере
Собственно, если вы увидели подобное уведомление — просто подойдите к роутеру и нажмите на кнопку WPS.

Нажать и удерживать 1-2 сек.
Через несколько секунд Windows должна подключиться к Wi-Fi сети (см. скрин ниже).
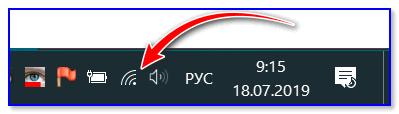
Как видите, весь процесс проходит буквально в 10-15 сек. без долгих процедур задания и ввода паролей.
На телефоне с Android
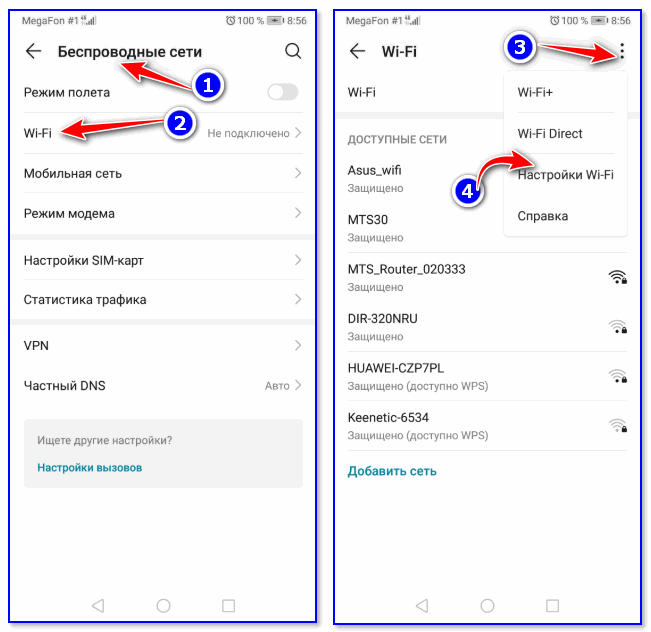
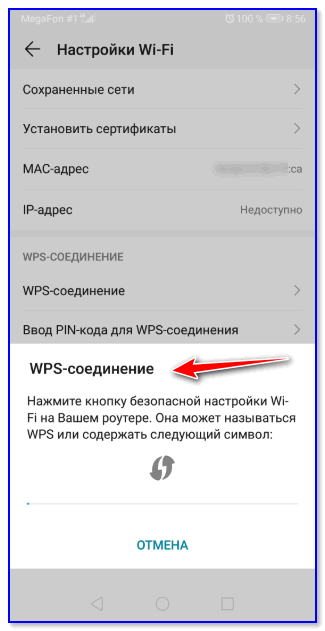
Нажмите кнопку WPS / Android 9.0
Важно!
Если у вас нет необходимости часто подключать различные устройства, используя WPS — рекомендуется эту технологию выключить (в целях безопасности).
Впрочем, в современных роутерах, конечно, были закрыты различные «дыры» в безопасности WPS, но вот в более старых моделях.
Table of Contents:
Знаете ли вы, что если у вас есть ноутбук, планшет или устройство 2-в-1 с операционной системой Windows 10, например Surface Pro, вы можете использовать стандарт WPS для быстрого подключения к сетям Wi-Fi без необходимости ввода сетевого пароля? Если вам нужно использовать WPS на вашем устройстве с Windows 10, вот полное руководство по подключению к беспроводным сетям в Windows 10 с использованием стандарта WPS:
ВАЖНО! Чтобы эта процедура работала, вам необходимо включить WPS на беспроводном маршрутизаторе или в точке доступа, которая передает сигнал WiFi в вашем регионе. Как устройство, излучающее беспроводной сигнал, так и принимающее его, должны иметь поддержку WPS
Как использовать WPS на роутере: подключение к Wi-Fi сети без ввода пароля
Как выглядит кнопка WPS на роутере
Для начала хочу обратить ваше внимание на то, что кнопка WPS (и ее аналог QSS) на разных моделях роутеров могут выглядеть совершенно по-разному! На одних моделях WPS совмещена с Reset, на других – она выведена отдельно (размещена иногда сбоку, иногда сверху. )
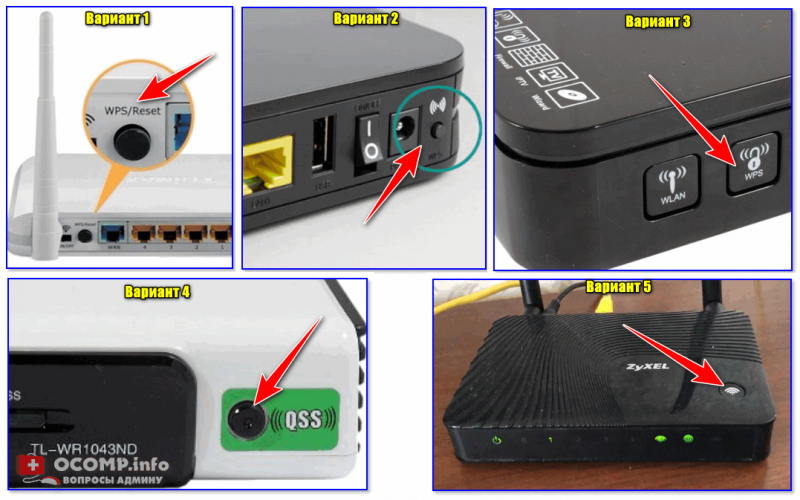
Кнопка WPS на разных моделях роутеров (варианты компоновки)
Важно!
Если на вашей модели роутера кнопка WPS совмещена с Reset — не удерживайте ее нажатой более 1-2 сек. (иначе есть риск, что сработает Reset и все настройки маршрутизатора будут сброшены!).
Стоит, наверное, еще отметить, что технология WPS по умолчанию включена на большинстве моделей роутеров. Проверить так ли это можно в настройках роутера (обычно, WPS находится в разделе настроек беспроводных сетей).
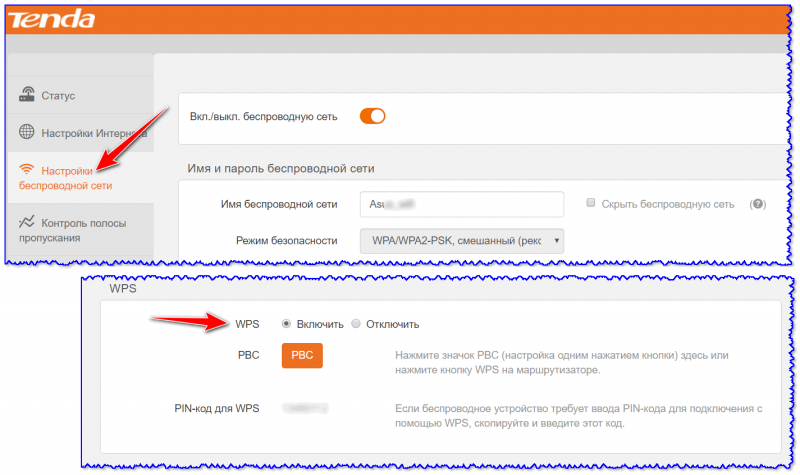
Включение WPS в настройках роутера (кликабельно)
На ноутбуке (ПК) с Windows 10
Сам процесс подключения к Wi-Fi сети с использованием WPS очень прост и быстр. Если у вас включен роутер, и сеть раздается – просто нажмите по значку Wi-Fi в Windows и попробуйте подключиться к этой сети (см. скрин ниже).
В идеале, если WPS работает правильно, вы увидите, что Windows предупреждает о том, что подключиться к сети можно с использованием спец. кнопки на маршрутизаторе (см. мой пример ниже).
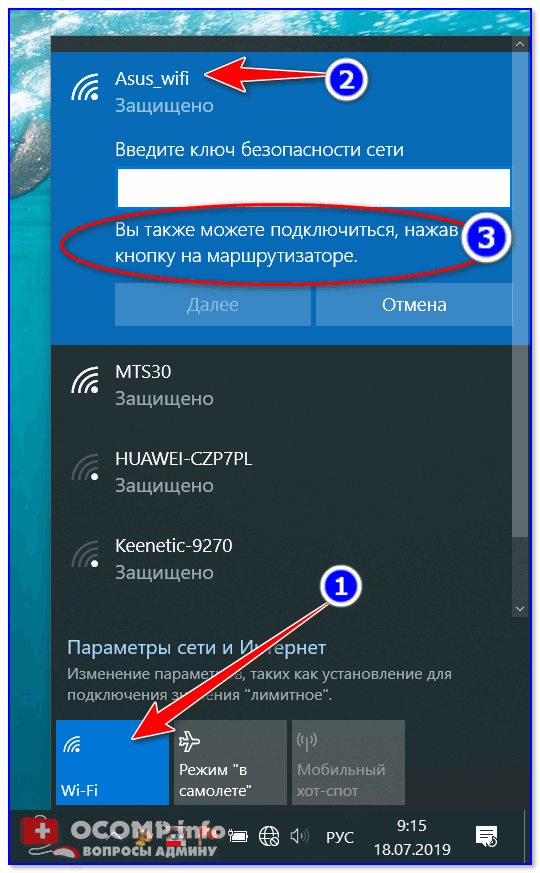
Вы так же можете подключиться к этой сети, нажав соответствующую кнопку на Wi-Fi роутере
Собственно, если вы увидели подобное уведомление — просто подойдите к роутеру и нажмите на кнопку WPS.

Нажать и удерживать 1-2 сек.
Через несколько секунд Windows должна подключиться к Wi-Fi сети (см. скрин ниже).
Важно! Эту возможность поддерживают ОС Windows 7/8/10 (на Windows Vista, XP и пр. — так сделать не получится!)
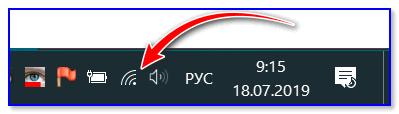
Как видите, весь процесс проходит буквально в 10-15 сек. без долгих процедур задания и ввода паролей.
На телефоне с Android
На телефоне (Android) весь процесс подключения выглядит идентично. Сначала необходимо зайти в настройки и открыть раздел “Беспроводные сети” , после перейти в подраздел “Wi-Fi” . Далее нажать по трем “точкам” в верхнем меню и открыть настройки Wi-Fi.
Кстати, обратите внимание, что сети, к которым можно подключиться с помощью WPS отмечены спец. примечанием
См. скрин ниже.
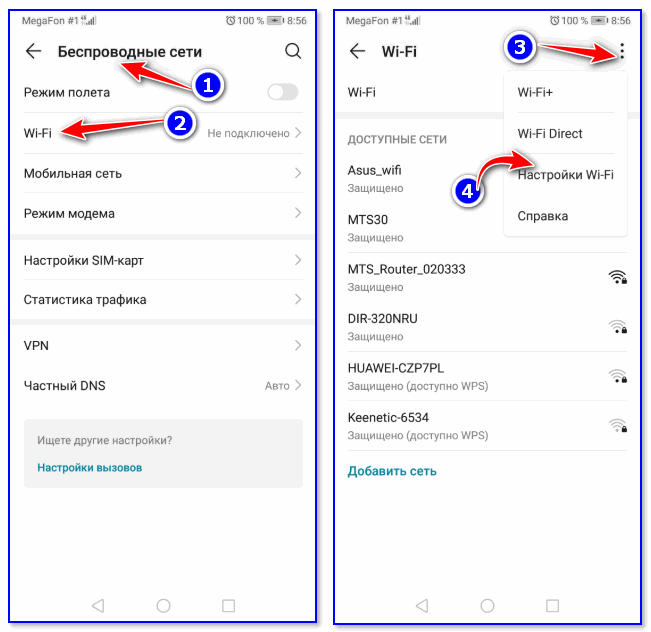
Затем нужно просто активировать вариант “WPS подключение” – на экране телефона сразу же появится уведомление, что необходимо нажать на роутере кнопку соединения. После того, как вы это сделаете – телефон автоматически подключится к сети. Удобно!
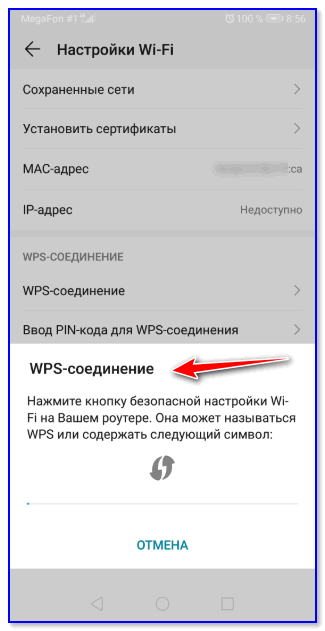
Нажмите кнопку WPS / Android 9.0
Важно!
Если у вас нет необходимости часто подключать различные устройства, используя WPS — рекомендуется эту технологию выключить (в целях безопасности).
Впрочем, в современных роутерах, конечно, были закрыты различные “дыры” в безопасности WPS, но вот в более старых моделях.
На этом пока все (дополнения по теме были бы кстати) .
Удаление ненужного подключения
Удалить ненужное подключение можно через параметры, открывающиеся через окно «Сети и интернет» в нижнем правом углу экрана. Пройдя туда, нужно нажать «Управление параметрами сети Windows» в разделе «Wi-Fi». Появится список соединений, которые можно будет легко удалить.
Способы быстрой раздачи Wi-Fi с ноутбука и ПК
Есть способ сложнее. В командной строке, которую можно открыть через поиск, надо ввести 2 команды:
- netsh wlan show profiles
- netsh wlan delete profile …, вместо многоточия нужно вставить название удаляемого соединения.
Обратите внимание! После того, как точка будет забыта, она больше не появится в разделе «Сети», только если устройство находится в радиусе их действия. Система также забудет пароль и не будет автоматически подключаться при запуске устройства
Система также забудет пароль и не будет автоматически подключаться при запуске устройства.
Использование гостевого режима маршрутизатора без пароля
Другой вариант подключения без пароля Wi-Fi – использование гостевого аккаунта. Wi-Fi соединение. Этот тип отличается от подключения к защищенной сети в качестве гостя, как упоминалось ранее. “Гость” Сеть, о которой вы, возможно, уже знаете, представляет собой сеть Wi-Fi, которая не защищена/не зашифрована и обычно не требует пароля для подключения. Термин “обычно” используется, потому что пароль может быть установлен в настройках маршрутизатора, если владелец этого желает.
Большинство общественных заведений, предлагающих бесплатный Wi-Fi, имеют раздел “Guest” подключение без пароля. В зависимости от используемой сети, в большинстве случаев требуется, чтобы вы согласились с условиями и услугами компании, что отображается во всплывающем окне браузера. Как только вы выберете “Согласен” или “Принять” он открывает ворота для доступа в Интернет через Wi-Fi.
Недостатком гостевой сети без пароля являются потенциальные ограничения пропускной способности, установленные бизнесом, и тот факт, что соединение не защищено шифрованием. Однако это, вероятно, хорошо для вашей хижины на вершине горы или вашего второго дома на Марсе. Несмотря на это, гостевые сети работают для любого типа устройств.


















