Меняем пароль
Чтобы поменять пароль от Вай-Фай на устройстве Хуавей, нужно выполнить 2 шага:
- Вход на страницу с настройками.
- Внесение коррективов.
Заходим в интерфейс с настройками
Первое, что нужно сделать, чтобы поменять пароль на Wi-Fi роутере Huawei для любого провайдера (Ростелеком, Казахтелеком и другие) – открыть любой браузер на компьютере и внести в адресную строку один из следующих вариантов:
Вносим коррективы
Наглядную инструкцию смотрите в следующем видео:
После” того, как правильный пароль и логин были внесены, пользователь попадает на веб-страницу настроек. Для всех маршрутизаторов Huawei она почти одинакова, независимо от того какой провайдер предоставил вам оборудование – ByFly, Ростелеком или Казахтелеком.
Общая инструкция, чтобы сменить пароль от Wi-Fi на роутерах Huawei, выглядит так:
- В верхней строке выбираете вкладку «WLAN».
- Слева выбираете пункт «SSID Name» и прописываете здесь название вашего соединения. Например, «ByFly» или «Rostelecom» (можно любое слово, это не принципиально).
- Далее проверяете, чтобы в строке «Authentication Mode» был прописан сертификат «WPA2 Personal…». Он дает максимальную защиту подключению. Можно выбирать и «WPA-PSK», если первого нет в списке-выдачи. Если все правильно сделали, в строке ниже должно высветиться «AES» (этот такой тип шифрования).
- В строке «WPA2 Pre Shared Key» можно сменить пароль от Wi-Fi на маршрутизаторах Huawei. Прописываете код безопасности, который придумали. Он должен состоять из 8 символов минимум.
- Кликаете по кнопке «Apply».
- Выбираете вверху вкладку «System Tools».
- В меню слева делаете активным пункт «Configuration File» и нажимаете кнопку «Save Configuration». В появившемся окне подтверждаете действия клавишей «ОК».
Возможные проблемы и их решения
Страница настроек может не отображаться по следующим причинам:
- Терминал Huawei не включен или перебит кабель;
- Изменился адрес. В этом случае сбрасываются настройки до заводских;
- Устройство поломалось и требует ремонта;
- В настройках задан статический адрес. Исправить ошибку можно, выполнив действия, описанные ниже.
Устанавливаем автоматический режим приема IP-адреса:
- В трее нажимаем правой кнопкой мыши по значку подключения;
- Из контекстного меню выбираем «Центр управления сетями и общим доступом»;
- Кликаете по пункту «Изменения параметров адаптера»;
- Правой кнопкой мыши нажимаете на актуальное подключение, используемое роутером. Выбираете пункт «Свойства».
- Далее следуете в раздел «Протокол Интернета версии 4… », снова выбираете «Свойства». Галочки должны быть напротив «Получить IP-адрес автоматически» и «Получить адрес DNS-сервера автоматически». Если их нет, поставьте.
Процедура смены пароля на роутере
Как правило, настройку работы роутера и его установку проводят люди от провайдера. Однако через некоторое время у пользователя могут начаться следующие проблемы: 1. Начинает сильно падать скорость передачи данных. 2. Даже на момент, когда никто в доме не использует беспроводную сеть, лампочки-индикаторы сети WiFi все равно мигают. 3. Если провайдер берет плату за объем переданной информации сверх нормы, постоянная задолженность на счете, что некоторые связывают со своей невнимательностью первое время.
Все эти случаи указывают лишь на одно – к WiFi смог подключиться кто-то неизвестный, угадав или взломав пароль. Если же пароль на установлен, то даже и угадывать нет необходимости.
Выходом из этой ситуации является смену пароля на более сложную комбинацию. При этом отметим, что взломать пароль от сети WiFi довольно сложно. Поэтому часто причина проблем это человеческий фактор – кто-то из знакомых, когда был у вас дома, попросил пароль для подключения своего устройства, а затем рассказал о нем другим (стоит помнить, что все устройства сохраняют пароли от сетей WiFi). Как поменять пароль на роутере и как сделать сеть более защищенной?
При рассмотрении вопроса смены пароля от WiFi, к примеру, провайдера Ростелеком, следует понимать, что провайдеры не проводят производства сетевых маршрутизаторов, а только заключают соглашение на их поставку своим клиентам с различными производителями. Установить новый пароль можно на всех сетевых маршрутизаторах, однако процесс смены зависит именно от особенностей самого роутера.
Провайдера Ростелеком предоставляет свои услуги с установкой следующих сетевых маршрутизаторов: 1. D-Link. 2. TP-Link. 3. HUAWEI. Также мы рассмотрим процесс смены пароля роутеров других производителей.
Как сделать сброс настроек роутера
Для того, чтобы совершить сброс настроек, нужно нажать на кнопку сбоку сетевых разъемов: она маленькая и черная, на ней есть надпись RESET или же DEFAULT. Нажав, подождать около десяти секунд. После этого название роутера на компьютере изменится, и предыдущие настройки будут сброшены. При этом индикаторы на панели роутера должны гореть, то есть с выключенным питанием сброс невозможен.
После того, как сброс произойдет, можно будет войти настройки роутера с заводским паролем и логином, которые указаны на нижней стороне роутера, и, как было уже сказано ранее, чаще всего являются стандартными. Процесс настроек в дальнейшем проводить будет либо системный администратор, либо сам пользователь, знающий, как именно это сделать.
Смена пароля Wi-Fi на роутере
После входа в настройки маршрутизатора приступайте к смене пароля. Рассмотрим наиболее распространенные модели по брендам.
Важно! Подключите маршрутизатор к ПК через патч-корд, а не по беспроводному соединению
D-Link
- В зависимости от модели/прошивки роутера перейдите в раздел Настроить вручную/Расширенные настройки/Manual Setup → Wi-Fi (Беспроводная сеть) → Настройки безопасности.
- Пункт Сетевая аутиентификация → выберите WPA2-PSK → Ключ шифрования PSK → введите новую комбинацию (не менее 8 символов) → Изменить.
Подробнее о настройке Wi-Fi на роутерах D-Link вы сможете узнать на видео.
TP-Link
- Вкладка Wireless (Беспроводная сеть) → Wireless security (Безопасность).
- Установите переключатель на метод шифрования WPA-PSK/WPA2-PSK.
- Version (Версия) → выберите WPA2-PSK.
- PSK Password → введите пароль → сохраните изменения.
Подробнее о процессе настройки на видео.
Asus
- Дополнительные настройки → раздел Беспроводная.
- Метод проверки подлинности → выберите WPA2-Personal.
- Предварительный ключ WPA → введите комбинацию → примените изменения.
ZyXEL
- Слева в меню откройте меню Сеть Wi-Fi → Безопасность.
- Проверка подлинности → выберите WPA-PSK/WPA2-PSK.
- Сетевой ключ (ASCII) → введите пароль → сохраните изменения.
Huawei
- Вкладка WLAN.
- SSID Name → укажите имя вашей сети.
- Authentication Mode → выберите WPA2Pre-SharedKey.
- WPA PreShareKey → введите пароль (не менее 8 символов) → сохраните изменения.
Важно! В роутерах Huawei изменение настроек нужно подтвердить на вкладке System Tools → раздел Configuration File → нажмите Save Configuration
МТС
- Вкладка Настройки → раздел WLAN → Основные настройки.
- Шифрование → WPA/WPA2-PSK.
- Ключ WPA → введите пароль (не менее 8 символов) → сохраните изменения.
Ростелеком
В данном примере рассматривается вариант с изменением настроек роутера Sagemcom Fast от Ростелеком.
- Раздел Настройки WLAN → Безопасность.
- Аутентификация → WPA2-PSK.
- Параметр WPA/WPAI пароль → введите пароль → сохраните изменения.
- Раздел Управление → вкладка Перезагрузка → перезагрузите маршрутизатор.
У Ростелекома действуют партнерские договоры с другими поставщиками маршрутизаторов, поэтому компания использует и их оборудование. Настройка этих моделей выполняется так же, как это делается на других маршрутизаторах.
Важно! Роутеры от одного и того же производителя могут иметь разные прошивки и интерфейс. Но общий принцип изменения пароля Wi-Fi в них похож
На компьютере
Сейчас я покажу, как посмотреть пароль от вайфая на примере Windows 10. Инструкция также подойдет и для Windows 7, 8.
Через Панель управления
1. Нажмите кнопку «Пуск».
2. Откройте Панель управления. В Windows 10 для этого напечатайте Панель управления прямо в открытом меню.
3. Перейдите в раздел «Центр управления сетями и общим доступом».
4. В меню «Тип доступа подключения» будет имя Wi-Fi сети. Нажмите на него.
5. Откроется информация о подключении. Щелкните по кнопке «Сведения».
6. Перейдите во вкладку «Безопасность».
7. Кликните по пункту «Отобразить вводимые знаки». В строке «Ключ безопасности сети» отобразится пароль.
На заметку. Вход в систему должен быть выполнен с правами администратора.
С помощью командной строки
1. Откройте «Пуск» и напечатайте cmd
Сверху появится подсказка «Командная строка», а ниже будет пункт «Запуск от имени администратора» — нажмите на него.
2. Запустится командная строка от имени администратора. Напечатайте или скопируйте в неё код: netsh wlan show profiles
Затем нажмите клавишу Enter на клавиатуре.
Отобразится список всех сохраненных на компьютере беспроводных сетей.
3. Далее введите в командную строку следующий код: netsh wlan show profiles name=(название сети) key=clear
Например, чтобы узнать пароль от сети «Home», нужно ввести команду: netsh wlan show profiles name=Home1 key=clear
И нажмите клавишу Enter.
Команда покажет всю информацию о выбранной сети, в том числе и пароль.
Через бесплатную программу
WirelessKeyView
После загрузки установите программу на компьютер и запустите ее с ярлыка WiFi Password Decryptor. В открывшемся окне вы увидите данные от беспроводных сетей.
Через роутер
Роутер — это устройство, через которое вы получаете доступ к беспроводной сети. У него есть своя панель управления, и в ней можно посмотреть пароль от вайфая.
Для доступа к панели управления роутером нужно знать данные для входа в нее. Обычно они указаны на задней части роутера.
Как войти в панель управления:
- Открыть на компьютере любой браузер (например, Google Chrome).
- Напечатать в адресную строку IP адрес роутера и нажать Enter.
- Ввести логин и пароль для входа, который прописан на задней части роутера.
На заметку. Если у вас повреждена информация на наклейке, попробуйте войти по IP адресу 192.168.0.1 или 192.168.1.1. В меню авторизации введите логин admin без пароля или напечатайте логин admin и пароль admin. Эти данные чаще всего прописываются по умолчанию.
Далее я покажу, где посмотреть пароль от Wi-Fi в панели управления популярных устройств.
Не все модели имеют меню как на картинках, но принцип одинаковый. Чаще всего данные для входа можно посмотреть во вкладке «Настройки беспроводной сети».
TP-Link
Откройте в меню вкладку «Беспроводной режим».
Данная модель работает в двух беспроводных диапазонах и под каждым из них написано имя беспроводной сети (SSID) и пароль.
Asus
Эта модель работает в двух диапазонах: их можно переключать, нажимая на вкладки «2,4GHz» и «5GHz». В пункте «Имя сети» будет показано название сети для подключения, в пункте «Ключ WPA-PSK» указан пароль.
По умолчанию он зашифрован точками. Просто нажмите на эти точки для получения информации.
D-Link
Откройте меню «Настройки безопасности».
Код доступа написан в строке «Ключ шифрования».
ZyXEL
В меню роутера ZyXEL Keenetic данные можно посмотреть во вкладке «Wi-Fi» в пункте «Ключ сети».
Если не получилось
Если не получается подключиться к роутеру по воздуху, нужно соединиться с ним физически. Для этого понадобится сетевой кабель RJ-45: один конец подключите в гнездо роутера (оно чаще всего желтого цвета), а другой — в сетевую карту компьютера.
Затем войдите в панель управления по инструкции .
Иногда бывает, что настройщик поменял IP адрес по умолчанию и при попытке входа появляется ошибка «Не удается получить доступ к сайту». В этом случае посмотрите IP адрес через «Панель управления» Windows.
1. Откройте «Панель управления».
2. Перейдите в «Центр управления сетями и общим доступом».
3. Нажмите в пункте «Тип доступа подключения» на «Ethernet».
4. Щелкните по кнопке «Сведения».
5. Появятся данные о подключении. Нас интересует пункт «Шлюз по умолчанию», так как через него компьютеры получают доступ к сети.
6. Напечатайте IP адрес шлюза в строке браузера и нажмите Enter — откроется меню для входа в настройки роутера.
7 способ: инструкция к роутеру
Очередной способ определения данных для входа на сайт с настройками относится к изучению инструкции, предоставляемой вместе с роутером. Ее придется поискать в коробке с устройством. Она может быть как в бумажном виде, так и на диске. Если не получилось найти, тогда следует зайти на сайт производителя, адрес которого напечатан на вкладыше. Информацию можно найти в комплекте с устройством.
Если не получилось найти пароль, тогда:
- Следует зайти на специальный сайт, где расположены пароли для моделей маршрутизаторов, изготавливаемых производителем.
- Достаточно просто выбрать название роутера из выпадающего списка меню.
- Осталось нажать на строчку: findpassword.
Появится таблица, где будут отображены модели устройств указанного производителя. Тут можно прочесть об имени пользователя и пароле доступа для нужной модели.
Но есть один нюанс! На сайте может отсутствовать пароль от нужного роутера. Для доступа к настройкам в таком случае используется ключ от другого устройства такого же поставщика.
Первое подключение и сопутствующие конфигурации
Huawei WS319
После подключения можно начать настройки Huawei роутера, которые выглядят достаточно стандартно, примерно, как и у всех остальных. Сперва следует открыть любой браузер.
После чего нужно ввести в поисковую строку адрес роутера “192.168.3.1”. Откроется окно авторизации, где в поле логина и пароля нужно вписать “admin”.
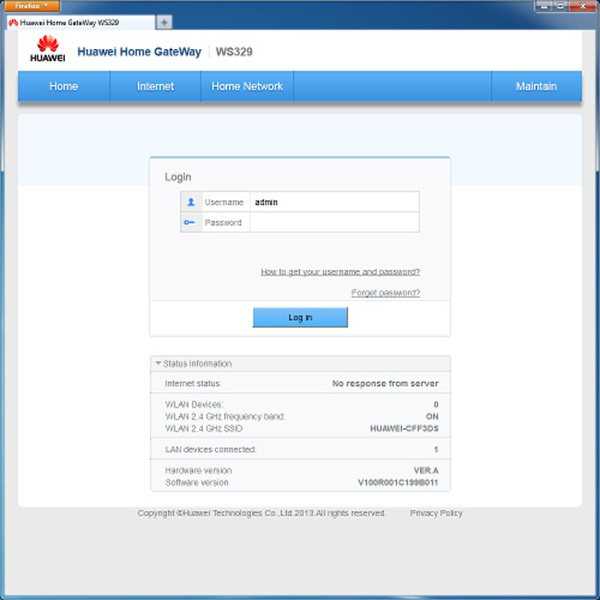
Итак, теперь нужно понять, как настроить роутер Huawei WS319 правильным образом. Для начала произведём наиболее популярную настройку PPPoE, которую используют основные провайдеры, такие как Ростелеком. Для этого нам нужно произвести следующие действия:
- Включить соединение
- В качестве типа службы нужно выбрать Ethernet
- Для типа соединения обозначаем режим IP-маршрутизатора (PPP)
- Активировать режим постоянного онлайна
- Из договора вписываем логин и пароль
- Сохранить все изменения
Различные пользовательские конфигурации, к примеру название сети, можно выбрать на своё усмотрение или оставить таким, какое оно было, это не играет никакой роли.
Настройка роутера Huawei WS319 в режиме динамического IP не имеет существенных изменений, поэтому стоит отметить лишь несколько основных отличий: тип соединений не (PPP), а (IP); для адресации IPv4 нужно выбрать DCHP; в пункте NAT вписываем значение NAPT.
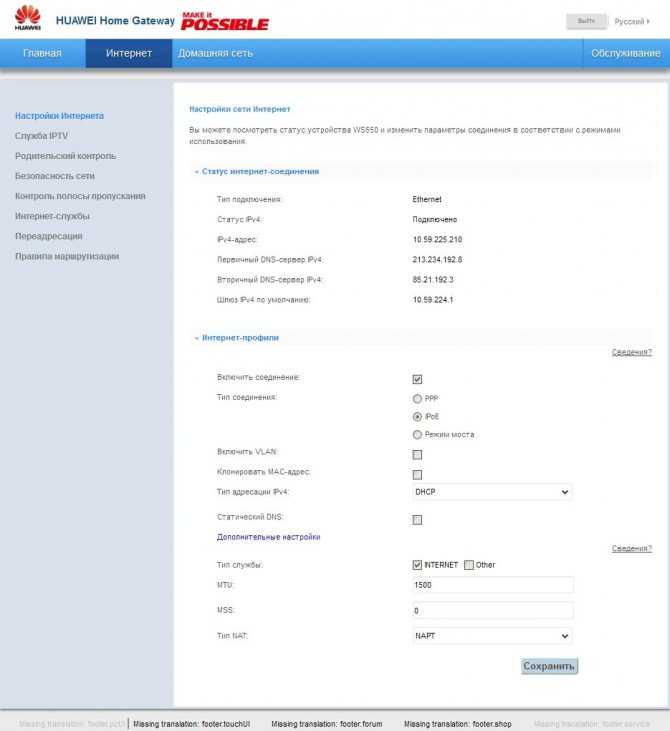
Чтобы на телефоне без проблем можно было пользоваться Wi-Fi Huawei сетью, необходимо зайти во вкладку домашней сети и там выбрать пункт настроек Wi-Fi. В строке SSID впишите любое название на ваше усмотрение, так будет называться ваша сеть после всех действий. Далее обязательно активировать сеть, поставив галочку напротив соответственной функции. Касательно режимов безопасности можно выбрать какой угодно, в зависимости местонахождения роутера. Пароль лучше выбрать подлиннее, с большими и маленькими буквами, обязательно добавив несколько цифр. Это всё, что нужно, после данных действий вай-фай должен запуститься. Если возникли какие-то проблемы, воспользуйтесь скриншотом:
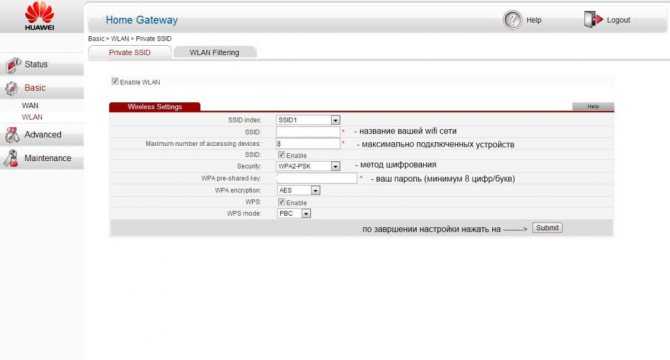
Чтобы сделать сброс, нужно перейти в раздел “сброс настроек”, который находится на главной странице.
Huawei HG532E
Настройка Huawei HG532E почти идентична другим моделям хуавей. Однако, адрес веб-интерфейса чуть отличается, а именно “192.168.1.1”. После авторизации нужно зайти в WAN через вкладку Basic, там, после выборе сети INERNET_B_ATM_0_33, можно начинать к вписыванию и обозначению нужных конфигураций. Для начала также рассмотрим PPPoE, поэтому выбираем этот тип подключения, после чего вписываем логин и пароль из документов. Всё остальное данного роутера должно быть правильными по умолчанию и соответствовать скриншоту:
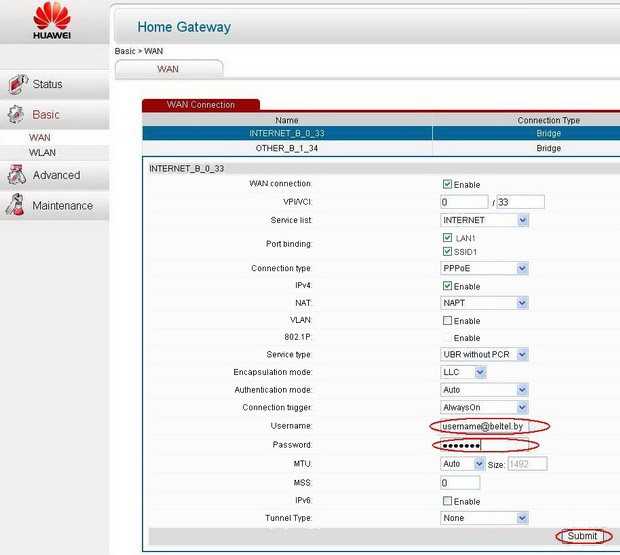
Для настройки роутера Huawei HG532 в режиме статического IP можно воспользоваться инструкциями к прошлой модели. То же самое касается и wi-fi, чтобы он работал на телефоне, нужно повторить те же действия, что и к прошлой модели.
Huawei Smartax MT880
Производим тот же самый вход в веб-интерфейс, в открывшемся окне в basic выбираем WAN.
Редактирование конфигураций в данной модели достаточно сильно отличается, поэтому сразу может не быть понятно. Чтобы начать вписывать значения, надо кликнуть на карандашик, показанный на скриншоте. Сами настройки ниже должны также соответствовать, они примерно такие же, как и прежде:
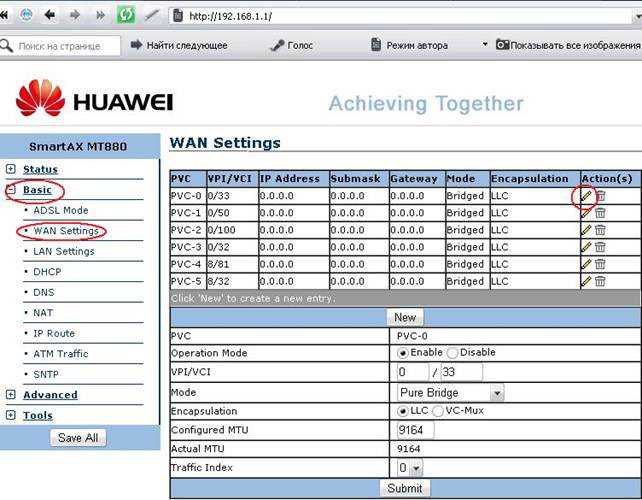
После этого подтверждаем изменения.
Как сбросить настройки модема на заводские
Решение сбросить настройки модема на заводские, появляется у пользователей данного оборудования по некоторым причинам. Одна из которых самая банальная, это ухудшение или полная остановка работы интернета, в связи с неполадками в настройках модема, либо маршрутизатора. Так же при неправильной настройки роутера, легче было бы сбросить настройки до заводских, нежели изменять их и опять запутаться.
Еще одной из причин является невозможность попасть в администраторскую панель устройства, чтобы изменить настройки, по причине смены ip адреса провайдером, для доступа в глобальную сеть или вы просто забыли логин и пароль для входа в настройки модема. Как выясняется причин может быть немало, так что давайте научимся сбрасывать конфигурацию данного оборудования.
Как сбросить настройки модема на заводские.
Ну как известно, все производители интернет оборудования, встраивают в свои устройства специальные кнопки, для полного сброса настроек. Как правило данная кнопка расположена на задней стороне роутера, возле неё обычно находится надпись reset(перезагрузка), которую необходимо зажать на 20-30 секунд, пока устройство не перезагрузится. После настройки будут сброшены.
Так же данная кнопка может находится внутри устройства, и добраться до неё можно только иголкой. Принцип здесь такой же, зажимаем иглой кнопку и ждем пока модем перезагрузится.
Наглядно увидеть сброс настроек до заводских, можно смотря на лампочки находящиеся на модеме, они должны полностью погаснуть и включится заново. Это говорит о том, что зажатую кнопку можно отпустить т.к настройки уже сброшены. Либо попробовать войти в интернет, если не входит, то становится понятно, что настройки модема точно сброшены до заводских.
Сброс настроек модема через администраторскую панель устройства.
Может возникнуть ситуация, когда кнопка сброса тупо не работает либо сломалась. Тогда необходимо войти в администраторскую панель нашего устройства и сбросить настройки модема от туда. Для этого открываем любой имеющийся браузер и в командной строке прописываем стандартный для всех подобных устройств ip192.168.0.1 либо 192.168.1.1. На задней стороне модема обычно написано, какой адрес вводить для входа в администраторскую панель. Несмотря на то, что на этикетке может быть написан url адрес для входа (https://tplinkwifi.net), с помощью ip адреса вход так же будет осуществлен.
Итак, мы перешли по адресу, теперь нужно ввести имя пользователя и пароль, который также можно увидеть на этикетке модема, обычно это «admin», после нажимаем кнопку «вход».
На открывшейся странице настроек модема, переходим по вкладе системные инструменты -> заводские настройки, где нажимаем кнопку восстановить.
Забыли имя пользователя и пароль маршрутизатора
Из этого руководства вы узнаете, как выполнить аппаратный сброс маршрутизатора. При аппаратном сбросе маршрутизатора восстанавливаются заводские настройки маршрутизатора по умолчанию. Наиболее частой причиной аппаратного сброса маршрутизатора является сброс имени пользователя и пароля маршрутизатора.
Проблема: не удается войти в маршрутизатор — забыт пароль маршрутизатора
Вы забыли имя пользователя и пароль роутера. Утерянные пароли и имена пользователей — частая проблема. К счастью, есть простое решение.
Решение: сбросить пароль маршрутизатора до заводских настроек
Выполнение аппаратного сброса на вашем маршрутизаторе сбросит его до заводских настроек по умолчанию. Это означает, что имя пользователя и пароль маршрутизатора также будут сброшены до настроек по умолчанию. После полной перезагрузки маршрутизатора вы сможете войти в систему, используя имя пользователя и пароль по умолчанию для вашего маршрутизатора.
Действия по устранению неисправностей
Подождите! Перед полной перезагрузкой маршрутизатора мы предлагаем попробовать несколько шагов по устранению неполадок, которые могут привести к входу в систему.Выполните следующие три шага для устранения неполадок.
- Проверить IP-адрес маршрутизатора
Убедитесь, что вы используете правильный IP-адрес для входа в маршрутизатор. Если вы не уверены в IP-адресе вашего маршрутизатора, посетите нашу страницу Как найти IP-адреса вашего маршрутизатора.
Попробуйте войти в систему, используя имя пользователя и пароль по умолчанию
Если вы не можете войти в свой маршрутизатор, попробуйте войти в свой маршрутизатор, используя имя пользователя и пароль по умолчанию для вашего маршрутизатора.Имена пользователей и пароли маршрутизаторов по умолчанию для каждого маршрутизатора доступны на нашей странице имени пользователя и пароля по умолчанию.
Аппаратный сброс маршрутизатора
Если описанных выше шагов было недостаточно для входа в систему на маршрутизаторе, пора выполнить полную перезагрузку маршрутизатора
Обратите внимание, что полная перезагрузка маршрутизатора приведет к сбросу всех настроек маршрутизатора до значений по умолчанию. Ваш маршрутизатор может использовать IP-адрес по умолчанию, отличный от того, который вы используете в настоящее время.Если у вас возникли проблемы после полной перезагрузки маршрутизатора, см
Шаг № 1 по устранению неполадок .
Как выполнить полный сброс маршрутизатора
На задней или нижней стороне маршрутизатора вы должны найти небольшую кнопку сброса размером с булавку.
- Когда маршрутизатор подключен к сети, нажмите и удерживайте кнопку сброса на маршрутизаторе в течение 30 секунд. Возможно, вам придется использовать скрепку или булавку, чтобы нажать кнопку сброса маршрутизатора.
- Вы должны заметить, что индикаторы маршрутизатора мигают и мигают.Это признак того, что ваш жесткий сброс вступил в силу.
- После того, как вы удерживаете кнопку сброса маршрутизатора в течение 30 полных секунд, позвольте маршрутизатору перезагрузиться. (Просто оставьте маршрутизатор в покое на несколько минут и дайте ему собраться сам.)
- Наконец, попробуйте еще раз войти в свой маршрутизатор. Помните, что теперь вы должны использовать имя пользователя и пароль по умолчанию для вашего маршрутизатора. Если у вас по-прежнему возникают проблемы с входом в маршрутизатор, вернитесь к TroubleShooting Step # 1 , промойте и повторите.
Если вы смогли войти в свой роутер, то поздравляем, ! Спасибо за то, что позволили portforward.com быть полезным для вас. Ознакомьтесь с нашей подборкой бесплатных руководств. Portforward.com — это источник информации о вашем компьютере, от сети до игр.
Смена пароля на популярных роутерах
Далее остановимся на смене пароля к беспроводной сети в наиболее распространенных роутерах.
Смена пароля Wi-Fi на роутерах D-Link
Одним из самых распространенных Wi-Fi роутеров является Link. D-Link моделей можно встретить огромное количество, среди них такие как D-Link DIR-300 NRU и D-Link DIR-615, D-Link DIR-320 и D-Link DIR-620 и многие другие.
И так, у нас возникла необходимость сменить свой старый пароль на новый. Для этого набираем в адресной браузер-строке IP адрес 192.168.0.1 и на клавиатуре нажимаем кнопку «Enter». У Вас откроется окно, где потребуется вписать для входа логин и пароль. Если Вы ранее не меняли их, то стандартные пароль и логин «admin». Если все же ранее меняли, то необходимо ввести свой вариант.
Внешний вид, в зависимости от версии прошивки может отличаться. Попав на новую страницу, переходим в меня Wi-Fi — Wireless Setup. Далее заходим в Manual Wireless Connection Setup – настройки безопасности. Находим строку «Сетевая аутентификация» и здесь ищем WPA2-PSK. Нашли, напротив будет строка «Ключ шифрования PSK» и вводим туда Wi-Fi-пароль. Выбираем AES, которая находится в настройках шифрования, а затем нажимаем «Изменить». Пароль успешно изменен.
У Вас дома ADSL роутер D-Link, следующих моделей: D-Link 2600U или D-Link 2650U, D-Link 2640U. Чтобы здесь изменить заводской пароль на свой, потребуется в адресной браузер-строке вписать следующую комбинацию цифр: 192.168.1.1. Далее переходим на вкладку Wi-Fi и заходим в Wireless — Security (настройки безопасности).
Следующий шаг, находим строку Network Authentication или Сетевая аутентификация и выбираем WPA2-PSK. Напротив строки WPA Pre-Shared Key (ключ шифрования) вводим от Wi-Fi пароль. В списке WPA шифрования находим AESи выбираем его. И напоследок сохраняем изменения.
Смена пароля Wi-Fi на роутерах TP-Link
Теперь рассмотрим систему Wi-Fi TP-Link и как в ней поменять пароль роутера, к примеру в моделях TP-Link WR340GD или TP-Link WR-741ND, TP-Link WR-740ND или TP-Link WR-841ND и рада других. Аналогично, как и вышеописанном варианте в строке браузера набираем цифры: 192.168.1.1 Нажимаем «ENTER». Перед нами откроется окно, где необходимо ввести для входа в систему логин и пароль. Стандартный, заводской логин и пароль одинаковые — «admin», если ранее его меняли, то вводим свой.
Далее, в зависимости от нашей модели роутера переходим в меню Wireless или Беспроводная сеть. Затем переходим в раздел Wireless Security или безопасность беспроводной сети. Попав на данную страницу отмечаем раздел WPA/WPA2 — Personal (Recommended). Здесь же находим строку PSK Password, где вписываем новый Wi-Fi пароль. Для сохранения измененных настроек нажимаем кнопку «Save».
Смена пароля Wi-Fi на ByFly
Рассмотрим еще один способ смены пароля byfly.
Нажимаем кнопку «Пуск», выбираем панель управления и там находим сеть и интернет. После этого ищем вкладку центр управления сетями и общим доступом и нажимаем на нее. В открывшемся новом окне, с левой стороны экрана находим «Управлением беспроводными сетями» и кликаете по ней левой кнопкой мыши. Затем выбираем нужную сеть, жмем на нее правой кнопкой мыши и выбираем «Свойства». Перед Вами откроется окно настроек данной сети. Переходим во вкладку «Безопасность»и находим пароль от нашего byfly. После этого вводим сюда ключ от сети, он указан в настройках роутера. Дело сделано.
Смена пароля Wi-Fi на Ростелеком
И на последок рассмотрим, как самостоятельно и без лишних трудностей можно поменять текущий пароль на новый на универсальных роутерах Ростелеком.
IP адрес роутера, как и в D-Link 192.168.1.1 Заводские пароль и логин, также в ростелекоме аналогичные D-Link. В строке браузера вписываем вышеуказанные цифры и нажимает кнопку «ENTER». Заходим в меню безопасности WLAN. На этой странице находим поле под названием WPA/WAPI парольи сюда вписываем новый Wi-Fi пароль. После этого нажимаем кнопку Применить/Сохранить.
Теперь Вы знаете, как самостоятельно и без лишних усилий изменить пароль к своей системе и обезопасить себя от взлома со стороны недобросовестных граждан, уберечь свои личные данные от посторонних лиц.
Программа RouterPassView
Пользоваться данным способом смысл есть, только если вы заблаговременно сохранили файл конфигурации аппарата. После покупки и настройки роутера сделать это стоит в первую же очередь, поскольку этот файл поможет в случае чего восстановить не только пароль, но и все остальные настройки маршрутизатора, если они вдруг сбросятся по той или иной причине.
Сохранить файл конфигурации можно в настройках роутера. Найти его можно в разных пунктах меню настроек, в зависимости от используемой вами модели роутера. Так, для аппарата Huawei HG8245H этот путь выглядит следующим образом: вкладка System Tools сверху – строка Configuration File слева – кнопка Save.
Если у вас имеется сохраненный заранее файл конфигурации устройства, скачайте программу RouterPassView, которая поможет выдернуть из зашифрованных в файле данных логин и пароль от веб-интерфейса вашего роутера.
Пользоваться ею просто: выберите пункт меню File, затем щелкните по надписи Open и выберите файл конфигурации или с помощью мышки перетащите его в окошко программы.
Чем более распространенная у вас модель, тем быстрее вы сможете восстановить нужную информацию. Правда, список поддерживаемых маршрутизаторов ограничивается всего несколькими десятками моделей, большая часть из которых приходится на производителей TP-Link и D-Link.




















