Что делать, если вдруг ничего не заработало?
Есть ещё один момент, который может препятствовать доступу к сервису, который вы должны видеть из интернета. Это Firewall или Брандмауэр. А так же всякого рода антивирусы, имеющие свой Firewall и, порой параноидально, старающиеся любой ценой защитить компьютер пользователя от внешних угроз.
Попробуйте отключить ваш Firewall и проверить, будет ли доступен сервис после этого. Если всё заработает, значит нужно копать именно там.
Что именно и как копать – рассмотрим в одной из следующих статей.
Теги:
Другие статьи в разделе:
Куда девается скорость интернета?
Устанавливаем простенький FTP-сервер в среде Windows Server 2008/2012
Как настроить общий доступ к принтеру
Как организовать совместный доступ к файлам и папкам (простой способ для домашней сети)
Ограничения технологии Powerline
Как сделать интернет на даче?
Как выполнить проброс портов на маршрутизаторе
Как выбрать Powerline-адаптеры
Интернет из розетки или знакомимся с технологией Powerline
Как узнать пароль на Wi-Fi?
Как настроить роутер Apple Airport Extreme
Топологии сетей
Безопасность домашней сети
Что можно сделать с домашней сетью
Как определить IP-адрес маршрутизатора. Логины и пароли по умолчанию.
Масштабирование сетей через W-iFi
Настройка режима WDS на примере маршрутизатора ASUS WL-550gE Или как настроить повторитель
Настройка беспроводного маршрутизатора Или сеть своими руками – это просто
Сетевые технологии Или делаем сеть своими руками
Полезные приложения для отображения статуса вашего порта
В то время как командная строка является хорошим быстрым и грязным инструментом, есть более усовершенствованные сторонние приложения, которые могут помочь вам получить представление о конфигурации вашего порта. Два выделенных здесь являются просто популярными примерами.
SolarWinds требует, чтобы вы указали свое имя и данные, чтобы загрузить его, но вам решать, вносите ли вы свою реальную информацию в форму или нет. Мы опробовали несколько бесплатных инструментов, прежде чем остановиться на SolarWinds, но это был единственный инструмент, который работал правильно в Windows 10 и имел простой интерфейс.
Он также был единственным, кто не вызвал ложный положительный вирусный флаг. Одна из больших проблем программного обеспечения для сканирования портов заключается в том, что компании по обеспечению безопасности склонны рассматривать их как вредоносные программы. Поэтому большинство пользователей игнорируют любые предупреждения о вирусах, которые приходят с такими инструментами. Это проблема, потому что вы не можете определить разницу между ложным срабатыванием и настоящим вирусом в этих приложениях.
SolarWinds может поставляться с некоторыми прикрепленными строками, но на самом деле он работает так, как рекламируется, и прост в использовании.
Как вы, вероятно, можете сказать, это скорее веб-сайт, чем приложение. Это хороший первый порт захода, чтобы посмотреть, могут ли внешние данные пройти через ваш локальный порт или нет. Он автоматически определяет ваш IP-адрес, и все, что вам нужно сделать, это указать, какой порт для тестирования.
Затем он сообщит вам, заблокирован ли порт или нет, и вам нужно будет выяснить, находится ли блокировка на компьютере, маршрутизаторе или на уровне поставщика услуг.
Как настроить
- Запускаем любой браузер и в адресной строке вписываем IP адрес нашего устройства – 192.168.0.1;
- Теперь вас поприветствует мастер начальной настройки. Просто нажмите «НАЧАТЬ».
- Выберите язык.
- Далее попросят ввести новый пароль администратора. Придумаете любой, который вы легко запомните или запишите его. Не оставляйте поле пустым, во избежание взламывания вашего устройства извне. В поле Имя сети (SSID) указываем наименование ВайФай сети.
- Следующий шаг даёт вам выбор подключения. Ставим в поле «Способ подключения» – «Проводное подключение». То есть интернет подключается через провод. Чуть ниже в поле «Режим работы» выбираем «Маршрутизатор». Можете потыкать и посмотреть какие ещё есть возможности коннекта, но этот самый распространённый вариант.
- После этого нажмите «ДАЛЕЕ».
- Можете изменить маску и IP устройства, или просто продолжите работу со старыми данными.
- Следующий шаг – настройка интернета. В разделе «Тип подсоединения с Интернетом» надо указать все данные для подключения, которые использует ваш провайдер. Эта информация находятся в договоре с поставщиком интернета. Также вы можете позвонить по номеру горячей линии и уточнить данные для подключения. В зависимости от выбора в первом поле (PPPoE, IPv6 PPPoE, PPPoE Dual Stack, PPPoE + Динамический IP (PPPoE Dual Access)) будут настройки, которые нужно ввести. Ничего сложного тут нет и не пугайтесь, просто вводите то, что указано в договоре, в разделе подключения.
- Нажимаем «ДАЛЕЕ».
- Теперь настраиваем беспроводную сеть. Вводим название WIFI сети и пароль. Можете сразу поставить ограничение по скорости для устройств, которые будут подключены к вай-фай.
- Переходим далее.
- Следующий шаг необходим, если вы хотите подключить телевизор через этот Маршрутизатор. Если нет, тогда просто уберите галочки и нажмите далее. Для настройки LAN-портов для IPTV/VoIP выберите и установите галочку «К устройству подключена ТВ-приставка». Если идёт подключение через VLAN нажмите «Использовать VLAN ID» и укажите данные (Вся эта информация есть у провайдера в договоре данной услуги).
- Следующий шаг настройка IP-телефонии, если провайдер предоставляет данную возможность. Убираем галочки и идём дальше или делаем настройки аналогично как и в прошлом шаге.
- Снова попросят придумать более сложный пароль от админки.
- Далее вы увидите все введенные данные. Можно нажать на кнопку «СОХРАНИТЬ ФАЙЛ С НАСТРОЙКАМИ» и использовать их в случаях сброса.
- Нажимаем «ПРИМЕНИТЬ».
- Теперь вы увидите вот такое окно, если всё введено верно и интернет работает. Если какие-то проблемы, то можете повторно проверить соединение, нажав на кнопочку «ПРОВЕРИТЬ ПОВТОРНО».
Если соединения нет, то проблемы могут быть в провайдере. Просто звоним в техническую поддержку, номер указан в договоре. Можно также позвонить в тех. поддержку D-Link, номер сразу же отобразиться на этой странице.
Ручная переадресация портов на роутере TP-Link и Asus.
Для начала нужно определиться с номером порта, который мы хотим открыть. Например, мы хотим сделать проброс портов для торрента. Идем в настройки программы по уже знакомому пути и смотрим в строку «Порт входящих соединений». Запишите номер из окна для генерации и снимите все галочки кроме пункта «В исключения брандмауэра». Не забудьте применить сделанные изменения.
Теперь нужно узнать MAC-адрес своего устройства. В нашем случае это компьютер и его физический адрес нам понадобиться позже. Нажмите кнопку «Пуск» — «Панель управления» — «Центр управления сетями и общим доступом» — «Подключение по локальной сети» и нажмите кнопку «Сведения…». В поле «Физический адрес» вы увидите MAC-адрес своего компьютера.
Теперь зайдите в интерфейс маршрутизатора. Здесь первым делом, нам нужно для своего компьютера задать статический IP-адрес. Далее путь для каждого сетевого устройства свой.
TP-Link. В правом меню найдите «Привязка IP- и MAC-адресов» и перейдите на вкладку «Таблица ARP». Здесь отображены все устройства, которые подключены к нашей сети, а в столбце «Состояние» показан статус привязки (несвязанно). Поскольку мы уже знаем MAC-адрес компьютера, то в строке с физическим адресом видим присвоенный ему IP сервером DHCP. Его мы впишем на следующей вкладке.
Поднимитесь на вкладку выше с названием «Параметры привязки» и активируйте «Связывание ARP» и нажмите «Сохранить». Далее следует нажать кнопку «Добавить новую…» и задать параметры необходимые настройки. В новом окне нужно прописать физический адрес компьютера (MAC), присвоенный ему IP и нажать кнопку «Сохранить».
Теперь MAC- и IP- адреса связаны между собой для персонального компьютера. Об этом также свидетельствует вкладка «Таблица ARP». Если у Вас много устройств в сети и вы желаете им всем задать статический IP, то можно в «Таблице ARP» нажать кнопку «Связать все» предварительно активировав «Связывание ARP».
Осталось задать параметры для проброса портов. Зайдите в «Переадресация» (Forwarding) на вкладку «Виртуальные серверы» (Virtual Servers) и нажмите кнопку «Добавить новую» (Add New…). Теперь прописываем известные нам параметры. В поле «Порт сервиса» (Service Port) и «Внутренний порт» (Internal Port) указываем порт торрент-клиента, а в «IP-адрес» присвоенный IP компьютеру. В выпадающем списке «Протокол» (Protocol) выбираем «Все» (All) и в поле «Состояние» (Status) ставим «Включено» и нажимаем «Сохранить».
После этого для компьютера будет зарезервирован прописанный нами порт и P2P клиент сможет обмениваться входящими и исходящими пакетами.
О принципе по которому работает роутер можно узнать здесь.
Asus. Нажмите в боковом меню «Локальная сеть» и перейдите на вкладку «DHCP-сервер». В самом низу страницы активируйте пункт «Включить назначения вручную». Ниже есть поле «Список присвоенных вручную IP-адресов в обход DHCP». Вот он то нам и нужен. В выпадающем списке поля «MAC-адрес» нужно выбрать физический адрес компьютера, который мы узнали заранее. Поскольку у меня включен DHCP, то в поле «IP-адрес» автоматически подставился текущий IP компьютера.
Осталось кликнуть по кружку «Добавить/Удалить» и нажать кнопку «Применить». Роутер перезагрузится и после каждого подключения к сети, компьютер будет иметь один и тот же IP-адрес.
Теперь в административной панели в боковом меню кликните по «Интернет» и перейдите на вкладку «Переадресация портов». В строке «Включить переадресацию портов» переставьте точку в положение «Да». Далее нужно опуститься в блок «Список переадресованных портов» и в поле «Имя службы» указать uTorrent, поскольку мы открываем порт для этой программы. В строке «Диапазон портов» указываем номер порта P2P клиента, который мы узнали заранее.
В поле «Локальный IP-адрес» выбираем статический IP-адрес компьютера, который мы только что привязали и в строке «Локальный порт» снова указываем порт Torrent-клиента. В выпадающем списке «Протокол» выбираем BOTH (оба протокола). Осталось кликнуть по кружку «Добавить» и кнопку «Применить». После презегрузки порт будет открыт для раздачи и закачки файлов из интернета от программы uTorrent.
Теперь вы имеете представление о том, как настроить проброс портов на роутере TP-Link и Asus. Безусловно автоматический способ намного удобнее, чем ручной и многие люди используют функцию UPnP, но правильнее задавать все настройки в ручную. Однако, это дело каждого и вы вольны выбрать способ, который вам ближе.
Если возникнут какие-то проблемы, то вы всегда можете сбросить установки роутера до заводских и настроить его заново. Если у Вас есть желание дополнить статью, то милости просим в комментарии. Пока!
Блог о модемах, роутерах и gpon ont терминалах.
С тех пор, как компания D-Link внедрила новый веб-интерфейс настройки, на который теперь старается переводить как можно больше моделей домашних беспроводных роутеров, составлять инструкции для них стало проще. Действительно, унификация берез своё, и это хорошо. Настроив тот же Wi-Fi на одной модели роутера, пользователь сможет сделать то же и на другой модели. То же самое и с пробросом портов. В этой инструкции я расскажу как окрыть порт на роутере D-Link для онлайн-игр или файлообмена. Инструкция подойдет практически для всех роутеров с новым интерфейсом настройки — DIR-300 A/D1, DIR-300 NRU, DIR-320 NRU, DIR-615 K1/K2/M1, DIR-651, а так же для DSL-2640U T3A.
Итак, первым делом, Вам нужно попасть в веб-интерфейс роутера. Как правило, адрес маршрутизаторов D-Link в локальной сети — 192.168.0.1, адрес веб-интерфейса — http://192.168.0.1. Исключением является ADSL-модем DSL-2640U T3A, у которого IP-адрес 192.168.1.1, соответственно URL веб-интерфейса — http://192.168.1.1. Логин для входа — admin, пароль по умолчанию тоже — admin. Если зайти в веб-интерфес не получается — смотрите инструкцию тут.
Попав в веб-интерфейс, переходим в расширенные настройки:
Для этого надо в правом нижнем углу веб-интерфейса выбрать пункт «Расширенные настройки». Откроется вот такое меню:
В разделе «Межсетевой экран» надо выбрать пункт «Виртуальные серверы». По-умолчанию список портов пуст:
Нажимаем кнопку «Добавить».
В открывшемся окне нужно либо выбрать «Шаблон» из уже имеющихся портов, либо создать своё правило. Мы пойдем по сложному пути и создадим правило сами. Для этого в поле «Имя» вводим имя правила — например, torrent. В поле «Интерфейс» оставляем значение Все, в поле «Протокол» выбираем нужный тип протокола. Для игр и файлообмена нужно выбирать вариант TCP/UDP. Теперь в поле «Внешний порт (начальный)» вводим тот порт, который надо открыть. Далее, его же указываем в поле «Внутренний порт (начальный)». Если нужно прописать диапазон портов, то в поля «Внешний порт (конечный)» и «Внутренний порт (конечный)» надо будет ввести последний номер порта диапазона. В поле «Внутренний IP» выбираем из списка IP-адрес компьютера для которого порт открываем и нажимаем кнопку Сохранить. В итоге, должно получится так:
Теперь сохраняем и перезагружаем роутер с новыми настройками. Для этого в верхнем правом углу веб-интерфейса нажимаем кнопку «Система» и выбираем пункт меню «Сохранить и Перезагрузить»:
Внимание! После того, как Вы открыли порт на роутере — обязательно откройте этот порт в настройках Брандмауэра (фаервола) Вашего компьютера, для которого Вы открывали порт. Иначе порт будет по-прежнему недоступен из-вне
Видеоурок — как правильно пробросить порт на D-Link:
Блог посвящен: технологии ADSL, ADSL-модемам, а также CMS Joomla
Возможные причины блокировки порта после открытия
Если все делали проброс портов на D-Link DIR 615 по инструкции и роутер все равно блокирует софт, то:
Убедитесь, что это маршрутизатор. Подключите кабель локальной сети Интернета непосредственно в слот сетевой карты компьютера. Если регистрация в Интернете привязана провайдером к MAC-адресу, измените его с помощью диспетчера устройств. Как только соединение будет установлено, проверьте, что нужная программа имеет доступ к глобальной сети. Доступ через ПК есть, проблема в роутере. Если доступа нет, разберитесь с настройками операционной системы Windows.
Обновите прошивку роутера до последней актуальной. Следуя инструкциям, снова откройте нужный порт.
Поэкспериментируйте с протоколами. Измените на TCP/UDP, если указано другое.
Проверьте работу другого роутера в этой теме. Если все в порядке, можно заменить DIR 615 или обновить его альтернативной прошивкой DD WRT.
Важно понимать, что блокировка портов может происходить на стороне провайдера. Возможно, числовой идентификатор, к которому вы хотите открыть доступ, по каким-то причинам запрещен в стране вашего проживания
Другое дело, что использование бесплатных или плохо настроенных VPN и прокси-сервисов может препятствовать и блокировать доступ программ в сеть.
Особенности
Таким программам как торренты, DC++ или компьютерным многопользовательским играм WOT, WOW нужно делать перенаправление вручную. Информацию о номере можно узнать в справке самой программы, на официальном ресурсе, спросить техническую поддержку. Или же установить специальную утилиту для определения портов на компьютер с операционной системой Windows.
Утилита называется TCPView. Загрузите архив, распакуйте и установите ПО на ПК. Откройте и из списка выберите нужную программу. Скопируйте ячейку столбца «Remote Port». Позже информация с нее понадобится.
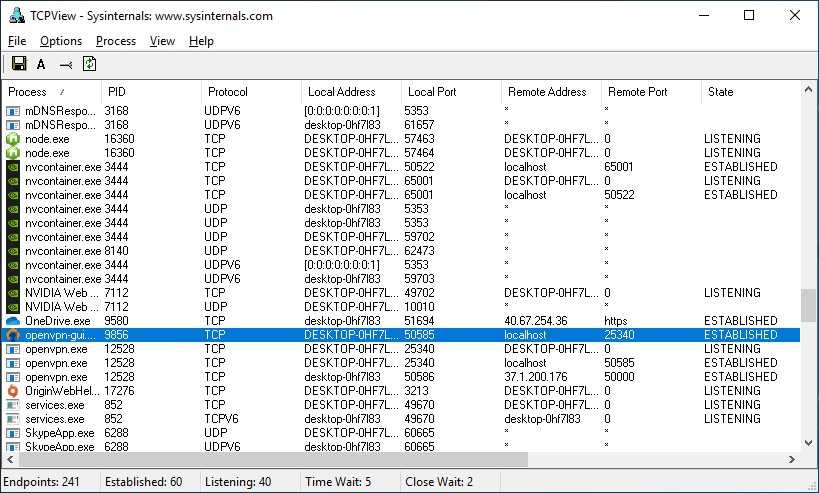
Для проброса понадобится:
- Протокол;
- Номер порта;
- Айпи-адрес устройства для выхода в интернет.
Как открывать порты?
Очень подробно и наглядно процедура описана в следующем видео:
Как только вопрос с разъемом и IP-адресом будет решен, можно приступать к открытию портов. Понадобится снова открыть главное меню своего роутера и выполнить переход Настройка – Межсетевой экран – Виртуальные серверы. В этом окне следует нажать «Добавить» и ввести несколько параметров:
- Шаблон или выбрать уже имеющийся.
- Имя – необходимо ввести название программы, которая будет пользоваться ячейкой.
- Интерфейс – выбрать пункт «Все».
- Протокол – прописать который требуется, чаще всего TCP.
- Внешний порт начальный и конечный. Указать тот, на который будет вестись перенаправление.
- Внутренний порт начальный и конечный. Указывается место поступления трафика.
- Внутренний IP. Найденный с помощью способов выше.
В остальных полях ничего указывать не нужно. Остается нажать «Применить» для подтверждения создания сервера.
Открытие портов на роутере TP-Link
После выполнения этих подготовительных шагов можно приступить к непосредственному открытию портов. Для того чтобы открыть их на роутере TP-link, зайдите в меню «Переадресация -> Виртуальные серверы» и выберите добавление новой записи
Заполните поля с номерами портов. В поле IP-адрес введите значение, которое вы зарезервировали за своим компьютером. При необходимости выберите протокол. В поле «Состояние» оставьте отметку «Включено», чтобы настройки вступили в силу сразу же после перезагрузки Wi-Fi роутера. Если вы хотите сделать проброс стандартных портов одного из сервисов, сделать это можно путём выбора необходимого сервиса в последнем выпадающем списке. Принципиальной разницы между вводом вручную и выбором из списка нет, но эта функция может пригодиться, если вы не помните номер порта, который необходимо открыть.
Wi-Fi роутер TP-Link предлагает следующие сервисы, для которых можно осуществить проброс стандартных портов:
- DNS
- FTP
- GOPHER
- HTTP
- NNTP
- POP3
- PPTP
- SMTP
- SOCK
- TELNET
Максимальный номер, который можно открыть на TP-Link: 65535.
В некоторых случаях может потребоваться не обычный проброс, а динамическое открытие портов в ответ на входящее событие. Настроить эту функцию вы сможете в соседнем меню: «Переадресация -> Port Triggering». Наиболее частая сфера применения этой настройки — работа со сложными приложениями, получающими множество входящих соединений (онлайн-игры, Интернет-телефония и приложения для видеоконференций). Для создания новой записи Port Triggering нажмите «Добавить новую».
В открывшемся окне вы сможете настроить правила запуска. Например, при настройках, указанных на скриншоте, будет открыт порт 7319 в момент обращения на порт 3812. Как и в случае, когда выполняется непосредственный проброс, вы сможете выбрать стандартное правило для одного из приложений предустановленного списка.
Где и как скачать последнюю прошивку
Прежде всего необходимо сделать 2 вещи: определить точную модель роутера и скачать соответствующее программное обеспечение. С первым пунктом у многих возникают трудности. Хотя модель роутера – DIR 615, но существует еще ряд модификаций. Обозначаются они на этикетке сокращением “Ver.”. На представленном изображении находится модем версии К1 (могуть быть устройства K2, B, С и другие).
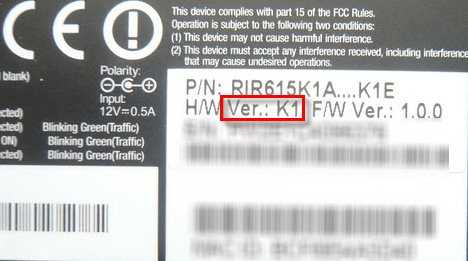
Знание модификации очень важно. Основываясь на этой информации, вы будете подбирать прошивку
Необходимо перейти на официальную страницу, где представлены прошивки для DIR 615. Среди папок откройте ту, которая соответствует букве с этикетки вашего роутера. В ней вам необходимо скачать файл формата .bin
Обратите внимание, что в директории old находятся старые версии прошивок, а в папке beta – на разработке
![]()
Нажмите на файл, а затем через стандартный проводник сохраните его в удобном месте на компьютере. Далее можно выполнять обновление.
Особенности
Таким программам как торренты, DC++ или компьютерным многопользовательским играм WOT, WOW нужно делать перенаправление вручную. Информацию о номере можно узнать в справке самой программы, на официальном ресурсе, спросить техническую поддержку. Или же установить специальную утилиту для определения портов на компьютер с операционной системой Windows.
Утилита называется TCPView. Загрузите архив, распакуйте и установите ПО на ПК. Откройте и из списка выберите нужную программу. Скопируйте ячейку столбца «Remote Port». Позже информация с нее понадобится.
Для проброса понадобится:
- Протокол;
- Номер порта;
- Айпи-адрес устройства для выхода в интернет.
Как самому открыть порты и правильно их настроить
На самом деле, делается это не так уж и сложно. Очень часто в инструкциях есть вся информация о том, как открыть порты. Ниже приводится общая пошаговая инструкция для всех популярных роутеров. Конкретно рассмотрим проброс портов для роутеров от следующих фирм:
- D-Link;
- Zyxel;
- TP-Link;
- Asus.
Роутеры от D-link
Первое, что необходимо, — подключиться к веб-интерфейсу. Далее, пройти в меню «Расширенные настройки» нажатием соответствующей клавиши. Затем следовать по следующему пути:
- Найти раздел «Межсетевой экран» и в нём «Виртуальные серверы»;
- Нажать кнопку Добавить. Далее, подбираются параметры для виртуального сервера.
Рассмотрим конкретно все необходимые параметры. Первое — Шаблоны. Либо из списка выбирается интересующий шаблон, либо остановится на пункте Custom. В этом случае нужно будет задавать параметры сервера вручную. Следующий параметр — Имя. Тут все просто: понадобится придумать, как сервер будет называться. Далее — Интерфейс, где определяется тип соединения. Протокол сервера выбирается в одноимённом меню. Затем идёт настройка портов:
- Внешний порт конечный и начальный;
- Внутренний порт конечный и начальный.
После этих операций задаются параметры внутреннего и удалённого IP, прописываются их IP-адреса. Последнее, что нужно, — выбрать пункт Система, где следует произвести сохранение изменений.
Роутеры TP-link, Zyxel, Asus
Больших различий между настройкой роутеров от TP-link, D-Link и другими нет. Что касается устройств от фирмы TP-link, то поступают следующим образом:
- В интерфейсе роутера выбирается пункт «Переадресация», далее — Виртуальные серверы и Добавить новую;
- Вводятся соответствующие настройки. Первое, Порт сервиса. Следующее — Внутренний порт. По нему будет осуществляться подключение с другими устройствами во внутренней сети. Потом подбирается IP-адрес локального сервиса;
- Последнее — сохранить изменения.
Рассмотрим процесс проброски для ASUS
- В главном меню выбирается пункт интернет, затем — Переадресация. Подбирается имя службы;
- Следующий шаг – определение диапазонов портов в соответствующем меню. Именно они будут перенаправлять входящие соединения;
- В меню Локальный адрес задаётся тот адрес, куда будет осуществляться переадресовка. Также нужно задать номер порта в пункте Локальный порт. На него будет осуществляться перенаправление;
- Последнее для проброски — в поле Протокол указать те соединения, с которыми устройство будет работать. Теперь осталось только сохраниться.
Настройки для продуктов от Zyxel
Первый шаг немного отличается. Здесь понадобится раздел «Безопасность»
Следующий шаг — поле Трансляция сетевых адресов (NAT), зайти в Безопасность и добавить новое правило;
Следующий пункт выполняется с особой осторожностью. В поле Интерфейс можно выбрать Broadband connection (ISP) или PPPoE
Broadband connection ставится в тех случаях, когда провайдер не использует авторизацию. В случае проброса их интернета, выбирается PPPoE. А вот если как из интернета, так и из локальной сети, то уже нужен второй вариант;
Теперь нужно разобраться с разделом Пакеты на адрес. В большинстве случаев он, вообще, остаётся без изменений. Настраивается он, только если есть необходимость указания внешнего интернет-центра, его IP-адреса;
В разделе Протокол выбирается необходимый вариант из представленного списка. Этот протокол и будет использован для проброса;
Следующим шагом является указание IP-адреса того устройства, на которое будет осуществляться проброс. Делается это в разделе Перенаправить на адрес;
Ну и последний шаг — сохранение всех введённых параметров.
Как видно, особых сложностей открытие портов не вызывает. Конечно, нужно иметь для этого базовые понятия работы в сети. Но не более того. Единственное, что ещё хотелось бы отметить, делать это нужно внимательно. Неправильные настройки могут привести к ухудшению качества соединения. Не стоит забывать и про безопасность, потому всегда пользуйтесь надёжными средствами защиты.
Причины появления технической ошибки DNSerror
Процесс соединения пользователя с интернет-сайтом, с технической точки зрения, представляется как цепочка, по которой проходит запрос от браузера до ближайшего DNS-сервера, где сопоставляется имя ресурса с его IP-адресом, соединение с ним и возврат содержимого веб-страницы обратно на браузер.
В зависимости от того, что помешало нормальному течению этого процесса, и различаются причины появления DNSerror, они сводятся к следующим:
- проблемы с интернет-подключением;
- изменения в доменном имени;
- ошибки у провайдера;
- блокировка веб-ресурса со стороны провайдера;
- приостановка функционирования сайта из-за работ по его техническому обслуживанию;
- вирусная активность;
- нарушение целостности базы данных на DNS-сервере;
- внесение сайта в черный список файрволла, антивируса;
- повреждения кеша DNS на локальном компьютере.
Распространенной причиной появления проблемы DNSerror являются и ошибки в браузере. Чаще всего случаются неисправности типа DNSerror в “Яндекс.Браузере”.
Подготовка к пробросу портов
Во всех случаев, кроме UPnP, прежде чем настраивать перенаправление портов, необходимо обеспечить постоянные IP-адреса компьютерам, на которые и будут порты перенаправляться.
Для этого в веб-интерфейсе DD-WRT надо перейти на вкладку Статус — LAN и узнать MAC-адреса компьютеров.
Дальше идем на на вкладку Службы и указываем MAC-адрес компьютера, имя хоста (любое латинскими буквами) и IP адрес, который закрепляем за ним.
Перезагружаем роутер.
Если компьютер подключен кабелем к маршрутизатору — то лучше отключить кабель перед перезагрузкой и после воткнуть его обратно. Это связано с тем, что ОС Windows не всегда вовремя понимает, что было переподключение и не запрашивает новый IP-адрес, и только таким вот способом можно ей об этом сообщить.
Настраиваем проброс портов в Windows при помощи командной строки и Portproxy
Часто можно услышать совершенно неверное утверждение, что в части сетевых настроек операционные системы Windows значительно уступают своим конкурентам (Linux и BSD). Отчасти такие суждения опираются на опыт администрирования стандартных ролей полностью игнорируя возможности командной строки.
Начиная с Windows Server 2003 в состав системы был в введена команда Netsh, которая позволяет гибко управлять сетевыми настройками компьютера. Обзор всех возможностей этой утилиты займет не одну статью, поэтому мы остановимся на командах Netsh для интерфейса Portproxy, позволяющих непосредственно решить нашу задачу.
Данный набор команд позволяет перенаправлять приходящие пакеты с IPv4 и IPv6 портов на любые IPv4 и IPv6 порты компьютера назначения в любых комбинациях. Единственное ограничение – portproxy может работать только с протоколом TCP, но в большинстве случаев этого достаточно.
Для добавления перенаправления используется команда add v4tov4 (если требуется перенаправление с IPv4 в IPv6 используйте v4tov6 и т.д.), полный синтаксис будет такой:
- listenaddress – локальный адрес на котором принимаются соединения
- listenport – локальный порт на котором принимаются соединения
- connectaddress – удаленный или локальный адрес на который перенаправляются соединения
- connectport – удаленный или локальный порт на который перенаправляются соединения
Для изменения уже существующего правила используется команда set v4tov4, которая имеет идентичный синтаксис, listenaddress и listenport – являются обязательными параметрами. Из необязательных параметров можно указывать только тот, который нужно изменить.
Для удаления правил используйте delete v4tov6 с указанием входящих адреса и порта:
Для просмотра существующих правил введите:
Вместо all допустимо указывать v4tov4 или v6tov4 и т.п. для просмотра только соответствующих правил.
Чтобы не быть голословными рассмотрим практический случай использования portproxy в одной довольно непростой ситуации.
У одного нашего клиента имеется две аффилированных (т.е. принадлежащих одному владельцу) организации, имеющие разный вид деятельности и между собой не взаимодействующие. Одна из них находится в городе и не испытывает проблем с внешними коммуникациями. Вторая в сельской местности где доступен только среднего качества интернет, а о выделенном IP-адресе не может быть и речи.
Поэтому, когда встал вопрос организации удаленного доступа к сети второй организации с административными и контрольными целями, то было принято решение использовать для этого ресурсы первой организации, при этом внутренние сети обоих компаний не должны видеть друг друга и вообще иметь какой-либо доступ к ресурсам другой организации.
Кроме того, выяснилось, что обе сети имеют одинаковый диапазон IP-адресов, что делало маршрутизацию между ними в принципе крайне затруднительной. По условиям задачи требовалось обеспечить доступ к RDP (порт 3389) сервера SRV-2-1 и SSH (порт 22) сервера SRV-2-2 второй организации, для этого выделялся сервер SRV-1-1 первой компании, при этом, как можно увидеть из схемы ниже, сервера обоих компаний также имеют одинаковые внутренние адреса.
portproxySRV-1-1
Теперь нам надо перенаправить все соединения на эти порты в сеть второй компании, но там нам доступен только SRV-2-1 по VPN-адресу, поэтому направим пакеты туда, для чего создадим два правила:
Первое правило отправит все пакеты пришедшие на порт 3390 с адресом 192.168.0.200 (внутренний адрес SRV-1-1) в VPN-туннель серверу SRV-2-1, а так как он уже является целевым для службы RDP, то сразу меняем порт назначения на 3389. Первая часть задачи выполнена.
Второе правило отправит к SRV-2-1 все пакеты с порта 22222 (SSH), теперь нам надо научить этот сервер как правильно доставить их адресату. Для этого добавим уже этому серверу следующее правило:
Согласно которому сервер SRV-2-1 в сети второй компании будет слушать порт 22222 на интерфейсе VPN-сети и передавать все полученные пакеты на порт 22 (SSH) сервера SRV-2-2.
Как видим мы весьма просто реализовали довольно сложную схему, так пакет к серверу SRV-2-2 проходит три промежуточных узла, но при этом мы не настраивали никакой маршрутизации и не устанавливали никакого дополнительного ПО и вообще обошлись минимальным вмешательством в инфраструктуру.


















