Что делать при наличии слабого сигнала или источников сильных помех?

Ещё больше может помешать наличие металлических предметов между переносным устройством и роутером. При расположении ноутбука на довольно большом расстоянии от точки распространения сигнала он периодически может исчезать. Поэтому Wi-Fi отключается. Как уже отмечалось, сигнал не является стабильным.
При расположении ноутбука, телефона или планшета вблизи роутера колебания незаметны, а при отдалении они начинают всё сильнее проявляться, и в итоге Wi-Fi связь обрывается. Особенно негативное воздействие на связь оказывается мобильными телефонами или микроволновыми печами. Устранить проблему можно, если переместить ноутбук ближе к беспроводному маршрутизатору.
Проверка настроек устройства
В зависимости от моделей роутера есть несколько источников интернет-соединения:
- кабель;
- USB-модем;
- Wi-Fi.
В настройках сетевого оборудования необходимо правильно выбрать источник. Но чтобы открыть настройки роутера, необходимо для начала подключиться непосредственно к нему. Обычно для этого оптимально использовать кабель, который соединяет между собой маршрутизатор и персональный компьютер (ПК) или ноутбук по порту LAN.
Теперь нужно запустить веб-обозреватель (любой, который обычно используется) на компьютере, ноутбук, телефоне и ввести в адресную строку http://192.168.1.1 или http://192.168.0.1. Точный IP адрес прописывается на этикетке к каждой модели. Там же найдется серийный номер, а также пароль и логин, чтобы войти в веб-интерфейс.
Дополнительная информация. У сетевого оборудования моделей TP-Link адрес — http://192.168.0.1.
После перехода по IP адресу откроется окно, где нужно ввести логин с паролем. Во всех моделях от TP-Link это admin (оба значения). В главном меню нужна строка «Сеть», затем раздел «WAN» и далее — «Динамический IP-адрес». После ввода новых данных, стоит обязательно нажать на кнопку «Сохранить», иначе новые параметры не заработают и роутер как не видел интернет, так и не обнаружит его присутствие.
В некоторых случаях вместо динамического IP выбирается PPPoE и в этом случае необходимо указать логин и пароль, которые предоставляются в ходе заключения договора на услугу.
В категории «Сеть» можно заметить состояние подключения. При обнаружении надписи Disable, это свидетельствует об отсутствии сигнала со стороны поставщика интернета.
Почему у меня нет интернета на одном устройстве, а на остальных есть
Каковы причины этого у нас нет интернета на одном компьютере а в остальном? Мы собираемся объяснить некоторые из основных причин и таким образом решить их. Мы исходим из базы, что уверены, что это не отказ роутера, так как в остальном оборудовании соединение идет нормально.
На компьютере есть вредоносное ПО
Одна из наиболее частых причин, по которой возникает проблема с нашим компьютером, мобильным телефоном или любым другим устройством, заключается в том, что существует какой-либо тип вредоносное программное обеспечение . Вредоносные программы широко распространены в Интернете, и мы можем стать жертвами многих атак при вводе ложных страниц, загрузке файла, открытии ссылки…
Поэтому, если мы видим, что Интернет на компьютере выходит из строя, мы можем что-то сделать, это убедиться в отсутствии вредоносных программ. Мы можем использовать антивирус и сканировать систему для обнаружения угроз и их устранения.
Проблемы с покрытием Wi-Fi
Cегодня Сети Wi-Fi очень присутствуют в нашей жизни. Все больше и больше компьютеров подключаются к Интернету, и это нормально, что мы не используем кабели. Однако необходимо учитывать, что этот вариант более нестабилен, чем кабель, и может создавать проблемы, которые приводят к снижению скорости.
Мы подключились слишком далеко от точки доступа? Мы всегда можем использовать усилители для улучшения сигнала
Также важно не находиться в зоне с большими стенами или устройствами, которые могут мешать работе
Используем старую или плохую проводку
Но что, если мы соединены кабелем и скорость Интернета очень низкая, но не на других компьютерах? Возможно, мы используем старую или плохую проводку. Если мы проведем тест скорости или проверим скорость синхронизации и увидим, что она ограничена 100 Мбит / с, возможно, используемый нами кабель Fast Ethernet и поэтому мы не можем подключиться на максимальной скорости.
Отсутствие обновлений в драйверах и системе
С другой стороны, всегда очень важно иметь самые свежие версии. Драйверы сетевой карты должны быть правильно обновлены. В случае Windows, чтобы обновить карту надо зайти в Пуск, пишем Диспетчер устройств, заходим в Cеть переходники, ищем соответствующую карту и отдаем в обновление
В случае Windows, чтобы обновить карту надо зайти в Пуск, пишем Диспетчер устройств, заходим в Cеть переходники, ищем соответствующую карту и отдаем в обновление .
Но мы должны также применить это к самой системе. Устаревшая команда не будет получать доступ к последним новостям для улучшения имеющихся ресурсов и исправления уязвимостей, которые могут быть использованы.
Мы не подключены к нужной группе
Как мы знаем, существующие сети Wi-Fi позволяют нам подключаться к Диапазон 2.4 ГГц и 5 ГГц . Каждый из них может быть лучше в определенных случаях. Например, в первом случае мы можем подключиться дальше от маршрутизатора без потери стабильности, а второй — тот, который предлагает большую скорость.
Возможно, причина того, что на одном компьютере нет Интернета, а остальные работают нормально, заключается в том, что мы подключены не к тому диапазону. Мы могли бы попробовать что-нибудь столь же простое, как переключение, и посмотреть, решит ли это проблему.
Мы подключились не к той точке доступа
Для нас характерно иметь повторители и сетевые усилители в нашем доме. У нас может быть не один, а несколько. Подключены ли мы к ближайшей точке доступа и какая из них будет работать лучше всего? Мы можем рассмотреть этот момент и посмотреть, улучшится ли скорость интернета при переходе на другое устройство. Эти устройства не всегда работают правильно, и вы должны проверить, все ли в порядке, чтобы знать, как это изменить при необходимости.
Плохая конфигурация системы
Также следует принять во внимание еще одну проблему: у нас плохая конфигурация системы. Из-за неправильной настройки определенных параметров, таких как статический IP-адрес, если мы решили это сделать, внешняя сетевая карта, если она у нас есть, и т. Д
Д
Также важно убедиться, что конфигурация системы верна
Вкратце, вот некоторые шаги, которые мы можем предпринять, если Интернет не работает правильно на одном компьютере, но работает на остальных
Ряд факторов, которые мы можем принять во внимание, чтобы попытаться решить эту проблему, и что все идет правильно. Цель состоит в том, чтобы все работало правильно, чтобы у него была хорошая скорость и чтобы избежать проблем, которые влияют на нашу повседневную жизнь. Мы подключили к сети много компьютеров, и они не всегда работают должным образом
Мы подключили к сети много компьютеров, и они не всегда работают должным образом.
Ошибка аутентификации при подключении к Wi-Fi
Бывает, что смартфон обнаруживает сеть, вы вводите пароль, но вместо привычной надписи «Подключено» в зависимости от производителя устройства видите сообщение «Ошибка аутентификации при подключении» или «Не удалось проверить подключение». Все эти проблемы возникают по одной и той же причине — неправильный пароль Wi-Fi.
На вашем смартфоне эта ошибка может называться немного иначе
Проверяйте каждый символ при вводе, а также его регистр (заглавные и строчные буквы). Если вы чувствуете, что допустили ошибку и не можете вспомнить точную последовательность, прочитайте наш текст о том, как узнать пароль Wi-Fi.
Также ошибки интернета появляются из-за особенностей настройки MAC-фильтра вашего маршрутизатора. Вот, что я предлагаю сделать в таком случае:
- Перейдите в раздел настроек телефона «Wi-Fi».
- Откройте параметры проблемной сети.
- Во вкладке «Конфиденциальность» выберите «MAC-адрес устройства».
Переподключитесь к сети, если ошибка не исчезнет
Настройки энергосбережения
Самый быстрый способ попытаться исправить неполадку с Вай-фай – зайти в параметры схем электропитания на своём ноутбуке. Смысл в том, что при переходе в спящий режим или режим гибернации на некоторых ноутбуках система может отключать модуль Wi-Fi. То же самое происходит при режиме «Экономия энергии», где многие компоненты компьютера работают на пониженных частотах. Если в вашей модели ноутбука сам отключается Wi-Fi-адаптер при энергосбережении, то настроить параметр соответствующим образом можно так:
- Открываем окошко выполнить с помощью клавиш «Win+R».
- Вводим команду «control powercfg.cpl».
- Откроется окно с настройками электропитания. Там выбираем опцию «Высокая производительность». Либо, в уже установленном режиме, нажимаем по пункту «Настройка плана электропитания».
- В открывшемся окошке жмём по пункту «Изменить дополнительные параметры питания».
- Находим опцию «Параметры адаптера беспроводной сети».
- На следующем шаге находим раздел «Режим энергосбережения» и изменяем на пункт «Максимальная производительность».
- Сохраняем настройки.
Таким образом, беспроводной адаптер не должен периодически отключаться. Если эта проблема не исчезла, переходим к другим вариантам исправления.
Причина №5. Отключение FIPS
Еще один метод, к которому можно прибегнуть для устранения неполадок Wi-Fi в Windows 10 — это отключение стандарта FIPS. Проделать это можно выполнив следующие шаги:
- Зайдите в Центр управления сетями.
- Далее кликните «OK».
- Из контекстного меню подключения, выберите вариант «Состояние», и в новом окне кликните «Свойства беспроводной сети».
- В разделе «Безопасность»нажмите «Дополнительные параметры».
- Уберите галочку с опции «Включить для этой сети режим совместимости…».
- Нажмите OKи попробуйте зайти в интернет.
- https://wifigid.ru/reshenie-problem-i-oshibok/besprovodnaya-set-otklyuchena-windows-10
- https://softikbox.com/chto-delat-esli-v-windows-10-ne-rabotaet-wi-fi-15830.html
- https://cheerss.ru/ne-rabotaet-wifi-v-windows-10/.html
Интернет пропадает только на одном устройстве
Роутер не всегда виновен в перебоях с беспроводным интернетом.
Ноутбук
В случае с ноутбуком есть два возможных варианта: обновление драйвера Wi-Fi модуля и редактирование плана питания.
В первом случае зайдите на сайт поддержки ноутбука, загрузите оттуда официальный драйвер для Wi-Fi модуля и переустановите его. Обновлять драйвер через Диспетчер устройств, сторонние программы и драйверпаки не рекомендуется.
Для оптимизации расхода электроэнергии Windows 10 отключает периферийные устройства во время их простоя. Если интернет исчезает после пробуждения или простоя ноутбука – запретите операционной системе отключать Wi-Fi адаптер.
- Откройте Диспетчер задач через контекстное меню Пуска, разверните ветку «Сетевые адаптеры» и откройте «Свойства» беспроводного модуля.Устройств может быть много, ищите, где в названии есть 802.11 либо Wireless.
- Во вкладке «Управление питанием» снимите флажок возле пункта «Разрешить отключение этого устройства…» и сохраните настройки.
Если Wi-Fi отваливается все равно, откройте «Свойства беспроводной сети» через «Центр управления сетями и общим доступом» (иконка Wi-Fi в трее).
Перейдите во вкладку «Безопасность». В ней щелкните «Дополнительные параметры», включите единственную опцию и сохраните настройки.
Смартфон
Источниками перебоев работы беспроводного интернета могут быть:
- точки доступа со слабым сигналом – их желательно «забыть» – удалить из телефона и не подключаться к таким;
- изготовленный из металла или иного экранирующего электромагнитное излучение чехол;
- включенный сервис для туннелирования трафика – VPN;
- функционирующий на iPhone «Wi-Fi Assist» («Помощь Wi-Fi») – отключите функцию в настройках сотовой связи;
- параметры сети – сбрасываются в соответствующем разделе настроек.
Самая очевидная – механическая
Какое-то время назад интернет подключался через телефонную сеть. Скорость была очень маленькой, даже чтобы скачать одну хорошую картинку, уходило несколько минут, да и позвонить нельзя – линия была занята. Потом, правда, скорость немного улучшилась, и линия стала свободной для телефонных звонков. Теперь же никого не удивить оптоволоконным кабелем, причем развитие связи не стоит на месте, все сводится только к увеличению пропускной способности.
Теперь практически у каждого абонента канал подключен не напрямую к компьютеру, что зачастую было раньше, а к специальному оборудованию, которое раздает его на другие устройства (ноутбук, планшет, смартфон и прочее). И если кто-то не может зайти на сайт, он задается вопросом, почему периодически пропадает интернет через роутер?
Пропажа сети может иметь механический характер: повреждение кабеля, который идет на устройства, или самого прибора (роутер или модем). Стоит внимательно осмотреть аппарат, а также кабель, возможно, есть места, где он перетерся или оголился. Не исключен и разрыв внутренних проводов.
И целого мира мало, или Кто дает нам интернет
Вне всякого сомнения, и с этим вряд ли кто будет спорить, интернет является значительным достижением, на какое только способен человек. Можно сказать, что это целый мир, где есть практически все, что может понадобиться. Это электронные журналы, книги, полезные статьи на разных сайтах и многое другое. С помощью интернета можно обучаться чему-то новому, самосовершенствоваться и даже найти подходящую работу.
Но вот интересный вопрос: «Кто дает нам интернет?» В нашей повседневной жизни есть большое количество терминов, которые пришли с разных языков. Слово провайдер не исключение – сразу видно в нем что-то «заграничное». А между тем под этим определением скрывается не что иное, как компания, которая предоставляет доступ во Всемирную паутину жителям многих стран.
Есть первичные и вторичные провайдеры. Первые из них распространяют трафик в больших объемах, в то время как вторые берут у них в аренду каналы. Жители практически всех стран мира пользуются услугами как раз вторичных провайдеров.
Телефон не видит роутер
Сначала мы должны понять, кто является виновником: смартфон или роутер. Проверьте обнаружение сети Wi-Fi на другом устройстве (Android, Smart TV или компьютер). Если проблемы возникают только на вашем телефоне, то попробуйте включить и выключить Wi-Fi или вовсе перезагрузить устройство.
Также не лишним будет проверить работоспособность роутера
Сеть не видна ни на одном из устройств? Тогда обратите внимание на роутер. На нем должны гореть лампочки «Power», «Link», «Auth», «Internet» и «WLAN»
Если чего-то не хватает — перезагрузите роутер отключением от электросети или нажатием кнопки сброса («Reset»), расположенной на задней части корпуса. Также проверьте целостность проводов.
Получение IP-адреса Wi-Fi, но не подключается
Еще одна распространенная проблема — бесконечное получение IP-адреса Wi-Fi. Как и предыдущая ошибка, она выражается в появлении специфического сообщения рядом с названием сети. Проблемы схожи, так как помимо неправильного ввода пароля причиной их возникновения являются настройки Wi-Fi:
- Откройте параметры своей сети Wi-Fi в настройках телефона.
- Перейдите во вкладку «Настройки IP-протокола».
- Выберите значение «Статический IP-адрес» вместо «DHCP» или наоборот.
Изменение настроек помогает решить большинство проблем, связанных с Wi-Fi
Если это не поможет, попробуйте переподключиться к интернету после изменения настроек. Также, меняя параметры Wi-Fi, не забывайте сохранять новые значения нажатием на галочку или кнопку «Сохранить».
Отключение Wi-Fi, разрывы и невозможность подключения – общие причины
Чтобы иметь хороший Wi-Fi, вам необходимо подходящее оборудование. Так что возьмите роутер (или ячеистую систему), подходящий для вашего места, и настройте его должным образом.

Подсказка: по возможности используйте сетевые кабели, чтобы соединить части вашей сети вместе. Кроме того, если вы покупаете «дешёвый лимон», никакие меры по устранению неполадок не помогут – сначала убедитесь, что вы инвестируете в подходящее оборудование.
Однако, учитывая, что вы находитесь на этом веб-сайте, я бы предположил, что у вас уже есть один из лучших роутеров, что оставляет нам три других распространенных причины, которые вызывают падение вашего сигнала Wi-Fi или невозможность подключения некоторых устройств.
-
Несовместимость оборудования
Несовместимость, вероятно, является наиболее частой причиной – как упоминалось выше, Wi-Fi может быть сложным.
Есть так много поставщиков оборудования с большим количеством устройств. Трудно поддерживать их взаимодействие во всех сценариях. Это не говоря уже о качестве оборудования и программного обеспечения, а также о различных стандартах и уровнях Wi-Fi.
Но, по сути, эта проблема возникает из-за того, что ваш вещатель (роутер) и клиент, например, ваш ноутбук или IoT-устройство, плохо работают вместе из-за несовместимости аппаратного или программного драйвера.
-
Насыщение сигнала или помехи
Насыщение сигнала очень типично, особенно в городских условиях. Просто посмотрите на сканирование Wi-Fi вашего смартфона, и, скорее всего, вы увидите длинный список доступных сетей. Несмотря на то, что у вас нет доступа к большинству из них, все они находятся в одном пространстве, занимая драгоценное распределение спектра.
Таким образом, чем больше рядом вещателей разных типов, тем больше вероятность того, что вам придётся столкнуться с помехами. Это не говоря уже о других типах устройств (таких как микроволновые печи, беспроводные телефоны и т.д.), которые могут использовать те же частоты.
Дополнительно: любопытная ситуация с Bluetooth
Популярный метод подключения Bluetooth также использует диапазон 2,4 ГГц. Однако, это совсем другое дело и обычно не вызывает (сильных) помех.
Это потому, что Bluetooth предназначен для одноранговых соединений, которым не требуется фиксированный канал. В результате он может «переключаться между каналами», что означает, что он выбирает наиболее незанятый канал для использования в режиме реального времени. И это происходит 1600 раз в секунду.
В результате, Bluetooth не влияет на Wi-Fi. За исключением двух случаев:
- Полоса частот 2,4 ГГц полностью насыщена: теперь никакие переключения не могут помочь.
- Совместное использование оборудования: это относится только к клиентам. Многие (более старые) комбинированные чипы Wi-Fi / Bluetooth не работают должным образом при одновременном использовании обеих беспроводных функций. С более новыми чипами это случается редко, если вообще случается.
-
Примеры: проблемы с оборудованием, работа радара, толстые стены или даже глушилка возле вашего дома. Или тот факт, что ваш дом сделан из материалов, которые блокируют радиоволны.
Теперь, когда мы определили проблемы, давайте узнаем, как их исправить.
Решение проблем с интернетом от Ростелекома
Если интернет-соединение от Ростелекома пропадает каждые 5 минут только на одном из ваших устройств, к примеру, компьютере с операционной системой Windows, можно попробовать исправить проблему одним из перечисленных способов:
- создание нового сетевого подключения;
- переустановка драйвера;
- откат к последней удачной конфигурации ОС;
- использование внешнего Wi-Fi адаптера;
- и самый кардинальный – переустановка системы.
Если вы не имеет опыта работы с сетевым оборудованием, а также минимально необходимого набора инструментов для диагностики и ремонта роутера или модема, исправить ситуацию поможет только замена устройства.
Все дело в прошивке
Нередкий случай, когда интернета нет именно по причине плохой прошивки. В этом случае связь если и есть, то работает не должным образом, периодически обрываясь, или происходят прочие неприятности.
В этом случае можно попробовать обновить микропрограмму. Это специальное ПО, которое присутствует у каждого роутера или модема. Именно оно управляет работой процессора, памяти, трафиком и прочими необходимыми задачами.
Но когда у оборудования, к примеру, в TP-Link пропадает интернет периодически, не всегда выручает обновление ПО. Поэтому лучше предварительно посетить различные форумы и изучить отзывы.
Проблема со смартфоном и планшетом Android
Ситуации, когда пропадает интернет на телефоне через wifi, нередки. В тех случаях, когда причиной того, что интернет глючит, долго грузится, а также исчезает, являются ошибки в работе андроид-устройств, необходимо выполнить следующие действия:
- Зайти в настройки мобильных устройств;
- Отключить вай-фай;
- Подождать 2 минуты;
- Включить вай-фай;
- Перезагрузить устройство.
Обратите внимание! В обязательном порядке стоит произвести перезагрузку маршрутизатора, чтобы избежать зависания. Существует несколько факторов, влияющих на бесперебойную работу Wi-Fi-сети
В данной статье дается подробное описание того, как действовать при констатации той или иной проблемы, а также содержатся ответы, почему пропадает wifi соединение на телефоне
Существует несколько факторов, влияющих на бесперебойную работу Wi-Fi-сети. В данной статье дается подробное описание того, как действовать при констатации той или иной проблемы, а также содержатся ответы, почему пропадает wifi соединение на телефоне.
Wi-Fi без доступа к интернету
Эта ошибка может появиться не сразу. Допустим, интернет у вас работал, а потом сайты перестали открываться, рядом со значком Wi-Fi появился восклицательный знак, а в настройках сети — сообщение «Без доступа к интернету». С подобной ошибкой я неоднократно сталкивался лично и пришел к выводу, что главная причина ее возникновения — технические работы вашего провайдера. Позвоните на горячую линию и уточните информацию у сотрудника колл-центра.
Вторая по частоте причина возникновения ошибки «Без доступа к интернету» — отрицательный баланс. Зайдите в личный кабинет или приложение провайдера и проверьте, не пора ли пополнить счет. Если технических работ нет, а баланс положительный, то прочитайте тематический материал про сеть без доступа к интернету. Там рассматриваются дополнительные варианты устранения неполадок, которые встречаются реже, но тоже могут помочь.
Исправление отваливания Wi-Fi
Выяснив, почему роутер через некоторое время отключает интернет, следует переходить к активным действиям. Прежде всего, хорошо помогает прошивка роутера с обновлением всех текущих конфигураций. У каждой модели — свои инструкции по прошивке, обычно они представлены на сайте производителя оборудования.
Проблемы с роутером могут быть вызваны не только несовершенством программного обеспечения, но и техническими повреждениями маршрутизатора. Например, возможны следующие варианты технических неисправностей:
- проблемы с платой;
- сломанный адаптер питания;
- неисправен порт, при помощи которого маршрутизатор соединяется с выходящим в интернет устройством;
- отходит какой-то контакт, из-за этого соединение может прерываться, если пользователь случайно касается кабеля.
Самая уязвимая часть маршрутизатора — это адаптер. Если он неисправен, роутер получает питание не в полном объеме, и из-за этого связь постоянно прерывается.
Почему еще пропадает интернет на роутере? Недорогие модели часто не выдерживают большой нагрузки, которая возникает, когда пользователь долго смотрит видео или играет в игры. Если к дешевому маршрутизатору подключено более двух устройств, связь тоже, скорее всего, будет крайне нестабильной и будет все время выключаться.
В этом случае, если используется только одно устройство (например, ноутбук), то второе (смартфон или стационарный компьютер) нужно отключать, тогда нагрузка будет нормальной.
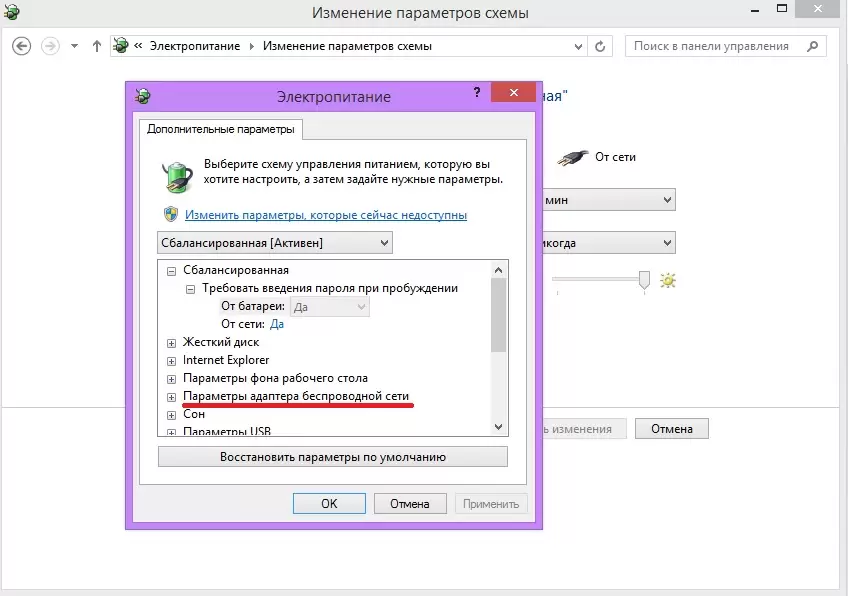
Сбои со связью возникают по разным причинам. Иногда виноваты настройки электропитания.
Проблема со стороны ноутбука, компьютера
Если пропадает интернет на ноутбуке через Wi-Fi, вероятно, в компьютер попала вредоносная программа, автоматически блокирующая любое подключение, тогда ничего включаться не будет.
В этом случае, чтобы исправить ситуацию, необходимо выполнить чистку компьютера и, возможно, переустановку операционной системы. Тогда соединение не будет исчезать.
Если отключается на ноутбуке вай-фай, причиной может быть случайное изменение настроек подключения.
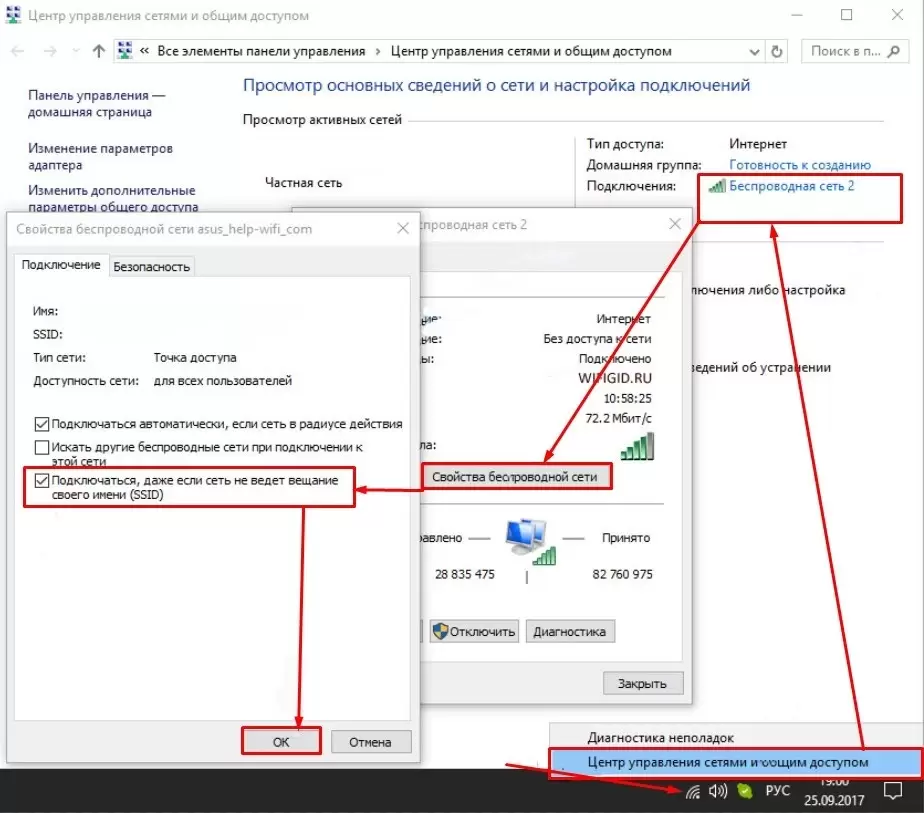
Не стоит изменять стандартные настройки выхода в сеть.
По вине роутера или провайдера
Если постоянно вылетает вай-фай на ноутбуке, необходимо проверить, правильно ли настроен маршрутизатор, ведь именно благодаря нему осуществляется выход в интернет и подключение.
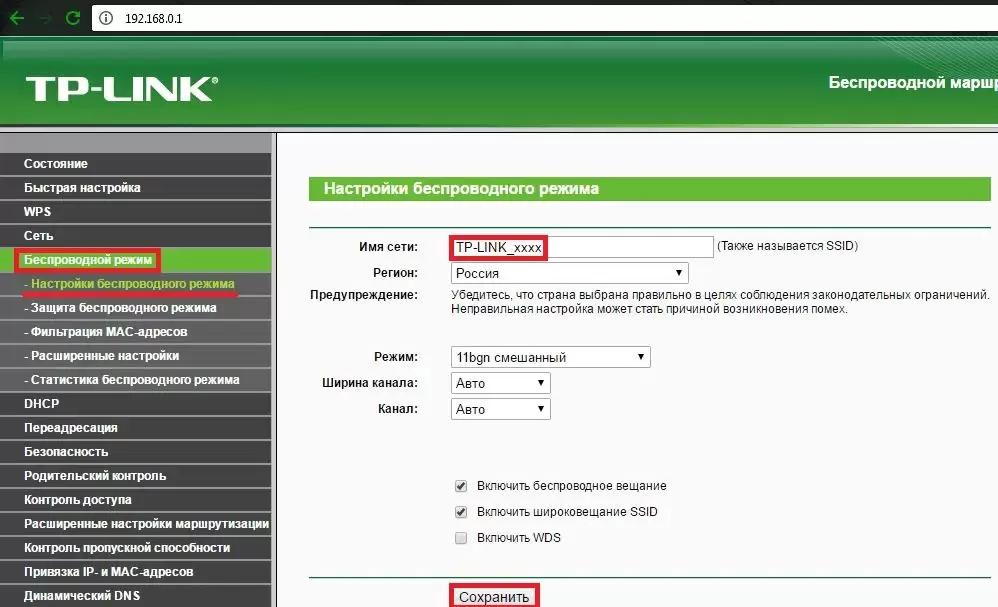
Настройки роутера очень важны.
Нет Интернета из-за настроек роутера
Проблемы с доступом в Интернет могут появится и по вине Вашего домашнего Вай-Фай маршрутизатора. Он может просто сбросить настройки. Да, такое тоже бывает! Например, из-за скачков в электрической сети или кто-то из домочадцев забавы ради нажмёт на кнопку «Ресет».
С другой стороны многие начинающие пользователи считают, что достаточно просто подключить провода к роутеру и он, как телевизор сразу заработает. Нет, я не спорю — есть провайдеры, использующие тип соединения «Динамический IP» и там можно воткнуть новый роутер и тот заработает. Но чаще наоборот — купил, включил и не работает. Надо настраивать! Для примера покажу типичные настройки. Использовать для этого будем популярную в народе модель роутера — TP-Link Archer C20. Для других моделей просто выполняйте всё по аналогии.
Настройка подключения по протоколу PPPoE для Дом.ру, Ростелеком, Таттелеком, МТС:
![]()
Если у Вас Билайн или иной провайдер, использующий тип соединения Динамический IP, настройка подключения выглядит так:
![]()
После указания необходимых параметров не забудьте нажать на кнопку «Сохранить» и лучше всего после этого перезагрузите свой маршрутизатор.
Причина №4. Настройки TCP/IP
Еще один шаг, если никакие из перечисленных выше методов не помогли — это проверить, включен ли протокол IP4 в свойствах Wi-Fi, и вернуть настройки по умолчанию. Для этого понадобится:
- Нажать клавиатурную комбинацию «Windows+R» и вписать cpl в появившееся окно «Выполнить».
- Далее кликнуть «OK».
- В появившемся списке правой кнопкой мыши нажмите по Wi-Fi соединению, выберите из контекстного меню пункт «Свойства» и проверьте, включен или нет протокол IP4.
- Поставьте галочку напротив этого протокола, если он отключен.
- Нажмите кнопку«ОК».
Также для устранения неполадок соединения иногда может помочь отключение протокола IP6.
- Далее, из контекстного меню кнопки «Пуск» откройте командную строку с привилегиями администратора.
- В новом окне впишите netshintipresetи нажмите «Enter» на клавиатуре.
- Перезагрузите ваш ПК и проверьте появился ли доступ к интернету.
Кроме вышеописанной команды можно дополнительно выставить настройки, которые могут помочь с решением проблемы. Впишите их в указанной последовательности и после каждой нажмите «Enter».
После этого перезагрузите систему.




























