Что такое аутентификация и как она происходит?
Под термином «аутентификация» подразумевается сверка подлинности, осуществляемая всегда при подключении устройства к роутеру. Каждый раз, подключая планшет или телефон к маршрутизатору, пользователь наблюдает процесс сверки. Обычно он не занимает много времени. Пароль, вписанный на роутере, сопоставляется с кодом на принимающем устройстве.
Аутентификация не осуществляется, если пользователь перевел на маршрутизаторе сеть в статус незащищенной. То есть сверка паролей – метод защиты Wi-Fi-трафика от посторонних лиц.
Осуществляется процедура следующим образом:
- Устройство подключается к сети. Вводится код безопасности.
- Введенные символы шифруются устройством, передаются роутеру.
- Маршрутизатор расшифровывает полученные символы и определяет, соответствуют ли они действующему паролю.
- При положительном результате проверки роутер разрешает подключение, при отрицательном – запрещает.
Если пароли не соответствуют, пользователь видит на экране принимающего устройства сообщение о том, что аутентификация прошла неудачно, соединение с интернетом не состоялось.
Причины возникновения ошибки аутентификации при подключении Wi-Fi
В подавляющем большинстве случаев проблема обусловлена неправильно вписанным паролем. Пользователь может ошибиться:
- в выборе регистра символа (прописной и строчной формы);
- с используемым при вводе языком.
Если пользователь точно уверен, что вписывает верный пароль, но устройство отказывается подключаться к интернету, то следует искать неполадки в роутере. Ошибка может быть связана с:
- SSID (наименованием) сети;
- MAC-адресом роутера;
- сетевым паролем;
- сбоем или устареванием настроек маршрутизатора.
Неправильно набранный пароль
Чаще всего ошибка аутентификации при подключении к wi-fi на андроид случается из-за банальной ошибки при вводе ключа доступа, то есть пароля.
- Кликните в самом краю на иконку (если таковая есть) знака колодки, ключа, глаза или надпись: «Отображать символы/Показать пароль». Тогда вводимые символы будут отображаться как следует, и вы наверняка напишите верный пароль. Большие и маленькие буквы имеют разные значения, регистр учитывается, поэтому будьте внимательны.
- Если первый пункт не работает, напишите пароль в любом текстовом редакторе, скопируйте и вставьте свой пароль от wi-fi прямо в поле ввода пароля. Учите, что скопировать нужно только сам пароль. Если в буфер обмена попадут лишние пробелы, тогда он не подойдет.
- Проверьте правильность пароля Wi-Fi с помощью иного устройства. Подключитесь к сети с помощью этого же ключа, но уже с другого гаджета. Если все удалось – проблема на стороне первого девайса. Если нет, тогда потребуется вмешиваться в настройки роутера.
Несоответствие типа шифрования данных
«Отключено, требуется авторизация wi-fi андроид» — данная ошибка может появиться из-за несовпадения типа зашифрованных данных. Исправить это можно с помощью настроек роутера. Не забудьте проверить и телефонные настройки Wi-Fi для конкретной сети, чтобы сверить их с тем, что указано в админке роутера. При подключении новой сети на телефоне можно выставлять параметры, такие как DHCP, Proxy и прочее. Старайтесь использовать стандартные значения.
Неправильно выставленная дата на смартфоне
Все современные телефоны на iOS, Android умеют синхронизировать время по Интернету. Если доступа к Интернету нет, исправьте это вручную, зайдя в настройки даты и времени своего телефона. Выставьте точные данные и пробуйте подключиться к сети заново. Иногда это помогает устранить ошибку.
Неисправный роутер
Допустим, вы перепробовали все советы из данной статьи и ни один из них не приблизил вас к победе. Если все еще показывает, что требуется авторизация к wi-fi сети на телефоне, не исключено, что маршрутизатор вышел из строя или начал работать нестабильно. Это редкий случай, но исключать его не стоит.
Попробуйте перезагрузить устройство. Если не поможет, и вы 100% уверены, что проблема на стороне роутера (а проверить это можно, поочередно подключая несколько разных устройств), тогда сбросьте все настройки до заводских. Возможно, это устранит проблему, но если не помогло, следует перепрошить девайс.
Делать это стоит только если устройство уже не на официальной гарантии, иначе вы рискуете ее потерять. Скачивать прошивку рекомендуется только с официального сайта. Когда и это не сработает, видимо, проблема в аппаратной части. Роутер потребуется отнести на ремонт в сервисный центр. Если он на гарантии, это следует делать первым делом, а не перепрошивать самостоятельно.
Устранение неисправности
Для справки! В качестве примера используются смартфон Samsung Galaxy S4 под управлением Android 5.0.1 и роутер TP — Link TL-WR740N. Интерфейс ваших устройств может отличаться, но по аналогии вы легко найдете нужную информацию.
В Android-устройстве
Для начала:
- зайдите в «Настройки» — Сетевые подключения — Wi-Fi;
- нажмите на точку, к которой хотите подключиться и введите пароль;
- проверьте визуально активировав «Показывать пароль»: правильно ли соблюден регистр букв, не используется ли кирилица;
- если по нажатию на точку W-Fi происходит автоматическое подключение без возможности ввода нового пароля, нужно удалить сохраненные данные и ввести их заново;
- нажмите на сеть Wi-Fi и удерживайте некоторое время пока не появится всплывающее меню с функцией «Забыть сеть»;
- нажмите «Забыть» и введите пароль заново.
Совет! Если вы уверены, что вводимый вами пароль для точки доступа правильный и вы не ошибаетесь при его написании, вероятно, проблема в шифровании данных роутером. В таком случае в планшете никаких манипуляций делать не нужно.
В настройках роутера
Важно! Невозможность подключения Android к Wi-Fi сети и как следствие «Ошибка аутентификации», могут быть связаны с нестабильной работой самого роутера. Из-за перегрузки, сбоев на линии у провайдера, перепадов напряжения и т.д
роутер может работать со сбоями. Это лечится простой перезагрузкой устройства.
Подключите роутер к компьютеру/ноутбуку через тот же Wi-Fi или LAN-кабель:
- зайдите в любой браузер и в строке введите 192.168.1.1. или 192.168.0.1. (вход в панель управления роутером);
- по умолчанию, логин и пароль для входа «admin», если конечно, другое не указано в инструкции к роутеру или вы их не изменили;
- зайдите в «Беспроводной режим»;
- перейдите во вкладку «Защита беспроводного режима». Здесь вы можете сверить и изменить ваш пароль для Wi-Fi;
- для защиты домашнего Wi-Fi используйте только метод проверки подлинности WPA/WPA-2;
- для старых моделей смартфонов и планшетов желательно использовать смешанный режим 802.11 b/g вместо n, b/g/n или авто. Ищите этот пункт в настройках беспроводного режима. В редких случаях может помочь изменение региона.
Совет! Не забудьте после каждой манипуляции в настройках перезагружать роутер, чтобы изменения вступили в силу. После каждого изменения в настройках, пробуйте заново подключится к сети на Android.
Также обратите внимание на версию проверки подлинности. Попробуйте вместо WPA выставить только WPA-2 и наоборот
При этом используйте шифрование — AES.
Ошибка аутентификации при подключении к WiFi на Андроид, что делать?
Переоценить комфорт беспроводного интернета – сложно. Никаких проводов, можно заняться интернет-сёрфингом, можно смотреть кино онлайн, при этом, не находясь только в одной комнате! Но, порой, с подключением интернета возникают сложности, одна из которых — ошибка аутентификации при подключении к wifi на андроид, что делать?
Такая ошибка возникает при подключении ноутбука, смартфона, планшета к сети и, как правило, в её основе лежит сбой в распознавании пароля. Чаще всего, проблема решается быстро, достаточно лишь правильно ввести данные. Но, бывает и такое, что правильный ввод пароля не помогает. И что тогда делать?
Ноутбук, планшет или смартфон – это мобильные гаджеты, которые позволяют пользоваться ими, где угодно и это актуально для тех, кто привык контролировать свой бизнес каждую минуту. Увы, но спустя какое-то время, гаджеты перестают радовать своей работой. Если сначала ноутбук работает исправно, то потом начинает «зависать» и «глючить» и причиной может быть — Wi-Fi.
Способы устранения проблемы
Чтобы определить причину сбоя аутентификации и устранить ее, необходимо проверить как маршрутизатор, так и принимающее устройство. Обычно пользователи легко справляются с проблемой самостоятельно.
Перезагрузка маршрутизатора
Один из способов решить проблему аутентификации — перезапустить маршрутизатор. Это можно сделать как в ручном режиме, с помощью кнопки «Power», так и через WEB-интерфейс. Для этого достаточно авторизоваться в любом интернет-браузере, установленном на персональном компьютере
Повторно ввести пароль
Пользователи часто выбирают сложные символы и постоянно ошибаются при вводе пароля. Поэтому стоит выбрать более простой и запоминающийся пароль.
При повторном входе желательно нажать на иконку «Показать пароль» — это снизит вероятность ошибиться. Следует различать строчные и прописные буквы, кириллицу и латиницу. Например, если вы введете аналогичную английскую букву вместо русской «с», код не будет принят роутером. Наконец, при нажатии кнопки «Сохранить» телефон перезагружается для подключения к роутеру.
Убрать старое подключение, подключиться повторно
Это поможет устранить устаревшие файлы, которые также повреждаются во время обновлений и из-за нестабильности системы. Для этого вам понадобятся:
- Войдите в блок «Настройки».
- Выберите раздел «Сеть и Интернет» (на некоторых устройствах это название другое).
- Выберите сеть Wi-Fi, нажмите и удерживайте палец на ней, пока не появится окно, в котором выбрана строка «Забыть сеть». Удаленная сеть вернется в список всех доступных сетей Wi-Fi.
- После этого выполняется стандартная процедура подключения — нужно нажать на сеть и внимательно ввести пароль (во избежание ошибок желательно сделать символы видимыми).
Сменить беспроводной режим передачи сигнала на роутере
Если в разделе «Wi-Fi» установлен режим «n», «auto» или «ac», то следует ввести «802.11 b / g». Такая мера помогает, если ошибка аутентификации связана с тем, что старый и недорогой телефон или планшет не поддерживает современный способ передачи сигнала.
Сменить новый стандарт безопасности WPA-2 на прежний WPA
Бывает, что устройства не подключаются к Wi-Fi, так как они конфликтуют с текущей версией стандарта безопасности. Причем не только старые, но и новые модели телефонов «плохие». Обычно проблема связана с неработающей прошивкой роутера, поэтому эта мера поможет ненадолго. Далее вам нужно будет установить новую прошивку.
Сменить алгоритм проверки подлинности
Ошибка аутентификации может быть связана с несовместимостью устаревшего устройства с алгоритмом AES. В этой ситуации выбирается аутентификация WPA-Auto-Personal, после чего становится возможным выбор протокола TKIP. В этом смысле роутеры ASUS более удобны: они используют одновременно два протокола, активация одного из них определяется подключенным устройством.
Сменить регион в настройках
Можно попробовать поставить вместо США например Россию или наоборот.
Вы также можете попробовать переключить каналы.
Проверить SSID сети
Символы должны быть написаны латиницей. Значок Скрыть SSID не отображается — принимающее устройство может посчитать это ошибкой.
Проверить MAC-фильтрацию
Убедитесь, что адрес устройства правильно введен в фильтр. Когда эта функция включена, телефон не сможет подключиться к сети, если его MAC-адрес не включен в список авторизации в интерфейсе администратора маршрутизатора.
Посмотрите видео, в котором показаны все возможные способы решения проблемы, связанной с ошибкой аутентификации при подключении к Wi-Fi:
Сброс настроек IOS
Если все вышеперечисленные шаги не помогли избавиться от проблемы на устройстве IOS, следует попробовать сбросить настройки сети. Все данные, приложения и параметры телефона не пострадают, только настройки сети будут сброшены до заводских.
- Пока находитесь в настройках устройства, перейдите в блок «Общие».
Выберите раздел «Базовый» - Переходим во вкладку «Восстановить».
Выберите раздел «Восстановить» - Выберите «Сбросить настройки сети». Дождитесь завершения процедуры и попробуйте снова взаимодействовать с сетью.
Нажмите кнопку «Сбросить настройки сети»
Не могу подключиться к Wi-Fi с телефона. Пишет – ошибка аутентификации
Если при попытке подключения своего телефона к Wi-Fi-маршрутизатору Вы увидели сообщение – «ошибка аутентификации», то причин тому может быть несколько.
- самая распространенная – на телефоне неправильно введен пароль. Возможно, ошибка кроется в регистре. Либо без Вашего ведома пароль был изменен;
роутер работает в режиме, который не поддерживается телефоном. В таком случае выхода два: переключить роутер в альтернативный, менее скоростной режим или же просто приобрести другой телефон; были введены какие-либо изменения в настройки Wi-Fi-роутера, после чего не была осуществлена перезагрузка через WEB-интерфейс или при помощи кнопки «Power».
Что значит ошибка аутентификации на Android?
Берем наш планшет, или телефон, и пробуем подключить к Wi-Fi. Вводим пароль, и видим статус «Аутентификация…»
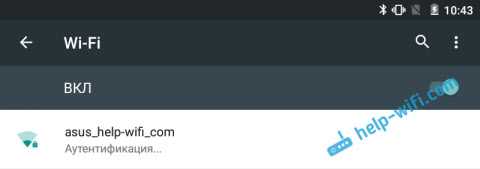
Дальше видим: «Ошибка аутентификации».
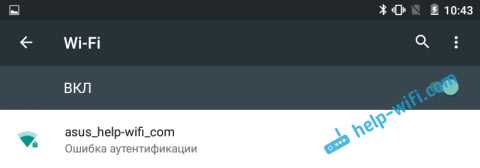
И ошибка «Сохранено», или «Сохранено, защита WPA/WPA2».
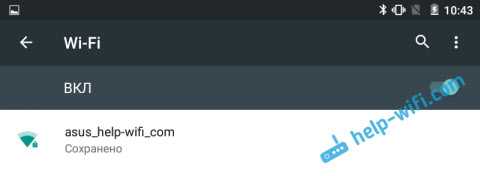
Если вы зашли на эту страницу, то думаю, что вам это все знакомо. При этом, телефон, или тот же планшет к Wi-Fi не подключается, а все повторяется по кругу, пока мы не отключим Wi-Fi, или не удалим сеть.
Ошибки эти появляются из-за того, что мы неправильно указали пароль от Wi-Fi сети, или из-за неправильных настроек безопасности на маршрутизаторе. Но чаще всего, из-за неправильного пароля.
Как исправить ошибку аутентификации?
Естественно, мы точно не знаем, что именно спровоцировало проблему у вас и поэтому не можем заочно сказать, что делать в конкретном случае. Зато можем перечислить способы решения, которые помогли большинству пользователей. Это вполне логично, ведь исправления нацелены на устранение выше указанных проблем, поэтому должны помочь и в текущей ситуации.
До начала каких-то серьезных действий, стоит воспользоваться несколькими простыми способами. Несмотря на всю свою очевидность, именно они чаще всего срабатывают.
Как исправить ошибку аутентификации:
Перезагружаем смартфон Android. На планшете или телефоне могут быть отключены беспроводные стандарты связи из-за непредвиденного сбоя системы. Во время перезагрузки устройства подобные проблемы будут исправлены.
Проверяем правильность введенного пароля. Для проведения процедуры входа пользователя лучше уточнить данные для авторизации у владельца. Если установлен стандартный пароль, его можно увидеть на наклейке роутера или посмотреть в документации провайдера
Важно соблюдать регистр символов и проверить, что язык клавиатуры выставлен правильно.
Способ 1: переподключаемся к сети
Случается, что ошибка аутентификации на телефоне – результат неправильно сохраненных данных для входа. Также может быть, что со времени предыдущего подключения был изменен пароль или просто слетели какие-то настройки, например, автоматически изменился канал. Рекомендуем удалить сохраненную сеть и подключиться к ней повторно.
Как это сделать:
- Открываем приложение «Настройки» и ищем категорию Wi-Fi.
- Выбираем из списка сохраненных или подключенных сетей ту, которая вызывает проблемы, и нажимаем на нее.
- На новой странице листаем список в самый низ и жмем «Удалить сеть».
- Снова запускаем поиск доступных сетей путем касания к элементу «Обновить».
- Нажимаем на нужное наименование и вводим пароль.
Способ 2: меняем пароль
Порой на роутере установлен неизвестный пароль, скорее всего он был недавно изменен и не введен на смартфоне заново. В этом случае ошибка аутентификации Wi-Fi – вполне очевидное дело. Если его знаем, можем воспользоваться предыдущим способом, есть нет – стоит сбросить и установить собственный код.
Инструкция по установке пароля на роутере TP-Link:
- Открываем ссылку на админ-панель роутера в браузере на любом подключенном устройстве. IP-адрес или домен указаны на этикетке роутера.
- Вводим данные для подключения: логин и пароль (по умолчанию это admin).
- Разворачиваем список «Беспроводной режим 2,4 ГГц» или 5 ГГц и выбираем «Защита беспроводного режима».
- В строке «Пароль беспроводной сети» указываем собственный и жмем кнопку «Сохранить».
- Указываем пароль при подключении к сети.
Способ 3: переключаемся на другой канал
Если есть какая-то не состыковка в каналах между Wi-Fi-маршрутизатором и телефоном, это может вызывать разные нежелательные последствия. Когда произошла ошибка аутентификации, стоит проверить указанный момент, поэкспериментировав с настройками.
Канал можно выбрать в разделе админ панели «Основные настройки». В идеале рекомендуем использовать режим «Авто», хотя он и не всегда справляется с поставленной задачей. Стоит попробовать выставить разные каналы и понаблюдать за сетью. Если на каком-то из них подключение происходит и работает без проблем, стоит остановить эксперименты.
Способ 4: изменяем тип шифрования
В том же самом разделе, куда мы попали во время инструкции из способа 2, есть параметр «Шифрование». Мы рекомендуем выставить его в положение AES – это стандарт используется чаще всего и отлично работает с большинством устройств. Еще стоит версию шифрования установить в положение WPA2 – стабильный, безопасный и быстрый стандарт, который отлично себя зарекомендовал.
Способ 5: устанавливаем правильное время и дату
Несоответствие времени и даты на устройстве порой вызывает сложности в подключении к интернету или выходу в сеть. При чем известны случаи, когда автоматический режим обновления данных как раз и становился причиной сбоев. Стоит вручную задать корректное время, дату и часовой пояс.
Как выставить время на телефоне Android:
- Нажимаем на главном экране на текущее время.
- Переходим на вкладку «Время», если по умолчанию появился другой раздел.
- Сверху жмем на 3 точки и выбираем «Настройки».
- Касаемся элемента «Настройки даты и времени».
- Выключаем опцию «Использовать время сети».
- Вручную выставляем дату и время.
Как исправить ошибку через параметры роутера
Все перечисленные выше приемы настолько просты, что справиться с ними сможет даже начинающий пользователь. А вот с внутренними настройками маршрутизатор уже могут возникнуть определенные трудности. Тем не менее, попробовать можно, ведь хуже уже все равно не будет.
Перенастраиваем беспроводной режим
Естественно, для каждой модели роутера актуальны свои настройки. Но это не должно сбивать пользователя с толку, ведь сегодня в свободном доступе есть инструкции практически для любого устройства.
И вот рекомендации для изменения параметров беспроводного подключения, актуальные для следующих популярных моделей:
- TP-Link. Набираем в поисковой строке браузера адреса 192.168.0.1 или 192.168.1.1 для перехода в настроечное меню маршрутизатора, вводим два раза admin или информацию с корпуса устройства в поля авторизации, выбираем раздел «Беспроводной режим» и его «Настройки», после чего пробуем изменить текущие параметры, не забывая сохранять эти данные.
- ASUS. Переходим путем, аналогичным предыдущему, в админ-меню маршрутизатора, выбираем дополнительные настройки и «Беспроводную сеть», а затем вкладку «Общие», после чего можно поэкспериментировать с настройками.
-
D-Link. По аналогии с двумя предыдущими инструкциями, переходим в настройки маршрутизатора, выбираем меню «Wi-Fi» и открываем перечень опций, позволяющих менять параметры сети.
Настройки роутера могут отличаться в зависимости от модели. Но в целом, принцип один — вводим в поисковую строку любого десктопного браузера адрес 192.168.0.1, 192.168.1.1 или тот, который был указан в инструкции, прописываем логин и пароль Admin/Admin и попадаем в обще меню, действуя дальше по инструкции и подсказам
Если же в вашем распоряжении какая-нибудь малоизвестная модель роутера, то можно попробовать поискать информацию об изменении его параметров в сети или же воспользоваться прилагающейся к нему инструкции по эксплуатации.
Как происходит аутентификация
В сущности,иэто процедура, во время которой сверяется правильность идентификатора и пароля. Используется несколько типов аутентификации. Выбор нужного производится в меню настроек устройства, используемого в качестве точки доступа. Под аутентификацией, как правило, понимается тип шифрования данных роутера.
Чаще всего применяется технология WPA-2, использующая симметричный алгоритм AES. Методом проверки подлинности для клиентов беспроводных сетей является WPA2 Personal. Обойти данную защиту злоумышленнику, независимо от его квалификации, невозможно. В обычных условиях, например, дома, устанавливается один для всех ключ.
Основные причины ошибки «Сохранено, защита WPA\WPA2»
Друзья, я не могу точно все утверждать и давать советы, которые будут на сто процентов рабочие, надеюсь Вы понимаете. Все устройства разные, настройки у всех разные и еще много всяких нюансов.
Но я постараюсь собрать известные мне причины и способы их решения, через которые может появится такая проблема с подключением к беспроводной сети.
Если при подключении к беспроводной сети Вы на своем телефоне увидели надпись «Сохранено, защита WPA\WPA2» (может быть немного другая)
, то стоит проверить такие настройки (советую проверять в таком же порядке)
:
- Выставить правильный регион в настройках роутера
- Проверить правильность пароля от Wi-Fi сети
- Проверить (изменить) режим работы беспроводной сети в настройках роутера
- Проверить (изменить) тип шифрования и тип безопасности, изменить пароль в настройках маршрутизатора
- Поэкспериментировать со сменой канала на котором работает Ваша беспроводная сеть.
- Попробовать изменить ширину канала.
А теперь подробнее по всем пунктам
Выставляем правильный регион в настройках маршрутизатора
Очень часто, эта ошибка возникает именно из-за того, что в настройках Wi-Fi стоит неправильный регион.
Я на примере Tp-Link покажу, как сменить регион. Если у вас роутер другой компании, то эти настройки скорее всего меняются на той же странице, где задается имя и другие настройки беспроводной сети.
В панели управления перейдите на вкладку Wireless (Беспроводной режим) и напротив пункта Region укажите страну, в которой вы находитесь.
Теперь, нажмите снова на вашу сеть и введите пароль от Wi-Fi. Только убедитесь, что он правильный. Если забыли, то посмотрите пароль в настройках роутера, или на подключенном компьютере (если такие есть). Подробнее в статье.
Проверяем режим работы беспроводной сети
Мне кажется, что это главная причина. Просто Ваше устройство (телефон, планшет)
может не поддерживать режим работы, в котором работает роутер.
Режим работы – это те непонятные буквы b/g/n, которые Вы наверное уже замечали в настройках маршрутизатора. Попробуйте поэкспериментировать с сменой режима. Не забывайте после каждого изменения перезагружать рутер и выключать/включать Wi-Fi на телефоне (планшете).
Вот я, установил n Only вместо Auto и выскочила ошибка. А если у Вас например уже в настройках указано n Only? Вот Вам и проблемы.
Изменяем тип шифрования/безопасности, пароль
Может быть, что вашему устройству просто не нравится тип безопасности, или шифрования, который использует роутер. Или же не нравится пароль.
Советую установить такие значения:
WPA/WPA2 — Personal (Recommended)
Версия: WPA-PSK
Шифрование: AES
PSK Пароль (ключ) – не менее восьми символов и только цифры.
Сохраняем, перезагружаем роутер, удаляем подключение на телефоне, и подключаемся введя новый пароль.
Ширина канала
Есть такой пункт в настройке Wi-Fi роутера, как Ширина канала. Если у Вас например TP-Link и меню на английском, то называется он Channel Width.
Там можно выбрать несколько вариантов: Auto, 20MHz и 40MHz – зависит от роутера. Попробуйте сначала установить Auto (или в Asus 20MHz/40MHz), если не поможет, то по отдельности.
Где изменить ширину канала?
Заходим в настройки роутера (адрес 192.168.1.1, или 192.168.0.1, вводим логин/пароль – смотрим снизу роутера).
Asus
Переходим на вкладку Беспроводная сеть и изменяем значение напротив Ширина канала.
TP-Link
Вкладка Wireless – Wireless Settings, пункт Channel Width.
Не забываем сохранять настройки и перезагружать маршрутизатор.
Послесловие
Написал вроде бы все, что хотел. Очень надеюсь, что мои советы Вам помогут. Вы избавитесь от этой проблемы и подружите свой телефон, или планшет с Wi-Fi роутером .
Ошибка аутентификации Wi-Fi на Андроид может быть вызвана разными причинами, источников причин два:
- телефон или планшет на Андроиде
- беспроводной роутер или модем
Устраняем проблему «Ошибка аутентификации» на роутере
Убедившись, что вводили пароль правильно, переходим к роутеру. Зайдите в меню настроек роутера. Как это сделать смотрите ниже.
Посмотрите IP маршрутизатора и пароль, логин на наклейке, которая наклеена на роутере. Запустите браузер и вбейте этот IP в адресную строку.

Появиться окошко для ввода логина и пароля, введите их и нажмите «Enter». На это все, вы попадете в настройки роутера, где можно делать любые изменения.
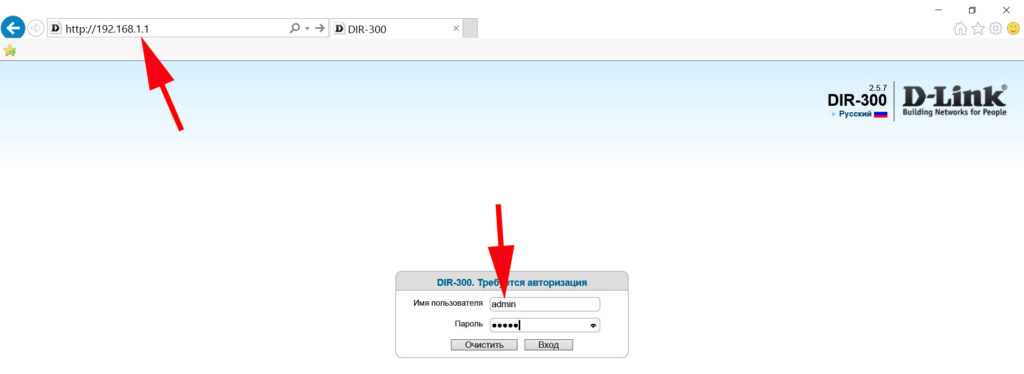
Изменения в настройках роутера, которые могут вам помочь:
Перед тем как что-то менять, попробуйте самый простой метод решения всех проблем, перезагрузите маршрутизатор. Если не помогло, смотрите остальные пункты ниже.

Попробуйте на роутере во вкладке «Wi-Fi» поменять беспроводной режим вещания. Если у вас на данный момент стоит «n режим, Auto или ac» измените его на «802.11 b/g». Связано это с тем, что бюджетные и устаревшие телефоны и планшеты не поддерживают современные стандарты вещания.
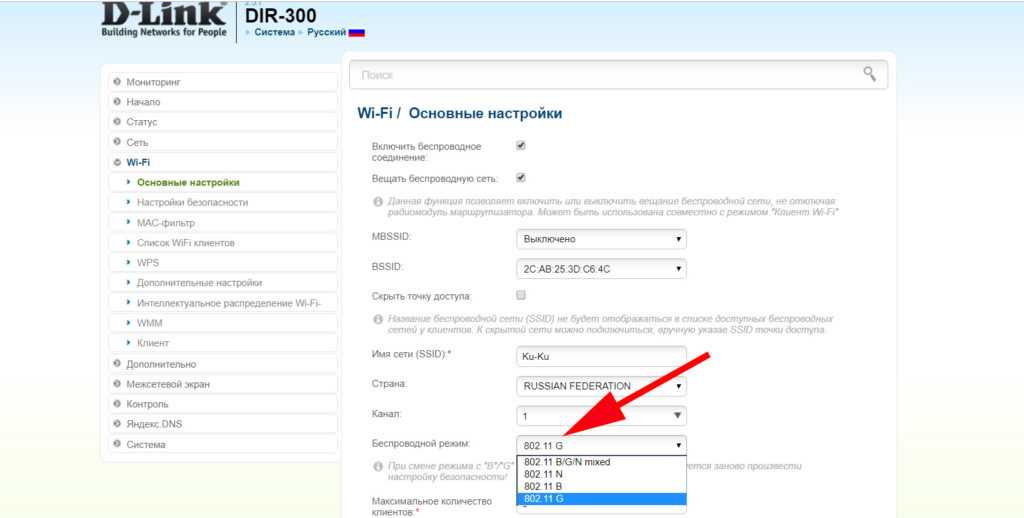
В некоторых случаях, смена региона в настройках, помогает избавиться от проблемы. Поэтому попробуйте сменить с России на США или наоборот.
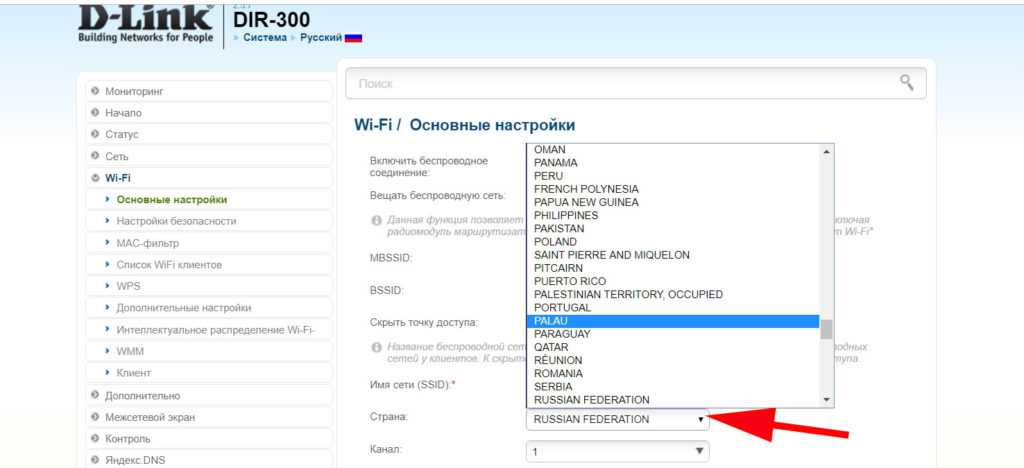
Поменяйте способ проверки подлинности, а также шифрование. К примеру: у вас в пункте «Сетевая аутентификация» стоит значение «WPA2», попробуйте поменять на «WPA» или наоборот. Шифрование также измените «AES или TKIP»
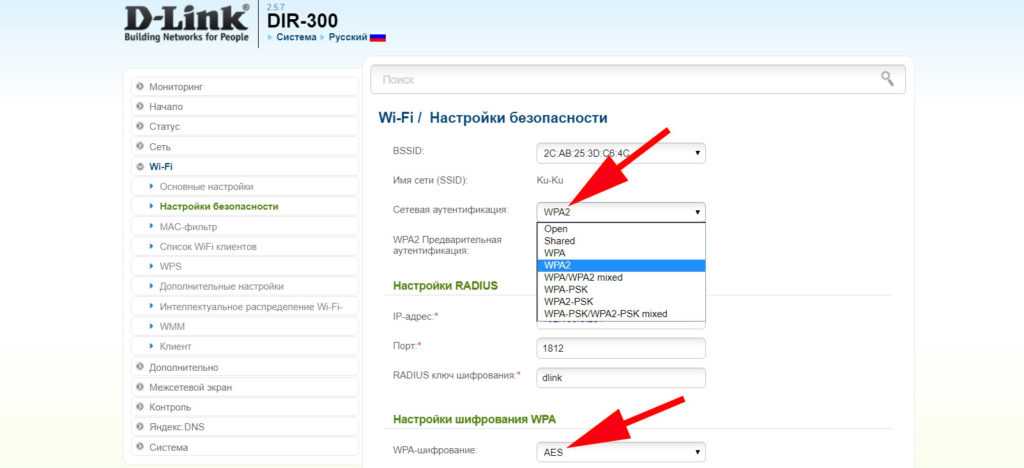
Во вкладке «Настройка безопасности» сотрите старый пароль вай фай и введите новый, который будет состоять только из одних цифр.
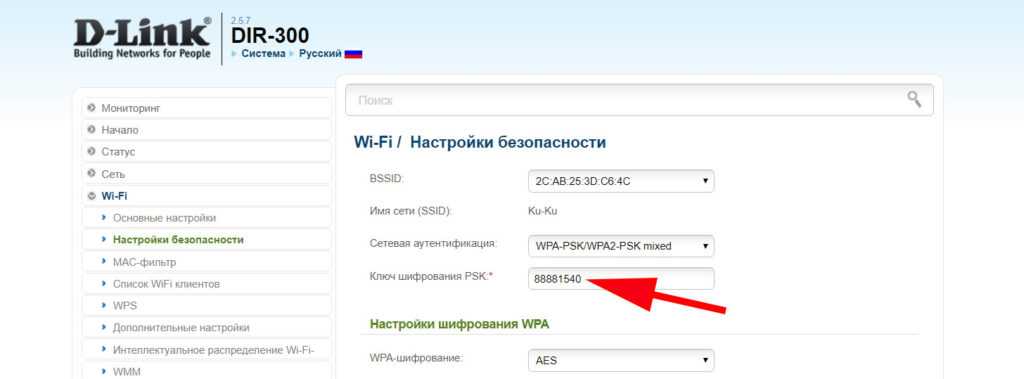
Имейте ввиду SSID (название сети) должен быть написан на английском языке. И не вздумайте поставить галочку «Скрыть SSID», ваш гаджет этого может не понять.
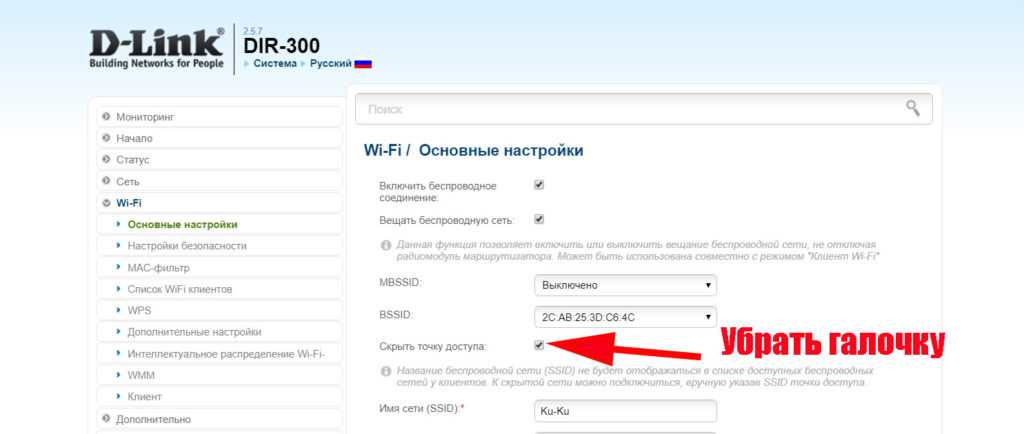
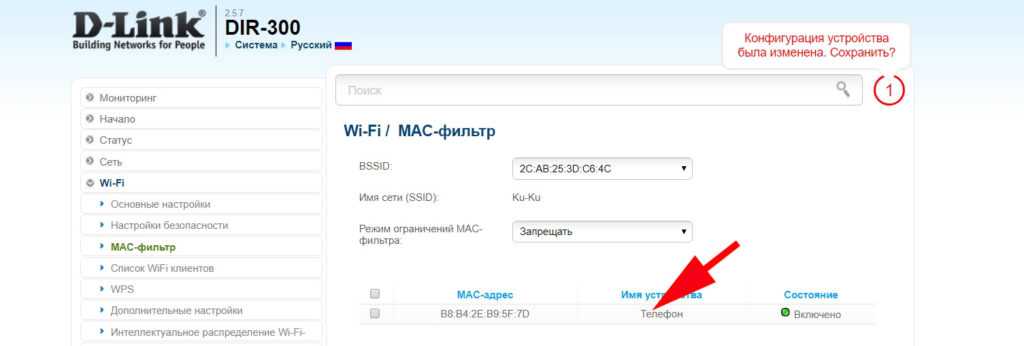
Этапы подключения к беспроводному интернету
Прежде чем подключаться к беспроводной сети, удостоверьтесь, что модуль wifi на вашем телефоне или планшете android включён. Для этого:
- зайдите в настройки телефона;
- перейдите в меню беспроводные сети;
- если телефон или планшет пишет вам “чтобы посмотреть доступные сети, включите wifi”, то передвиньте ползунок сверху в положение право.
Через несколько секунд здесь появится список доступных беспроводных сетей. Если рядом со значком wifi вы видите «замочек», то чтобы подключиться потребуется пройти процесс аутентификации.

включите функцию «показывать пароль»
Определитесь к какой беспроводной сети вы хотите подключить свой мобильный телефон или планшет. Нажмите на нее. После этого на дисплее вашего устройства появится диалоговое окно с её названием, информацией об уровне сигнала, типом защиты и полем для ввода пароля (если она защищена). Для того, чтобы не ошибиться в его вводе прокрутите диалоговое окно вниз и поставьте галочку в поле «показывать пароль».
Так вы будете видеть, какие именно символы вводите. После ввода соответствующей комбинации пароля, нажмите кнопку «подключить». Телефон или планшет сообщит, что успешно подключился к выбранной wifi сети или появится ошибка.
Причина
Вы вводите со своего устройства пароль к доступной сети WiFi, после чего устройство переходит в режим «Аутентификация». Спустя короткий промежуток времени система выбивает надпись: «Ошибка аутентификации» или же «Ошибка проверки подлинности», а затем телефон отображает статус сети как «Сохранено». При этом интернета на планшете или же смартфоне так и нет. Подобное повторяется раз за разом. Описанная ситуация знакома вам? Тогда вы попали по адресу.
Аутентификация (авторизация) – это процесс проверки подлинности. То есть маршрутизатор проверяет, соответствует ли пароль, введённый пользователем, ключу, что сохранен в базе данных. Если все в порядке и шифр совпадает, то юзеру предоставляется доступ к интернету. Если возникает ошибка аутентификации, то это значит, что ключ введен некорректно.
Дабы исправить неполадку необходимо отыскать ее источник. Причины, почему телефон не подключается и пишет об ошибке, могут быть различны. Обычно данная неполадка возникает в том случае, если пользователь неверно указал пароль. Кроме этого, подобная проблема может произойти из-за некорректных настроек безопасности в роутере.
Изменяем подчастоту соединения
Существует всего 14 подчастот соединения. Причём четырнадцатая подчастота применяется для военных целей. В Российской Федерации, Украине разрешено применять 13 подчастот для широкого пользования. Часто роутеры одного производителя по умолчанию выбирают определённый канал. Мы рекомендуем проверить такой параметр и установить для него новое значение.
Для этого откройте браузер и введите цифры «192.168.0.1». После этого нажмите Enter. Далее вам потребуется ввести логин и пароль для доступа к веб-клиенту роутера. Такая информация содержится в инструкции к устройству. После этого вы сможете увидеть настройки маршрутизатора. Следует перейти на вкладку Wireless. На вкладке вы сможете увидеть параметр Channel. Для удобства использования беспроводной сети на смартфонах и планшетах необходимо установить настройку Auto. Она позволит автоматически выбирать канал в зависимости от того, какая нагрузка на том или ином канале. Не забудьте после смены параметра выполнить перезагрузку роутера.
Следует отметить, что подобное изменение поможет решить проблему аутентификации, если мобильные устройства находят много подключений к беспроводной сети. Такая ситуация распространена в офисах и многоквартирных домах.
Основные ошибки
Чаще всего причиной возникновения ошибки при подключении телефона к Wi-Fiстановится неправильно введенный пароль
Очень важно вводить пароль на устройстве под управлением Androidс точным соблюдением регистра и языка. Так как многие путают английскую «C» с русской буквой «С»
Они имею одинаковое написание, но кодовое обозначение у них полностью различное. Это часто становится причиной ошибки при подключении.
Довольно часто ошибка происходит по другой причине, что означает правильность пароля. Планшет или смартфон попросту не может договориться с роутером из-за конфликта в параметрах защиты (тип безопасности, шифрование).
Устраняем проблему «Ошибка аутентификации» на телефоне
Ошибка аутентификации при подключении к wifi в телефоне, может возникнуть у любого человека, в самый неподходящий момент. Давайте рассмотрим простые варианты, как можно устранить данную ошибку непосредственно на смартфоне.
Перезагружаем свой планшет, телефон. Как это сделать, думаем, вы знаете.
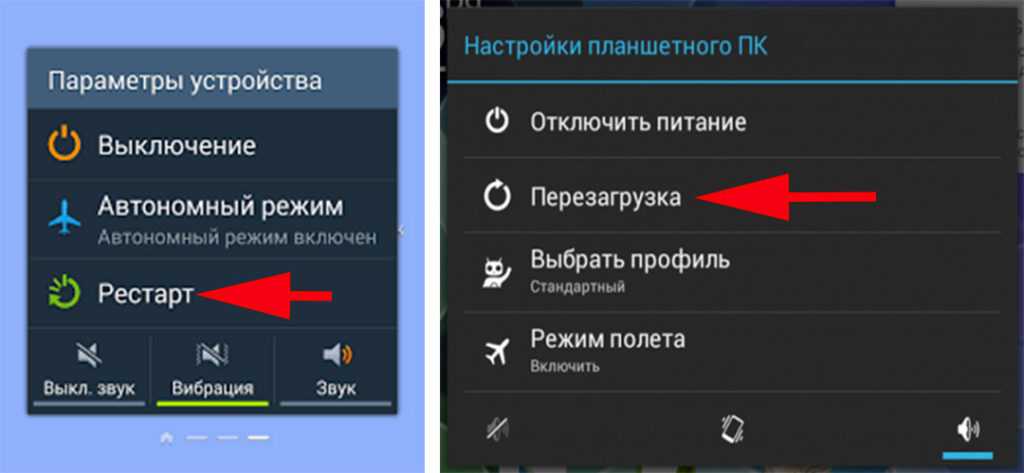
Выполняем повторное соединение. Для этого достаточно будет перевести устройства в режим «Полёт» на 10-15 секунд.
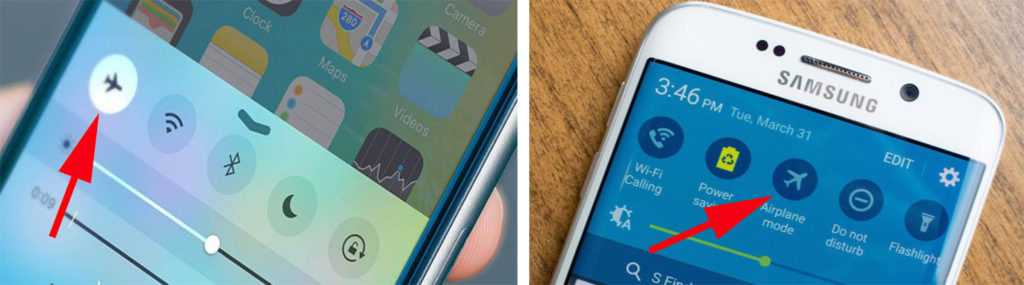
Удаляем сохраненную вай фай сеть (Забыть сеть). Входим в «Настройки», «Wi-Fi». Находим необходимую сеть. Жмем на неё и удерживаем до появления окна, в котором выбираем «Удалить эту сеть» или «Забыть сеть». После этого можно заново пробовать подключаться.
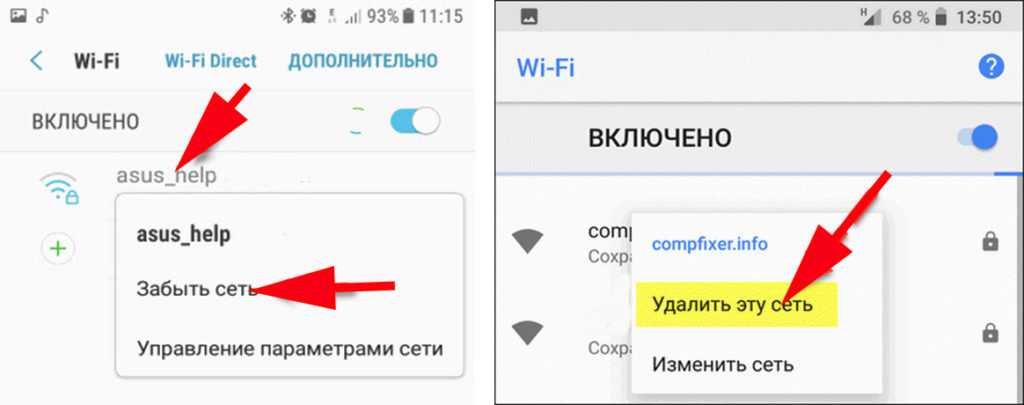
Попробуйте подключиться к любой другой беспроводной сети. Если будет также выдавать ошибку аутентификации при подключении к wifi, тогда необходимо сбросить телефон на заводские настройки. Не забудьте создать резервную копию всей информации перед сбросом.
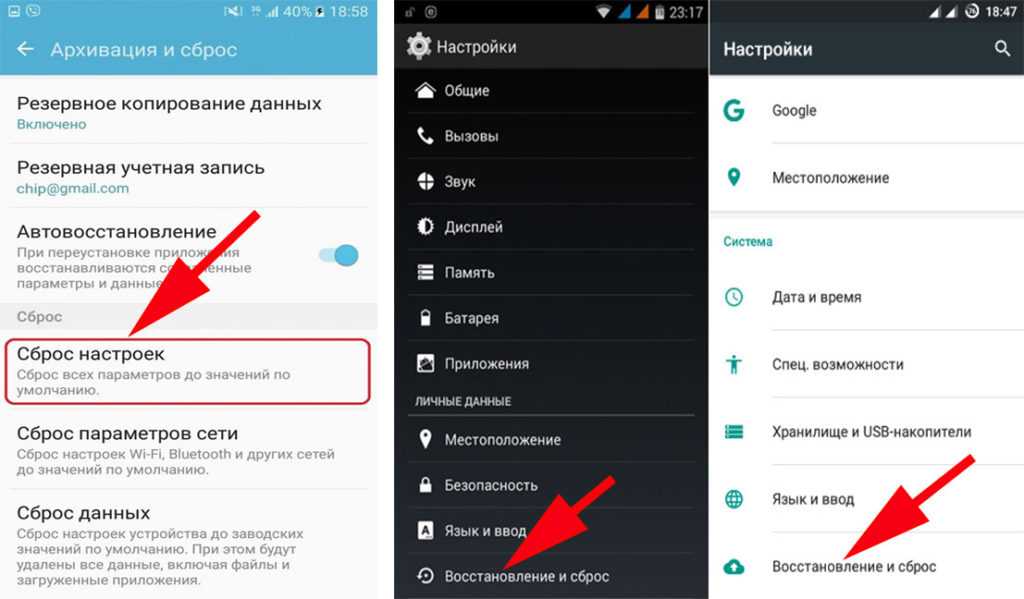
Возможно вас заинтересует статья: как передать приложение по Bluetooth с Android, ноутбука, ПК.
Изменение канала Wi-Fi
Для организации работы беспроводной сети используется частота 2,4 ГГц. Чтобы сигналы разной техники не накладывались друг на друга, роутер способен работать на 11 каналах, автоматически выбирая самый подходящий. Но иногда происходят сбои, сигнал налаживается, из-за чего может произойти ошибка проверки подлинности Wi-Fi. Чтобы сменить канал вручную:
- Войдите в интерфейс роутера — Настройки беспроводной сети.
- Проверьте, чтобы был корректно определён регион — Россия.
- Во вкладке «Канал» выберите один из 11. Протестируйте несколько раз, пока планшет подключится успешно.
Проверить загруженность каждого канала можно при помощи утилит Free Wi-Fi Scanner для Windows либо WiFi Analyzer для Android. После запуска они просканируют все доступные сети в помещении и отобразит степень загруженности каждого канала. Выберите тот, который не загружен вообще или занят по минимуму.






















