Что делать при ошибке “неверный пароль”. Вариант 1
Ситуация первая: вы уверены, что вводите правильный ключ, но гаджет не подключается к сети.
Итак, почему Айпад не подключается к WiFi хотя пароль правильный. Разбираем несколько вероятных причин, почему так происходит:
- Планшет находится на большом расстоянии и сеть “не достает”. Переместите устройство в зону покрытия и подключитесь заново.
- Убедитесь, что функция “Wi-Fi” активна, а также активируйте опцию “Автоподключение”.
- Перезагрузите роутер. Просто достаньте вилку из розетки и через 10-15 секунд вставьте на место. Если проблема в маршрутизаторе, то после перезагрузки она уйдет.
- Если “яблоко” работает под управлением iOS 11 и выше, то проблемы подключения связаны с частотным диапазоном. Новая операционка автоматически “выбирает” частоту 5Ггц. Если маршрутизатор транслирует сеть на частоте 2,4 Ггц – подключения не будет. Выход из ситуации – приобрести двухдиапазонный роутер.
- Причина может заключаться и в самом iOS-устройстве. Чтобы ее исключить:
- зайдите в “Настройки”, выберите “Wi-Fi”;
- возле названия сети тапните круглую кнопку с буквой i;
- выберите “Забыть эту сеть”;
- после этого гаджет “не знает” сеть. Повторите попытку подключения.
Как узнать свой ключ безопасности сети Wi-Fi
Чтобы узнать свой ключ безопасности от беспроводной сети можно воспользоваться несколькими способами:
- Проще всего узнать свой ключ через настройки маршрутизатора. Для этого необходимо будет просто зайти в его веб-интерфейс, использую стандартный пароль для входа (если его не меняли). Обычно, и пароль и логин для входа – это «admin». Кроме того, эти данные можно посмотреть и на самом роутере. После этого нужно будет зайти в меню «Беспроводной режим», выбрать там пункт «Защита беспроводного режима». Там, вы и можно взять собственный ключ безопасности, найти его не составит проблем он либо так и называется «ключ безопасности», либо «пароль PSK», возможно на различных моделях роутеров различное название.
- Также узнать пароль от Wi-Fi возможно в панели управления. Для этого нужно кликнуть мышкой по значку сети, расположенному в правом нижнем углу экрана, рядом с часами. Оттуда понадобится зайти в «Центр управления сетями и общим доступом». Далее следует перейти по вкладке «Управление беспроводными сетями». Там следует найти собственную сеть и кликнуть по ней ПКМ(правой кнопкой мыши), после чего, выбрать в открывшемся окошке «Свойства». Затем, нужно будет перейти в раздел «Безопасность» и отметить галочкой графу «Отображать вводимые знаки». Такое действие покажет скрываемые ранее символы пароля.
- Узнать забытый пароль от Wi-Fi легче всего в уже подключенном к сети компьютере. Для этого нужно также нажать ЛКМ(левой кнопкой мыши) на значок и выбрать имя сети, напротив которого написано «Подключено». Затем на нее необходимо будет нажать ПКМ(правой кнопкой мыши) еще раз и зайти в «Свойства». Там нужно будет так же выбрать «Безопасность» — «Отображать вводимые знаки». После этого можно будет узнать забытый пароль от сети.
Ключ безопасности Wi-Fi.
в Интернет 30.01.2019 0 17 Просмотров
Защита вашей домашней беспроводной сети является важным шагом для предотвращения её взлома хакерами. В большинстве домов маршрутизатор стоит между пользователями в доме и людьми, которые будут перехватывать их данные для гнусных целей. Но, для защиты вашей беспроводной сети, простого подключения маршрутизатора недостаточно. Вам нужен беспроводной ключ для маршрутизатора и для всех устройств в вашем доме, которые используют маршрутизатор. Беспроводной ключ – это тип пароля, который обычно используется в беспроводных компьютерных сетях Wi-Fi для повышения их безопасности.
Ключи WEP, WPA и WPA2
Защищенный доступ Wi-Fi (WPA) является основным стандартом безопасности, используемым в сетях Wi-Fi. Первоначальный стандарт WPA был введен в 1999 году, заменив старый стандарт Wired Equivalent Privacy (WEP). Более новая версия WPA под названием WPA2 появилась в 2004 году.

Все эти стандарты включают в себя поддержку шифрования, то есть возможность шифровать данные, передаваемые по беспроводному соединению, чтобы их было нелегко понять посторонним. В шифровании беспроводной сети используются математические методы, основанные на генерируемых компьютером случайных числах. WEP использует схему шифрования RC4, которую оригинальный WPA заменил протокол целостности временного ключа (TKIP). Как RC4, так и TKIP, используемые Wi-Fi, в конечном итоге были скомпрометированы, поскольку исследователи безопасности обнаружили недостатки в их реализации, которые могут быть легко использованы злоумышленниками. WPA2 представил усовершенствованный стандарт шифрования (AES) в качестве замены TKIP.
RC4, TKIP и AES используют беспроводные ключи различной длины. Эти беспроводные ключи представляют собой шестнадцатеричные числа, длина которых варьируется – обычно от 128 до 256 бит – в зависимости от используемого метода шифрования. Каждая шестнадцатеричная цифра представляет четыре бита ключа. Например, 128-битный ключ может быть записан как шестнадцатеричное число из 32 цифр.
Пароли против ключей
Парольная фраза – это пароль, связанный с ключом Wi-Fi. Пароль может содержать не менее восьми и не более 63 символов в длину. Каждый символ может быть заглавной буквой, строчной буквой, цифрой или символом. Устройство Wi-Fi автоматически преобразует парольные фразы различной длины в шестнадцатеричный ключ требуемой длины.
Использование беспроводных ключей
Чтобы использовать беспроводной ключ в домашней сети, администратор должен сначала включить метод безопасности на широкополосном маршрутизаторе. Домашние маршрутизаторы предлагают выбор из нескольких вариантов, обычно включающих –
WEP WPA WPA2-TKIP WPA2-AES
Среди них WPA2-AES следует использовать всегда, когда только это возможно. Все устройства, подключающиеся к маршрутизатору, должны быть настроены на использование той же опции, что и маршрутизатор, но помните, что старое оборудование Wi-Fi не поддерживает AES. Выбор опции также предлагает пользователю ввести либо фразу-пароль, либо ключ. Некоторые маршрутизаторы позволяют вводить несколько ключей вместо одного, чтобы дать администраторам больший контроль над добавлением и удалением устройств из их сетей.
Каждое беспроводное устройство, подключаемое к домашней сети, должно быть настроено на ту же парольную фразу или ключ, заданный на маршрутизаторе. Ключом не следует делиться с незнакомцами.
голоса
Рейтинг статьи
Настройки маршрутизатора
Вы соединяетесь с сетью, однако телефон не подключается к Wi-Fi, пишет сохранено WPA2 или WPA. Спустя несколько секунд появляется сообщение «Ошибка аутентификации». Если пароль правильный, вероятнее всего, здесь что-то неладно с настройками безопасности маршрутизатора. Может быть и так, что телефон пишет «Сохранено», но подключение всё равно не устанавливается. Попасть в настройки маршрутизатора несложно, нужно лишь перейти в браузере по внутреннему адресу 192.168.0.1 или 192.168.1.1. Труднее разобраться с его интерфейсом, так как в разных моделях роутеров он может существенно отличаться.
По умолчанию логин и пароль для входа используется admin/admin (смотрите внизу на корпусе). Перед внесением любых изменений в настройки маршрутизатора удаляйте сеть из телефона или, по крайней мере, отключайтесь. Желательно также создать резервную копию настроек роутера – если вы вдруг запутаетесь или сделаете что-то не так, всегда сможете восстановиться. После внесения изменений в настройки роутера также требуется его перезагрузка.
Регион
Теперь немного подробней о настройке точки доступа. Для начала попробуйте изменить регион.
В настройках D-Link эта опция находится в разделе Wi-Fi – Расширенные настройки, в TP-Link – на вкладке «Wireless». В других моделях она может располагаться в другом месте. Словом, вам нужно предварительно изучить интерфейс вашего роутера. В региональных настройках должна быть выбрана страна, в которой вы проживаете, хотя это не критично. Сохраните настройки и переподключитесь.
Режим сети
Куда более важной настройкой, которая может препятствовать подключению гаджета к вайфай, является режим работы беспроводной сети. Это едва ли не основная причина ошибки аутентификации при подключении к Wi-Fi на телефоне, который может не поддерживать текущий режим
Режимов может быть несколько: B, G, N и т.п. Если у вас присутствует B/G/N mixed, установите его, а так можно попробовать поэкспериментировать, выбирая то один, то другой режим
Обратите внимание также на канал. Он должен быть auto
Параметры безопасности
Найдите в настройках маршрутизатора раздел безопасности и попробуйте поиграть с параметрами. Желательно чтобы сетевая аутентификация была установлена WPA/WPA или WPA-PSK (если есть mixed, включите его), шифрование – AES, ключ содержал только латинские символы, только цифры либо и то, и другое.
После изменения настроек роутера перезагружаем его, подключение на телефоне устанавливаем заново. К сожалению, описанные выше два способа могут вызвать проблемы с подключением других устройств, например, ноутбука или телевизора, если они не поддерживают изменённые параметры, так что здесь не всё так однозначно. Если менялся пароль, в любом случае его также придется изменить на других устройствах.
Ширина канала
Весьма маловероятно, что это поможет решить проблему, но на всякий случай можете попробовать изменить ширину канала Wi-Fi сети. В роутерах D-Link настройку ищите в подразделе Wi-Fi – Дополнительные настройки, в TP-Link – Wireless Settings – Channel Width. Доступных вариантов обычно несколько: 20MHz, 40MHz, Auto и другие.
Фильтрация по MAC-адресу
Каждое электронное устройство имеет свой уникальный идентификатор – MAC-адрес. Найдите в настройках маршрутизатора подраздел MAC-фильтр и убедитесь, что фильтрация отключена.
Если же она включена, определите MAC-адрес своего смартфона, сверьтесь с настройками в роутере и при необходимости исключите телефон из «чёрного» списка или, наоборот, внесите в «белый».
Популярные ошибки и способы их решения
«Windows не удалось подключится к сети…» или «Не удается подключиться к этой сети»
Это сообщение часто появляется после всевозможных изменений параметров сети, к которой вы уже подключались. Методы решения:
- Проверьте правильность пароля. Он мог быть изменён и теперь вам нужно будет ввести новый. В любом случае, необходимо выполнить следующий пункт.
- Удалите найденную сеть и снова переподключитесь к ней. В окне управления соединениями повторите действия, указанные на фото. Правой кнопкой щёлкните по подходящему вай-фаю и выберите «удалить». Затем установите новое соединение с сетью привычным способом.
- Перезагрузите маршрутизатор и сам ноут. Это поможет машине быстрее обновить настройки.
- Если все предыдущие методы не подошли, измените пароль своей сети.
- Выберите другой режим работы маршрутизатора в его параметрах.
«Несовпадение ключа безопасности»
Эта ошибка возникает в Windows 7 и 8, в 10 версии она выглядит немного другим образом, но суть та же – вы неправильно вводите пароль.
Проблема появляется при подключении к сети и выглядит так, как на снимке – после неудачной попытки присоединения к Wi-Fi вам заново предлагают ввести ключ безопасности.

Даже если повторить процедуру, ничего не изменится, пока вы не укажите правильный пароль. Алгоритм решения этой проблемы выглядит следующим образом:
- Прежде всего, проверяем код доступа и вводим его заново.
- Убираем о, чтобы убедиться в правильности ключа безопасности.
- Определите, включен ли Caps Lock/Num Lock и другие активные клавиши.
- Уверьтесь в том, что выбрана правильная раскладка и вы не вводите русские символы на английском языке.
Если ошибка не исчезла после выполнения инструкции, измените пароль сети в настройках роутера.
«Неправильный ключ, или парольная фраза»
Если вы не можете подключить ноутбук к вай фаю и сталкиваетесь с этой ошибкой, вам нужно ещё раз убедиться в правильности пароля, который вы вводите. От предыдущей проблемы эта практически не отличается и означает, что вы вводите ключ безопасности, длина которого меньше 8 символов. Чтобы исправить данную ошибку, воспользуйтесь инструкцией из предыдущего пункта.
«Параметры сети, сохраненные на этом компьютере, не соответствуют требованиям этой сети»
Обычно эта ошибка возникает после настройки маршрутизатора. После первого же подключения ноутбук запоминает все данные сети, включая название, пароль и другие. Поэтому, когда вы меняете какой-то из этих параметров, машина не может найти в своей памяти новую информацию и оповещает вас об этом с помощью этого сообщения. К счастью, устранить такую ошибку достаточно просто:
- Удалите сеть Wi-Fi так, как это показано выше;
- Восстановите сетевое соединение стандартным способом;
- Перезапустите компьютер и роутер.
Если описанный выше метод не помог вам решить проблему, остаётся последний и самый радикальный – сброс роутера к заводским настройкам
Обратите внимание, что в таком случае очень большая вероятность вмешательства третьей стороны, которая до этого без вашего ведома изменила настройки маршрутизатора
Ноутбук подключился к интернету, но соединение не работает.
Если значок состояния подключения выглядит так, как на скриншоте, а страницы в браузере не загружаются, вы столкнулись с ещё одной распространённой ошибкой.
Существует несколько причин возникновения и путей решения этой проблемы. Разберём по порядку.
Неполадки с роутером
- Первым делом проверьте, оплатили ли вы услуги интернет;
- Затем перезагрузите маршрутизатор с помощью кнопки WPS;
- Позвоните интернет-провайдеру, чтобы убедиться, что технические неполадки не вызваны глобальными проблемами;
- Проверьте правильность подключения роутера. Возможно, где-то отсоединился провод;
- Пересмотрите настройки маршрутизатора. Иногда они сбиваются без нашего желания.
Проблема в ноутбуке
Если другие устройства подключаются к сети без осложнений, а ваш прибор упорно твердит «без доступа к сети» или «ограничено», нужно искать другие пути устранения ошибки. Следующий способ подходит для Windows 7, 8, XP и 10:
- В окне управления соединениями перейдите к изменению параметров адаптера.
- Нажмите правой кнопкой на подходящей сети, чтобы открыть “Свойства”.
- Кликните на иконку протокола интернета версии 4, перейдите к его свойствам.
- В открывшемся окошке проставьте галочки напротив пунктов, указанных на скриншотах.
- Введите соответствующие адреса в поля, отмеченные на фото.
- Сохраните новые характеристики.
- Перезагрузите ноутбук.
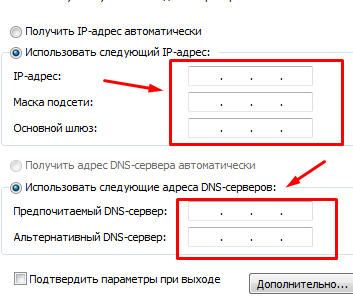
Пусть ваш компьютер всегда без проблем подключается к Wi-Fi!
https://youtube.com/watch?v=R6KS2whrFyk
С чего начать
Прежде, чем решать проблему, нужно выяснить источник её возникновения. Варианта три: компьютер, роутер и сбои у провайдера. Поскольку на последний фактор мы повлиять не можем, первым шагом на пути к беспроблемному подключению будет перезагрузка роутера (с помощью кнопки WPS) и ноутбука (любым удобным способом).
Если эти действия не помогли, стоит подключить к вай-фаю другое устройство. Не вышло? Возможно, необходимо перенастроить роутер, но, чтобы убедиться, что диагностика действительно прошла успешно, подключите компьютер к другой проводной сети.
Подсказка! Если индикатор соединения с интернетом на вашем ноутбуке выглядит так, неисправность может быть в маршрутизаторе.
Другие устройства присоединяются без сбоев? Значит, загвоздка в работе модуля Wi-Fi. Давайте разберем, как это исправить.
Проверка драйвера и контроль параметров адаптера
Обратите внимание на панель с индикаторами в правом углу экрана. Если значок интернета выглядит так, как на снимке, неисправность может быть вызвана отсутствием драйверов. Проверим наше предположение с помощью следующих действий:
Проверим наше предположение с помощью следующих действий:
- Щёлкните мышкой на значок «Компьютер» и выберите параметр «Свойства».
- В левом углу откройте «Диспетчер устройств (или задач)».
- В новой вкладке вы увидите все устройства, подключенные к вашему ноутбуку. Выберите среди них «сетевые адаптеры», дважды кликните на соответствующую иконку. Обычно роутеры расположены на первом месте в списке этих приборов и называются «wireless».
- Убедитесь, что роутер работает нормально, дважды кликнув на иконку адаптера.
Если у вас получилось выполнить всё так, как это указано в инструкции, с 90% уверенностью можно утверждать, что источник проблемы кроется в чём-то другом. Остальные 10% – необходимость проверить драйвера и выяснить, нужно ли установить их обновление. Последующие действия показаны на скриншоте.
Важно! Загрузить драйвер для Wireless Network Adapter можно с сайта производителя компьютера. Что делать, если адаптер выключен?
Что делать, если адаптер выключен?
- Находим центр управления, кликаем на индикатор подключения к интернету;
- Выбираем пункт «Изменение параметров адаптера»;
- Кликаем по значку «беспроводного сетевого соединения», затем «подключить».
Внимание! Если у вас нет такого значка, значит на вашей машине необходимые драйвера не найдены
Проверка настроек MAC-фильтра
Возникают ситуации, когда компьютер или другое устройство не подключается к wifi из-за блокировки MAC-фильтром.
Вы можете изменить этот параметр в общих настройках роутера, добавив MAC-адрес (физический – см. скриншоты) вашего адаптера в список разрешённых.
Если ранее WiFi подключение работало
Если ничего не получилось, попробуйте подключиться с телефона к любому другому доступному соединению. Неудача в данном случае с большой долей вероятности будет указывать на поломку радиомодуля – исправить ситуацию помогут лишь сотрудники сервисного центра.
Убедитесь, работает ли подключение. Для этого попробуйте подсоединиться к нему с помощью любого другого устройства, располагающего функцией Wi-Fi. Если подключение не работает, внесите изменения в настройки роутера.
Важное примечание! Порядок входа в настройки роутера меняется в зависимости от производителя и модели оборудования. В большинстве случаев для получения доступа нужно ввести в адресную строку браузера адрес 192.168.0.0 или же 192.168.0.1
Стандартные логин и пароль – admin. Если не получается, уточните актуальную для вашего роутера информацию в инструкции производителя.
Предварительно попробуйте просто перезагрузить маршрутизатор – достаточно часто они «подвисают», из-за чего доступ к интернету блокируется.
Дальнейший порядок действий таков.
Во-первых, вы должны убедиться в правильности введенного ключа безопасности. Попробуйте ввести пароль для соединения с выбранной точкой доступа еще раз, но внимательнее, с активированной опцией «Отображать символы» (показать пароль).
Если вы не помните пароль, уточните его в настройках роутера.
Для примера показан порядок взаимодействия с роутером D-Link. В вашем случае все будет практически так же, незначительные изменения могут затрагивать лишь интерфейс, названия пунктов меню и прочие мелочи.
Попав на страницу настроек маршрутизатора, сделайте следующее:
кликните кнопку «Расширенные настройки»; в окне Wi-Fi откройте ссылку «Настройки безопасности»; в строке «Ключ шифрования PSK» посмотрите пароль и убедитесь, что именно эту комбинацию вы вводите при попытке подключиться к Wi-Fi с телефона.
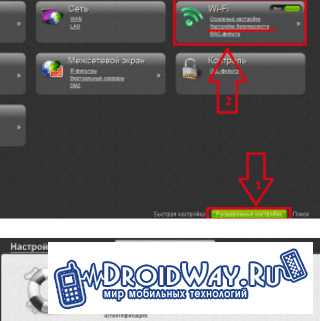
Во-вторых, убедитесь в правильности настроек роутера – вам нужно проверить, включена ли технология DHCP. При ее выключенном состоянии телефону не удастся получить IP-адрес, по причине чего подключение работать не будет.
На странице настроек роутера вновь кликните «Расширенные настройки» и в окне «Сеть» найдите категорию «LAN».
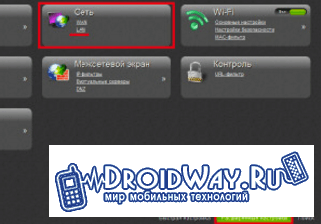
Активируйте DHCP, если функция отключена, переведя строку «Режим» в состояние «Разрешить».
Сохраните изменения, перезагрузите роутер и попробуйте подключиться к Wi-Fi с телефона.
Если это не помогло, остается 3 варианта:
позвонить в службу поддержки провайдера и узнать, работает ли интернет вообще и не вносились ли какие-либо изменения в настройки соединения; сдать в ремонт телефон; сдать в ремонт / заменить интернет-маршрутизатор.
Если наша инструкция не помогла решить проблему, то пишите в комментарии и мы обязательно рассмотрим вашу проблему.
Wi-Fi является беспроводной технологией нового поколения. Всего лишь немного времени, и данным способом связи с интернетом пользуются миллионы пользователей по всему миру. Wi-Fi связь делает возможным подключение совместимых устройств, находящихся на расстоянии до пятидесяти метров от точки доступа. Скорость обмена данными при этом составляет около 150 мб/с
. Однако и это ещё не всё. Благодаря последним достижениям в данной сфере показатели скорости могут достигать нескольких гигабит.
Каждый современный ноутбук, планшет или телефон имеет в своём активе Wi-Fi радиомодуль. Благодаря этому происходит значительная экономия дорогого трафика операторов мобильной связи, а ещё радиомодуль открывает доступ к мультимедийному контенту высокого качества, при этом ничего не нужно загружать на устройство. Всё, что нужно, так это настроить Wi-Fi связь на переносном устройстве, задаться защитным паролем и затем сохранить его, чтобы открылся широкий доступ в интернет. Однако порой не всё происходит так гладко, как кажется.
Иногда вай фай не подключается. Почему? На это есть ряд причин, основные из которых мы сейчас обсудим.
Подробнее о типах шифрования
На сегодняшний день выделяется несколько типов шифрования:
- WEP;
- WPA;
- WPA2;
- WPS.
Различия между ними заключаются в доступности определенных символов для задания пароля, а также степенью надежности и рядом прочих характеристик.
Так, первый тип не особенно распространен в настоящее время по причине ненадежности. Этот вариант можно считать «прожитым этапом». Пользователи, активно применяющие устройства с типом шифрования WEP и пользующиеся такими сетями, гораздо больше подвержены взломам со стороны недоброжелателей.
Этот тип шифрования, к счастью, большинство из современных роутеров не поддерживают.
Что касается WPA и WPA2, то они характеризуются достаточным уровнем надежности и на практике встречаются чаще всего. Дополнительным преимущество для пользователя является возможность выбора уровня безопасности.
Названые типы шифрования поддерживают 2 вида проверки степени безопасности:
- Рассчитанный на обыденных пользователей и содержащий единый пароль для любых типов подключаемых устройств. То есть для подключения достаточно ввести заданную комбинацию из букв и цифр, и доступ будет открыт для устройства, с которого осуществлялся ввод. Ключ WPA или WPA2 как метод защиты оборудования от подключения и способ шифрования данных получил на сегодняшний день широкое распространение;
- Второй вид проверки применяется на практике преимущественно большими предприятиями или организациями в целях повышения надежности и защищенности сети Wi-Fi. Суть метода проверки безопасности заключается в создании для отдельных устройств или групп устройств уникального пароля, позволяющего подключиться к сетевому оборудованию.
Отличительная характеристика подавляющего числа маршрутизаторов – поддержка WPA и WPA2 одновременно, что особенно важно, если речь при выборе оборудования касается надежности. Немаловажным является следующий момент – как найти ключ безопасности. Немаловажным является следующий момент – как найти ключ безопасности
Немаловажным является следующий момент – как найти ключ безопасности.
Что такое ключ безопасности Wi Fi?
Для лучшего понимания рассмотрим определение wep ключа для беспроводной сети, и что это такое. Простыми словами, это пароль, который устанавливается владельцем роутера Wi Fi или другой точки доступа для пользования Интернетом. От этого кода зависит безопасность сети и ее защита от посторонних. Многие считают, что сторонние подключения не несут никаких последствий. Это не так, ведь использование Интернета другим человеком приводит не только к проблемам с безопасностью, но и к снижению скорости. И тогда все ваши попытки увеличить скорость модема будут приводить к нулевому результату.
Вместе с ключом устанавливается и тип шифрования. От него зависит сложность пароля и степень защиты Wi Fi от посторонних. Применение такой системы исключает подключение посторонних. Другой человек не сможет узнать ключ безопасности беспроводной сети, пока владелец сам не сообщит эту информацию.
Каким должен быть хороший пароль?
Хороший пароль должен быть надёжен. Для обеспечения надёжности, он должен соответствовать следующим требованиям:
- сложность (пароль не должен легко подбираться, «qwerty» очень легко подобрать и подключиться к сети). Сложность пароля может быть обеспечена за счёт следующего:
- использование разных регистров;
- использование не только букв, но и цифр, специальных символов;
- длина пароля не менее 10 символов;
- не рекомендуется использовать в качестве пароля своё имя, дату рождения, иные паспортные данные или общеизвестную информацию. Всё это достаточно легко подобрать.
Варианты защиты и типы шифрования
Ключ безопасности беспроводной сети передаётся в особом виде. Именно поэтому, если пользователь не обладает информацией о нём, он не сможет подключиться к сети.
Существует 3 типа защиты:
- WEP (наименее надёжен для ключа, многие роутеры его уже не поддерживают).
- WPA (оптимален для частных пользователей).
- WPA2 (оптимален для целых компаний, но именно этот тип рекомендован и для обычных пользователей).
Шифрование выполняется при помощи разных алгоритмов:
- TKIP (не работает в режиме 802.11n);
- AES (рекомендованный способ).
Как поставить пароль на WiFi: Видео
Теперь вы знаете, что такое ключ безопасности сети WiFi. Но, возникает логичный вопрос, где настраивается безопасность подключения. Все просто. Вы уже знаете, что для создания таких групп используются точки доступа (беспроводные роутеры или модемы). Соответственно, все настройки безопасности сети нужно вносить именно при настройке этих устройств.
Документация или обратная сторона роутера.
Если пароль не изменялся с заводского – название сети и пароль к ней обычно указывается в документации или на обратной стороне роутера.
Что такое беспроводная сеть и как она работает
Кроме этого, пользователи получили предельно легкий и быстрый способ объединить несколько устройств в одну группу, что, в свою очередь, позволяет обмениваться данными, общаться, играть в совместные игры и так далее без кабельного соединения.
Для создания таких групп используются WiFi точки доступа, в качестве которых, в подавляющем большинстве случаев, применяются беспроводные роутеры. Радиус действия такого роутера достаточно велик и способен покрыть целую квартиру. Более того, сигнала хватает на несколько квартир многоэтажного дома. В зависимости от модели роутера и мощности его антенны, одна точка доступа вполне способна покрыть площадь двух частных домов, стоящих по соседству.
Это означает, что помимо доверенных лиц, к вашей сети могут подключиться злоумышленники или как это чаще бывает простые любители «халявного» интернета. Здесь в работу вступает ключ безопасности для соединения по вай-фай, который не позволяет таким людям использовать ваши локальные и глобальные ресурсы.
Пароль от Вай-Фай написан на роутере
Возьмите свой беспроводной маршрутизатор и найдите на нём стикер-наклейку. На многих современных роутерах производитель пишет имя сети по умолчанию (SSID) и ключ безопасности WiFi прямо на корпусе, вернее в наклейке. Вот пример для Keenetic:
А вот так пароль на беспроводную сеть написан на роутерах Netis:
Если маршрутизатор двухдиапазонный, то ключ безопасности делают либо одинаковых на оба диапазона, либо пишут пароль для обоих диапазонов.
Замечание: Нужно понимать, что данный способ подходит только в том случае, если конфигурацию параметров WiFi при первоначальной настройке устройства оставили на заводских значениях. То есть подключение к провайдеру настроили, а Вай-Фай не трогали. Так же данный способ подойдёт, если Вы только распаковали новый роутер и не знаете как к нему подключиться.
Что такое проверка подлинности
Для начала необходимо уяснить, что проверка подлинности —это контроль ключа безопасности и способа кодирования передаваемых сведений
Это важно для того, чтобы никто посторонний не имел возможности подсоединиться к точке доступа в вашем жилище. Опции безопасности включают в себя надёжный пароль и правильный стандарт шифрования
Если у вас произошла ошибка проверки подлинности, причины могут быть следующие:
- Неправильный пароль доступа к сети.
- Планшет и маршрутизатор используют разные типы шифрования.
- Не соответствующие каналы связи.
Наиболее часто ошибка проявляется при неправильном вводе пароля. Вводите его максимально внимательно. Проверить и изменить ключ безопасности можно в настройках роутера, там же можно изменить канал и шифрование. Изменить параметры сетевого доступа возможно без особых усилий даже неспециалисту.
Устранение проблемы «Недопустимый ключ безопасности сети» при подключении к Wi-Fi в Windows 10
В подавляющем большинстве случаев рассматриваемая ошибка возникает вследствие неправильно введённого пароля подключения к выбранной сети, и устранить её можно указанием верного.
- Для начала проверьте, что код не был изменён без вашего ведома: воспользуйтесь другим устройством, подключённым к той же сети (подойдут ноутбуки, смартфоны и планшеты) и убедитесь, что они не показывают ошибку «Неверный ключ…». Если же проблема наблюдается, то ключевое слово или фраза, скорее всего, были изменены – о том, что делать в этом случае, можно узнать в статье далее. Подробнее: Как поменять пароль на Wi-Fi роутере
- Откройте менеджер сетей «десятки» и кликните по проблемному подключению. Вам будет предложено ввести пароль, но перед вводом нажмите на кнопку с изображением глаза справа от строки: с её помощью можно увидеть вводимые символы. Напишите кодовое слово/слова, строго соблюдая последовательность и регистр (большие и маленькие знаки не взаимозаменяемы). По окончании этой операции нажмите Enter.
- Если пароль забыт или вы не уверены, что помните его достаточно хорошо, воспользуйтесь статьями далее: описанные в них действия помогут получить точные данные. Подробнее: Как посмотреть пароль на Вай-Фай в Виндовс / Андроид
Способ 2: Перезагрузка устройств
Если пароль заведомо верный, но ошибка наблюдается, не исключено, что дело в программном сбое как самой Windows, так и прошивки маршрутизатора. Обычно в таких случаях помогает простая перезагрузка компьютера, роутера или обоих девайсов вместе.
Способ 3: Установка драйверов
Иногда причиной появления рассматриваемой ошибки при заведомо верном ключе могут быть устаревшие или отсутствующие драйвера для модуля Wi-Fi, чипсета и/или систем электропитания (только ноутбуки). Дело в том, что при подобных программных проблемах устройство может функционировать непредсказуемо, выдавая также и сообщение о неверном ключе. О том, как устанавливать необходимое ПО, мы уже писали, поэтому рекомендуем обратиться к руководствам ниже.
Способ 4: Перезапуск адаптера Wi-Fi
Продолжением причины, описанной в предыдущем способе, является программный баг модуля беспроводной сети, когда драйвер некорректно вывел устройство из спящего режима или гибернации, отчего оно не может правильно соединиться с роутером. Обычно подобное устраняется перезагрузкой компьютера, но более практичным будет перезапустить только модуль Вай-Фай.
- Делается это через «Диспетчер устройств» – его проще всего открыть в «десятке» с помощью меню «Пуска»: нажмите Win+X, затем кликните левой кнопкой мыши (ЛКМ) по нужному пункту. Подробнее: Как открыть «Диспетчер устроств» в Windows 10
- После запуска оснастки раскройте категорию «Сетевые адаптеры», найдите внутри строку с именем вашего модуля, кликните по ней правой кнопкой мыши (ПКМ) и выберите «Отключить устройство».
Подождите от 30 секунд до 1 минуты, после чего снова щёлкните ПКМ и включите компонент.
Способ 5: Установка подключения вручную
Порой в устранении проблемы помогает метод с удалением сбойного соединения и добавлением его же вручную через «Центр управления сетями». Делается это следующим образом:
- Первым делом откройте менеджер Вай-Фай из системного трея, запомните (или лучше где-нибудь запишите) название соединения, выдающего ошибку, кликните ПКМ по нему и нажмите «Забыть».
- Далее воспользуйтесь сочетанием клавиш Win+R, в котором введите следующий запрос и нажмите «ОК». control.exe /name Microsoft.NetworkandSharingCenter
Здесь кликните ЛКМ по опции «Создание и настройка нового подключения или сети». Воспользуйтесь пунктом «Подключение к беспроводной сети вручную», затем щёлкните «Далее».
В поле «Имя сети» впишите имя соединения, полученное на шаге 1, «Тип безопасности» установите как «WPA2-Personal» и напишите верный пароль в строке «Ключ безопасности». Проверьте указанные значения и щёлкните «Далее».
После сохранения соединения закрывайте оснастку, затем попробуйте подключиться к сети через менеджер в трее – на этот раз всё должно пройти без проблем.

















