Нет интернета на iPhone
После обновления до iOS 13.3 некоторые пользователи лишились возможности использовать сотовые данные
Многие пользователи с неполадками в работе сотовых сетей на своих iPhone после обновления до iOS 13.3. По их словам, проблема возникла именно в результате установки актуальной версии операционной системы. Это привело к тому, что сотовые данные отключились в принципе и не позволяют ни позвонить, ни написать SMS-сообщения, не говоря уже о том, чтобы пользоваться на смартфоне интернетом. Из-за этого часть пользователей фактически осталась без связи с внешним миром, будучи вынужденной искать общественные точки доступа.
Впрочем, через несколько часов Экер всё-таки попробовал сбросить смартфон и восстановить резервную копию и на удивление у него всё получилось. К его iPhone снова вернулась способность выходить в интернет и обеспечивать работу приложений благодаря сотовым данным. Другое дело, что так повезло не всем. В частности, на портале Reddit собралась целая группа жертв обновления, которые сообщают, что им не помогают, ни сбросы настроек, ни другие народные методы, обычно применяемые в подобных ситуациях.
Причины возникновения проблем
Прежде чем приступать к устранению неполадок, нужно определить, почему на Айфоне не работает мобильный интернет. Понять точную причину сразу бывает сложно, поэтому приходится идти методом исключения. Среди возможных причин:
- неверные параметры связи;
- программный сбой iOS;
- отсутствие покрытия сети;
- проблемы на стороне мобильного оператора;
- неполадки в работе модуля связи;
- повреждение SIM-карты.
Ещё одна причина, из-за которой не работает мобильный интернет на Айфоне — израсходование трафика и нехватка денег на балансе для подключения дополнительного пакета. Прежде чем сетовать на другие факторы, необходимо убедиться в том, что у вас нет никаких проблем с трафиком и деньгами.
Проблемы iOS 13
Скорее всего, причиной возникшего сбоя действительно являются неполадки в iOS 13.3. Ведь люди начали жаловаться на появление неполадок именно после последнего обновления. Однако эта проблема возникает не впервые. Изначально её стали замечать сразу после выхода iOS 13 в конце сентября, правда, тогда Apple довольно быстро сориентировалась и исправила все баги, которые мешали пользователям работать с сетью. Но поскольку сбой возник снова, а найти универсальный способ его исправления пока не представляется возможным, лучше бы компании подсуетиться и выпустить обновление с баг-фиксом, пока пользователи массово не понесли свои iPhone в сервисные центры.
Настройка вай-фай
Сегодня Wi-Fi получило широкое распространение.
Обратите внимание! Найти Сеть стало очень просто, поскольку каждое общественное место имеет свою точку доступа. В связи с этим нужно знать основные проблемы подключения телефона к Сети и варианты их исправления:
В связи с этим нужно знать основные проблемы подключения телефона к Сети и варианты их исправления:
Появление надписи: «Не удалось подключиться к Сети». Согласно отзывам пользователей, эта неполадка является наиболее распространенной. Для ее устранения нужно попробовать перезагрузить устройство и подключиться заново.
«Неверный пароль». В этом случае рекомендуется начать с проверки введенных цифр
Дело в том, что очень часто пользователи на самом деле указывают неверный пароль
Важно обратить внимание, что он чувствителен к регистру (заглавная и строчная буквы считаются разными). Можно проверить пароль на другом устройстве или в настройках маршрутизатора
Если это не помогло, и телефон все равно пишет, что пароль неверный, можно установить другой максимально простой из восьми цифр.
«Небезопасная сеть Wi-Fi Iphone»
Это предупреждение, которое можно увидеть на устройстве при подключении к незащищенной Wi-Fi Сети. Если речь идет про проверенную домашнюю сеть, то желательно установить пароль на нее. Если она общественная, можно продолжать ею пользоваться, но это небезопасно.
Значок: «Нет подключения к Интернету». Когда мобильное устройство подключилось к Сети успешно, но сайты в браузере не открываются и программы не могут получить доступ к Интернету, причина, скорее всего, на стороне точки доступа.
Ситуация, когда телефон не может определить ни одной беспроводной сети. Это может быть следствием механической поломки.
Если в качестве раздающего сигнал устройства используется ноутбук или персональный компьютер, то часто случается сбой в подключении. Скорее всего, проблема в данном случае не в самом телефоне, а в настройках Сети передающего устройства.
Как убрать рекламу в WI-FI метрополитена
Несмотря на то что услуга использования беспроводной связи метро бесплатная, при активации появляется рекламный ролик. Чтобы его убрать необходимо внести денежные средства на счет провайдера «Максима Телеком». Ежемесячная подписка составляет 99 рублей, а за полгода – 444 рубля. Если пользователь не готов отключать рекламу за деньги, тогда пробуем другой вариант. Как только на экране смартфона появляется баннер, нажимаем на него. Система автоматически перенаправит пользователя на веб-ресурс рекламодателя без обязательного просмотра. Теперь клиент закрывает вкладку с сайтом рекламы, и использует интернет по своему усмотрению.
Третий вариант предполагает использование специальных приложений или браузеров со встроенным блокировщиком рекламы. Например, обозреватель Ghostery блокирует любой баннер в режиме онлайн.
Также владельцы коммуникаторов могут отключить использование JavaScript через параметры браузеров. Опция находится во вкладке «Настройки», пункте Java Script.
Но после прохождения процедуры авторизации необходимо снова активировать опцию, поскольку многие сайты будут некорректно отображаться.
Сервис отключения рекламы при использовании общедоступной беспроводной связи называется у провайдера «Как дома». Услугу можно оформить при первом подключении к Wi-Fi московской подземки. Как уже говорилось выше, сервис платный, стоимость составляет 99 рублей ежемесячно.
Если пользователь захочет отключить автоплатеж, необходимо воспользоваться одним из вариантов:
- Зайти через личный кабинет на сайте wi-fi.ru. Найти во вкладке «Подписки» сервис «Как дома». Установить параметр «Отключить». Деактивация произойдет по окончании оплаченного периода.
- Через мобильное приложение «Wi-Fi сеть MT_FREE». Оно доступно для ОС Android и iOS. Клиент заходит во вкладку «Мои устройства». Выбирает оборудование, к которому подключена подписка, и удаляет ее.
Если самостоятельно отключить не получилось, провайдер рекомендует обратиться по адресу электронной почты В письме должна содержаться следующая информация:
- Номер мобильного телефона, используемый при авторизации подключения к беспроводной линии метро Москвы.
- Физический адрес мобильного оборудования, на который привязан сервис.
- Даты и способ первичной оплаты. Если это была банковская карта, клиент должен указать последние четыре цифры.
Возможные проблемы и пути их решения
Каждому пользователю «яблочных» гаджетов нужно знать и другие проблемы с подключением телефона к Сети, а также способы их устранения:
Появление надписи: «Не удалось подключиться к сети». По данным отзывов пользователей, эта неполадка является наиболее распространенной. Чтобы все починить, нужно попробовать перезагрузить устройство и подключиться заново.
«Неверный пароль». В этом случае рекомендуется начать с проверки пароля
Дело в том, что пользователи на самом деле вводят неверные цифры и буквы
Важно обратить внимание, что пароль чувствителен к регистру (строчная буква и прописная считаются разными). Можно посмотреть пароль на другом устройстве или в настройках маршрутизатора
Если это не помогло, и телефон все равно пишет, что пароль неверный, то можно попробовать установить другой, желательно делать его максимально простым из восьми цифр.
«Небезопасная сеть Wi-Fi Iphone»
Это предупреждение, которое можно увидеть на устройстве при подключении к незащищенной Wi-Fi сети. Если подключение проходит к проверенной домашней сети, то желательно установить на нее пароль. Если сеть общественная, можно продолжать ею пользоваться, но это небезопасно.
Значок: «Нет подключения к Интернету». Если мобильное устройство подключилось к Сети успешно, но сайты в браузере не открываются и программы не могут получить доступ к Интернету, причина скорее всего на стороне точки доступа.
Ситуация, когда телефон не может определить ни одной беспроводной сети. Эта неисправность может быть следствием механической поломки.
Если в качестве раздающего сигнал устройства используется ноутбук или персональный компьютер, то часто случается сбой в подключении. Скорее всего проблема в данном случае не в самом телефоне, а в настройках сети передающего устройства.
Не работает интернет на новой симке
Данная проблема возникает чаще всего в том случае, когда на новый телефон пользователь устанавливает старую СИМ-карту. Это может быть обусловлено даже незначительными повреждениями на симке.
Проверить карту очень просто – нужно просто вставить ее в другой телефон. И уже от полученного результата будет зависеть, что делать со старой СИМ-картой. Чаще всего операторы мобильной связи абсолютно безвозмездно выдают новую симку.
Если ни один из предложенных вариантов не привел к работе интернета, то можно пойти на крайние меры и сбросить все настройки аппарата до заводских. Данная процедура называется Hard Reset. Такой вариант решения проблемы, как правило, помогает устранить аппаратные проблемы телефона.
Помните! Перед полным очищением телефона рекомендуется сохранить всю нужную информацию, так как она больше не будет доступна.
Важно понимать, что неполадки в работе могут возникнуть также у оператора. Данное обстоятельство – это довольно редкое явление и больше относится к форс-мажору, но все же имеет место быть. Также неполадки часто возникают в максимально людных местах, где из-за большого скопления пользователей, желающих подключиться к всемирной паутине, перегружается линия
 У большинства пользователей в телефоне целая жизнь
У большинства пользователей в телефоне целая жизнь
Не зависимо от того, по какой причине отсутствует доступ к сети интернет у пользователя, главное – это определить проблему и согласно вышеприведенным инструкциям исправить данную неприятность.
Особенности использования Wi-Fi в метро на айфоне: способы подключения, настройка автоподключения
Подключение к вай фай в метро на айфоне производится вручную. Возможность самостоятельного подключения на устройствах Apple отсутствует. И это не последняя проблема с попыткой подсоединения к публичной Сети в метро. Сразу после авторизации появляется страница с Captive Portal, заставляющая владельца телефона просмотреть рекламные ролики не через браузер, а прямо в приложении «Настройки». Если вместо просмотра рекламы нажать на кнопку «Готово» или «Домой», пользователь будет отключен от выбранного wi-fi подсоединения в метро.
- открыть «Настройки»;
- перейти в раздел Wi-Fi;
- нажать на кнопку «!»;
- появится окно с дополнительными функциями;
- во включенное положение переводятся тумблеры около пунктов «Автоподключение» и «Автовход».
После выполнения действий «яблочные» устройства должны автоматически подключаться к интернету метрополитена. Пользователь только должен просмотреть рекламу.
Получение сообщения об ошибке Не удается установить безопасное соединение?
Некоторые читатели говорят нам, что они видят сообщения об ошибках, например «Safari сообщает, что не может установить безопасное соединение» или что на веб-сайте используется слабое шифрование.
Safari требует, чтобы веб-сайты, которые вы посещаете, соответствовали стандартам Apple по надежному шифрованию, чтобы у пользователей было безопасное интернет-соединение. Эти правила установлены для защиты вашей безопасности и конфиденциальности при просмотре веб-страниц.
Видите привязанный веб-адрес от Apple?
После использования общедоступной сети Wi-Fi вы можете увидеть веб-адрес captive.apple.com (или что-то подобное) внизу экрана. Иногда на экране также появляется сообщение об успехе.
Эти страницы представляют собой тесты Apple, отправляемые при подключении к общедоступной сети Wi-Fi.
Чтобы удалить их, перезагрузите Mac.
Если они появятся снова, перейдите в Сафари > Предпочтения > Конфиденциальность> Управление данными веб-сайта> Убрать все.
Safari не подключается на вашем iPhone или iPad?
Многие пользователи iDevice говорят нам, что при посещении отеля или аэропорта, когда они открывают Safari для входа в систему, появляется пустая страница входа. Но затем страница выходит из строя, не заполняя и не показывая место для входа!
Сначала попробуйте войти в систему с помощью панели настроек WiFi.
- Нажмите Настройки> WiFi
- Выберите название сети.
- Подождите, пока не появится экран входа в систему
- При необходимости введите имя пользователя и пароль или любую запрашиваемую информацию.
Следуйте этим советам, чтобы Safari заработала
- Идти к Настройки> Safari
- Отключите опцию Блокировать всплывающие окна
- Если он уже выключен, включите его, подождите 30 секунд и снова выключите
- открыто Настройки> WiFi
- Коснитесь названия сети Wi-Fi отеля (аэропорта и т. Д.)
- На странице сведений выключите автоматическое присоединение и автоматический вход.
- Нажмите «Продлить аренду»
- Попробуйте подключиться снова — найдите экран приветствия или экран входа (всплывающее окно)
Если это не сработает, попробуйте открыть Captivate
Если экран входа в систему по-прежнему не появляется, откройте сеанс Safari. Затем введите этот веб-адрес в адресную строку. Это показывает незащищенную страницу. Теперь попробуйте подключиться к странице приветствия и входа в общедоступную сеть WiFi.
О подключенных сетях Wi-Fi
Адаптивные сети (также называемые сетями с оплатой за услуги, сетями подписки или точками доступа Wi-Fi) — это типы сетей, которые можно найти в городах с поддержкой Wi-Fi, отелях, аэропортах, общественном транспорте, кафе, интернет-кафе (где они все еще существуют) и другие общественные места. Адаптивные сети заставляют вас (HTTP-клиента) увидеть определенную веб-страницу, обычно страницу входа или регистрации, прежде чем вы сможете использовать Интернет в обычном режиме.
Когда вы присоединяетесь к этим сетям, за использование сети часто взимается плата и другие сборы.
Как включить и настроить мобильный интернет на Айфоне, Айпаде и Айподе: подключение LTE
Чтобы включить и настроить Интернет-соединение на устройствах от компании Apple, выполните следующие действия:
- Откройте настройки телефона. Открываем настройки
- Перейдите в раздел «Сотовая связь».
Открываем раздел «Сотовая связь»
- Перегоните ползунок напротив предложения «Сотовые данные» так, чтобы он обрел зеленый цвет. Перегоняем ползунок напротив слов «Сотовые данные»
- Зайдите в раздел «Параметры данных» (может называться «Голос и данные»).
Заходим в раздел «Параметры данных»
- Выберите одну из доступных сетей: 2G, 3G или 4G LTE. Выберите одну из доступных сетей
- В верхней части экрана появится значок подключенной сети. Это значит, что вы можете начать пользовать интернетом.
Появляется значок подключенной сети
- Если вы находитесь за пределами оговоренной в условиях вашего тарифа территории, то это значит, что вы находитесь в роуминге. В этом случае оплата интернет-трафика будет оплачиваться дороже, чем обычно. Чтобы случайно не воспользоваться подключением в роуминге, отключите функцию «Роуминг данных», перейдя в разделе «Настройки» — «Сотовая связь». Выключаем передачу данных через интернет в роуминге
Можно ли вручную переключить LTE на 3G на айфоне
Если сигнал есть, но по факту его нет, подопечные Стива Джобса только разводят руками: мол, такое не предусмотрено нашими настройками. Мы не при делах! Сигнал-то есть, а то, что его нет – не к нам!!! Разумеется, «айфоновцы» не говорят вслух, но логика айфона именно так подразумевает. Яблочная техника рассчитана на хорошую надежную сотовую связь, которой по факту может не оказаться.
В итоге – айфон «висит», интернет не работает. Хотя, если бы в этот момент айфон переключился на 3G, проблемы бы исчезли. Не работает LTE , зато отлично работает 3G! Но айфон не переключается, потому что сигнал вроде LTE есть, и он высвечивается на экране (рис. 1).
Рис. 1. Айфон подключен к интернету с помощью СИМ-карты в режиме LTE – это отчетливо видно в верхней строке экрана.
Вот тут многие пользователи айфона теряются. Что делать? Сигнал LTE есть, а по факту он не работает. При этом айфон не переключается на 3G.
Тут можно успокоить всех обладателей «яблочка». Айфон можно вручную настроить на LTE, на 3G или даже на 2G, если в последнем случае пользователь видит пользу от своего устройства. Только эти настройки находятся достаточно «глубоко», куда не всегда доходят руки.
Подключение к интернету с помощью Айфона через вай-фай
Этот метод подходит для всех современных устройств (телефонов и ноутбуков) со встроенным модулем Wi-Fi.
Процесс подсоединения к ноутбуку
- Активируйте сотовые данные и включите 3G.
- Откройте главное меню — Настройки, включите режим модема.
- На ноутбуке щелкните значок Wi-Fi на рабочем столе или в Центре управления сетями.
- Выберите сеть с именем вашего смартфона. Внизу установите флажок Подключаться автоматически.
- Нажмите кнопку Подключить. Введите свой пароль.
- Когда появится следующее сообщение: подключено, безопасно, вы можете получить доступ к сети.
Скорость соединения определяется самым медленным устройством в паре.
Раздача на другой телефон
Сеть может быть создана с телефона на другой мобильный телефон с iOS или Android. Его можно настроить любым из описанных выше способов. Сначала активируйте Personal Hotspot на дающем телефоне, затем подключитесь ко второму телефону:
- Откройте центральное меню, перейдите в раздел Беспроводные сети: включить Wi-Fi.
- Выполните поиск сетей и выберите подходящую.
- Введите код безопасности. OK.

Вы можете совместно использовать интернет с любым другим устройством
Пропал режим модема на Айфоне
Если владелец телефона редко использует опцию маршрутизатора или делает это впервые, то, скорее всего, она может отсутствовать на панели быстрого доступа.
Пользователь будет думать, что режим модема отсутствует в iPhone. Однако достаточно углубиться в настройки, чтобы найти его там:
- Перейдите в центральное меню. Найдите раздел Cellular.
- Нажмите кнопку Настройки.
- Выберите Передача данных. Выберите для активации режима.
- Обязательно заполните: APN, имя пользователя, код безопасности, предоставляемые конкретным оператором.
- Перезагрузите мобильный телефон и подключитесь к передаче данных стандартным способом.
Для Tele2 важно ввести только APN: internet.tele2.ru; для МТС data APN: internet.mts.ru, имя пользователя и пароль: mts; для Билайн APN: internet.beeline.ru, имя пользователя и ключ: beeline; для Мегафон введите APN: internet, остальное: gdata. Связь также может нарушиться по следующим причинам:
Связь также может нарушиться по следующим причинам:
- Неисправное зарядное устройство или порт usb.
- На маршрутизаторе нет доступа в Интернет.
- Включен режим аэроплана.
- Отрицательный баланс на iPhone, на котором размещена сеть.
- Как правило, низкая скорость передачи данных.
- Выбран неправильный пароль/ сеть.
Случайное включение режима самолета отключит все веб-соединения.
Другие возможные проблемы:
- Работа антивирусного ПО: антивирусное ПО часто блокирует подключение к незащищенным открытым источникам.
- Длительное время не обновлялись драйверы.
- Для подключения к Интернету не нужно загружать специализированное программное обеспечение.
- Модуль не доступен: WiFi может быть недоступен на настольных компьютерах, а bluetooth больше не доступен на некоторых устройствах.
- Операционная версия мобильного телефона устарела.
- Система на любом из устройств неисправна.
- Устройства несовместимы.
Передача интернет-сигнала может быть нарушена в любой момент времени в силу объективных обстоятельств — отсутствие связи в районе или плохие погодные условия, выход из строя линии отдельного оператора.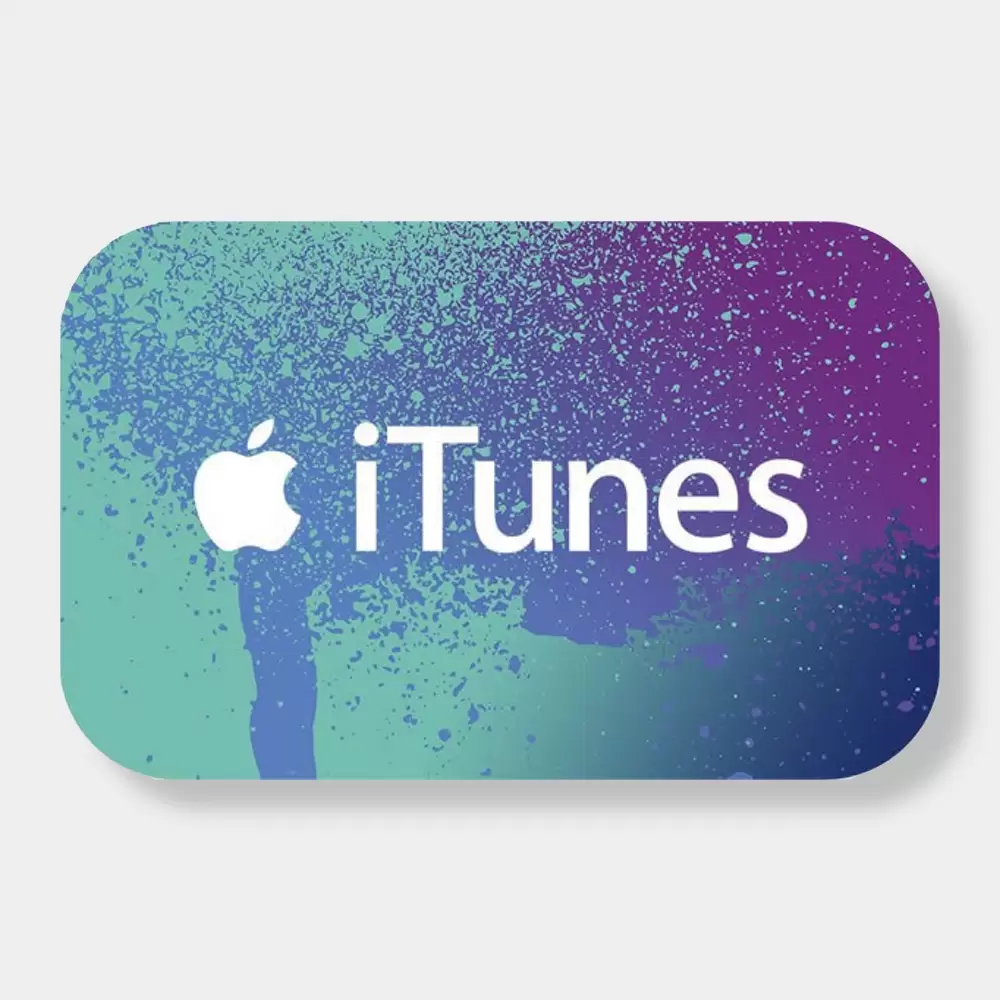
Если вы используете компьютер, у вас должно быть установлено программное обеспечение iTunes.
Решение проблем
Учитывая вышеперечисленные трудности, меры по восстановлению персональной точки доступа следующие:
- Используйте рабочий usb.
- Убедитесь, что режим модема включен и установлен флажок Разрешить другие.
- Тщательно записывайте информацию о сети и ключах безопасности.
- Выполните все шаги процесса подключения, не закрывайте экран настройки.
- Обновите операционную систему устройства до последней версии.
- Временно отключите антивирусное программное обеспечение.
- Установите необходимые приложения, загрузите драйверы адаптера.
- Используйте специализированное программное обеспечение (FoxFi, Osmino и т.д.) для подключения к сетям.

Рекомендуется включить режим максимальной совместимости на iPhone 12, чтобы избежать проблем с синхронизацией
Порядок переключения с LTE на 3G для айфона
Давайте рассмотрим, как вручную переключить айфон с LTE на 3G, чтобы тот прекратил «тормозить» из-за неподдающихся объяснению проблем со стороны сотового оператора. На главном экране айфона тапаем по ярлычку «Настройки» (рис. 2).
Рис. 2. Ярлык «Настройки» на главном экране айфона.
Далее в Настройках выбираем строчку меню «Сотовая связь» (рис. 3).
Рис. 3. Строка запуска настроек «Сотовая связь» в меню Настроек айфона.
В открывшемся окне «Сотовая связь» тапаем по настройке «Параметры данных» (рис. 4).
Рис. 4. Строка «Параметры данных» в перечне настроек «Сотовая связь».
Далее в открывшемся окне выбираем опцию «Голос и данные» (рис. 5).
Рис. 5. Выбор опции «Голос и данные» для перехода непосредственно к настройкам способа интернет соединения LTE или 3G.
Вот теперь, наконец, в окне настроек «Голос и данные» мы должны вручную выбрать тот или иной режим подключения к интернету. Если нам нужно ограничить скорость интернет соединения до 3G, не допуская подключения айфона к сетям LTE даже тогда, когда они есть, мы выбираем и тапаем по строке 3G (рис. 6).
Устанавливая данный режим, мы, тем самым, как бы «говорим» своему айфону: работай только в режиме 3G, при отключении 3G автоматически переключайся на 2G; но «вверх», на LTE – ни в коем случае, даже если есть сигнал LTE!
Рис. 6. Ограничение интернет соединения айфона стандартом 3G даже в том случае, если сотовый оператор предлагает вариант более высокоскоростного соединения LTE.

















