Загрязнение устройства
Возможно, что, сбоя в iOS, как такового, и нет. В некоторых случаях причина возникновения кроется в том, что разъем попусту загрязнен. В этом случае контакты разъема начинают замыкаться, а соринки прикасаются к чувствительным модулям, оповещая смартфон о том, что гарнитура подключена. Это возникает в результате редкого и небрежного обращения с разъемом, хотя, в первом случае, устройства, начиная с iPhone 7, меньше подвержены этому (так как Lightning предназначен не только для наушников, но и для зарядки, поэтому гнездом пользователи пользуются часто). В любом случае, порт стоит проверить. Именно поэтому советуем вам выполнить следующие действия:
- Посветите фонариком в разъем 3.5 мм или Lightning (в зависимости от поколения девайса). Желательно использовать с тонким лучом;
- Если вы обнаружите пылинки, катышки или мусор, то необходимо прочистить порт. Для этого воспользуйтесь шпажкой, зубочисткой или скрепкой (подойдет канцелярская или та, которая идет в коробке с устройством для открытия слота сим-карт). Ватная палочка может быть слишком толстой для гнезда, а ее волокна наоборот больше загрязнят разъем, так что не рекомендуем пользоваться ею. Можно также тонко скрутить хлопчатобумажную сухую салфетку;
- Аккуратно удалите мусор, но без фанатизма, так как по бокам находятся чувствительные чипы, и, если переусердствовать с этим, гнездо может перестать работать вообще и потребуется замена в сервисном центре.
Продувка разъема на айфоне
Еще один способ механической очистки – это использование баллончика со сжатым воздухом (распылителем) или пылесосом. Вот несколько способов удалить частички, попавшие в порт:
Подуть в гнездо
Осторожно вдуйте воздух в гнездо для гарнитуры. Это удаляет мелкие частицы.
Баллончик
Вообще, такие распылители используются для чистки компьютерных клавиатур, но такой баллончик подойдет и для чистки порта. Маленькое пластиковое крепление идеально подходит для небольшого разъема. Направьте струю воздуха в соответствующее гнездо. Это очистит более серьезные скопления и клочки пыли.
Если же мусора слишком много, то лучше воспользоваться пылесосом. Лучше использовать небольшое устройство и маленькую насадку. Направьте шланг таким образом, чтобы пылесос и смартфон сильно не прикасались.
После этого проверьте, вернулись ли нижние динамики в рабочее состояние.
Попадание влаги в айфон
Контакты в разъеме могут начать работать некорректно потому, что iPhone был в воде или упал в снег. Даже незначительные дождевые капли могут вызвать неполадку. В этой ситуации нужно действовать быстро, иначе контакты могут окислиться и придется нести смартфон в сервисный центр. И так, вот что вы можете сделать:
- Пылесосом убрать крупные капли воды и направить струю на порты, тщательно вытянув лишнюю влагу;
- Далее необходимо просушить устройство теплым феном, но не горячим воздухом. Использовать сильный напор.
Для чего можно использовать автоответ?
Это будет полезно, если у Вас нет возможности постоянно держать телефон в руках, но надо отвечать на поступающие звонки, например при вождении. Это так же будет полезно людям с ограниченными возможностями.
С помощью автоподъёма, можно превратить обычный телефон в простейшее подслушивающее устройство. Для этого заранее отключите все сигналы, настройте соответствующим образом смартфон и положите его в укромное место. После этого, звоните на него и телефон автоматически снимает трубку, а Вы слушаете, что происходит вокруг аппарата.
Если базовый автоответчик не устраивает, то можно расширить функционал телефона с помощью приложения.
Возможности приложения «Умный автоответчик»:
- Включение автоответа в обычном режиме и при подключенной гарнитуре;
- Настройка списка номеров, дозволенных для автоответа;
- Включение функции громкой связи;
- Функция перезвона абоненту, делающему входящий вызов.
Не нашли ответ? Тогда воспользуйтесь формой поиска:
🤝 6. Подключение наушников к двум источникам – мультипойнт
Некоторые наушники поддерживают одновременное подключение к 2 источникам. Например, вы слушаете музыку с ноутбука, но не пропустите звонок, который придёт на подключённый телефон. Эта функция почти всегда указана в характеристиках.
Если вы хотите подключить 2 пары наушников к телефону, то это чаще всего не получится. У Samsung есть свои технологии для этого, но поддерживаются только собственные телефоны и наушники. Либо можно использовать дополнительные Bluetooth адаптеры. Или, например, у Marshall есть вариант: подключаем наушники к телефону по Bluetooth, а вторые к ним проводом.
Причины нарушения автоматического отключения режима наушников в iPhone
Я прошерстил весь интернет, как русскоязычный, так и буржуйский и выписал все основные причины по которым у людей не отключался режим наушников в айфоне даже после их отсоединения:
- Программный сбой в тот момент, когда вы отключали наушники от телефона;
- Процессор айфона был максимально нагружен какой-то фоновой задачей и проигнорировал отключение наушников;
- Низкое качество наушников повлекло за собой нарушение автоматического отключение режима наушников;
- Проблемы с разъёмом на айфоне;
- Попадание в гнездо для наушников посторонних предметов;
- Попадание в устройство воды;
- Высокая влажность в помещении.
Топ-7 лучших беспроводных Bluetooth наушников для IPhoneПодборка
Засорились контакты
Наконец, не забудьте проверить контактную площадку на беспроводных наушниках и сами «усики» внутри футляра. Часто при продолжительном использовании они окисляются или засоряются — попадает жир или другие «продукты жизнедеятельности». В результате чего контакта нет, и вкладыши не соединяются с базой.
Для очистки достаточно взять ватную палочку, смочить ее раствором спирта и протереть контакты.
Также причиной несостыковки беспроводной гарнитуры с чехлом может быть неплотное прилегание наушников к ячейкам. Мне попадались модели, где довольно сложная форма модулей.
Попасть с первого раза в нужное место в таких бывает не всегда просто. Так что убедитесь, что наушники действительно корректно помещены в свое ложе и плотно прилегают контактами к разъемам внутри бокса.
Если ни один из данных советов не помогает, то нельзя исключать банальной поломки аккумулятора или аппаратной начинки, отвечающей за включение и отключения беспроводных наушников. Тогда уже поможет только сервисный центр. Но можно и «забить» и пользоваться для их выключения и разъединения с устройствами кнопкой.
Также прочитайте нашу статью о том, почему звук в гарнитуре заикается — такая проблема тоже очень часто встречается при использовании.
Восстановление программного обеспечения
Это, пожалуй, самый радикальный способ, и не зря он оказался в конце статьи. К нему стоит прибегнуть, если ничего из вышеперечисленного не помогло. Этот вариант подразумевает под собой reboot системы и полную переустановку прошивки. Это универсальный способ, который поможет сэкономить на сервисном центре и не ходить с «телефоном-кирпичом», который не воспроизводит звуки и теряет значительную часть функционала.
В этом случае, если сделать резервную копию, все сохранится (файлы, музыка, купленные приложения, фотографии и т.д.), но настройки сбросятся до стандартных. К тому же, для этого способа необходим компьютер, а по продолжительности этот метод починки займет больше всего времени.
Чтобы восстановить операционную систему, убедитесь, что на компьютере стоит утилита iTunes. При необходимости загрузите с официального сайта Apple. Затем:
- Установите последнюю версию обновлений iTunes, если того требует программа;
- Подсоедините смартфон через оригинальный USB-кабель;
- Следующим шагом переведите iPhone в аварийный режим (он еще называется DFU). Это нужно, чтобы приложение опознало телефон сразу же. Особенно полезно, если вы впервые проделываете подобные шаги. К тому же, это значительно сокращает время прошивки.
Как это сделать: для телефонов 6 поколения и ниже – удерживать одновременно в течение 10 секунд кнопку блокировки и «Домой», после отведенного времени продолжайте удерживать «Домой», а кнопку питания отпустите. Проделывайте данный шаг до тех пор, пока iTunes не распознает девайс.
Для моделей 7 и выше – так как компания Apple изменила механическую кнопку «Домой» на сенсорную, процесс немного отличается. Чтобы перевести смартфон в DFU, удерживайте обе кнопки громкости на боковом торце и клавишу блокировки телефона, также, как и для старых моделей, 10 секунд. Отпустите «Питание», но держите качели громкости до тех пор, пока программа не увидит iPhone.
- Чтобы понять, сделали ли вы все правильно, достаточно получить уведомление от программы. Должно вылезти окошко, в котором говорится, что iTunes распознала Айфон;
- Убедитесь, что вы сделали резервную копию. Для этого возьмите Айфон и перейдите в «Настройки», нажмите на самую верхнюю строчку, где написано ваше имя или ник, далее сдвиньте флажок вправо на «Резервная копия в iCloud», а затем нажмите на «Создать резервную копию». Во время копирования смартфон должен постоянно быть подключен к Wi-Fi сети;
- Далее в окне будет доступно одно единственное действие и это то, что необходимо сделать – это «Восстановить iPhone». Это действие удаляет устаревшую прошивку и поставит новую, самую последнюю и доступную. Во время процесса категорически запрещается отключать смартфон от компьютера.
Это действие позволит не только починить не выключающийся режим «Наушники», но и сбросить лишние данные, освободить место и исправить другие неполадки.
После завершения процедуры пользователю придется пройти все то же самое, когда он впервые взял Айфон в руки – выбрать страну, язык, ввести логин и пароль от готовой сохраненной учетной записи Apple ID и так далее. Если вы решили стереть данные, то откажитесь от восстановления копии. Не забудьте, что для всех действий в iPhone должна быть вставлена активная сим-карта.
Поэтому настоятельно вам рекомендуем всегда создавать резервные копии в вашем iPhone, настроить автоматический бекап данных в iCloud, регулярно создавать копии при подключении смартфона к компьютеру и использованием iTunes.
Если же все рекомендации, которые мы описали, не помогли вам отключить режим наушников, скорее всего, проблема в самих наушниках или в вашем устройстве. В этом случае необходимо нести свой девайс в сервисный центр, чтобы специалисты провели диагностику и починили его, если это возможно. Только обязательно смотрите, чтобы это был официальный сервисный центр Apple или его партнеры, иначе за качество работы никто отвечать не будет.
Поделиться ссылкой:
Почему пропал звук на айфоне: что делать
Проблемы со звуком не всегда являются заводским браком, нередко причина подобной проблемы заключается в неправильных действиях владельца, установке сторонних приложений, которые вызывают сбои.
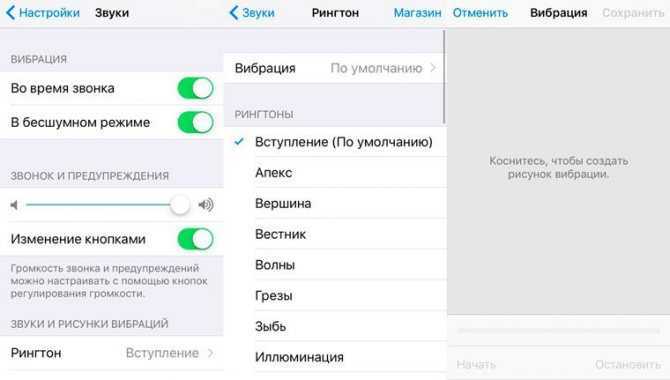
Настройка звука
Не лишним будет проверить громкость, которая может быть уменьшена по неосторожности
Ошибки настроек
Когда неожиданно пропал звук на айфоне, большинство пытается вспомнить, не могло ли это стать причиной поломки, забывая о настройках самого аппарата и микрофона. Нередко случайным движением они были изменены, в результате чего теперь звук не работает.
- Беззвучный режим. Самая частая ошибка пользователей, только недавно ставших обладателями подобной техники. Разработчики и дизайнеры постарались облегчить процесс того, как отключить бесшумный режим на айфоне. Для этого есть отдельная кнопка, располагающаяся на боковой стороне. Об этом нередко забывают, особенно в первые дни использования телефона. Однако в результате аппарат может только вибрировать при вызове. Чтобы проверить, в этом ли причина, можно внимательно посмотреть на кнопку: красная черточка внутри говорит о бесшумном режиме. Нужно поставить ее в другое положение. Другой вариант проверки — попытаться воспроизвести любую мелодию в плеере. Она будет включаться со звуком.
- Ошибка настройки. Иногда пользователь замечает, что пропал звук только на звонке на айфоне. При этом воспроизведение музыки подобное не затрагивает. Подобное поведение телефона говорит о сбое настроек оповещения. Найти их можно во вкладке «Звуки». В третьей по счету строке будет видна линия, которая указывает на уровень громкости. Перемещение указателя вправо поможет увеличить ее. Дополнительно можно поставить разрешение на изменение громкости кнопками, что поможет в дальнейшем не возвращаться к этому пункту.
Внешние подключения
Иногда причиной становятся сторонние устройства, которые воспроизводят звук, но не через встроенный динамик телефона. Создается впечатление поломки, но это не так.
Важно! Внешнее беспроводное подключение при воспроизведении музыки видно в плеере. Оно отображается значком в правом верхнем углу иконки в виде башни с расходящимися от нее сферами
- Внешний динамик. Иногда для воспроизведения музыки используются дополнительные средства — колонки, беспроводные наушники. Они устанавливают соединение через Bluetooth, что не всегда удается видеть. Для исключения такой ошибки потребуется выключить функцию или активировать режим полета. После этого нужно вновь войти в нормальный режим и повторить проверку работы.
- Подключенные наушники. Самая очевидная причина неработающего динамика — подключение внешних наушников через соответствующий разъем. Для исправления достаточно их вытащить.
Системные ошибки
В некоторых случая отсутствие звука — системная ошибка, поддающаяся корректировке без вмешательства. Чтобы проверить, это ли стало причиной, нужна перезагрузка. На верхней панели нужно нажать и удерживать кнопку активации. На экране появится предложение о выключении, которое производится после перетаскивания полозка в соответствующее положение. Включение проводится таким же удерживанием.
Дополнительно можно попробовать более кардинальные меры — сброс настроек. Он выполняется через меню «Настройки», где в последней строке пункта «Основные» скрыт подпункт «Сброс». Чтобы выполнить обнуление до исходных параметров, потребуется сделать сброс всех настроек. После этого личные данные, сохраненные в телефоне, останутся, а параметры будут обновлены до уровня заводских.
Также иногда возникает проблема во время запуска определенного приложения: звук начинает пропадать или сразу отсутствует. Если дело не в беззвучном режиме, то, скорее всего, проблема не исчезнет до момента выхода новой версии программы. Ее придется либо удалить, либо мириться с неисправностью в работе.
Пользователи iPhone или Android: неожиданно включился Bluetooth? Попробуйте эти советы
Если вы пытались отключить Bluetooth на своем смартфоне, вы могли заметить, что он не работает так, как вы ожидаете. Независимо от того, используете ли вы устройство Android или iPhone, вы можете отключить Bluetooth на постоянной основе.
Как отключить Bluetooth на iPhone
Apple постоянно придерживалась метода отключения Bluetooth на вашем устройстве. Однако одно недавнее изменение, появившееся в обновлении Apple iOS 11, изменило стандартную кнопку Bluetooth по умолчанию с полного выключения радиостанции на простое отключение всех устройств, не принадлежащих Apple.
Отключите Bluetooth для отключения устройств
Если вы хотите отсоединить пару наушников или другой аксессуар Bluetooth от вашего iPhone, вы можете сделать это через Центр управления.
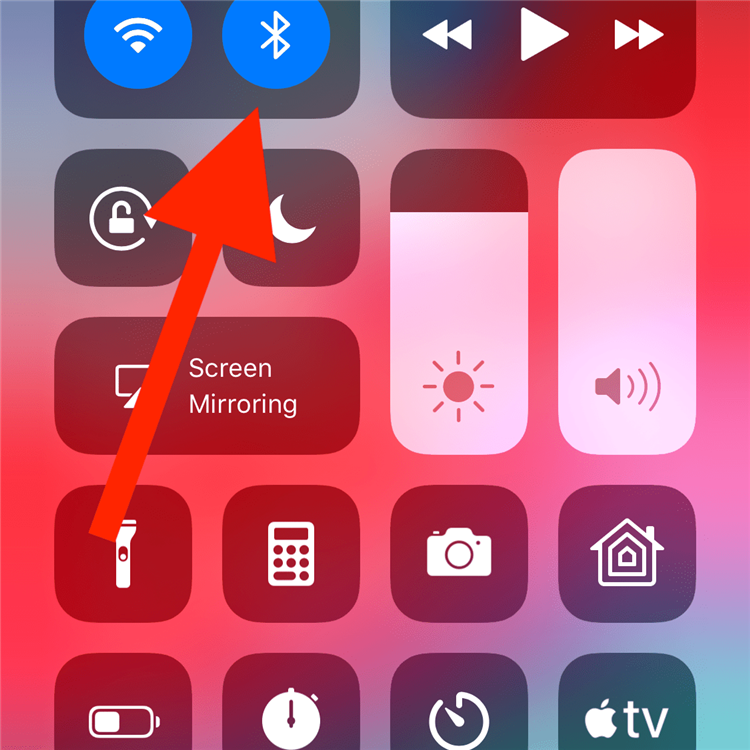
- Чтобы получить доступ к Центру управления на большинстве устройств iOS, проведите пальцем вверх от нижней части экрана. Если вы используете iPhone X, проведите пальцем вниз от верхнего левого угла экрана.
- Центр управления отобразит некоторые быстрые настройки, к которым вы можете получить доступ, такие как яркость экрана, Bluetooth, WiFi и функция «Не беспокоить».
- Найдите и коснитесь значка Bluetooth , чтобы отключить все устройства, не принадлежащие Apple.
Хотя этот тумблер может достичь конечной цели – отсоединить пару наушников, он оставляет радио-Bluetooth включенным для некоторых дополнительных функций и сервисов, таких как Apple Watch, Apple Pencil и Mac Handoff.
Отключить Bluetooth постоянно
Если вы хотите полностью отключить Bluetooth, вам нужно сделать это из приложения «Настройки».
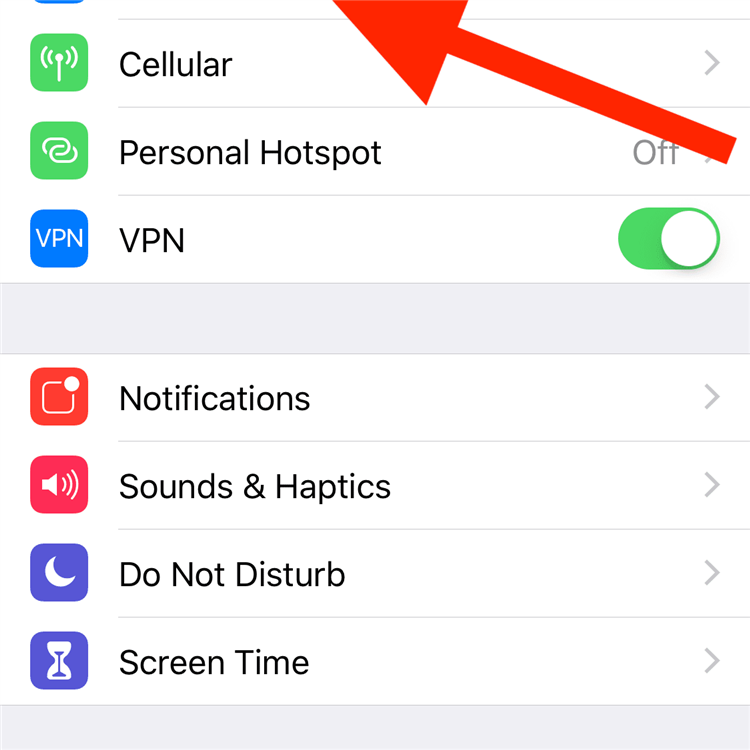
- Откройте приложение Настройки , расположенное на главном экране вашего iPhone.
- Прокрутите вниз и нажмите Bluetooth .
- Нажмите тумблер Bluetooth, чтобы полностью отключить внутреннее радио.
Хотя большинство пользователей будут удовлетворены отключением частичной функции Bluetooth через Центр управления, те, кто не использует какие-либо устройства Bluetooth или функцию передачи обслуживания Mac, могут выбрать полное отключение радиостанции в обмен на увеличение срока службы батареи.
Как отключить Bluetooth на устройствах Android
Из-за различных производителей смартфонов на Android отключение Bluetooth может отличаться в зависимости от устройства. Однако если вы решите отключить Bluetooth на устройстве Android, он будет отключен до тех пор, пока вы не решите снова подключить его.
Выключите Bluetooth постоянно – Метод первый
Первый вариант деактивации Bluetooth на устройстве Android – это через строку состояния. При использовании устройства Android проведите пальцем вниз от верхней части экрана, чтобы отобразить Строка состояния . В верхней части панели найдите и нажмите Bluetooth , чтобы включить или отключить его. Это оно!
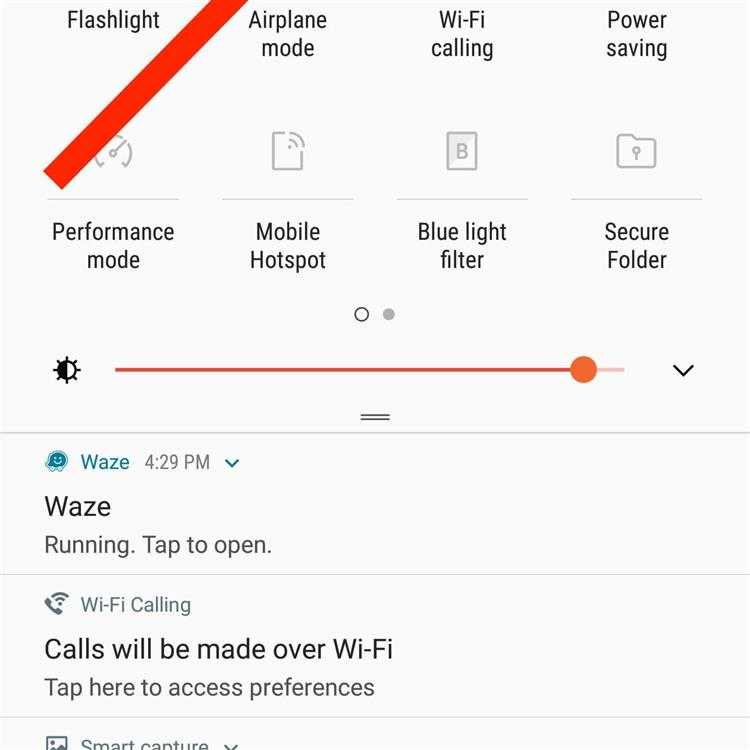
Выключите Bluetooth постоянно – Второй способ
Другой вариант отключения Bluetooth на вашем Android-устройстве – через приложение «Настройки».
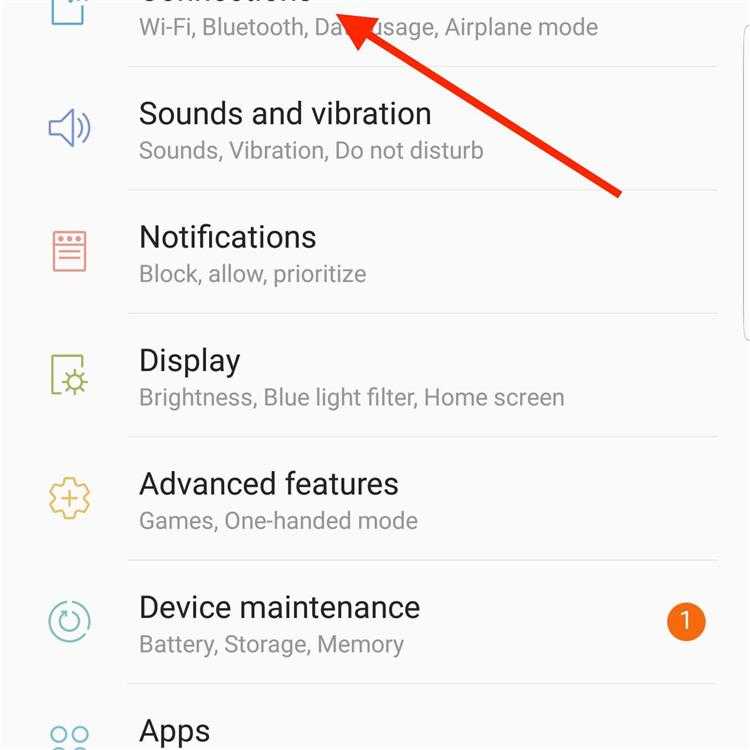
- Проведите пальцем вниз от центра начального экрана Android, чтобы открыть App Drawer , который отображает все доступные приложения на вашем устройстве.
- Выберите приложение Настройки в меню, чтобы запустить его.
- Зайдя в приложение «Настройки», нажмите Беспроводная сеть и сеть .
- Нажмите Bluetooth , затем нажмите тумблер, чтобы отключить функцию Bluetooth вашего устройства.
Слово предостережения для пользователей Android
Помимо продления срока службы батареи, отключение Bluetooth может предотвратить возможные схемы взлома. Один из наиболее распространенных взломов Android Bluetooth известен как BlueBorne и может позволить пользователям получить несанкционированный доступ к вашему устройству.
Без необходимости запрашивать разрешение на подключение адекватно оснащенные устройства могут использовать эксплойт, когда вы меньше всего этого ожидаете. Поэтому рекомендуется отключить Bluetooth, когда он не используется, для повышения общей безопасности.
Как стереть наушники из памяти Windows — полное удаление с компьютера или ноутбука
Именно второй способ мы и рассмотрим в данной статье на примере наушников JBL и Honor и современных операционных систем Windows 10 и 11.
Windows 10
Для удаления беспроводных наушников из Windows 10 ищем значок «блютуз» в нижнем правом углу экрана и жмем по нему правой кнопкой мыши.
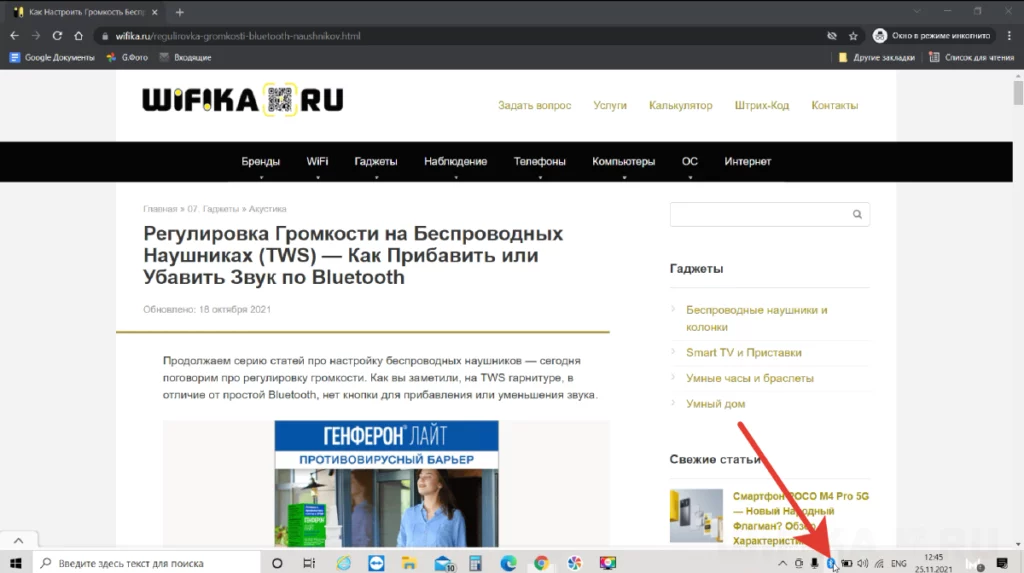
Выбираем «Показать устройства Bluetooth»
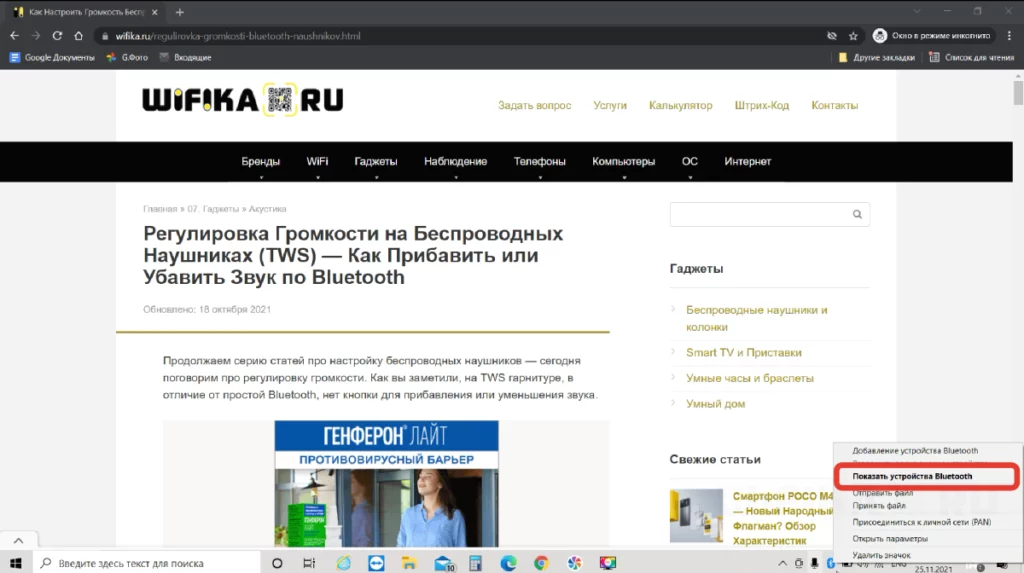
В разделе «Аудио» отображаются активные в данный момент наушники
Выделяем этот блок, чтобы появились кнопки управления. Выбираем «Удалить устройство»
И подтверждаем
Все, наушники полностью удалены из Windows 10. Теперь если нажать на «Добавить устройство Bleutooth», то они появятся в списке доступных для подключения к ноутбуку девайсов
Ваше мнение — WiFi вреден?
Да 22.59%
Нет 77.41%
Проголосовало: 49777
Windows 11
Процесс отключения беспроводной гарнитуры от ноутбука на Windows 11 схож, отличие лишь в навигации по системе. Нам необходимо навести курсор мыши и кликнуть в строке состояния Виндовс по блоку, в котором находятся значки WiFi, динамика и батареи для вызова дополнительного окна меню
И щелкнуть ПКМ по иконке блютуз, под которой отображается имя подклчюенный к компьютеру наушников
После чего выбрать «Перейти к параметрам»
На новой странице видим с зеленым значком те наушники, к которым в текущий момент выполнено подключение. А также все остальные ранее синхронизированные с компьютером, которые можно удалить.
Напротив имени приговоренной к забытию гарнитуры находим иконку вызова меню из трех точек
Нажимаем на нее и выбираем «Удалить устройство»
После чего наушники пропадут из списка
Подготавливаем концы кабеля
Вне зависимости от количества жил внутри кабеля все они имеют разные цвета, что позволяет производить сборку без прозвонки каждого проводника.
При этом в некоторых наушниках каждая жилка имеет собственную полихлорвиниловую изоляцию, но в большинстве многожильные медные проводники покрыты лаком определённого цвета.
Общий провод покрыт бесцветным лаком, поэтому имеет «медный» цвет.
Счищаем лак зажигалкой
Кончики проводов, выходящих из двух концов кабеля, для предстоящего лужения очистите на 5—7 мм от изолирующего лакового покрытия.
Многие для зачистки проводов пользуются зажигалкой.
Аккуратно это можно сделать с помощью паяльника и таблетки аспирина.
Кончики проводов укладывают на таблетку, прижимают разогретым паяльником.
Под воздействием температуры и кислоты выгорает лак, а с поверхности медного проводника убираются окислы.
Паяем и закрепляем
Очищенный кончик каждого проводка залудите.
Для этого на него наносят слой флюса (нагревают паяльником, окунув в канифоль), а затем слой припоя (лудят оловом с жала паяльника).
Перед тем как спаять между собой провода одинакового цвета, на одном из них на каждую жилку (общий провод можно пропустить) надевают по сантиметровому кусочку тонкой термоусадочной трубки.
Изолируем проводки
Многожильные проводники настолько тонки, что скручивать их между собой до или после лужения не имеет смысла.
Жилки одинакового цвета поочередно спаивают между собой внахлёст.
После каждой пайки на это место сдвигают термоусадочную трубку, так чтобы она изолировала оголённый участок проводника, и нагревают её с помощью зажигалки до полной усадки.
Проверяем качество ремонта
Подсоединяют заряженные наушники через блютуз к девайсу, включают для прослушивания трек.
Если починка сделана правильно, в наушниках будет слышен чистый, без помех звук и приступаем к заключительному этапу.
Допустимо зафиксировать место соединения двух кусков кабелей изоляционной лентой, но если пользователь последовал совету и надел на шнур
кусок термоусадочной трубки, то следует действовать в следующем порядке:
- быстро наносят суперклей на края оплётки (предварительно сняв скотч) и спаянные провода;
- аккуратно сдвигают кусок трубки, так чтобы она сидела на оплётке с двух сторон соединения;
- подогревают до полной усадки с помощью зажигалки.
Часть 1: Почему iPhone застрял в наушники mode?
Перед тем как мы учим вам различные пути решения iPhone застрял в задаче о модах для наушников, важно знать, почему это происходит в первую очередь. В большинстве случаев, это происходит из-за проблем, связанных с оборудованием. В то время как может быть проблема связана с программным обеспечением, а также, 99% от времени iPhone застрял на наушники, так как разъем для наушников, кажется сбоями.
В то время как может быть проблема связана с программным обеспечением, а также, 99% от времени iPhone застрял на наушники, так как разъем для наушников, кажется сбоями.
Если есть мусор или грязь в розетку, то вероятность того, что ваш телефон будет предположить, что это связано с наушниками. При этом автоматически включается режим наушников и компрометирует с идеальным функционированием устройства. К счастью, есть много способов, чтобы исправить iPhone 6 застрял в режиме наушников. Мы обсуждали это в следующем разделе.
Как удалить устройства в списке блютуз подключений?

С Блютузом знаком каждый, кто хоть раз в жизни слышал словосочетание «современные технологии». Это массовая технология передачи информации между девайсами, находящимися не далее десяти метров друг от друга, беспроводным образом. Единственной проблемой может послужить лимит перечня сопряжений, обычно подключить можно около двадцати телефонов. Рано или поздно у обладателей операционной системы Андроид он заполнится, а подключить очередной гаджет будет необходимо. Где найти реестр, как очистить кэш устройств в Bluetooth?
Зачем нужен Bluetooth
Блютуз позволяет обмен данными между ПК, телефонами, планшетами, принтерами, фотоаппаратами, наушниками, джойстиками, даже мышками, клавиатурами. В процессе используется первичное сопряжение. Это значит, что смартфон запоминает переданную информацию. Аппарат, с которого передавали эти данные, после подключится без запроса. Если рядом соединяются несколько пар гаджетов, то они не мешают друг другу. Последовательность переключения между частотами случайна. Беспроводная сеть использует диапазон ISM, его же используют при создании некоторых бытовых приборов.

Просмотр списка подключенных устройств
Чтобы найти перечень подключенных гаджетов, выполните действия:
- В «Настройках» выберите «Bluetooth».
- Переместите тумблер вправо, активировав режим. Появится каталог.
- Тапните «Опции», далее – «Показать полученные файлы». Появится реестр смартфонов, дата каждого подключения и размер переданного объекта.
Удаление одного устройства
Если хотите оставить большую часть перечня, рекомендуется использовать этот вариант. Выберите модуль, который хотели бы удалить. Как это сделать:
- В «Настройках» нажмите «Bluetooth».
- Активируйте его и зайдите в каталог подключений по инструкции, предложенной выше.
- Найдите название смартфона, с которым хотели бы удалить историю подключений. Если высвечивается надпись «такого пользователя не существует», это значит, что он сменил никнейм. Такие соединения рекомендуется удалять в первую очередь.
- Нажмите на него, тапните «Опции», далее – «Отсоединить».
Выше было сказано о том, что функция есть и на компьютерах. Инструкция, как удалить устройства в списке блютуз подключений на компьютере:
- Зайдите в «Пуск».
- Найдите меню «Устройства и принтеры». Если не получается, введите запрос в поисковую строку.
- Высветится перечень подключенных ранее гаджетов. Выберите, что хотите удалить.
- Подтвердите действие.
Очистка кеша (удаление всего списка)
Чистка кеша блютуз всего реестра неудобна удалением каждого устройства по отдельности практичным. Обратившись к этому способу, очистите весь перечень. Инструкция:
- Найдите кнопку «Диспетчер приложений» в подразделе настроек «Приложения».
- Среди всего каталога установленных приложений найдите блютуз.
- Зайдите во вкладку, тапните «Очистить данные приложения».
- Перезагрузите смартфон, и все названия смартфонов пропадут из истории.
Постепенно в разделе для временных объектов информация накапливается, тем самым тормозит работу. Очистка раздела кэша не удалит другую информацию, сохранённую на смартфоне. Для этого:
- Выключите телефон.
- Одновременно удерживайте клавиши «Питание», «Домой», «Громкость» до появления иконки ОС Android.
- Пользуясь качелькой громкости, переведите выделение на кнопку восстановления – она должна называться «Wipe cache».
- Подтвердите своё решение, нажав кнопку питания.
- Тапните «Да» и вновь зажмите клавишу блокировки.
- Перезагрузите девайс и вновь активируйте Блютуз.
Убрать старые подключения
Удалить кеш Bluetooth устройств на Android можете, обратившись к этой инструкции:
- Откройте раздел «Подключения» и включите Блютуз.
- На большинстве смартфонов автоматически появляется каталог подключений, если так не случилось, зайдите в раздел «Устройства».
- Выберите телефоны, связь с которыми хотите устранить.
- Удалите их, нажав на значок мусорного ведра.
- Перезагрузите гаджет.
Удаление истории принятых файлов
Если нужно почистить историю переданных объектов телефонов c операционной системой Android, то:
- Откройте меню «Bluetooth» и активируйте его.
- Тапните «Опции», затем «Показать полученные файлы».
- Откроется окно с информацией о принятых объектах.
- Выберите то, что хотели бы удалить, нажав на значок мусорного ведра.
Убрать устройства из списка подключений по Bluetooth, когда нужно очистить место можно быстро и легко. Действия на вашем телефоне могут немного отличаться, но в целом вы сразу поймёте, о чём идёт речь. Если вы вдруг удалили нужный пункт каталога, не стоит расстраиваться, ведь есть способы восстановления. Например, перезагрузка или обновление версии и прошивки смартфона. Выполнив её, пользователь исправит небольшие сбои.
Когда я слушаю музыку в наушниках Bluetooth, возникает статика.
Несмотря на то, что технология Bluetooth прошла долгий путь, она по-прежнему чувствительна к помехам, таким как статический или потрескивающий шум, когда вы слушаете музыку.
- Во-первых, вы должны отключить или выключить любые другие неиспользуемые устройства Bluetooth в этом районе.
- Если статическое электричество не проходит, попробуйте сбросить настройки наушников (вы можете легко выяснить это, обратившись к веб-сайту производителя).
- Включите медиаплеер, затем отключите наушники на 30 секунд, а затем снова подключите их.
- Уменьшите расстояние между смартфоном и наушниками, так как это также помогает уменьшить (или даже устранить) статический заряд.
Все это проверенные методы решения некоторых из наиболее раздражающих проблем с Bluetooth, но это не исчерпывающий список. Если ни один из этих методов устранения неполадок не помог, лучше обратиться напрямую к производителю.
Для беспроводных вкладышей существуют традиционные меры предосторожности по применению, призванные уберечь пользователя от преждевременной поломки затычек
- Наушниками не рекомендуется пользоваться под дождем, во время занятий спортом или трогать их мокрыми руками из-за отсутствия влагозащиты.
- При поломке не вскрывайте вкладыши и корпус кейса самостоятельно, обратитесь в сервисный центр.
- Храните гарнитуру в месте, недоступном для детей и домашних животных.
- Не рекомендуется слушать музыку на высокой громкости во избежание нарушений слуха.
- Температура использования ниже 0 °С или выше 45 °С может спровоцировать деградацию батареи и выход из строя систем электроники.

























