Как зайти в веб-интерфейс TP-Link?
Соответственно, для того, чтобы открыть систему настроек TP-Link через веб-интерфейс, необходимо подключиться к wifi сети, которая по умолчанию ретранслируется после подключения устройства к розетке с помощью адаптера питания.
Также можно подключить роутер кабелем к компьютеру и ввести в браузере тот адрес, который указан на наклейке вашего маршрутизатора
Ваше мнение — WiFi вреден?
Да
23.94%
Нет
76.06%
Проголосовало: 8261
После чего нужно будет ввести логин и пароль администратора. Они также указаны на этикетке и обычно имеют вид «Admin-Admin» по умолчанию.
Ну а далее уже дело техники — можно приступать к подключению маршрутизатора к интернету и настройке беспроводной сети.
Кстати, у большинства производителей роутеров есть виртуальные симуляторы, в которых можно «потренироваться» в настройках, чтобы потом быстро и без вопросов сделать все на практике.
Веб интерфейс роутера
Web-интерфейс применяется и для управления различными сетевыми устройствами, например, для управления роутерами. Роутер – это устройство, предназначенное для «размножения» Интернета, например, в пределах квартиры или офиса. При его первоначальном подключении требуется ввести специальные настройки, которые удобно делать с помощью web-интерфейса.
Делается это не так просто, чтобы это можно было описать в одной-двух фразах. Поэтому я предлагаю заинтересованному читателю посмотреть статью «Как провайдер заставил меня перенастроить роутер D-Link», где это более подробно описано. Для этого кликните по ЭТОЙ ссылке.
Сложно однозначно словами передать чувство успеха, которое приходит после удачной настройки подобного устройства, когда все заканчивается благополучно, и Интернет «раздается» для компьютеров.
P.S. Что есть еще полезного:
Распечатать статью
Роутер не включен в розетку или включен, но нет индикации
Многие пользователи допускают банальную ошибку и просто-напросто забывают включить роутер в розетку. Как известно, без электропитания роутер работать не может. По этой причине перед тем, как пытаться зайти в настройки роутера, нужно удостовериться в том, что он включен в розетку.
Бывает и так, что роутер вроде бы включен в розетку, однако он всё равно не включается. Причина этого может заключаться в неисправности самой розетки.
В некоторых случаях роутер также включен, однако отсутствует индикация. Возможно, что с электропитанием всё нормально, однако проблема кроется в неисправности самих индикаторов. Они могли банально перегореть. Такое случается не так уж и часто, однако некоторые модели славятся тем, что в них постоянно перегорают индикаторы.
Подключение TP-Link TL-WR841N
1
Принесли Вы роутер домой, или в офис, это не важно, открываем коробочку и находим там много бумажек, диск на котором инструкция и мастер по настройке роутера. Так же в комплекте идет конечно же сам роутер, если нет, то Вас обманули :), сетевой кабель для подключения его к компьютеру и блок питания, вроде все
Это интересно: Как перенести закладки с одного браузера в другой? Инструкция с картинками
2. Подключаем роутер к компьютеру. Здесь все очень просто. Ставим роутер недалеко от компьютера, просто кабель в комплекте идет не очень длинный, если нужно, то можно обжать больше кабеля (это даже можно сделать самому, тут поподробнее). Сделать этот могут практически в любом компьютерном магазине. Подключаем к роутеру питание и включаем его в розетку. Затем подключаем в синее гнездо WAN интернет кабель. В роутере TP-Link TL-WR841N есть 4 LAN порта, это значит, что можно подключить 4 компьютера по сетевому кабелю. Соединяем компьютер с роутером с помощью кабеля, который идет в комплекте. Вот картинки:
Давайте быстренько пройдемся по кнопкам и разъемам:
- Кнопка включения/выключения.
- Кабель электросети.
- Разъем WAN, для подключения интернета.
- Разъем LAN для подключения роутера к компьютеру по сетевому кабелю.
- Включение функции QSS.
- Кнопка для сброса настроек роутера.
Вот и все, наш роутер подключен. Давайте теперь перейдем к настройке.
Заходим в Web-интерфейс Ubiquiti для первоначальной настройки
В любом удобном нам браузере в адресной строке набираем 192.168.1.20
—
адрес устройств Ubiquiti по умолчанию. Перед нами откроется окно для входа в веб интерфейс (airOS).
Логин по умолчанию — ubnt.
Пароль по умолчанию — ubnt
.
Если логин и пароль не подходят, или вы не можете зайти на точку доступа по адресу 192.168.1.20 значит, устройство уже настраивалось. Сбросьте настройки к заводским. Для этого нажмите скрепкой или любым другим тонким инструментом кнопку Reset на включенном устройстве и удерживайте 10 секунд.
Теперь осталось настроить конфигурацию точки доступа. Как это сделать, можно прочитать .
Роутер – удобное решение для построения локальной и беспроводной сети, позволяющее одновременно выходить в интернет с нескольких устройств. Однако чтобы настроить маршрутизатор, сначала нужно правильно его установить и зайти в веб-интерфейс, где указываются основные параметры работы оборудования.
Ограничения удалённого доступа
Любой ПК интернета получает уникальный IP. Согласно подсчётам, ограничение протокола IPv4 составляет 4 294 967 296 машин. Конфликт практически исключён. Однако маячит новое требование: маршрутизатор обязан иметь уникальный, видимый извне идентификатор.
Сетевой адрес присваивает владелец. Например, вид IP локальной сети чаще следующий: 168.0.Х
Извне посмотреть идентификатор компьютера прямыми методиками нельзя. Цифры содержит таблица маршрутизации, спрятанная оперативной памятью устройства. Однако пользователь извне легально конфигурацию получить бессилен. Хозяйские компьютеры, посетив специализированный сайт, определяющий IP, увидят идентичную картину. Цифры совпадают!
Аналогичным образом иногда провайдер отказывается давать абонентам уникальные комбинации. Вместо этого используется «серая» адресация. Тогда попасть в меню снаружи невозможно.
Заполучив «белый» адрес, подключаетесь извне, используя известные цифры. Проблема одна: большинство провайдеров после перезагрузки осуществляет повторное присваивание. Следовательно, текущую конфигурацию следует пристально отслеживать.
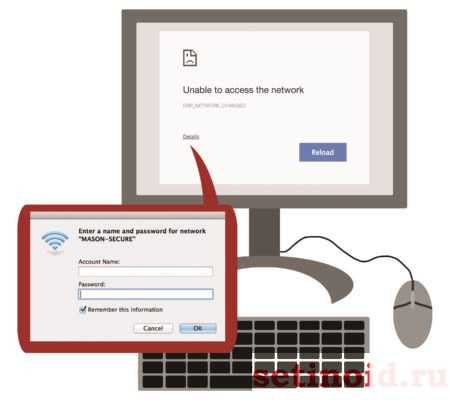
Штатный вариант
Удалённый доступ предварительно разрешают. Приведём список настроек:
- Логин, пароль.
- Порт подключения. Провайдер иногда блокирует самые распространённые порты атак. Часто страдает сервис ftp (21).
- IP-адрес будущего администратора (либо тотальное разрешение всех вариантов путём выбора значения 255.255.255.255).
После этого из любой точки мира открывший браузер, набравший IP-адрес роутера, выставивший (через двоеточие порт) способен подключиться для настройки.
Лазейка
Энтузиасты предлагают обходной путь: установку специализированного обеспечения удалённого управления на ПК (наподобие Удалённого рабочего стола Windows). Например, Team Viewer. Процесс идёт опосредованно:
- Удалённо открываете рабочий стол собственного (включённого) ПК.
- Через браузер можете зайти в настройки.
SSH
Первый терминальный протокол посылал открытый текст. Хакеры легко перехватят трансляцию. Однако оборонная промышленность США была непуганым воробьём после запуска Гагарина. Злоумышленники появились много позже. Протокол прикладного уровня (иерархии OSI) SSH исправляет указанный недочёт. Оболочка формата клиент-сервер поддерживается практически исключительно профессиональными маршрутизаторами.
Передаваемые через интернет данные зашифрованы, чтобы хакеры не смогли перехватить процесс. Система SSH считается родной для UNIX-подобных систем, Билли Гейтс (2015) обещал ввести поддержку Windows.
История
Первая версия появилась после выхода Окон (1995): исследователя Университета технологий Хельсинки достали хакерские снифферы, выкрадывающие пароли. Telnet явно дал маху. Остальные протоколы – rlogin, ftp, rsh – мало помогали. Отсутствовала жёсткая система аутентификации.
Релиз июля 1995 распространялся совершенно свободно. Поэтому новый (1996) год встретили 20.000 новоиспечённых юзеров финского софта. Тату Йлёнен немедля создав сообщество. Последующие версии протокола стали проприетарными. Миллениум застал уже 2 млн. желающих засекретить учётные данные.
2006 год принёс миру вторую версию SSH. Новые алгоритмы эксплуатировали преимущества протокола Диффи-Хеллмана. Теперь админ мог запускать параллельно несколько сессий. Затею подхватил комитет RFC.
Параллельно предпринимались попытки разработать открытое ПО. Разработчики (1999) перетрясли версию 1.2.12. Идею подхватили создатели OpenBSD, снабдив очередной релиз (2.6) пристройкой OpenSSH. Наметилась тенденция переноса обеспечения в иные операционные системы. Сегодня разработка считается кросс-платформенной.
Пример
Теоретический аспект позиционирует SSH, как попытку найти защиту против хакерского вмешательства в роутер. Руководство TP-Link предлагает качать PuTTY. Доступно 2 метода авторизации:
- Логин/пароль.
- Публичный ключ.
SSH-связь следует предварительно разрешить. При невозможности физического контакта осуществите первичный вход через Telnet (введя команду ssh server). Список команд SSH приводит руководство роутера.
Парольный доступ
После установки разрешений открывайте терминал PuTTY:
- Настраивая сессию, введите IP-адрес, порт.
- Установите тип протокола SSH.
- Используйте команды, указанные руководством.
Публичный ключ
- Запустите генератор ключей из дистрибутива PuTTY.
- Выберите тип, длину (512-3072).
- Генерация потребует усилий оператора: хаотично перемещайте указатель мыши.
- Публичный, частный ключи сохраните на TFTP-сервере.
Консоль telnet
После этого публичный ключ можно скачать при наличии доступа. Например, используя консоль telnet. Получив ключ, сохраните файл, затем:
- Откройте терминал PuTTY.
- Введите IP-адрес роутера, номер порта.
- Потрудитесь настроить путь к файлу (раздел Соединение – SSH – Auth).
- Потребуется логин.
- Если не заходит – ключ отвергнут. Генерируйте новый, загружайте, качайте. Следует проверить путь папки, где находятся файлы ключей.
Зачем нужен адрес 192.168.10.1
Для проведения конфигурации вашей сети вам необходимо знать IP-адрес вашего маршрутизатора. С помощью данного адреса вы сможете получить доступ к его настройкам и изменять их под свои предпочтения. В таких настройках вы сможете:
- задать имя вашей сети Wi-Fi и пароль к ней;
- прописать настройки шифрования;
- указать особенности раздачи IP-адресов с помощью DHCP;
- установить блокировку доступа к определённым интернет-адресам и многое другое.
Несмотря на то, что доминирующими остаются адреса 192.168.0.1 и 192.168.1.1, ряд роутеров используют 192.168.10.1 для входа в свои настройки. Это напрямую касается маршрутизаторов D-Link (серия DSR, DWC и DWS) и Trendnet. Также используется такой адрес в ряде устройство от Encore, Motorola, Medialink, Reportec, WeVO, Zoom, Zyxel и других.
Роутеры, управляемые с приложения
Некоторые производители разрабатывают кроссплатформенные приложения, чтобы процесс настройки был максимально простым и быстрым. Это намного удобнее, чем заходить в админ-панель роутера через мобильный браузер.
Через приложение можно контролировать состояние интернет-соединения и подключенные к нему устройства (ограничив скорость, установив расписание и т.д.), настроить уведомления о событиях и многое другое. Однако функционал очень урезан по сравнению с браузерной админ-панелью.
На сегодняшний день собственные приложения имеют Asus, Xiaomi, TP-Link, D-Link, Zyxel/Keenetic, Tenda. Несмотря на то, что они отличаются, у всех понятный интерфейс, а первоначальная настройка происходит с помощью встроенного помощника. Все производители предоставляют возможность удаленного управления.
Как зайти в роутер через мобильное приложение
После скачивания и установки специализированной программы необходимо подсоединить роутер кабелем к интернету, адаптером питания к электросети и включить его. Далее нужно выполнить простые действия:
- На телефоне подключиться к сети Wi-Fi, которую раздает по умолчанию маршрутизатор. Ввести логин и пароль (данные для коннекта указаны на стикере, приклеенном к нижней части устройства). При этом мобильный интернет должен быть отключен.
- Открыть программу. Ознакомиться с возможностями и кликнуть по кнопке «Начать». Принять лицензионное соглашение.
- При необходимости выбрать тип устройства – в данном случае маршрутизатор.
- Начнется процесс сканирования – обнаружение доступного устройства.
- Если интернет подключен, в списке отобразится название модели. Кликнуть по нему. Используя логин и пароль, войти в интерфейс роутера.
- Следовать подсказкам Мастера настройки.
Если система автоматически не обнаружит устройство, нужно кликнуть по кнопке «Не находите ваше устройство?» (может быть подписана по-другому).
Важно! Названия параметров и последовательность действий отличаются в зависимости от бренда роутера
Какие модели управляются с приложения
Asus Router поддерживает следующие модели:
- Всю линейку ZenWiFi, 802.11ax, ROG Rapture, TUF Gaming.
- Некоторое оборудование
- Lyra/Mini/Trio/Voice (должна быть минимум 3.0.0.4.384 версия).
- 4G-AC53U/
- Blue Cave.
- RT-AC1200G/HP/G+/E/GU.
- RT-AC1300UHP/G+.
- RT-AC1200/AC1750/AC1900.
- RT-AC1750 B1.
- RT-AC1900P/U.
- RT-AC2200/2400/2600/2900/3100/3200.
- RT-AC51U/U+.
- RT-AC52U B1.
- RT-AC56U/R/S.
- RT-AC53/5300/55U/55UHP/57U/58U.
- RT-AC65P/65U/66U-B1/66U+.
- RT-AC66U/R/W.
- RT-AC68U/R/P/W/UF.
- RT-AC85P/85U/86U/87U-R/88U.
- RT-ACRH13/17.
- RT-N12+ B1.
- RT-N12E B1/C1.
- RT-N12D1-N12HP B1.
- RT-N12VP B1.
- RT-N14UHP/18U/19.
- RT-N66U/R/W/C1.
TP-Link Tether поддерживает следующие модели:
- AD7200 V1.
- Archer C5400 V1/C3200 V1/C3150 V1/C2600 V1/C2300 V1/A2300 V1/C1900 V1/C1200 V1.
- Archer C9 V1/C8 V1/C7 V2/C60 V1/C59 V1/C58 V1/C55 V1/C50 V1/C2 V1.
- Archer C900 V1/C25 V1/C20 V1/C20i V1.
- TL-WDR4300 V1/3600 V1/3500 V1.
- TL-WR1045ND V2/1043ND V3/1043N V5/949N V5/945N V1/942N V1/941ND V6.
- TL-WR940N V3/849N V4/845N V1/843N V4/842N V3/841ND V9/841N V9/.
- TL-WR840N V2/749N V6/741ND V5/740N V5/941HP V1/841HP V2/.
- Некоторое оборудование DSL и усилители беспроводного сигнала.
Важно! Более новые версии указанных моделей также совместимы с приложением TP-Link Tether
D-Link Assistant поддерживает следующие модели:
- DIR-300S/300A/615S/615A/620S/822/853/878/879/882.
- DIR-300/A/D.
- DIR-615/Т
- DIR-615/GF.
- DIR-615/A/N1.
- DIR-806A/B1.
- DIR-806A/C1.
- DIR-815/AC.
- DIR-815/R1.
- DIR-815/S.
- DIR-822/R1.
- DIR-825/AC/E1.
- DIR-825/AC/G1.
- DIR-825/R1.
- DIR-841/R1.
- DIR-842/R1.
- DWR-921/953/956/980.
- DWM-321/321D.
- DVG-N5402G/ACF.
- DVG-N5402SP/1S.
- DVG-N5402SP/2S1U.
Mi Wi-Fi поддерживает следующие модели: Mini WiFi, Mi Router 3, Mi WiFi 3c, Mi WiFi Router 3G, Mi WiFi Router HD, Pro R3P, Mi Nano и большинство других современных роутеров.
My.Keenetic поддерживает устройства c KeeneticOS версии 3.1 и выше (все модели с индексом KN-xxxx, а также Zyxel Keenetic Giga 3/Ultra 2/Air/Extra 2).
Настройка беспроводной сети (Wi-Fi)
Для указания настроек Wi-Fi потребуется авторизация в веб-интерфейсе. Если вы уже выполнили вход в панель управления, перейдите к следующему шагу. При необходимости укажите логин и пароль, после чего нажмите кнопку «Вход» или «Отправить».
Откройте меню «Беспроводной режим» и укажите следующие параметры:
- SSID;
- Канал;
- Метод проверки подлинности;
- Шифрование WPA;
- Ключ WPA.
Итак, в этом руководстве описан процесс подключения к интернет-провайдеру Интерсвязь и изменения параметров Wi-Fi роутера для работы с этой компанией. Для примера использовалось сетевое оборудование Asus. Подключить Интернет можно и через другой маршрутизатор. Со стороны интернет-провайдера нет ограничений относительно девайсов, используемых для соединения.
Сбой модема или маршрутизатора
Иногда маршрутизаторы перестают работать, когда емкость интернета слишком высока и не соответствует модели устройства, или из-за множества различных ошибок во внешней сети. В этом случае вы можете отключить маршрутизатор от источника питания, подождать пять минут и снова включить его. Теперь проверьте еще раз, можете ли вы получить доступ к настройкам маршрутизатора.
Если ничего не изменилось, и у вас все еще нет доступа, попробуйте сбросить маршрутизатор. На нем есть небольшая кнопка «Сброс», нажав на нее, вы вернете свое устройство в стандартную (заводскую) конфигурацию. Чтобы нажать маленькую кнопку, используйте что-то тонкое и длинное, например, булавку или спичку. Для его полной перезагрузки необходимо удерживать кнопку в течение 20 секунд. По истечении этого времени маршрутизатор будет сброшен и возвращен к основным настройкам.
Этот метод будет работать в ситуации, когда маршрутизатор уже использовался кем-то перед вами, поскольку конфигурация зависит от поставщика услуг интернета (вашего провайдера). Кроме того, при выполнении настройки могут возникать многие ошибки, которые могут дополнительно вызывать проблемы с доступом в Интернет.
Веб-интерфейс роутера или модема
Каждое управляемое сетевое устройство — это фактически самостоятельный компьютер и он имеет свою операционную систему. Правда, не такую многофункциональную, как Windows, а узкоспециализированную, рассчитанную на соедтнение с сетью провайдера и раздачу Интернета подключенным клиентам. В начале, для управления ею использовалась командная строка и протокол Telnet. Но затем, по мере развития оборудования, для того, чтобы пользователю было проще ею управлять, на роутере или модеме сделали отдельный сервер на котором, в свою очередь, работает дружественная пользователю командная web-оболочка. Вот так выглядит вход в веб-интерфейс Вай-Фай роутера:
А вот так — статусная страница маршрутизатора или модема:
Здесь же будет и главное меню из которого есть доступ к настройке любой опции устройства.На сегодняшний день у любого современного управляемого сетевого устройства есть свой web-интерфейс управления. Яркий тому пример — видео-камеры, коммутаторы, модемы и маршрутизаторы D-Link, Asus, Zyxel, TP-Link и т.п.
Обзор настроек
Теперь рассмотрим «админки» роутеров известных производителей.
D-Link
Что будет полезно:
Сетевое меню. В разделе «Подключения» вы подключаетесь к Интернету по типу подключения (ну и помните: PPPoE, PPPTP, L2TP).
Меню Wi-Fi. Есть разделы, где включена точка доступа, можно скрыть сеть, настроить режим работы, установить пароль.
Системное меню. Первое, что вам нужно сделать, это установить/изменить пароль администратора. Также есть пункт «Обновление ПО».
Вы можете найти помощь в настройке в следующем видео:
Что искать:
После входа в WEB-интерфейс система предложит вам быстро настроить роутер.
В дополнительных настройках обратите внимание на меню «Интернет». Во вкладке «Соединение» вы можете настроить соединение с провайдером.
В разделе «Беспроводная сеть» на вкладке «Общие» настраивается Wi-Fi: SSID, частота, режим, канал, шифрование, пароль.
В разделе «Администрирование» можно изменить данные для входа в панель управления, обновить ПО.
В общих настройках интересен раздел «Гостевая сеть». У вас также есть имя пользователя и пароль. В чем смысл? Устройства, которые подключаются к гостевой сети, не имеют доступа к локальной сети.
При необходимости есть и «Родительский контроль».
Интересная особенность «Айклауда». Обеспечивает доступ через Интернет к устройству, которое подключено к USB-порту роутера.
Что понадобится:
В меню «Сеть», в разделе «WAN» настраивается подключение к провайдеру.
В меню «Беспроводной режим» — параметры подключения Wi-Fi.
«Инструменты системы» — смена логина и пароля, обновление ПО, восстановление заводских настроек.
Zeexel Keenetic
Видео-инструкция по входу в «админку» здесь:
Здесь основные разделы WEB-интерфейса обозначены иконками (слева направо: Монитор, Интернет, Домашняя сеть, Wi-Fi, Безопасность, Система):
Меню «Интернет»: настроить доступ в Интернет.
Меню «Wi-Fi» — настройки беспроводного соединения.
Раздел «Безопасность»: во вкладке «Пользователи» можно изменить данные для входа в «панель администратора».
Дополнительно
В этом разделе я буду писать данные для доступа к WEB интерфейсу роутеров, которые я не описал выше:
TENDA: адрес — 192.168.0.1 или tendawifi.com, логин/пароль по умолчанию — admin/пусто.
Netis: IP — 192.168.1.1 или netis.cc. Никаких других данных не требуется.
Xiaomi: IP — 192.168.31.1 или miwifi.com. Далее система запросит у вас пароль, если он был установлен ранее.
Вот так по-разному выглядят WEB-интерфейсы роутеров. Стоит отметить, что со временем настройки стали максимально понятными, везде присутствует русский язык (можно выбрать другой).
Что делать, если роутер недоступен по http://192.168.1.1
1. Проверка настроек TCP/IP на роутере.
На Вашей сетевой карте могут быть прописаны IP-адреса из другой подсети, отличающейся от используемой роутером. Чтобы это исключить — проверяем настройки TCP/IP. Для этого надо попасть в Центр управления сетями и общим доступом. Как это сделать смотрите в спойлере.
Выбираем сетевое подключение, через которое подключен роутер и кликаем на нем правой кнопкой мыши.
В открывшемся меню выбираем пункт «Свойства».
В окне свойств подключения по локальной сети выбираем компонента Протокол Интернета версии 4 (TCP/IP v4) и кликаем на нем дважды. Откроется ещё одно окно, в котором надо поставить галки Получить IP автоматически и Получить адреса DNS-серверов автоматически. Нажимаем ОК и закрываем окно.
Пробуем зайти в настройки роутера.
Если не получается — смотрим: присвоился ли сетевой карте IP-адрес или нет. Для этого на сетевом подключении кликаем правой кнопкой мыши и выбираем пункт «Состояние»:
В открывшемся окне состояния сетевого подключения нажимаем кнопку «Сведения». В окне «Сведения о сетевом подключении» смотрим в поле Адрес IPv4, шлюз по умолчанию и адреса DNS.
Если поля пустые, либо IP-адрес из сети 169.254.Х.Х — это значит, что на роутере скорее всего не включен DHCP-сервер и IP-адрес надо прописывать вручную. Для этого опять идем в «Свойства подключения по локальной сети» >>> «Протокол Интернета версии 4» и прописываем IP-адрес из подсети 192.168.1.1:
Нажимаем кнопку OK.
Пробуем снова сделать вход в личный кабинет роутера через веб-браузер
2. Сайт роутера недоступен из за настроек Прокси-сервера.
Если Ваш компьютер, до подключения к роутеру, работал в локальной сети, то возможно у него, в настройках браузера прописан прокси-сервер. Для браузеров Internet Explorer, Google Chrome или Яндекс.браузер настройки прокси прописываются в системной консоли «Панель Управления» >>> «Свойства» обозревателя. Открываем вкладку Подключения:
Нажимаем кнопку настройка сети и снимаем галку «Использовать Прокси-сервер», если она установлена. нажимаем «ОК».
Пробуем зайти в личный кабинет WiFi роутера.
3. Браузер или IP роутер заблокированы брандмауэром
Бывает и такое, хотя редко. Сначала пробуем зайти на роутер с любого другого браузера. Если не получается — пробуем на время останавливать работу системы безопасности и отключаем брандмауэр Windows. Как это сделать? В панели управления выбираем раздел «Система и безопасность» >>> «Брандмауэр Windows».
В меню справа ищем пункт «Включение и отключение брандмауэра Windows» и кликаем по нему:
Полностью отключаем брандмауэр и нажимаем кнопку ОК.
Снова пробуем войти в настройки роутера через браузер.
Если после всех этих манипуляций зайти в настройки роутера по IP-адресу у Вас не получается — возможен вариант, что у Вас просто-напросто заглючил Ваш Wi-Fi роутер. Тут уже остается только одно — сбрасывать его настройки с помощью кнопки «ресет».
Кнопку надо при работающем роутере зажать чем-то острым на 10 секунд, после чего отпустить. Дождаться перезапуска маршрутизатора и после этого снова проверять доступ на сайт роутера. К сожалению, после этих манипуляций Вам придется настраивать заново подключение к Интернету и WiFi.


























