Индикаторы
Я вам советую также познакомиться с лампочками индикации, которые будут символизировать о правильной (или неправильной) работе роутера:
- SYS – включен или выключен аппарат. Немного не понятно, так как на других роутерах SYS и System имеют другое значение. Нужно было просто назвать «Power».
- USB – подключение к USB порту.
- WPS – подключение по ВПС к беспроводной сети.
- 5G и 2.4G – работа беспроводной частоты
- WAN – подключение к WAN порту. Можно было бы просто назвать «Internet».
- LAN1-4 – локальные подключения к LAN портам.
Для чего вообще нужны эти лампочки? – они нужны для того, чтобы отслеживать работу роутера. Если лампочка мигает или горит, то значит все нормально. Если она погасла, то значит по данному коннекту есть проблема.
Распаковка и подключение
Аппарат идет вот в такой вот красивой коробке.

На задней части коротко описан функционал роутера.

В коробке у нас идет стандартный набор:
- Руководство по быстрой настройке.
- Блок питания.
- Кабель для локального подключения.
- Специальная подставка.

Ну и конечно же сам роутер – выглядит очень круто. Сверху можно увидеть небольшие дырочки, которые улучшают вентиляцию, что должно решить проблему с перегревом и зависанием. Сверху (или сбоку) мы видим 4 антенны на 5dBi – две антенны отвечают за частоту 2,4 ГГц, а две за 5 ГГц. Антенны не отсоединяются – это конечно минус, но не критичный.

На дне есть отверстия для того, чтобы можно было повесить роутер на стену – это достаточно удобно, особенно если вы используете его не в домашнем помещении. Но больше дырочек нет. Не маловато будет? Но мне кажется на дне можно было тоже разместить вентиляционную решетку.

Локальная сеть LAN и DHCP
LAN — это домашняя сеть, созданная вашим роутером Netis. Её участники — все устройства, подключённые к «Вай-Фаю». Какие настройки доступны для «локалки»:
- В меню с параметрами сети заходим в блок LAN. В первой его части указываем, если нужно, новый IP-адрес для роутера. Учтите, что если вы поменяете адрес, вам придётся перезайти в «учётку» с настройками, так как она переместится на другой адрес автоматически. Сохраняем настройки.
В настройках «локалки» можно сменить IP роутера
- Во второй части блока можно наладить работу сервера DHCP. Он важен: раздаёт девайсам в сети IP-адреса, которые действуют в пределах «локалки». Без этого адреса устройство не получит доступ к сети. Поэтому включаем сервер. Определяем ниже, сколько вообще адресов у сервера будет в запасе. Сохраняемся.
- В списке клиентов отображены все девайсы, которые находятся сейчас в сети роутера. С помощью жёлтой стрелочки на пункте можно зафиксировать за устройством IP-адрес, которым он сейчас владеет (обычно эти адреса меняются через какое-то время). Жмём на «Сохранить все».
План действий
Я прекрасно понимаю, что для кого-то процесс настройки может быть первым в жизни, поэтому сначала намету план дальнейших действий. Каждый шаг рассматривается с двух сторон: для владельцев кабельного интернета и для тех, у кого есть модемы 3G/4G (данный роутер специально предназначен для работы с ними).
Установка. Расскажу как правильно поставить роутер дома с проводным подключением и с помощью модема.
Связь. О том, куда и какой провод вставлять, и нужно ли это делать.
Зайдите в настройки. Для настройки необходимо войти в настройщик. Адреса, явки, пароли — здесь.
Настройка Wi-Fi. На этой модели проще начать настройку Wi-Fi с помощью Quick Customizer.
Настройки интернета. Для корпусов с кабелем и модемом. Через быструю настройку и расширенный режим.
Другие настройки. Здесь будет подборка странных решений, от стандартной смены пароля и IPTV до подключения телефона в режиме модема.
Итак, пойдем дальше.
Шаг 3 – Быстрая настройка
На первой же странице у нас есть возможность настроить подключение к интернету и Wi-Fi:
Пояснения для быстрого старта:
- Тип подключения к интернету – узнается в договоре с провайдером (можно позвонить ему и уточнить). Обычно в нашей стране ставится или DHCP (Динамический IP) или PPPoE (потребуется еще логин и пароль). Если что-то не понимаете – не стесняйтесь звонить своему провайдеру, разъяснят и помогут.
- Установка беспроводной связи – здесь задается пароль к вашей сети Wi-Fi. От 8 символов и посложнее, чтобы злые школьники соседей не покушались на вашу скорость.
Вот и все! Уже на этом этапе все должно заработать, но если что-то пошло не так…
Не могу войти в настройки Netis — что делать?
Иногда у пользователей не получается зайти на роутер и при попытке открыть один из адресов http://netis.cc, 192.168.1.1 или 192.168.1.245 выходит ошибка «Не удается получить доступ к сайту», или «Страница не найдена». Что делать в этом случае? Вот несколько самых полезных решений:
- Перезагрузите Wi-Fi роутер Нетис
- Проверьте, что индикаторы на нём горят в нормальном режиме.
- Перезагрузите то устройство, с которого пытаетесь попасть на роутер.
- Если это ПК или ноутбук — проверьте, что кабель подключен правильно. На роутере кабель надо подключить в LAN-порт.
- Если не получается зайти в настройки Netis через кабель, — пробуйте войти через Wi-Fi. Если не получается по Вай-Фай — пробуйте через кабель.
- Проверьте, чтобы в настройках протокола TCP/IP стояло автоматическое получение IP-адреса.
- Попробуйте сделать сброс настроек роутер кнопкой Reset и снова зайти на netis.cc
- Попробуйте подключиться к маршрутизатору с другого устройства (планшет, смарт-тв телевизор и т.п.)
И уж если ни один из этих советов не сработал — есть смысл обратиться к специалистам или в сервисный центр!
Шаг 3 – Быстрая настройка
На первой же странице у нас есть возможность настроить подключение к интернету и Wi-Fi:
Пояснения для быстрого старта:
- Тип подключения к интернету – узнается в договоре с провайдером (можно позвонить ему и уточнить). Обычно в нашей стране ставится или DHCP (Динамический IP) или PPPoE (потребуется еще логин и пароль). Если что-то не понимаете – не стесняйтесь звонить своему провайдеру, разъяснят и помогут.
- Установка беспроводной связи – здесь задается пароль к вашей сети Wi-Fi. От 8 символов и посложнее, чтобы злые школьники соседей не покушались на вашу скорость.
Вот и все! Уже на этом этапе все должно заработать, но если что-то пошло не так…
Как изменить пароль по умолчанию и поставить свой на маршрутизаторе Netis?
Теперь посмотрим, как поменять пароль на wifi роутере, который стоял по умолчанию для подключения к вашей беспроводной сети. Заходим в администраторский раздел (как это сделать описано тут) и жмем на кнопку «Advanced»
Если ваш роутер двухдиапазонный, то есть раздает интернет на частотах 2.4 и 5 ГГц одновременно, нужно понять, пароль от какого именного диапазона вы хотите поменять. Настройки каждого из них находятся в разных одноименных подразделах. Я буду показывать на примере самого используемого из них — открываю рубрику «Беспроводной режим 2.4 ГГц», раздел «Настройки Wi-Fi».
Здесь в блоке «Параметры безопасности точки доступа» ищем пункт «Пароль» — именно сюда можно прописать новый ключ для подключения.
Для применения изменения нажимаем кнопку «Сохранить» и ждем перезагрузки роутера.
Как настроить роутер netis MW5230
Особенностью роутера netis MW5230 является то, что при изобилии кнопок у него очень простая базовая настройка интернета, буквально в один шаг. Чтобы выполнить ее, откройте на подключенном к роутеру ноутбуке адрес, который указан на этикетке вашего роутера. Обычно для роутеров этого бренда это https://netis.cc или 192.168.1.1. Так как в этом роутере нет пароля для входа в панель управления, то вы сразу попадете на главную страницу настроек. Посмотрим, как ее заполнить. В случае открывания панели на иностранном языке, выберите вверху в списке нужный вам язык. В разделе «Тип подключения к Интернету» выберите тот тип, который указал ваш провайдер. Если вы его не знаете, попробуйте «Динамический IP» или придется связываться с провайдером. Дело в том, что только для динамического IP не требуется вводить никакой информации, для остальных типов задаются конкретные данные (они указываются в вашем договоре с провайдером). Так, в случае статического IP это маска подсети, шлюз, IP-адрес WAN и другие данные, при РРРоЕ это имя пользователя и пароль. Если вы эти данные не введете или введете неверно, у вас появится интернет с ограничением доступа (то есть фактически его не будет).
В случае открывания панели на иностранном языке, выберите вверху в списке нужный вам язык. В разделе «Тип подключения к Интернету» выберите тот тип, который указал ваш провайдер. Если вы его не знаете, попробуйте «Динамический IP» или придется связываться с провайдером. Дело в том, что только для динамического IP не требуется вводить никакой информации, для остальных типов задаются конкретные данные (они указываются в вашем договоре с провайдером). Так, в случае статического IP это маска подсети, шлюз, IP-адрес WAN и другие данные, при РРРоЕ это имя пользователя и пароль. Если вы эти данные не введете или введете неверно, у вас появится интернет с ограничением доступа (то есть фактически его не будет).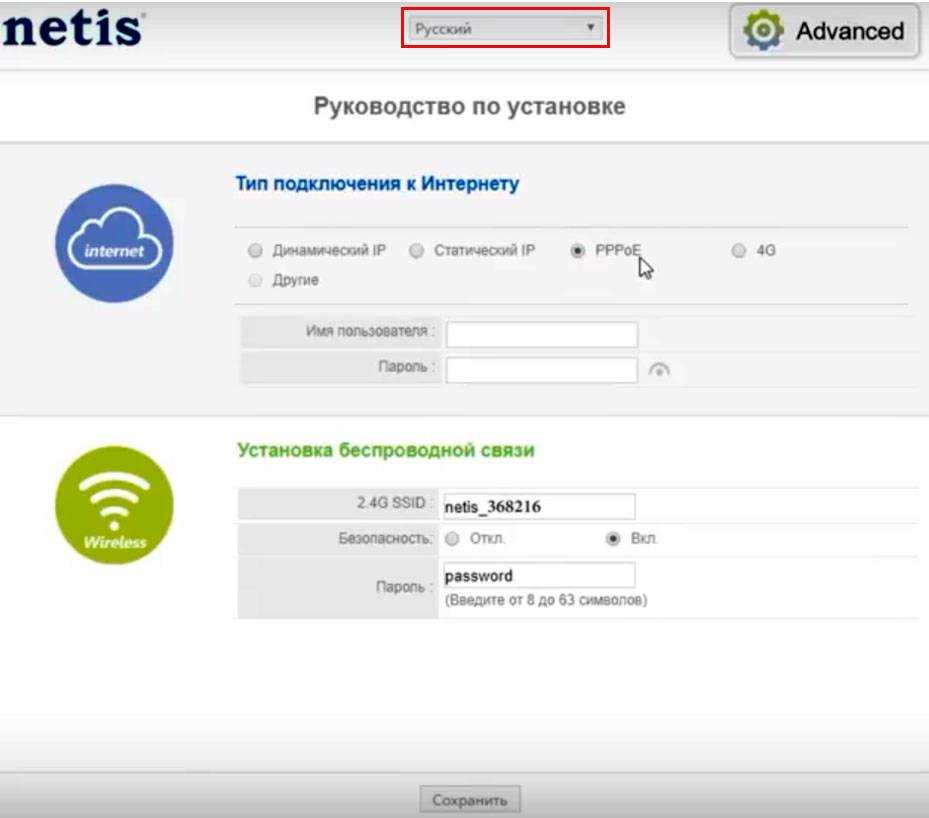 При подключении не по кабелю, а через USB-модем, выберите позицию 4G. Здесь вам тоже нужны данные: ввести набираемый номер, имя пользователя и пароль. С этими сведениями проще, так как часто операторы используют стандартные данные, которые можно найти в интернете.
При подключении не по кабелю, а через USB-модем, выберите позицию 4G. Здесь вам тоже нужны данные: ввести набираемый номер, имя пользователя и пароль. С этими сведениями проще, так как часто операторы используют стандартные данные, которые можно найти в интернете.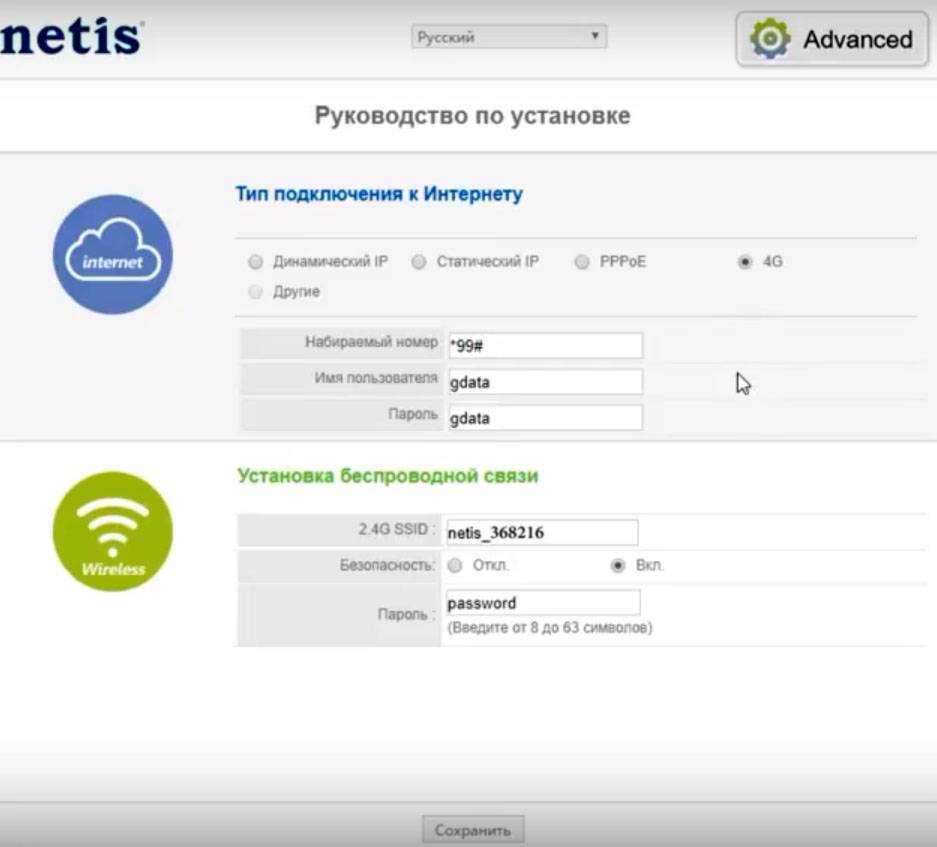 Более детальные настройки вы в дальнейшем сможете сделать с помощью кнопки Advanced, раздела «Сеть» и подразделов «Режим доступа» и 3G / 4G.
Более детальные настройки вы в дальнейшем сможете сделать с помощью кнопки Advanced, раздела «Сеть» и подразделов «Режим доступа» и 3G / 4G.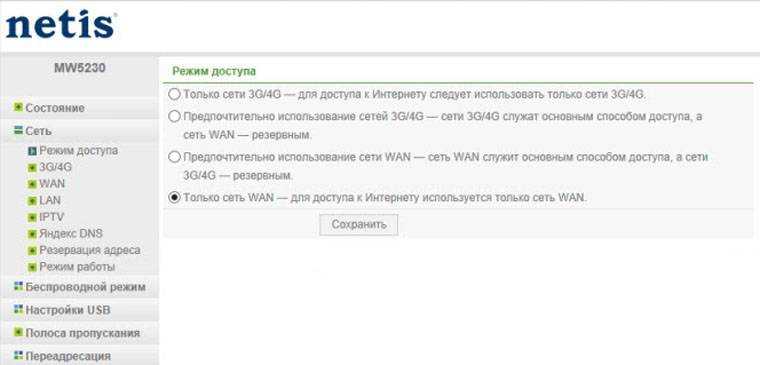 Переходим к нижнему разделу «Установка беспроводной связи». Здесь придумайте новое имя для своей домашней сети Wi-Fi и вместо password задайте свой пароль и нажмите кнопку «Сохранить». Это имя и пароль лучше записать, так как в ближайшем будущем и в дальнейшем с их помощью вы будете подключать к роутеру домашние устройства. После этого интернет должен заработать. Убедитесь в этом, открыв любую поисковую систему или какую-либо другую веб-страницу в браузере.
Переходим к нижнему разделу «Установка беспроводной связи». Здесь придумайте новое имя для своей домашней сети Wi-Fi и вместо password задайте свой пароль и нажмите кнопку «Сохранить». Это имя и пароль лучше записать, так как в ближайшем будущем и в дальнейшем с их помощью вы будете подключать к роутеру домашние устройства. После этого интернет должен заработать. Убедитесь в этом, открыв любую поисковую систему или какую-либо другую веб-страницу в браузере.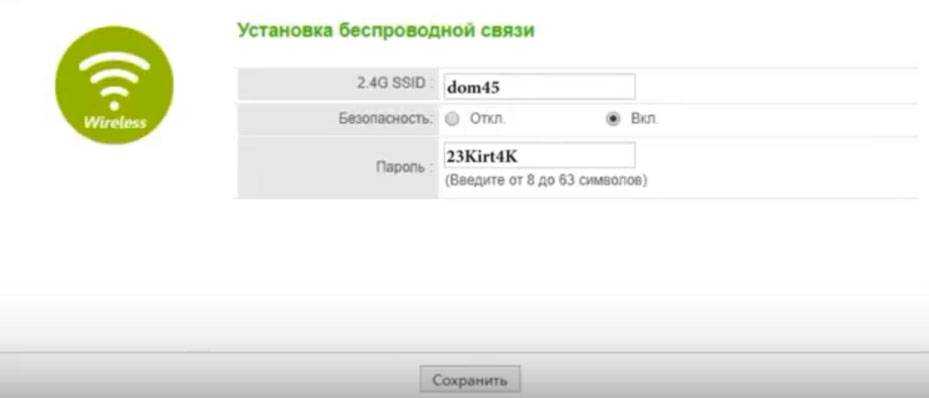 Поясним один момент. Если вы подключались к роутеру по Wi-Fi, то после смены имени и пароля сети, вам нужно переподключиться. То есть снова построить на ноутбуке список беспроводных сетей, найти в нем теперь уже новую сеть и подключиться к ней по новому паролю.
Поясним один момент. Если вы подключались к роутеру по Wi-Fi, то после смены имени и пароля сети, вам нужно переподключиться. То есть снова построить на ноутбуке список беспроводных сетей, найти в нем теперь уже новую сеть и подключиться к ней по новому паролю. Теперь выполним еще одно действие. На главной странице веб-панели кликните по кнопке Advanced. За ней скрываются расширенные настройки. Первым делом давайте сменим пароль к самой панели управления, чтобы усилить безопасность работы в вашей сети. В разделе «Система» кликните по строке «Пароль», придумайте новое имя пользователя, новый пароль и подтвердите пароль. Этот пароль обязательно запишите, потому что без него попасть в настройки роутера вы сможете только после сброса устройства к заводским настройкам.
Теперь выполним еще одно действие. На главной странице веб-панели кликните по кнопке Advanced. За ней скрываются расширенные настройки. Первым делом давайте сменим пароль к самой панели управления, чтобы усилить безопасность работы в вашей сети. В разделе «Система» кликните по строке «Пароль», придумайте новое имя пользователя, новый пароль и подтвердите пароль. Этот пароль обязательно запишите, потому что без него попасть в настройки роутера вы сможете только после сброса устройства к заводским настройкам.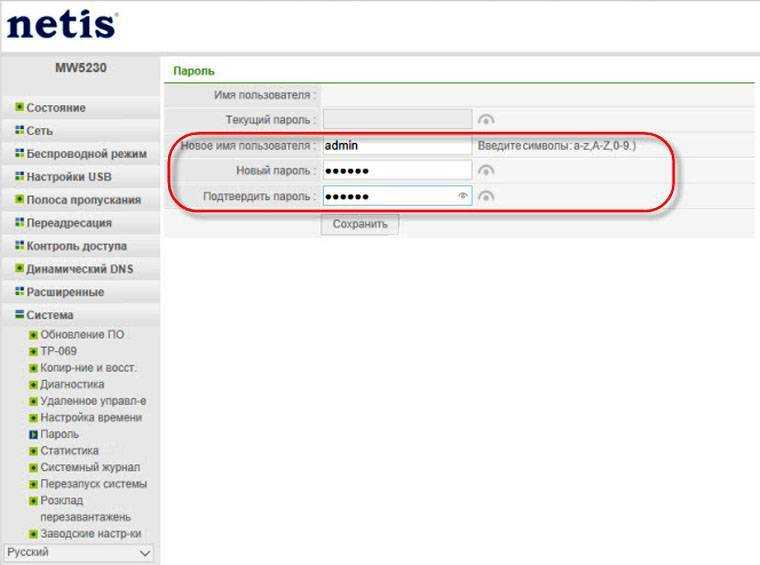 Осталось познакомиться с самой веб-панелью. Исследуйте весь ее функционал. Возможно, многие настройки покажутся вам непонятными, но есть из них такие, которые желательно знать. А именно: понимать, где и как быстро сменить пароль к Wi-Fi-сети, как изменить пароль к панели управления, как сделать сброс устройства и перезапустить систему. После этого не забудьте подключить к роутеру смартфоны, веб-камеры и другую технику по Wi-Fi или по кабелям.
Осталось познакомиться с самой веб-панелью. Исследуйте весь ее функционал. Возможно, многие настройки покажутся вам непонятными, но есть из них такие, которые желательно знать. А именно: понимать, где и как быстро сменить пароль к Wi-Fi-сети, как изменить пароль к панели управления, как сделать сброс устройства и перезапустить систему. После этого не забудьте подключить к роутеру смартфоны, веб-камеры и другую технику по Wi-Fi или по кабелям.
Как изменить пароль по умолчанию и поставить свой на маршрутизаторе Netis?
Теперь посмотрим, как поменять пароль на wifi роутере, который стоял по умолчанию для подключения к вашей беспроводной сети. Заходим в администраторский раздел (как это сделать описано тут) и жмем на кнопку «Advanced»
Если ваш роутер двухдиапазонный, то есть раздает интернет на частотах 2.4 и 5 ГГц одновременно, нужно понять, пароль от какого именного диапазона вы хотите поменять. Настройки каждого из них находятся в разных одноименных подразделах. Я буду показывать на примере самого используемого из них — открываю рубрику «Беспроводной режим 2.4 ГГц», раздел «Настройки Wi-Fi».
Здесь в блоке «Параметры безопасности точки доступа» ищем пункт «Пароль» — именно сюда можно прописать новый ключ для подключения.
Для применения изменения нажимаем кнопку «Сохранить» и ждем перезагрузки роутера.
Настройка роутеров Netis
Техподдержка
1
Настройка Netis на примере WF2419R и Netis WF2419
Заводское название сети, пароль и адрес для входа в настройки указаны снизу роутера Netis WF2419R или Netis WF2419.
Для входа в панель управления маршрутизатором, подключение к интернету не нужно. Достаточно просто подключится к маршрутизатору.
Если у вас на компьютере было настроено высокоскоростное соединение, то теперь оно не нужно. После настройки это соединение будет устанавливать роутер.
Прежде чем перейти к настройке Netis, нужно сначала его подключить. К роутеру подключить питание. В WAN порт (синий) нужно подключить кабель от модема Eltex.
Дальше нужно подключится к роутеру с устройства, через которое вы планируете проводить настройку. Если у вас есть компьютер, или ноутбук с LAN портом, то лучше использовать его. С помощью кабеля, который идет в комплекте, соедините компьютер с Netis.
2
Настройка интернет-центра для подключения к Интернету по протоколу PPPoE
Зайдите в меню Интернет > PPPoE/VPN
и нажмите кнопку Добавить соединение
для настройки параметров подключения к Интернету.
Если же нет возможности подключиться по кабелю, или вы будете настраивать свой Netis с телефона, или планшета, то подключаемся по Wi-Fi. Когда роутер новый, на заводских настройках, то он раздает Wi-Fi сеть с именем, которое указано снизу самого роутера. Там же указан пароль для подключения к этой сети. Стандартный пароль – password.
Просто выбираем сеть на своем устройстве, вводим пароль и подключаемся.
2
Сброс настроек роутера Netis WF2419R
Возможно, роутер уже был настроен. Изменен пароль, имя сети, уставлен пароль на вход в настройки. В таком случае, чтобы старые параметры нам не мешали, можно сделать сброс настроек до заводских. Для этого, зажмите на секунд 15 кнопку Default.
Она утоплена в корпус, так что вам понадобится что-то острое.
С подключением разобрались. В итоге у нас интернет и устройство, с которого будем настраивать, должны быть подключены к Netis. Доступа к интернету через роутер может не быть. На данном этапе это нормально.
3
Быстрая настройка роутера Netis
Продолжаем. На устройстве, которое подключено к маршрутизатору открываем любой браузер и переходим по адресу netis.cc. Адрес нужно вводить в адресной строке браузера.
Если появится ошибка и страница с настройками роутера не откроется, то попробуйте перейти по адресу 192.168.0.1.
Если никак не получается зайти в настройки, то сначала сделайте сброс настроек роутера (написано об этом выше) и попробуйте зайти снова.
Должна открыться стартовая страничка, на которой можно задать практически все необходимые параметры. А именно: настроить подключение к интернету и Wi-Fi сеть.
Там два раздела:
Тип подключения к Интернету. Нужно выделить тип подключения, который будет использоваться. Если это Динамический IP
, а в большинстве случаев это именно так, то все должно работать сразу. PPPoE
– популярный тип подключения. Нужно задать имя пользователя и пароль (они прописаны в договоре).
Установка беспроводной связи. Тут нужно задать только имя для своей Wi-Fi сети и пароль. Придумайте хороший пароль и укажите его в соответствующем поле. Так же желательно где-то его записать.
Вот так:
Сохраните настройки, нажав на кнопку «Сохранить». Все будет сохранено без перезагрузки. Появится сеть с новым именем (если вы его сменили). Для подключения к которой нужно использовать установленный пароль. Интернет через Netis уже должен работать. Если не работает, значит заходим в настройки и проверяем подключение.
4
Расширенные настройки Netis
Чтобы открыть страницу со всеми настройками, нажмите на кнопку «Advanced».
Здесь все просто. На вкладке «Сеть» – «WAN» можно настроить подключение к провайдеру (интернету).
Настроить Wi-Fi сеть, установить или сменить пароль на Wi-Fi, сменить канал и т. д. можно на вкладке «Беспроводной режим». Там же можно сменить режим работы роутера на повторитель, клиент, WDS мост.
Это все основные и самые необходимые настройки. Также советуем установить пароль, который будет защищать страницу с настройками вашего роутера.
5
Установка пароля на веб-интерфейс
Зайдите в раздел «Система» – «Пароль». Укажите имя пользователя (например, admin) и два раза укажите пароль. Пароль обязательно запишите, чтобы потом не пришлось делать сброс настроек.
Нажмите «Сохранить». Теперь, при входе в панель управления, роутер будет спрашивать имя пользователя и пароль.
Настройки надежно защищены. И никто не сможет получить к ним доступ.
Это все, что необходимо для базовой настройки маршрутизатора.
Техподдержка
Если проблема сохраняется, то просим вас обратиться в техническую поддержку по номеру 58-00-18
или +7 (800) 333-44-40
Внешний вид Netis MW5360
Внешний вид маршрутизатора весьма оригинальный и очень эстетичный за счёт использования стильного современного дизайна.
Габаритные размеры корпуса весьма компактны и составляют 182х108х25 мм. Роутер лёгкий, благодаря чему его можно установить на рабочем столе или закрепить на стену при помощи специальных креплений, расположенных на тыльной стороне.
На лицевой панели расположен фирменный логотип компании-изготовителя, а также 7 светодиодных индикаторов состояния: питание, активность беспроводного соединения, включённый Wi-Fi, уровень мощности LTE, подключение рабочих станций к портам LAN. Поверхность сделана объёмной и глянцевой, выглядит весьма эффектно, отражая световые лучи при их попадании под различными углами.
Две поворотные съёмные торцевые антенны установлены с завода, две тыльные необходимо подключать самостоятельно. Данный процесс простой и не вызовет затруднений даже у новичков.
На тыльной части корпуса роутера расположены основные элементы управления и сетевые разъёмы.
Разъём под SIM-карты заклеен клейкой лентой с информацией на английском языке по установке. Его стоит отклеить перед эксплуатацией и установить карту до момента включения роутера.
Способ второй. Аппаратный
Если в результате программной ошибки или несанкционированного доступа у вас сбились настройки доступа к встроенному ПО роутера, придётся выполнить полный аппаратный сброс. В большинстве устройств кнопка полного сброса располагается на задней панели либо внизу ближе к центру. Она всегда снабжается подписью Reset и находится в небольшом углублении, делающем невозможным случайное нажатие. После нахождения кнопки возьмите скрепку, либо иной длинный и тонкий предмет. Им необходимо будет удерживать кнопку Reset, пока все контрольные лампы роутера не погаснут или не мигнут на секунду.
В бюджетных моделях производства TP-LINK сброс настроек производится кнопкой, которая отвечает за функцию WPS. Её нужно удерживать в течение 10–15 секунд, чтобы достичь желаемого эффекта. После того как сброс будет выполнен, роутер подаст сигнал в виде частого мигания ламп.
При сбросе настроек на роутере Asus, придётся искать кнопку, расположенную вблизи разъёма внешней антенны — она отмечена пиктограммой в виде двух стрелок, указывающих на небольшой кружок. После её кратковременного удерживания начнёт часто мигать контрольная лампа WPS, что и послужит сигналом успешно выполненного сброса. В устройствах, произведённых Zyxel, нужно будет удерживать кнопку сброса в течение 10–15 секунд, в результате чего начнёт мигать контрольная лампа питания. При отсутствии специальной кнопки сброса, таковой может быть выполнен удерживанием нажатия кнопки включения. Выполнив аппаратную перезагрузку роутера, необходимо восстановить все параметры, чтобы установить стабильное соединение.
Что дальше
Когда сброс настроек роутера закончен, нужно установить настройки, которые определены вашим провайдером. Убедившись, что устройство подключено к питанию, откройте на компьютере список беспроводных подключений. Некоторые роутеры автоматически загружаются с работающей беспроводной сетью, не требующей пароля для соединения. Если ваш роутер в списке подключения отсутствует, берите поставляющийся в комплекте с ним провод и подключайте устройство к компьютеру через разъём RJ-45.
Роутер должен быть доступен по стандартному адресу — достаточно ввести в адресной строке браузера сочетание 192.168.0.1. Некоторые производители используют альтернативный адрес подключения — для его введения необходимо заменить ноль единицей. Следующим шагом будет введение параметров доступа. Чаще всего достаточно ввести в строках логина и пароля слово «admin», но некоторые устройства имеют иные заводские настройки. Найти нужные сочетания символов можно в инструкции либо на нижней панели девайса.
Зайдя в веб-клиент роутера, перейдите во вкладку беспроводной сети, чтобы установить нужное имя и пароль подключения — это позволит в дальнейшем обходиться без проводов. Дальнейшие настройки сугубо индивидуальны и зависят от провайдера. Большинство российских поставщиков услуг выдают клиенту памятку, в которой указываются оптимальные настройки роутера — в этом случае действовать придётся строго по инструкции.
Только в некоторых случаях вам потребуется связаться с технической поддержкой провайдера, чтобы получить необходимые сведения. Если вы приобретали роутер с прошивкой, разработанной конкретной компанией, очень велика вероятность, что после перезагрузки вам придётся вызывать специалиста технической службы. Если самостоятельные попытки восстановить соединение не дают результата, лучше воспользоваться профессиональной помощью, чтобы избежать потери времени и ухудшения ситуации.
Если после перезагрузки получить доступ к роутеру не получается, очень велика вероятность того, что вам придётся обновить прошивку устройства. Скачивать установочные файлы лучше с официального сайта производителя либо из проверенных источников, чтобы не нанести вред девайсу
Обязательно обратите внимание и на следующие признаки серьёзных неприятностей:
- Все лампы роутера загорелись одновременно и не гаснут.
- Все контрольные лампы часто мигают.
- Горит только контрольная лампа питания.
Очень велика вероятность, что устройство попросту сломано и восстановление его обойдётся дороже приобретения нового.
Базовая настройка netis N1
В рамках этого обзора я покажу лишь самую базовую настройку устройства. Расширенный мануал как настроить мощный маршрутизатор netis N1 я выложу в отдельной статье.

IP-адрес маршрутизатора в локальной сети — 192.168.1.254. Зайти в веб-интерфейс можно и через хостнейм netis.cc. Логин и пароль по умолчанию не установлены. Если у Вас не получается зайти в конфигуратор — воспользуйтесь вот этой инструкцией — ссылка.
![]()
Базовая настройка netis N1 через встроенный мастер выполняется максимально просто. Она разделена на 2 части. Первая отвечает за подключение к Интернету, вторая — за работу беспроводной сети. По умолчанию, тип подключения выставлен как Динамический IP (DHCP), который используется в Билайн и ТТК-урал. Если же Ваш провайдер использует протокол PPPoE — выберите его в списке.
Ниже появятся два поля для ввода логина и пароля на подключение к провайдеру.
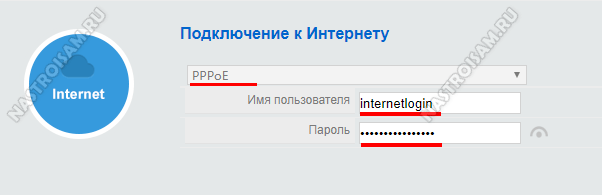
Далее надо будет всего лишь для каждого из двух диапазонов WiFi придумать и прописать имя сети (SSID) и пароль на подключение к беспроводной сети. Нажимаем на кнопку «Сохранить» и роутер готов к работе. Подключаем и работаем!
Операционная система
Честно говоря, платформа у netis MW5230 простая и надёжная, как автомат Калашникова. Но не стоит забывать, что у любого подобного устройства от аппаратной конфигурации зависит лишь меньшая часть, а вот бОльшая — от программного обеспечения. К прошивкам у Нейтис у меня так же претензий нет. Функционал у девайса отличный, особенно учитывая его стоимость!
На том, что роутер без проблем работает на сети любого российского провайдера и поддерживает весь необходимый для этого стандартный набор функций я подробно останавливаться не буду. Я покажу две самые интересные «фишки», которые больше всего заинтересуют потенциального покупателя.
Первая особенность — это достаточно большое число поддерживаемых USB-модемов . В последней на текущий момент прошивке 2.2.42883 их официально аж 18 штук (полный список выложу ниже). Неофициально — их несколько больше. В некоторых случаях достаточно изменить режим работы модема и он будет без проблем работать. Хотя вот с многострадальным Sense R41 от Ростелеком мне так и не удалось добиться взаимопонимания.
Вторая особенность — работа с подключаемыми съёмными носителями. Вы всегда можете подключить по USB внешний жесткий диск и организовать файловый сервер в локальной сети, удалённый доступ из Интернета по FTP, либо поднять домашний медиасервер и смотреть видео с устройств домашней сети. Этот во многом функционал будет интересен при использовании netis MW5230 в офисе небольшой фирмы, чтобы не держать отдельно файловый сервер.
Как расширить существующую домашнюю/офисную сеть
Ситуации, когда роутер не охватывает всю площадь здания, в котором он установлен, нередки, особенно для квартир с толстыми стенами или офисов, где отдельные рабочие места могут быть удалены на расстояние, превышающее зону действия Wi-Fi. В таких случаях используют второй роутер, подключаемый к основному в качестве репитера, или расширителя сети. Для этого такой дополнительный роутер должен поддерживать такую возможность.
Netis MW5230 может использоваться как репитер, расширяя зону охвата беспроводной связи (и проводной тоже, если на основном роутере все порты LAN уже задействованы). При этом пароль для беспроводной сети будет тем же, что и на основном маршрутизаторе.
Перед настройкой роутера в качестве повторителя желательно обновить прошивку и выполнить сброс к заводским настройкам. Основной маршрутизатор не обязательно должен быть той же модели и даже марки, и в его настройках ничего изменять не нужно.
ВАЖНО. Необходимо также ответственно отнестись к выбору места установки репитера
Должно выполняться два условия: уровень сигнала от основного роутера в этой точке должен быть не ниже 30% (чем выше, тем лучше) и чтобы он охватывал зоны, находящиеся вне досягаемости главного маршрутизатора.
А теперь –сам процесс настройки:
- входим в управляющую программу Netis MW5230 через браузер (192.168.1.1), подключившись к нему через Wi-Fiили по кабелю;
- заходим во вкладку «Беспроводный режим»;
- выбираем подпункт «Настройки Wi-Fi»;
- меняем параметр «Режим радио» на «Повторитель»;
- вводим имя основной сети или жмём кнопку AP Scan;
- когда появится список доступных сетей, выбираем нашу, установив триггер «Подключ.»;
- жмём кнопку «Подключиться»;
- в открывшейся странице вводим в поле «Пароль» ключ доступа к основной беспроводной сети и жмём кнопку «Сохранить».
В результате та сеть WI-Fi, которая раньше была у Netis, пропадёт, останется только сеть основного маршрутизатора, но с увеличенным радиусом действия. Причём подключаться к репитеру можно и по кабелю, то есть в нашем распоряжении окажется четыре дополнительных LAN-порта.
ВНИМАНИЕ. Если вы используете в качестве основного маршрутизатора устройство той же марки, при попытке зайти в настройки репитера после его подключения как повторителя вы будете попадать в настройки основного устройства
Решения здесь два: сбросить Netis MW5230 и выполнить настройку повторно, либо методом перебора найти его новый IP-адрес (начиная с 192.168.1.2 и так далее, меняя последнюю цифру).
Вход в настройки
Вне зависимости от варианта подключения Netis Wf2411e, настройка потребует наличия браузера. В нем набирается хорошо известный адрес http://192.168.1.1. Альтернативный вариант «netis.cc». После нажатия «Enter» на экране появится приглашение для ввода данных.
В оба поля вводится «admin» (без кавычек). Повторное нажатие «Enter» и пользователь попадает в веб-интерфейс. Если роутер ранее не настраивался, на экране предлагается мастер быстрой настройки.
В нём можно настроить интернет (если соединение типа РРРоЕ), нажав на синий значок, или Wi-Fi точки доступа, нажав на зелёный. Если же пользователь привык настраивать всё самостоятельно, нажимать надо на «Advanced» в правой части окна. Рядом с ней в выпадающем списке можно установить русский язык. Перевод местами отсутствует, но работе это не мешает.
Технические характеристики
Основные характеристики устройства указаны в карточке товара на сайте ДНС. Укажу основные.
- поддерживаемые стандарты: 802.11b/g/n
- диапазон частот: 2.4ГГц
- максимальная скорость: 300 Мбит/с
- тип и количество антенн: внешняя — 4 шт. (усиление — 5 dBi)
- количество LAN портов: 2
- скорость передачи по проводному подключению: 100 Мбит/сек
- поддержка USB-модемов: 3G, 4G/LTE
- USB-порты: USB 2.0 — 1 шт.
Маршрутизатор поддерживает многопоточную передачу данных (полезно при одновременной работе нескольких устройств) и современные стандарты безопасности. В наличии всего лишь два LAN-порта, но в большинстве случаев этого более чем достаточно.























