Не заходит на status.yota.ru?
Бывает и такое, для начала попробуйте 10.0.0.1 по ссылкам выше. Если зашло на них – отлично. Если же не зашло, скорее дело в сетевом соединении.
Возможная инструкция по решению этой проблемы:
- В случае с USB модемом – отключаем от компьютера или розетки. В случае с роутером (Yota Many) – выключаем/включаем питание кнопкой или же от сети.
- Еще одна проблема модема – недостаток питания. Попробуйте поменять USB порт, сменить блок питания, исключить всякие удлинители – у меня подобное было один раз, помогло просто заменить блок питания на телефонный, иначе модем отказывался заводиться и не давал получить доступ в настройки.
- Модем подключен к компьютеру? А можно ли подключиться к его Wi-Fi сети и уже с другого устройства подключиться к настройкам? Бывает, что дело в какой-то ошибке на самом компьютере, можно попробовать перезагрузить и его, либо же попробовать другое устройство.
- Еще одна частая проблема – сетевые настройки. А вот об этом давайте поговорим сейчас.
Проблема с сетевыми подключениями
Итак, основные шаги здесь:
- Переходим в наши сетевые адаптеры:
- Ищем наше подключение. Щелкаем правой кнопкой мыши – переходим в свойство. А далее просто щелкаем по всему, что указано на рисунке ниже:
Обычно, автоматическая настройка помогает – и ваш компьютер или ноутбук сразу же получают от самого модема верные настройки с правильной подсетью. Другой же вариант – настроить себе статичные адреса:
Пингуем и проверяем выданный шлюз
Опытные пользователи могут пропинговать свое устройство через командную строку с помощью следующей команды:
Если устройство отвечает, но не работает, попробуйте другой браузер. Порой помогает. Если же нет – возможно что-то в самом модеме. Другой вариант – когда пинг говорит, что превышено время ожидания ответа, значит наш модем не доступен из сети. Даже после вышеуказанных манипуляций стоит проверить текущие сетевые настройки и выданный шлюз. Убедитесь что нужные настройки на своих местах.
Должно быть все вот так здесь. В моем случае, стоят настройки другого роутера, т.к. в дорогу не взял с собой Yota, но главное сравните цифры:
Бывает, что кто-то до вас изменил настройки сети. И если у вас все настройки выдаются автоматически, то как раз шлюз здесь и будет адресом модема. А вот сам IP-адрес может различаться – ведь он уникален для каждого устройства в сети, а раздачей его занимается само устройство (на автонастройках).
Файрволл и Брандмауэр
Порой адрес просто блокируется – антивирусом, файрволом или брандмауэром Windows. Попробуйте отключить все. Я не могу предвидеть все ваши текущие настройки, так что попробуйте сделать это самостоятельно. Прикладываю лишь скриншот брандмауэра:
Сброс настроек на заводские
Бывает, что кто-то до вас на модеме уже перебил подсеть на другую – вместо нашей 10.0.0/24 (изменил диапазон выдаваемых адресов). Про это я и написал парой разделов выше. Но если уж лень возиться, то настраиваемые роутеры с возможной такой проблемой имеют кнопку сброса (Reset) – посмотрите, вдруг имеется (иногда в углублении, иногда под SIM-картой). Зажимаем ее, ждем некоторое время и пытаемся подключиться снова. Настройки встанут на заводские. У Yota тоже есть такие устройства.
Вот и все. Теперь то вы уж точно подключитесь к своей «ёте» при любых условиях. На этом и прощаюсь с вами. Пользуйтесь, радуйтесь и не бойтесь всех этих сложных технологий. На самом деле они и не так уж сложны) Но комментарии всегда открыты для вас)
В этой инструкции я подробно расскажу и покажу на примере, как войти в настройки Wi-Fi модема Yota. Для доступа к интернету по технологии 4G LTE, компания Yota предлагает своим клиентам много разного оборудования. Среди этого оборудования есть USB модем Yota с Wi-Fi, и мобильный Wi-Fi роутер Yota (Yota Many). Первое устройство можно использовать как USB-модем, так и мобильный роутер для подключения до 8 устройств к интернету по беспроводной сети. Второй роутер раздает интернет только по Wi-Fi.
Чтобы получить доступ к настройкам этих роутеров, можно использовать адрес status.yota.ru, или IP-адрес: 10.0.0.1. Перейдя по этому адресу в своем браузере, с устройства которое подключено к модему, вы попадете в настройки роутера Yota. Где можно сменить пароль на Wi-Fi, имя сети, установить тип безопасности, посмотреть уровень сигнала и другую полезную информацию.
Заметил, что многие по адресу status.yota.ru пытаются открыть не настройки модема, а личный кабинет Yota, и даже хотят там пополнить счет интернета. Но это не правильно. По данному адресу, так как и по 10.0.0.1 в личный кабинет войти не получится. Эти адреса используются исключительно для доступа к панели управления самим модемом, или роутером.
Давайте подробнее рассмотрим оба случая.
Что делать, если не получается войти?
Причин, делающих авторизацию устройства невозможной, несколько. Чаще всего это элементарная невнимательность пользователя, неверно введшего адрес status.yota.ru или IP 10.0.0.1; если дело не в этом, можно попробовать исправить ситуацию, следуя простой инструкции:
Перейти в «Панель управления», щёлкнув в левом нижнем углу экрана по пиктограммке лупы, введя в строке соответствующий запрос и кликнув по первому пункту в списке найденного.
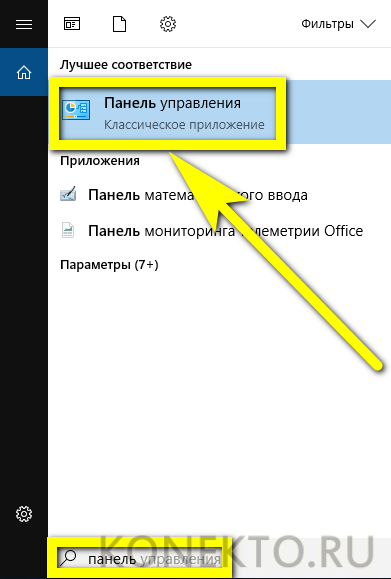
В открывшемся окне найти раздел «Сеть и Интернет» и щёлкнуть по размещённой в нём ссылке «Просмотр состояния сети и задач».
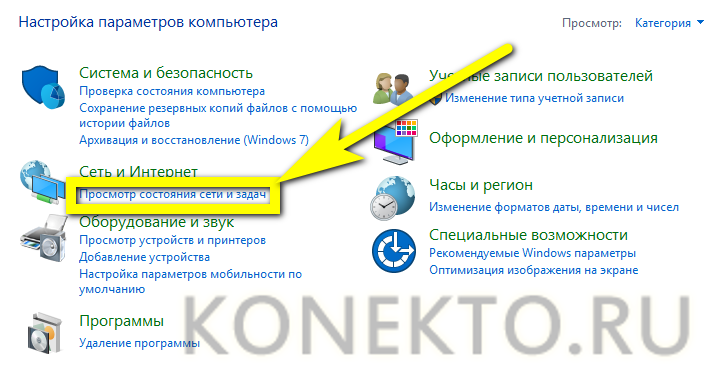
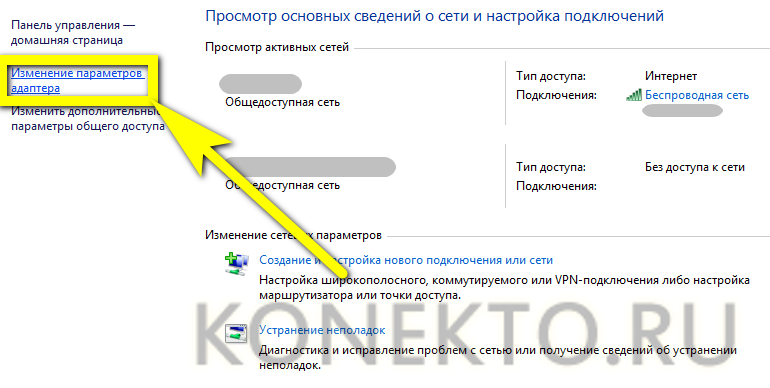
Выбрать в открывшемся списке нужную сеть, дважды щёлкнув по ней левой клавишей мыши.
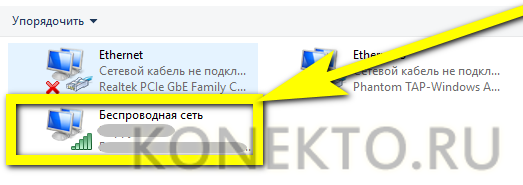
В диалоговом окошке нажать на кнопку «Свойства».
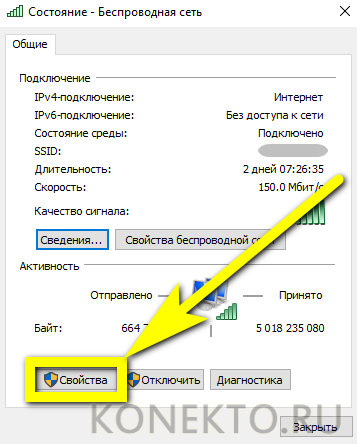
Найти строчку «IP версии 4» и дважды кликнуть по ней.
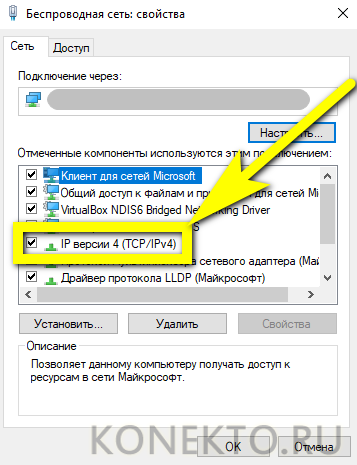
- В следующем окошке переставить кружочек с позиции «Получать автоматически» на «Использовать следующий IP-адрес», и ввести в текстовых полях, сверху вниз:
- 10.0.0.2;
- 255.255.255.0;
- 10.0.0.1;
- 10.0.0.1;
- последнее поле оставить незаполненным.
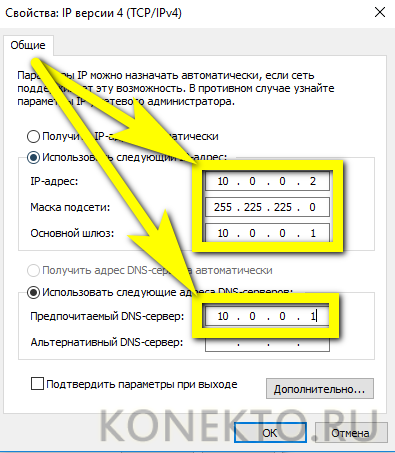
Если проблема не решилась и после этого, стоит попробовать воспользоваться кнопкой «Диагностика», находящейся в том же окошке, что и ранее вызванные «Свойства».
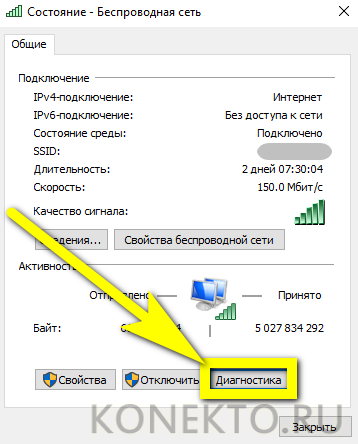
Часто компьютер видит роутер-модем, но невозможно понять, есть ли сигнал. В этом случае владельцу устройства нужно:
Щёлкнуть правой клавишей мыши по флажку Windows, размещённому в левом нижнем углу экрана, и выбрать в контекстном окне пункт Windows PowerShell — отличную замену традиционной командной строке.
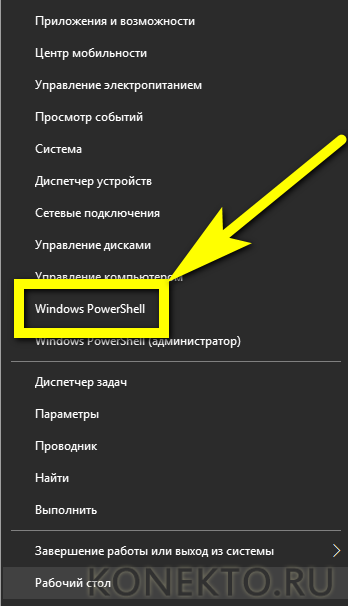
Ввести в открывшемся окне команду ping 10.0.0.1 и нажать на клавишу Enter.
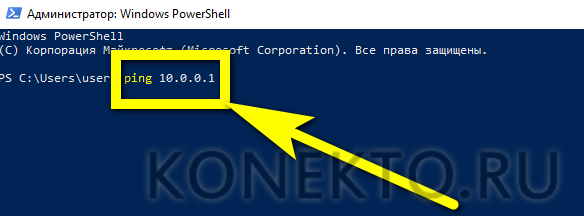
Если связь с Интернетом есть, пользователь увидит, что часть переданных пакетов доставлена; если нет, система уведомит, что потеряно 100% пакетов — а значит, устройство не работает.
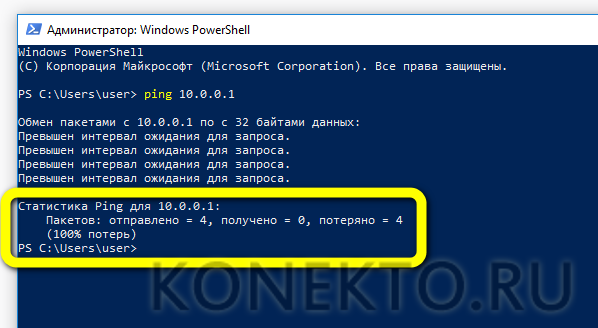
В последнем случае имеет смысл перестать мучиться с настройками модема-роутера и отнести его в сервисный центр или ремонтную мастерскую — никакие обращения по адресу status.yota.ru тут уже не помогут; предварительно, если оборудование было рутировано, нужно сбросить его уже известным образом до заводских настроек — это не сложнее, чем активировать сим-карту Йоты.
Настройки модема
Чтобы знать, как подключить модем Yota, нужно иметь представление об особенностях модема. Устройство вставляется в USB-порт. После присоединения к ПК начнут устанавливаться драйвера, активация происходит автоматически. Настройка любого модема Yota не предполагает подключение каких-то программ или приложений.
Когда драйвера установятся, нужно просмотреть, есть ли сеть. Далее проходят регистрацию, выбирают тарифный план и пополняют счет для использования интернета. Настройка роутера довольно легка, но можно обратиться к специалисту, чтобы узнать, как поставить пароль или как активировать подключение.
Вход в настройки
Настройка любого модема Йота предполагает вход в интерфейс. Для этого вводится http://status.yota.ru и http status yota advanced 10.0.0.1.
Если не выйдет, можно зайти в кабинет роутера и ввести адрес в браузере: 10.0.0.1, далее 10.0 0.1 status yota. Затем должен появиться веб-интерфейс 10.0 0.1 личный кабинет.
В этой области собраны подробные данные об актуальном подключении к сети:
- IP-адрес;
- идентификатор;
- качество сигнала;
- объем и скорость трафика.
Таким образом, можно ответить на распространенный вопрос о том, как настроить модем, ведь там собраны все данные, которые можно изменять.
Установка и смена пароля на модем и Wi-Fi
При подключении устройства в его параметры можно войти, набрав в браузере 192.168.0.1, или 192.168.1.1. На модем или маршрутизатор наклеен стикер, где показано, как установить пароль.
Можно сбросить пароль WiFi роутера, если нажать на нем «Reset» и подержать ее около 15 секунд. Все настройки и параметры сети будут приведены к начальному состоянию.
Роутер Yota похож на все остальные модели этих устройств. В адресной строке следует прописать 192.168.0.1, и нажать на ввод.
Появится начальное меню, где нужно проставить данные для входа в настройки модема. Заранее установленный пароль и логин — «admin». Если часто выясняется, что пользователь забыл пароль, лучше оставить его прежним.
https://youtube.com/watch?v=Os3z6TCbJnY
Как открыть порты
Когда у вас один ПК и подключаемый модем, то проблемы как открыть все порты в модеме Yota – не появляется.
В других случаях нужно настроить такую последовательность:
- Торент-клиент;
- Параметры Интернет соединения;
- Фаервол;
- Роутер.
Другие настройки
Если возникают вопросы, как настроить интернет на iOS, то здесь потребуется сначала зайти в Настройки, затем в Сотовую связь, Параметры данных и, в заключении – «Сотовая сеть передачи данных».
Внизу нужно найти «Режим модем» и ввести APN – internet с паролем gdata. Затем следует перезагрузить либо подождать включения.
Настройка Wi-Fi и пароля для модема Yota 4G/LTE
Самый популярный модем, который предлагается компанией Yota сегодня для использования, Yota Many, позволяет выполнить свою настройку всего за несколько шагов. Для этого абонентам нет необходимости иметь какие-либо сверхъестественные познания в области компьютерных или интернет технологий, достаточно лишь правильно выполнить небольшой перечень действий, и указать желаемые параметры.
Для того чтобы ваш modem Yota 4G/LTE был защищен паролем и имел уникальное название беспроводной сети, достаточно выполнить следующие действия:
С помощью имеющегося в комплекте с модемом data-кабеля подключите устройство к USB-порту вашего персонального компьютера или ноутбука. Подождите, пока операционная система распознает подключенный к компьютеру девайс, и установит в системе необходимые драйверы. Запустите любой веб-браузер и, для начала настройки пароля Wi-Fi на модеме Yota, зайдите на сайте https://yota.ru/. Именно эта ссылка приведет вас к веб-интерфейсу роутера, который расположен по данному адресу. Если в браузере откроется страница, в интерфейсе которой большими буквами написано «Настройки мобильного роутера», это означает, что подключение устройство к компьютеру было успешным. Имя, которое впоследствии будет использоваться в качестве названия для беспроводной точки доступа сети, указывается в поле «Имя сети». Что же касается настройки пароля на Wi-Fi модеме Yota 4G/LTE, то по умолчанию устройство предлагает доступ к Wi-Fi в открытом режиме, то есть – без пароля. Чтобы это исправить, необходимо открыть выпадающий список, расположенный в веб-интерфейсе сразу под полем «Имя сети», и выбрать там пункт «Защищенная WPA». Выбор типа защиты с паролем в веб-интерфейсе модема инициирует добавление нового окна, расположенного ниже, в которое необходимо указать желаемый пароль для доступа к Wi-Fi
Очень важно точно указывать пароль и запомнить его, поскольку здесь его нет необходимости подтверждать повторным вводом, и если что-то будет указано некорректно, дальнейшее изменение пароля можно будет выполнить лишь путем общего сброса настроек роутера. Указав пароль доступа к устройству, нажмите на кнопку «Сохранить», что перенесет вас на следующую страницу интерфейса, где находится информация обо всех настройках устройства
Забыл пароль к вайфай Ета: что делать
Если пользователь забыл пароль от приложения Yota, то существует только одно единственное решение – сбросить настройки до заводского состояния и установить пароль роутера Yota по умолчанию. Это можно сделать при наличии физического доступа к оборудованию.
Если клиент ранее уже подключался к роутеру с персонального компьютера под управлением Windows, то можно восстановить пароль Yota с помощью системных инструментов. Соответствующие инструкции доступны абсолютно каждому.
Сбросить пароль или настройки на роутере Yota
Если все же принято решение сбросить пароль и настройки Yota, то нужно найти на корпусе небольшое отверстие, которое углублено в корпус. Под этим отверстием есть кнопка, которую можно нажать с помощью тонкой проволоки. В качестве инструмента можно использовать разогнутую скрепку. Инструкция достаточно проста.
- Вставить скрепку в отверстие до упора.
- Нажать на кнопку.
- Удерживать ее в таком положении не менее 10 секунд.
После этого соединение с роутером будет выполняться без пароля. Все персональные изменения необходимо будет внести заново.
Пароль от вайфай на роутере Yota – это полезный инструмент, который гарантирует безопасность и комфортную эксплуатацию, поэтому запаролить модем или маршрутизатор необходимо с момента их приобретения
Важно не пренебрегать выполнением подобных настроек, чтобы всегда иметь комфортный доступ к интернету
Йота предлагает достаточно широкий выбор своего фирменного оборудования для передачи данных. Через него в интернет могут выходить до 8 устройств одновременно. При первой активации номера аппарат переходит в открытый режим. Это такое состояние, при котором ваш wi-fi открыт для всех. Логично, что если вы оплачиваете услуги, то вы не хотите, чтобы ею пользовался еще кто-то чужой. Поэтому модем или роутер нужно перевести в закрытый режим и установить пароль для своих. Разберемся как это сделать.
Как сделать снимок экрана (скриншот) на iPhone
Прежде чем устанавливать и активировать оборудование, убедитесь, что в месте использования есть уверенный сигнал 4G Yota. В любом случае оператор предоставляет трое суток для того, чтобы протестировать услугу
. Если ее качество вас не устроит, то в течение семи дней с момента покупки вы можете вернуть свои деньги.
Итак, вы приобрели роутер. Чтобы защитить его от внешнего вторжения, вам будет необходимо провести ряд действий. Подсоедините роутер к компьютеру через порт. На экране автоматически появится уведомление. Раскройте его. Перед вами откроется меню настроек. Если по каким-то причинам оно не открылось, тогда введите в адресной строке вашего привычного браузера ай-пи 10.0.0.1, либо 168.0.0.1
. Интерфейс ПО роутера неинтересный, но очень простой. В нем можно подключить и отключить Wi-Fi, изменить название сети, установить автоматический режим для отключения и ввести пароль. Собственно, нас интересует последнее.
Откройте соответствующий раздел в меню. Активируйте режим типа защиты «Защищенная WPA2». Вам предложат ввести восемь уникальных символов для пароля. Перепишите их себе, чтобы не забыть, сохраните настройки и перезагрузите оборудование. Не вводите слишком простой шифр, а также последовательность цифр, либо свои значимые даты
. Лучшим вариантом будет чередующаяся символика из цифр и букв на латинице заглавными и строчными знаками.
Как поменять пароль
Смена шифра происходит аналогичным образом. Откройте настройки роутера и выберите раздел «Безопасность». В поле «ключ» введите новый пароль и сохраните параметры. Если у вас что-то не получается, либо произошел сбой, вы всегда можете сбросить все настройки до заводских. Для этого внизу интерфейса есть соответствующая кнопка. Альтернативой для сброса настроек является клавиша на самом корпусе роутера «Reset»
Установить пароль для защиты вашей ЛТЕ сети очень просто. Благодаря понятному интерфейсу и отсутствию лишних кнопок провести данную процедуру может и гуманитарий. Главное – это не забыть свой новый шифр
. Но даже и в этом случае есть альтернатива в качестве сброса настроек роутера. Делать эту процедуру лучше при помощи программы, а не механическим способом.
Как узнать версию прошивки модема huawei e3372h
Чтобы узнать версию софта вставляем модем в порт компьютера и запускаем программу DC-unlocker и автоматически определяем наличие модема, нажав на «лупу»:
У меня версия 323. Нужно скачать прошивку версии 22.180.ххх.ххх перевести модем снова в аварийный режим дождавшись лампочки, прошить модем , запустив скаченный файл.
После окончания процесса убеждаемся, что версия прошивки у нас поменялась. Снова запускаем DC-UNLOCKER и определяем это:
Теперь нужно ввести AT команду в модем для изменения настроек блокировки. Копируем команду, которая разлочит наш E3372H под всех операторов:
at^nvwrex=8268,0,12,1,0,0,0,2,0,0,0,a,0,0,0 сюда же в эту программу …
… и жмем клавишу ВВОД. Если так как на фото ниже — модем 829F разблокирован. Дальнейшие действия — опять методом иголки переводим модем в аварийный режим, ждем лампочку и шьем его прошивкой HI-LINK 22.ххх.ххх.ххх
Прошивка эта состоит из двух частей. Сначала ставим основную (firmware), потом Web интерфейс. Модем не вытаскиваем!
Собираем модем, проволочку не отпаиваем. Ее можно заизолировать, свернуть и спрятать в корпус — пригодится. Вставляем симку, проверяем работоспособность. Сначала МТС, потом можно другие. Я проверял на сбермобайле и мегафоне — работало, хотя софт от МТС . Прикольно.
Как я уже упоминал — преимущество способа иголки в том, что не нужно искать прошивки, подходящие под конкретные номера IMEI модема, что экономит время. Я даже заливал прошивки для huawei mini 2011 года и они работали, лучше чем из магазина. Они умели автоматом восстанавливать связь при обрыве ее. Что у меня бы не получилось, если прошивать стандартным способом.
Инструкция по прошивке E3372H
Шаг 1
Подключаем модем к компьютеру, в любой USB порт. Запускаем sw_project_mode.cmd — ждём несколько секунд и нажимаем на любую кнопку на клавиатуре (если окно не закрылось, закрываем автоматически)
Шаг 2
Запускаем DC-Unlocker2client.exe, нажимаем на значок с изображением лупы
Далее в самом низу большого белого поля, после двойной полосы, вставляем команду из текстового файла (без всяких отступов и пробелов) и нажимаем «Enter», должна появится надпись «ok»
Шаг 3
Запускаем диспетчер задач и снимаем задачи со всех процессов приложений, которые связаны с модемами (которые часто устанавливаются при подключение операторских модемов). В название процесса должно быть одно из названий операторов: mts, megafon, beeline… или huawei
Далее запускаем дистрибутив прошивки, нажимаем далее и ждём окончания установки прошивки (если вдруг в конце установки программа подвиснет то, ещё раз проверьте процессы сторонних программ, часто они снова появляются во время прошивки)
Шаг 4
Всё аналогично Шагу 2 (только вставляем другую команду из текстового файла)
Шаг 5 и Шаг 6
Всё аналогично Шагу 3
Шаг 7
Запускаем erase_userdata_e3372h.cmd ждём окончания загрузки и нажимаем на любую клавишу на клавиатуре
Шаг 8
Ждём загрузки модема потом запускаем файл inst_add_par, после чего ждём окончания загрузки и нажимаем на любую клавишу
Для того, чтобы зайти на web-интерфейс модема, наберите в любом из браузеров в адресной строке его IP адрес 192.168.8.1 и нажмите Enter
Инструкция по прошивке E3372S
Шаг 1
Запускаем диспетчер задач и снимаем задачи со всех процессов приложений, которые связаны с модемами (которые часто устанавливаются при подключение операторских модемов). В название процесса должно быть одно из названий операторов: mts, megafon, beeline… или huawei
Далее запускаем дистрибутив прошивки, нажимаем далее и ждём окончания установки прошивки (если вдруг в конце установки программа подвиснет то, ещё раз проверьте процессы сторонних программ, часто они снова появляются во время прошивки)
Шаг 2
Запускаем DC-Unlocker2client.exe, нажимаем на значок с изображением лупы
Далее в самом низу большого белого поля, после двойной полосы, вставляем команду из текстового файла (без всяких отступов и пробелов) и нажимаем «Enter», должна появится надпись «ok»
Шаг 3 и Шаг 4
Всё аналогично Шагу 1
Шаг 5
Запускаем erase_userdata_e3372s.cmd ждём окончания загрузки и нажимаем на любую клавишу на клавиатуре
Для того, чтобы зайти на web-интерфейс модема, наберите в любом из браузеров в адресной строке его IP адрес 192.168.8.1 и нажмите Enter
Обновление прошивки через manualupdate
Ниже приведена подробная инструкция, которая позволит собственноручно выполнить апдейт:
- скачиваем последнюю версию драйверов для modem;
- подключаем прибор к компьютеру и ждем начала процесса инициализации;
- в строке адреса задаем http://status.yota.ru/manualupdate;
- когда появится новое окно, жмем «Browse» и выбираем скачанный файл;
- теперь нужно нажать «Обновить/Update» для установки программного обеспечения;
- выполняем перезагрузку модема.
Читайте так же: Как обновить роутер TP-Link: поиск прошивка и пошаговая инструкция по установке
При возникновении сбоя можно сбросить параметры до заводских. Для этого нужно зажать кнопку «Reset».
Личный кабинет Yota: возможности
Вход в Личный кабинет Yota
Данный сайт не является официальным сайтом Yota, личный кабинет Yota находится по адресу: https://my.yota.ru/selfcare/login.
Личный кабинет оператора имеет интуитивно понятный и простой интерфейс, который позволяет абоненту без труда самостоятельно контролировать расходы на своём счёте, заказывать или редактировать дополнительные услуги, изменять некоторые опции. Все инструменты для абонентов бесплатны, для того, чтобы воспользоваться ими, нужно лишь зарегистрироваться и выполнить вход. Итак, какие возможности открывает персональный кабинет перед клиентом Yota:
- Абонент может отслеживать статус счёта;
- Пополнять счёт различными способами, которые доступны в его регионе;
- Привязывать свою банковскую карточку к чёту;
- Просматривать доступные тарифы, менять условия тарификации, настраивать удобный тарифный план;
- Настраивать автоматический платёж, чтобы не было перебоев в работе из-за забывчивости.
Так же клиент в реальном времени может регулировать скорость интернета от минимальной до максимальной. При этом стоимость услуги и количество оставшегося времени будет меняться.
Регулировка скорости интернета
- В кабинете можно просматривать информацию об актуальных акциях, спецпредложениях;
- Увеличивать минутный лимит;
- Активировать дополнительные команды, а также деактивировать их;
- Блокировать нежелательных абонентов;
- Связываться с менеджерами и операторами техподдержки в режиме реального времени;
- Просматривать информацию о тарифах в роуминге в различных регионах;
- Заказывать детализацию расходов на голосовые звонки, данные интернета и СМС.
Причём список возможностей для абонента в личном кабинете постоянно пополняется новыми пунктами, актуальные опции всегда можно посмотреть в боковой панели.
В кабинете можно даже выбрать для себя само беспроводное устройство (LTE модем), ознакомиться с его характеристиками, важными параметрами. Это можно сделать по адресу http://status.yota.ru или http://10.0.0.1. Но данная страница активна только когда модем подключен к компьютеру (или в общую сеть). Чтобы зайти на страницу status.yota.ru пароль не требуется.
Характеристики выбранного беспроводного устройства
На странице http://status.yota.ru/status (http://10.0.0.1/status) можно видеть множество технических параметров вроде уровней приёма, объёма, скорости передаваемых данных, типа сети и множества других, как правило, не нужных абоненту данных.
http://status.yota.ru/update (http://10.0.0.1/update) — здесь возможность обновления модема. Вот что он сам пишет:
http://status.yota.ru/advanced (http://10.0.0.1/advanced) — настройка модема.
Процесс регистрации и входа
На самом деле, регистрация в персональном кабинете Yota – это очень простой процесс, однако всегда лучше быть заранее подготовленным, и знать ответы на вдруг возникающие иногда вопросы.
Регистрация с компьютера (ноутбука)
Регистрация в личном кабинете у оператора Yota тесно связана с потреблением самой услуги, то есть является обязательной. Как только вы вставляете симку в устройство, будь то LTE модем, смартфон или планшет, вы автоматически попадаете в ЛК, в первый раз на страницу первоначальной регистрации. На этой странице отлично организована система подсказок, благодаря ей вся процедура не займёт у пользователя более десяти минут. При регистрации вы получаете логин и пароль, которые используются для входа в профиль www.my.yota.ru. Кроме того, можно скачать и установить на своё устройство фирменное приложение оператора, которое раскрывает весь спектр возможностей персонального кабинета.
Три шага для полноценного использования ЛК
Шаг 1. Установка SIM-карты
Регистрацию можно провести аналогичным образом через приложения, для всех популярных ОС. Регистрация доступна физическим и юридическим лицам, для регистрации от компании нужно перейти на вкладку «Для бизнеса».
Шаг 3. Привязка карточки и оплата
Для того чтобы оплачивать услугу быстро и без комиссий, оператор предлагает привязать к лицевому счёту свою платёжную банковскую карточку. Процедура прикрепления карты быстрая и простая, необходимо зайти в раздел пополнения баланса и в открывшейся форме ввести данные своей карточки:
- Номер (16 цифр);
- Срок окончания (месяц и год);
- Секретный код или CVV.
После привязки банковской карточки, абоненту можно уже не беспокоиться о том, что в самый неподходящий момент баланс на счёте обнулится, и доступ в интернет прервётся.




















