Выбор оборудования
Прежде чем переходить непосредственно к вопросу, как к роутеру подключить 3G-модем, следует выбрать подходящее оборудование. Здесь следует понимать, что существуют определенные критерии выбора. Есть три основных условия:
Роутер должен быть оснащен -портом. Именно через этот интерфейс и подключается 3-модем.
В описании к маршрутизатору следует уточнить, поддерживает ли устройство работу с -модемом. То есть, даже наличие -порта не означает, что роутер сможет раздавать мобильный интернет. В некоторых случаях может использоваться только для подключения принтера, флеш-накопителей или жестких дисков (для создания мини-сервера)
Поэтому при покупке внимательно изучите технические характеристики маршрутизатора.
И самое важное – не все модели 34 модемов поддерживаются роутерами. Можно ли подключить 3-модем к роутеру, следует узнать в описании к устройству
Посмотреть информацию о поддержке можно на сайте производителя беспроводного оборудования. Или же, если устройство уже куплено, выбирайте модем, который поддерживается маршрутизатором.
Если у вас уже имеется нужное оборудование, но оказалось, что устройства «не хотят» работать вместе, есть способ выйти из сложившейся ситуации. В интернете существуют сторонние прошивки. Одной из таких прошивок является DD-WRT. Эта прошивка позволяет существенно расширить возможности маршрутизатора, в том числе и увеличить список поддерживаемых им модемов. Существуют и другие прошивки.
Итак, с выбором определились. Теперь можно переходить непосредственно к главному – как подключить модем через роутер.
Что делать, если Wi-Fi роутер не видит USB модем?
Уже много статей написано на тему беспроводных сетей, настройки маршрутизаторов и т. д. Но, почему-то мало внимания уделяют маршрутизаторам, которые могут работать с USB модемами. Мы уже писали о настройке двух таких роутеров: TP-Link TL-MR3220 и Asus RT-N13U. Хорошие устройства, хотя TP-Link TL-MR3220 почему-то быстро сломался и отказался видеть модем. Об этом я так же писал. Возможно, попался какой-то брак. Да и в процессе настройки, с TL-MR3220 было больше проблем чем с Asus RT-N13U, который заработал сразу после подключения.
Но, в этой статье я хотел бы рассказать об одной популярной проблеме, которая очень часто возникает в процессе настройки маршрутизаторов в паре с USB модемами. О проблеме, когда роутер отказывается работать с USB модемом. Не видит его, или не хочет подключатся к интернету. Проблема действительно есть, сам сталкивался при настройке TP-Link TL-MR3220.
Маршрутизаторы, которые умеют работать с USB модемами, идея очень хорошая. Ведь если у вас нет возможности провести кабельный интернет, а есть только беспроводной 3G/4G (например, в селе), и вы хотите раздавать Wi-Fi, то это просто отличный вариант. Жаль, что на данный момент таких роутеров не очень много на рынке, по несколько моделей от каждого производителя. Но, выбрать есть с чего.
Так вот, есть у вас 3G/4G интернет, вы узнали, что можно раздать этот интернет по Wi-Fi. Купили маршрутизатор, конечно же с поддержкой USB модемов, принесли это все домой, подключили, настроили, а ничего не работает. Почему? Скорее всего потому, что ваш роутер не “дружит” с вашим модемом. Сейчас постараемся разобраться во всем по порядку.
Кстати, если вы еще ничего не покупали, то советую ознакомится с этой статьей. В ней я писал, как правильно выбирать роутере для модема.
Это интересно: Почему не работает интернет на компьютере по сетевому кабелю (LAN) от роутера?
Советы по решению проблемы
1. Как я уже писал выше, проблема чаще всего в несовместимости роутера с модемом. Так как для каждой модели роутера есть список поддерживаемых модемов и провайдеров. Этот список нужно изучать обязательно до покупки роутера. А еще лучше, до покупки роутера и модема. Найти эти списки можно на официальных сайтах производителей роутеров. Вот, например, TP-Link для их моделей . Нужно, что бы ваш модем был в списке. Модель модема ищите на наклейке на самом модеме. Если вы не обнаружили своего модема в списке, то проще всего сдать роутер назад в магазин и взять подходящий. Или, играться с прошивками (возможно потерять гарантию), и не факт что получится.
2. Если все хорошо, модем есть в списке, но не работает, то для начала, сделайте сброс настроек роутера. И попробуйте настроить все заново. Желательно по инструкции.
3. Если модем видит роутер, но не устанавливает соединение с интернетом, то проверьте правильно ли вы задали настройки провайдера, и обязательно убедитесь в том, что модем находится в зоне покрытия. То есть, что модем стабильно держит сеть. Если нет сигнала, то он понятное дело не сможет подключится к интернету.
4. Если подключили модем через удлинитель, то попробуйте подключить без него, напрямую.
5. Если ничего не помогло, то обязательно попробуйте обновить прошивку роутера до последней версии.
Подробно о подключении и настройке модема
На рынке представлено множество моделей от Мегафона, которые работают в 4G и 3G сетях. Пользователь может выйти в интернет в любой точке зоны покрытия. Подключить модем можно к:
Какие операторы поддерживают 4G
Почему не работает App Store — проблемы подключения и загрузки
В некоторых случаях поймать сеть 4G бывает затруднительно, связано это с тем, что у оператора недостаточная зона покрытия или поддержка сетей нового поколения отсутствует.
Важно! Во время движения (в поезде или машине) сигнал слабый. Такие проблемы часто наблюдаются, если пользователь находится в метро
«Билайн»
Многие пользователи данного мобильного оператора часто жалуются и спрашивают, почему нет сети 4G на «Билайне». Компания поддерживает новые стандарты связи, такие как LTE и 4G. Наиболее плотное покрытие в городах с население более 100 тыс. человек. В удаленных регионах сигнал достаточно слабый и не обеспечивает качественный доступ в Интернет.
Получив заявку от абонента, «Билайн» старается решить проблемы с доступом в сеть. В некоторых случаях карта покрытия пересчитывается, и устанавливаются дополнительные ретрансляторы. Если не ловит 4G «Билайн», требуется обратиться в службу технической поддержки клиентов.
«Мегафон»
На «Мегафон» может не ловить 4G из-за того, что достаточно стабильный сигнал есть только в крупных мегаполисах. В удаленных районах он может пропадать, а если на смартфоне настроен смешанный режим сети, то возможно автоматическое переключение с LTE на 3G.
Если на «Мегафоне» плохо работает Интернет 4G, следует обратиться в службу технической поддержки и проверить качество сигнала в районе проживания. Оператор предоставляет связь четвертого поколения и возможность использовать высокоскоростной Интернет.
Обратите внимание! Если пропал Интернет 4G на «Мегафон», а качество сигнала хорошее, необходимо сбросить настройки APN и заново их ввести или заказать автоматические с помощью USSD-команды
Карта покрытия «Мегафон»
Модем диагностируется в списке устройств
Если же прибор отображается в «Диспетчере», то нужно провести его диагностику. Требуется выполнить проверку настроек сетевого подключения. Для этого необходимо перейти в соответствующий раздел, выделить нужное оборудование и правой кнопкой мыши открыть «Свойства».
Далее перейти во вкладку «Общие». Вы можете увидеть другие работающие устройства, через которые происходит подключение к интернету. Нужно выделить модем от Мегафона, чтобы в следующий раз соединение происходило через него.
Домашнему роутеру
При подключении к роутеру всё что нужно, это подсоединить модем и прописать параметры соединения с сетью. Это: имя (на выбор); точка доступа APN (internet); номер дозвона (*99#); логин и пароль (не требует заполнения).
Некоторые роутеры сразу имеют несколько параметров подключения, которые «заточены» под популярных российских операторов, в том числе и Мегафон.
Ноутбуку
Связать оборудование с ноутбуком просто. Для это надо вставить гаджет в свободный USB-разъём. Если ничего не происходит, то следует выявить, почему не работает устройство. Попробуйте вставить модем от Мегафона в другой разъём. Дело может быть либо в USB-разъёме, либо в самом оборудовании. В последнем случае необходимо обратиться в место покупки и произвести замену.
Так если при активации на экране появится окно установки управляющей программы – значит, дело пошло. Следует дождаться полной установки системы. После нужно перейти в «Диспетчер устройств», чтобы удостовериться, что новое оборудование отображается верно.
Если всё верно, то нужно запустить ярлык «Мегафон Интернет», подождать, пока пройдёт регистрация в сети. Окончание процесса установки – индикатор на оборудовании сменит цвет, на компьютере появится значок подключения к сети.
Устраняем проблему с обнаружением модема
Причин того, что компьютер или ноутбук не обнаруживает модем, несколько. Например, отказ USB-порта, старые драйверы, вирусы и так далее. И если в случае аппаратной неисправности сделать можно немногое, то при программном сбое любому пользователю вполне по силам самому устранить досадную неприятность и попасть, наконец, в интернет. Давайте вместе последовательно пройдём несколько шагов для восстановления нормальной работы модема.
Шаг 1: Проверка индикации
Почти все модемы оснащены световым индикатором на корпусе. Посмотрите, горит ли он? Вполне возможно, что в месте вашего нахождения банально отсутствует надёжное покрытие сотовой сети и поэтому модем не работает корректно и не выполняет свою главную функцию. Переместитесь в другую точку местности и проблема решится сама собой, устройство обнаружит устойчивый сигнал с базовой станции провайдера и появится доступ в интернет.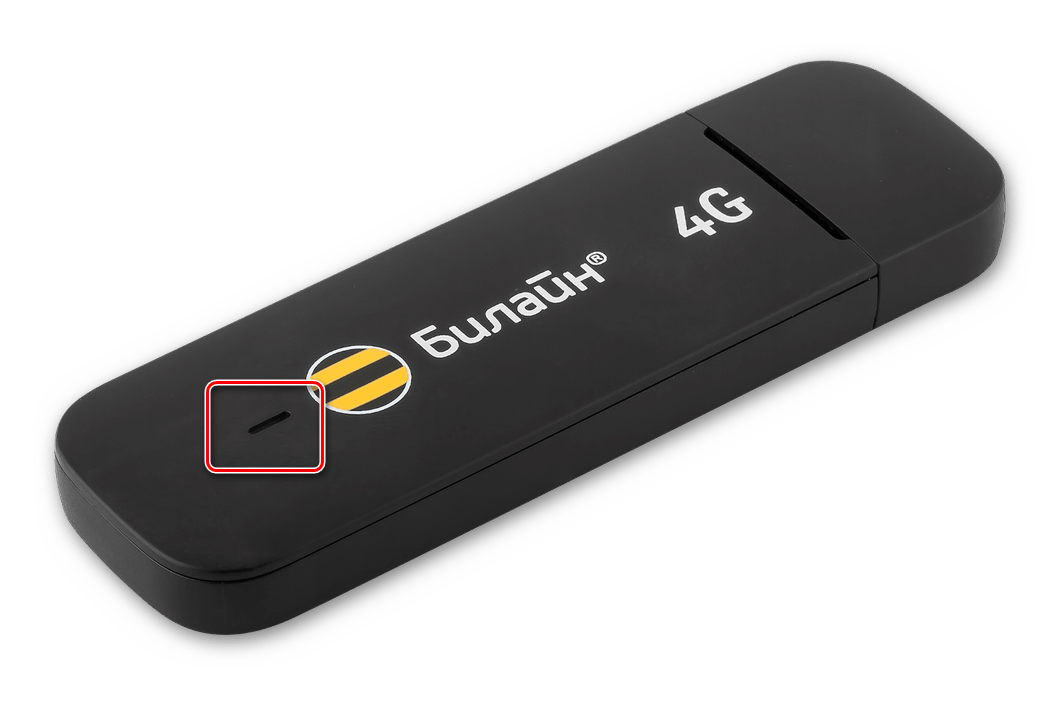
Шаг 2: Проверка USB-разъёма
Подключение модема к компьютеру обычно осуществляется через порт USB, поэтому логично предположить, что неисправен данный разъём на вашем ПК. Попробуйте воткнуть устройство в другой аналогичный порт. Если применяется удлинитель USB, то при наличии такого же кабеля, поменяйте его. Не задействуйте для модема разъёмы на лицевой панели корпуса системного блока, так как это приводит к потере питания и силы принимаемого сигнала.
Шаг 3: Обновление драйверов
Есть вероятность, что безнадёжно устарели драйверы вашего USB-модема и их нужно срочно обновить. Чтобы посмотреть состояние девайса заходим в «Диспетчер устройств» на ПК. Для примера возьмём компьютер с Виндовс 8 на борту, в остальных операционках от Майкрософт алгоритм действий будет похожим.
- Правой кнопкой мыши совершаем клик по «Пуск» и в открывшемся контекстном меню выбираем пункт «Диспетчер устройств».
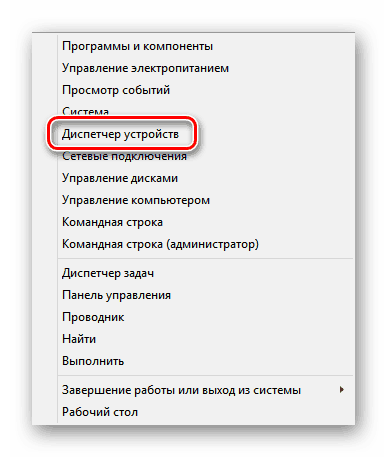
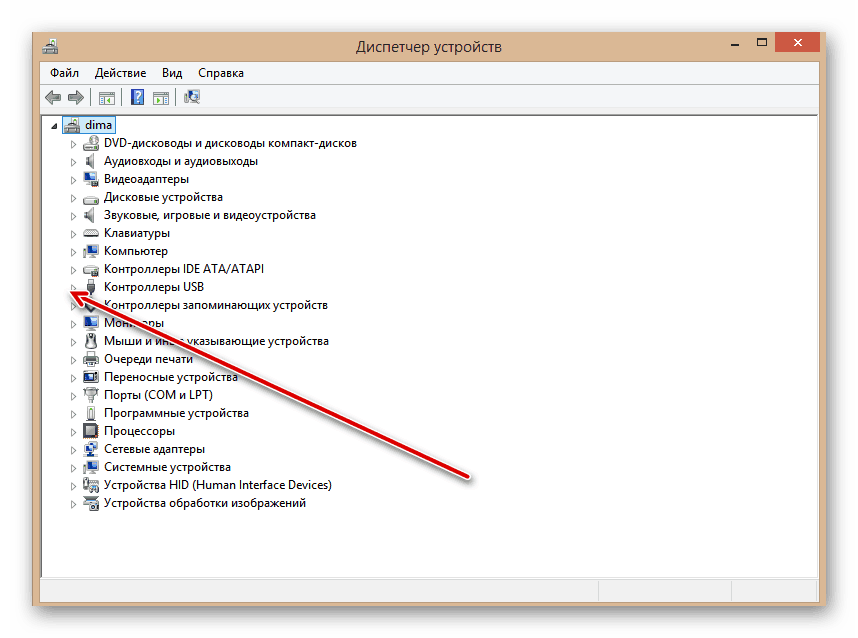
В развернувшемся перечне устройств находим свой USB-модем. Щёлкаем по этой графе ПКМ, в меню решаем «Обновить драйверы».
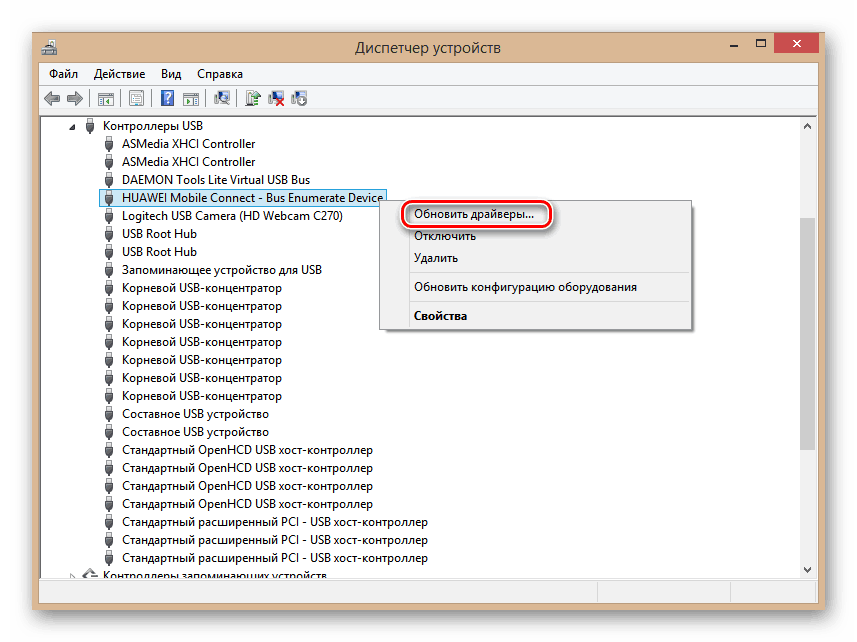
Сначала попробуйте осуществить автоматический поиск драйверов в интернете.
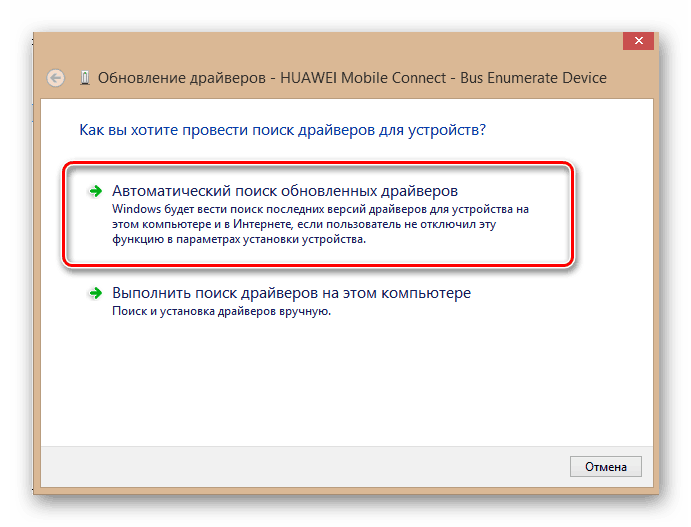
Если система сама не находит корректные управляющие файлы для устройства, то тогда заходим на сайт производителя оборудования и вручную скачиваем последнюю версию драйверов. Сохраняем и устанавливаем их.
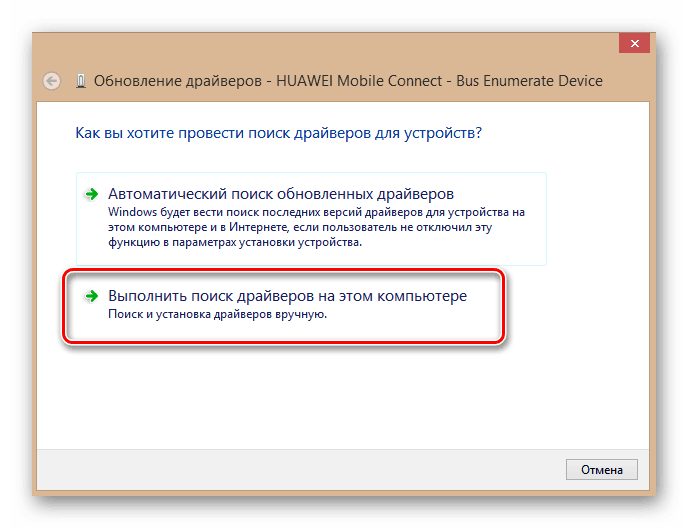
Шаг 4: Обновление конфигурации оборудования
Иногда случается, что операционная система неправильно распознаёт некоторые устройства и здесь может помочь обновление конфигурации оборудования. По аналогии с Шагом 3 открываем «Диспетчер устройств» и запускаем процесс нажатием на соответствующий значок на верней панели инструментов. Не помогло? Тогда идём дальше.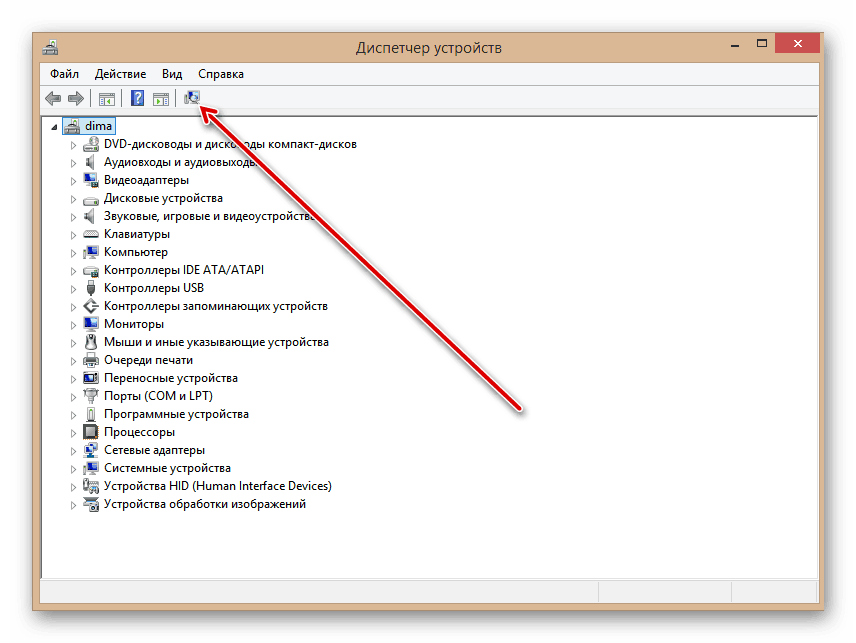
Шаг 5: Обновление операционной системы
Майкрософт часто выпускает важные обновления для Виндовс и выкладывает их для скачивания на свои серверы. Старайтесь своевременно устанавливать их, ведь новые устройства могут функционировать некорректно без свежих пакетов и даже не определяться системой. Поэтому не отключайте автоматическое обновление ОС и поддерживайте программное обеспечение в актуальном состоянии.
Шаг 6: Чистка реестра
Засоренность и переполненность реестра на компьютере могут вызвать сбои в работе оборудования, в том числе и модема. Периодически очищайте жёсткий диск от ненужного мусора. Ручное редактирование реестра доступно только очень опытным юзерам. Остальным можно порекомендовать различные программы сторонних разработчиков, например CCleaner.
Шаг 7: Проверка на вирусы
Вредоносные коды способны вызвать неполадки в работе различных устройств на компьютере. Обязательно установите антивирусное ПО и запустите сканирование ПК. В случае обнаружения вирусов помещайте их в карантин и безжалостно удаляйте. Не пренебрегайте повторением этих несложных манипуляций. И не отключайте автоматический мониторинг антивирусных программ.
Если ничего из указанных выше способов не помогает в устранении проблемы с видимостью модема, то, скорее всего, он аппаратно неисправен. Стоить ли его ремонтировать? Это решать только вам. Но учитывая постоянное пополнение модельного ряда таких девайсов, наверное, самый разумный выбор — это приобретение нового устройства с лучшими характеристиками. Заявленный производителями ресурс такого железа составляет 3 года и за это время USB-модем успевает технически и морально устареть.

Реестр
На что еще стоит обратить внимание? Иногда решить поставленную задачу помогают совсем не связанные с роутером вещи. Трудно представить, но заполненность системного реестра на компьютере тоже может вызвать подобную проблему. Если вы вспомнили, что данная компьютерная составляющая давно не очищалась, профилактики ради исправьте данную ситуацию
Вручную заниматься чисткой реестра не стоит. Для этого есть очень хорошее приложение — CCleaner. Установите его, запустите, нажмите на «Анализ», затем на «Очистка» — и дело сделано
Если вы вспомнили, что данная компьютерная составляющая давно не очищалась, профилактики ради исправьте данную ситуацию. Вручную заниматься чисткой реестра не стоит. Для этого есть очень хорошее приложение — CCleaner. Установите его, запустите, нажмите на «Анализ», затем на «Очистка» — и дело сделано.
Теперь можно перезагрузить компьютер. Не видит модем? Тогда и роутер перезагрузите. Если у вас USB-модем, просто нужно вынуть его и вставить в соответствующее гнездо. Посмотрите, исчезла ли проблема. Скорее всего, нет. Ведь заполненность реестра редко наблюдается на компьютерах. Поэтому заранее осуществите чистку данной составляющей. Так вы исключите очередной вариант развития событий.
Раздача Yota c ноутбука
Как правило, проблема, когда роутер «не видит» модем заключается в их несовместимости. Если же модем к роутеру подходит, от необходимо сделать следующее:
- Произвести сброс настроек роутера.
- Если и после этого роутер «не видит» модема, нужно проверить правильность настроек провайдера. Кроме того, следует проверить и саму сеть.
- Если к роутеру устройство было подключено посредством кабеля, следует произвести подключение напрямую.
- Проблема может быть связанна и с прошивкой роутера, которую можно попробовать обновить до последней версии.
После выполнения этих действий доступ к Интернету с помощью модема должен появиться. В данном случае решение проблемы о том, почему ноутбук не видит модем «Билайн»
сводится к диагностике ноутбука и переустановке драйверов модема.
Среди активных абонентов оператора сотовой связи Йота значительная часть пользуются услугами доступа в интернет с модема. Это отличная возможность наслаждаться ресурсами Сети на высокой скорости с компьютера, являющаяся незаменимым решением для работы в любое время и в любом месте, а также для пользователей, место проживания которых не позволяет провести скоростной домашний интернет.
Несмотря на то, что оператор обеспечивает своих клиентов качественным и скоростным доступом в сеть, иногда они сталкиваются с различными проблемами, связанными с оборудованием. И сегодня мы разберем наиболее популярные ситуации, в которых могут оказаться клиенты Йота, а также возможные пути их решения.
Как разблокировать загрузчик при наличии кода разблокировки
- Скачайте и распакуйте архив в корень диска «С».
- Откройте файл «unlock.bat» с использованием текстового редактора.
- Найдите строку «fastboot oem unlock ваш код разблокировки».
- Замените фразу «ваш код разблокировки» на код разблокировки из 16 символов. Сохраните измерения.
- Переведите аппарат в режим Fastboot. Выключите смартфон, удерживая кнопку «уменьшения громкости», подключите телефон к компьютеру. Продолжайте держать кнопку до входа в режим.
- После определения телефона, запустите файл «unlock.bat».
- Процесс открытия загрузчика займет меньше секунды. По окончанию получите сообщение об успешной разблокировке.
Проблемы с 4G модемом МТС

При появлении различных глюков на устройствах от МТС рекомендуется в первую очередь полностью переустановить программу «МТС Connect Manager»(Коннект Менеджер). В моей практике именно это действие устраняло практически все возникшие сложности в работе. Такой уж у них глючный софт.
Если при попытке подключения система пишет ошибку «Подключение прервано удаленным компьютером», то чаще всего дело в неправильно введённом пин-коде.
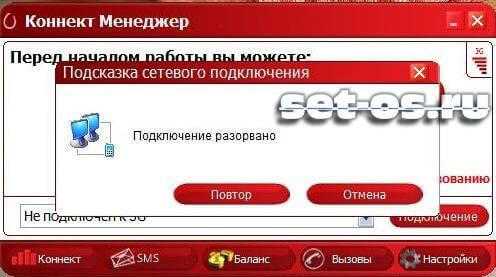
Это же может случится если модем не видит SIM-карту. такое случается даже если она подключена. Попробуйте извлечь её, протереть контакты и вставить обратно.
Проверьте в программе регистрируется ли СИМ-ка, не заблокирована ли она и подключена ли услуга передачи данных.
Бывает, что выдаётся ошибка «Запрос просрочен». Тогда опять же спасает переустановка МТС Connect Manager.
Если в утилите Коннект Менеджер появляется ошибка подключения «Устройство отключено или недоступно», то нужно пробовать переустанавливать драйвер модема.
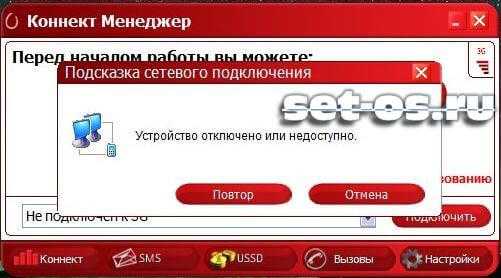
Не помогло? Тогда скорее всего отказало само устройство и его надо нести по гарантии.

Сообщение «Удаленный компьютер не отвечает» появляется в случае проблем с настройками в программе МТС Контент Менеджер. Проверьте какой тип подключения выставлен по умолчанию. Попробуйте по очереди ставить значения «Только 4G», «Только 3G» или «Только EDGE/GPRS». Не подключился ни в одном из вариантов? Звоните в техподдержку.
Общие проблемы
Чтобы не писать одно и то же для каждого из операторов связи, я собрал все возможные общие сбои в один параграф. эти же советы будут актуальны и для других операторов, типа Теле2, которые ещё активно используют 3G. Актуальны потому, что эти неприятности не связаны со стандартом связи, а их причина кроется в компьютере или ноутбуке, к которому подключается 4Ж модем.
Если проблема точно не в сервисной программе и деньги на счету есть, а соединения нет? Начните с того, что просто переткните его в соседний USB-порт.

Если Вы подключили его в разъём на передней панели компьютера, то пробуйте отсоединить и включить в свободный USB-порт сзади, на материнской плате.
Часто встречался с тем, что устройство подцеплено к ПК с помощью кабеля-удлинителя, который могут передавить стулом, перегрызть кошки, переломить на изгибе разъёма и т.п. Тогда исключите его из схемы, включив модем напрямую в компьютер или ноутбук.

Зайдите в диспетчер устройств и посмотрите как 4Г-модем определяется системой, не стоит ли на нём восклицательный знак или стрелочка. Кликните по нему правой кнопкой мыши и в меню выберите пункт «Отключить», затем повторите действия и выберите вариант «Задействовать». Не помогло? Удалите устройство перезагрузитесь. После этого Windows установить драйвер модема заново.
Ещё одна частая проблема — блокировка Интернет-соединения системной безопасности компьютера (файрвол, брандмауэр, Internet Security и т.п.) В этом случае весь трафик, проходящий через подключение будет блокироваться. Поэтому проверьте в параметрах файрвола — не блокирует ли он работу соединения 4G-модема.
P.S. это все известные мне проблемы, которые возникают с 3G/4G/LTE USB-модемами МТС, Мегафон и Билайн. Если ничего из вышесказанного Вам не помогло — собирайте устройство и несите в сервис. Скорее всего проблема аппаратная и своими силами её не решить. Возможно понадобится его замена.
Компьютер не видит 3G модем
Переустановка модема
- Сначала нужно удалить имеющуюся на компе программу. Для этого можно воспользоваться как панелью управления компьютера (удаление программ) , так и скаченной из интернета специализированной программой для удаления, к примеру, такой как Revo Uninstaller .
- Далее, нужно удалить модем из списка устройств. Чтобы это сделать следует зайти в Диспетчер устройств. Расположен он в Панель управления – Система и безопасность – Система . В Диспетчере устройств имеется пункт Контроллеры USB, развернув который следует найти необходимое устройство из появившегося списка. После нахождения модем следует удалить. Это можно сделать, просто нажав клавишуDelete , либо через правую кнопку мыши.
- Затем необходимо произвести очистку реестра. Для этого можно воспользоваться программой, находящейся в свободном доступе в интернете – CCleaner . После ее установки на компе, следует ее запустить и нажать в открывшемся окне на вкладку Реестр. После этого, нужно приступить к поиску проблем через соответствующую строку. По окончании процесса нужно нажать на строку«Исправить» . Далее высветится окно, где необходимо будет сначала сохранить резервные копии, а затем очистить комп, нажав на строку«Исправить отмеченные» .
- После произведенных действий проблема должна устраниться. При повторной установке модема, он должен определяться как новое устройство. Если ОС компа не определяет модем в качестве нового устройства, необходимо произвести следующие действия:
- следует сбросить настройки устройства, для чего можно воспользоваться утилитой My huawey modem . Это программа подходит для МТС и Мегафон модемов. В остальных случаях можно прибегнуть к помощиWindows HyperTerminal .
- в первом случае, необходимо запустить установленную на компьютер программу и выбрать необходимое устройство в имеющемся списке портов. Затем нужно установить связь нажатием кнопки Connect. Когда соединение установится необходимо будет в нижней строке установить AT команду. Она приведет к сбросу настроек. Узнать ее можно в интернете, указав в поисковой строке данные о модеме. Если все пойдет успешно, программа в ответ на команду выдаст «OK».
- после произведенных действий необходимо вытащить устройство и затем снова его установить его в USB-порт.
Причины несправности
Модем от Билайн, выполненный в виде обычной флеш-карты, может не работать в связи с рядом факторов. Их все можно классифицировать по четырем группам:
- проблема с ПК – неправильные настройки сети, блокировка соединения брандмауэром и т.д.;
- физическое повреждение USB-модема;
- отсутствие или некорректная установка драйверов оборудования;
- технические и программные проблемы в работе SIM-карты.
Перед полноценной диагностикой стоит проверить основные причины, которые могут привести к отсутствию сети. Нужно удостовериться в том, что на сим-карте активирована опция интернета, и на балансе имеются денежные средства для ее оплаты.
Проблемы с компьютером
Установить факт того, что модем не запускается из-за проблем в компьютере, можно, вставив устройство в юсб порт другого ПК или ноутбука. Если он станет работать, то нужно восстановить настройки на ПК.
3G и 4G модемы могут не функционировать из-за:
- неправильной настройки протоколов подключения;
- блокировки антивирусной программой брандмауэром или файрволлом;
- отключенного обнаружения сетей.
Исправить проблемы проще всего с помощью утилиты «Восстановление системы». Ее можно найти по следующему пути: Пуск/Стандартные/Служебные. Потребуется запустить программу, выбрать точку сохранения того времени, когда модем работал, подтвердить исполнение процедуры.
Такой способ подойдет для тех систем, в которых включена опция создания точек восстановления. Если они отсутствуют или функция резервного копирования отключена, то можно попытаться восстановить работоспособность, выполнив следующие действия:
- Проверить активность сетевого обнаружения. Потребуется зайти в панель управления ПК и перейти в настройки изменения сетевых профилей. Их можно найти: Панель управления/Сеть и Интернет/Центр управления сетями и общим доступом/Изменение параметров общего доступа. На странице нужно активировать функции сетевого обнаружения и автоматической настройки оборудования.
- Выключить работающую антивирусную программу и брандмауэр.
Механические повреждения
К аппаратным проблемам, из-за которых модем может не включаться, можно отнести:
- Поломка USB порта на ПК или на устройстве. Чтобы удостоверится в работоспособности порта на компьютере, достаточно вставить в разъем любое другое ЮСБ устройство, например, флешку, телефон и т.д. Если оно будет работать, то следует проверить штекер на модеме.
- Поломка частей модема: чип модуля связи, слот под симку, сектор памяти, на котором записан драйвер.
Зачастую, если у модема отсутствует возможность бесплатного гарантийного обслуживания, то дешевле будет купить новый, чем ремонтировать.
Отсутствуют драйвера
USB-модем не будет работать при отсутствии необходимого программного обеспечения и его правильной настройки. Драйвера хранятся в секторах памяти самого устройства. Чтобы установить их, нужно следовать инструкции:
- зайти в «Компьютер»;
- выбрать USB-модем из списка дисков;
- в папке запустить исполняемый файл автозапуска «Autorun.exe»;
- следовать пошаговым инструкциям инсталляционной утилиты.
По умолчанию софт настраивает подключение автоматически. Если интернет не будет работать, то нужно задать параметры самостоятельно. Нужно следовать алгоритму:
- Запустить программу активации соединения Билайн.
- В меню настроек выбрать тип связи настраиваемого подключения: 2G, 3G или 4G.
- Заполнить поля:
- имя соединения: Beeline Internet;
- имя идентификатора точки доступа (APN): internet.beeline.ru;
- номер: *99#;
- логин пользователя: beeline;
- пароль: beeline.
Заблокирована SIM-карта
Интернет может отсутствовать из-за блокировки симки. Такое происходит, если карта долгое время не используется (от 3 месяцев в зависимости от действующего тарифного плана). Убрать ограничение можно:
- в личном кабинете пользователя на сайте или в приложении на смартфоне;
- посетив офис продаж (потребуется паспорт для подтверждения факта владения SIM-картой).
Советы по использованию
- Если вы куда-то едете за город или будете долгое время находиться не дома, то полностью его заряжайте.
- Как оказалось аккумулятор у него достаточно слабый. Но оно и понятно размеры-то не большие. Поэтому если вы сильно от него зависите купите дополнительный внешний аккумулятор для зарядки,
- Использовать его как стационарный роутер я не советую. Во-первых, вы таким образом убьете батарею. Во-вторых, для таким целей есть обычные домашние 3G и 4G роутеры. Но это для тех, кто живет в загородных домах.
- Нужно понимать, что чем дальше вы от города, где стоят вышки 3G и 4G, тем ниже будет скорость. Но тут вопрос как раз к компании. Меня в целом устраивает скорость, но я далеко от города не уезжал. Уважаемые читатели напишите в комментариях, какая у вас скорость, и устраивает ли она вас.
В целом моделька не плохая, но очень узко специализированная то есть использовать её можно только в походных условиях: за городом, в лесу, в поездках в поезде и т.д. Даже в городе есть много мест с бесплатным Wi-Fi.
Да и телефон в этом плане использовать удобно. Если вы не часто будете им пользоваться, то и смысла от него не будет так как раздать интернет и Wi-Fi можно с любого смартфона и планшета. Ну и цена на мой взгляд завышена на 1000 рублей.
Ещё хочется отметить одну вещь другие симки, сторонних операторов, роутер поддерживать не будет. Всё дело в прошивке, они специально сделали так. Оно и понятно, компания борется за своих клиентов, но сам роутер настолько тугоё в настройках конфигурации, что за такую цену, могли бы и убрать это ограничение.
Сбрасываем настройки модема по умолчанию
6.Нажмите «ОК» и вновь попробуйте подключиться.
• Перезагрузите компьютер.
• Переустановите программу MegaFon Internet (MegaFon Modem).
USB-модем не определяется программой MegaFon Internet (MegaFon Modem)
Причины и решения
На самом деле причина одна: не были установлены драйвера для модема, соответственно, система и программа для работы с модемом его не видят. Попробуйте произвести следующие действия:
• Переподключите модем в другой USB-разъем.
Может оказаться так, что тот разъем, к которому вы подключили Ваш модем,
работает некорректно. В таком случае подключите модем к другому разъему. На
компьютере лучше всего подключать модем к портам на задней панели, но в таком случае не забудьте про USB-удлинитель. На ноутбуке Вы можете подключить его в любой другой разъем.
• Перезагрузите компьютер.
• Установите драйвера с помощью утилиты из комплекта программы MegaFon Internet (MegaFon Modem).
Закройте программу для работы с модемом, откройте «Мой Компьютер» (либо просто «Компьютер») на рабочем столе, и откройте папку C:\Program Files\MegaFon Internet (MegaFon Modem)\Driver. Если на диске C:\ две папки Program Files, нужно выбрать папку Program Files (x86).
В этой папке найдите файл driversetup.exe и запустите его. После запуска ничего не должно открыться, это корректно. Подождите 1-2 минуты, и затем вновь откройте программу. Если программа установки драйверов сработает корректно, то в правом нижнем углу дисплея появится уведомление об установке нового оборудования.
Вы не можете подключиться без регистрации в доступной сети
Ошибка указывает на то, что модем не зарегистрировался в сотовой сети. По аналогии, пока Ваш телефон не зарегистрируется в сотовой сети, Вы не можете совершать вызовы. Также и здесь, пока модем не найдет сеть, подключиться к Интернету будет невозможно.

В открывшемся окне нужно ввести команду «ipconfig /all»:
и нажать Enter. В той информации, которую выдаст команда нужно найти блок относящийся к адаптеру «PPP»:
Если таких записей нет, это означает, что ваш модем не получил сетевые настройки от провайдера, однако и получение таких настроек не гарантирует правильную работу соединения. Имея эти данные звоните вашему провайдеру по телефону технической поддержки и выясняете в чем может быть проблема.
Или можете продолжить самостоятельную диагностику. В этом же окне введите команду «ping xxx.xxx.xxx.xxx
» где вместо иксов проставьте адрес вашего DNS сервера:
Если все действия не помогли решить проблему с отображением модема на ноутбуке – обратитесь в тех. поддержку оператора.
Самые распространенные ошибки в работе модема и их решение
Нередки случаи, когда, пройдя все этапы активации и настройки модема, всё равно не работает интернет. Если вы сделали всё верно, но он не подключился, то вам необходимо будет провести некоторые действия.
Индикатор модема горит
Если датчик аппарата, подключённому в ноутбук, не подаёт никаких «признаков жизни», то проблема либо в самом гаджете, либо в USB-разъёме. Если индикатор всё же рабочий, то следует поверить значится ли девайс в списке устройств. Для этого:
- через «Панель управления» перейти в «Свойства системы»;
- далее выбрать вкладку «Оборудование»;
- Кликнуть на «Диспетчер устройств».
В «Диспетчере устройств» выбрать вкладку «Модемы».
В открывшемся списке будут перечислены все активные соединения.
Модема нет в списке устройств
Если в списке вы не обнаружили аппарата от Мегафона, то причины почему не подключается модем всё те же. Следует ещё раз перепроверить USB-разъём, убедиться в исправности девайса от Мегафона и перепроверить установлены ли драйверы.
Обратите внимание на один момент. Бывает, что гаджет не отображается во вкладке «Модемы», но компьютер определяет его как «Неизвестное устройство» в соответствующей вкладке
Модем диагностируется в списке устройств
Если же прибор отображается в «Диспетчере», то нужно провести его диагностику. Требуется выполнить проверку настроек сетевого подключения. Для этого необходимо перейти в соответствующий раздел, выделить нужное оборудование и правой кнопкой мыши открыть «Свойства».
Далее перейти во вкладку «Общие». Вы можете увидеть другие работающие устройства, через которые происходит подключение к интернету. Нужно выделить модем от Мегафона, чтобы в следующий раз соединение происходило через него.














