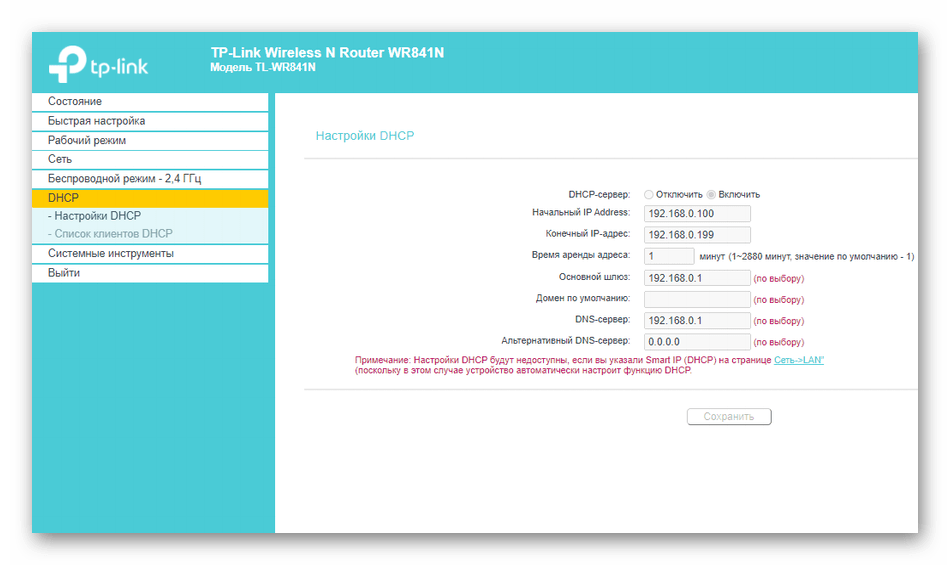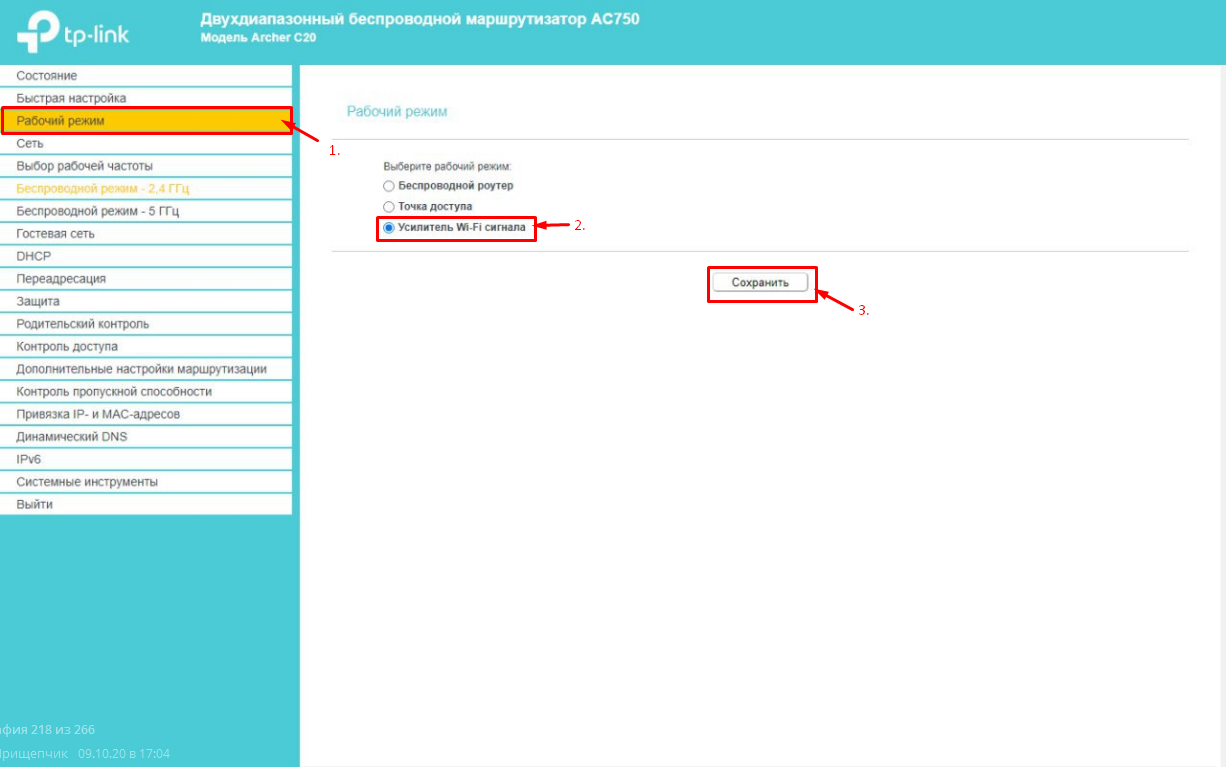Частые проблемы и их решения
Многие пользователи знают, как подключить WiFi репитер, но все равно сталкиваются с трудностями при выполнении работы. Причин может быть множество, начиная с неправильного включения, заканчивая неумением настроить работу. К примеру, повторитель по какой-то причине не видит маршрутизатор. Бывает, что подключение имеется, но доступа к Интернету нет. В таком случае следуйте таким советам:
Поставьте маршрутизатор как можно ближе к ретранслятору. В большинстве случаев настроить репитер WiFi не удается из-за слабого сигнала или нахождения повторителя вне зоны действия сети. Если не удается подключить повторитель с помощью кнопки, используйте метод настройки через управляющую панель. Выше приведена инструкция, как это сделать правильно. При появлении проблем с подключением ретранслятора к роутеру или при отсутствии Интернета вернитесь к заводским настройкам. После этого перезапустите роутер и попробуйте настроить соединение с нуля
Обратите внимание на возможность обновления ПО репитера. Если это возможно, установите новую прошивку, а после этого снова попробуйте подключиться
Войдите в маршрутизатор и поменяйте канал сети. Возможно, действующий сильно загружен.
Применения таких рекомендаций достаточно, чтобы самому настроить репитер для усиления WiFi, а впоследствии устранить трудности с подключением. Если возникают вопросы, можно набрать номер своего провайдера или создать тему на специальных форумах для получения помощи от специалистов.
Как подключить роутер к компьютеру
WiFi-маршрутизаторы могут отличаться в зависимости от конкретной модели, но есть у них и много общего. Ниже мы рассмотрим функционал и процесс подключения обычного WiFi-маршрутизатора. Современные роутеры имею не менее четырех LAN портов, через которые осуществляется подключение к компьютеру. Также на любом маршрутизаторе обязательно есть WAN-порт, предназначенный для подключения кабеля от провайдера.
Говоря о том, как подключить роутер к компьютеру следует сказать, что данная процедура предельно проста и справиться с ней сможет любой пользователь ПК. Для правильного подключения нужно выполнить следующие действия:
-
Правильно обжать витую пару (сетевой кабель), если в этом есть необходимость;
-
Подключить WiFi-маршрутизатор к электросети;
-
Подсоединить сетевые кабели (кабель провайдера и кабель к компьютеру);
-
Настроить сеть (подробная инструкция по настройке ниже). Схема подключения роутера к компьютеру изображена на картинке:
Давайте рассмотрим, как подключить роутер к компьютеру, если WiFi-маршрутизатор уже подключен к другому ПК, то есть вам нужно добавить еще одно устройство в домашнюю сеть, к примеру, ноутбук.
Один конец кабеля подключаем в
LAN
разъем WiFi-маршрутизатора, а другой в разъем сетевой платы ПК. После подключения кабеля на мониторе компьютера должен появится значок наличия доступа к сети.
Если соответствующий значок так и не появился, то вероятнее всего проблема в том, что сетевая карта отключена. Еще одной причиной отсутствия значка подключения к сети является отсутствие нужных драйверов. Заходим в
«Панель управления\Сеть и Интернет\Сетевые подключения»
и проверяем видимость нашей сетевой карты. Если вы видите сетевую карту и она просто отключена, то ее необходимо включить. Для этого нажимаем на ней правой кнопкой мыши и выбираем пункт
«Включить»
. Если сетевая карта не отображается, нужно установить соответствующие драйвера. Для этого вам потребуется диск, который должен присутствовать в комплекте роутером. Если такового диска нет, качаем нужные драйвера с интернета.
Говоря о том, как подключить роутер к компьютеру следует сказать, что возможна и иная ситуация, когда после подключения ПК к WiFi-маршрутизатору соответствующий значок появился, но с восклицательным знаком, то есть возможности подключиться к интернету нет.
Подобная проблема вероятнее всего решиться настройкой сетевой карты. Через панель управления заходим в сетевые подключения, далее в свойствах выбираем пункт
«Протокол Интернета версии 4 (TCP/IPv4)»
и нажимаем кнопку
«Свойства»
. Выбираем пункты
«Получить IP-адрес автоматически»
и
«Получить адрес DNS-сервера автоматически»
, после чего сохраняем все настройки. После этого WiFi-маршрутизатор должен автоматически настроиться на раздачу IP адресов. Впрочем, иногда интернет не работает даже после этих действий. В таком случае нужно проверить на исправность кабель или сам маршрутизатор. Итак, с подключением надеемся все понятно, теперь давайте выясним, как настроить роутер.
Что делать, если не получается зайти в личный кабинет?
Определить IP-адрес
Для входа в личный кабинет может использоваться не только 192.168.1.1, но и 192.168.0.1, 192.168.2.1 или 192.168.1.100. Но это не всегда так, поэтому, если ни один из указанных адресов не подходит, необходимо самостоятельно определить его.
- Открыть окно «Выполнить» зажатием клавиш Win+R – команда cmd – Enter – команда ipconfig – Enter.
- Перейти по пути «Параметры сети и интернет» – «Настройка параметров адаптера» – двойной клик левой кнопкой мышки по рабочей сети – «Сведения».
Подобрать логин и пароль
Обычно с логином проблем нет (используется стандартный admin), а вот пароль приходится поискать. Если стикера на роутере нет или пользователь когда-то изменил данные и забыл их, стоит попробовать такие варианты пароля, как Admin, admin, admin1, superadmin, password, 1234.
В качестве пароля может быть установлен серийный номер, указанный на коробке (S/N).
Также стоит поискать данные на официальном сайте устройства.
Некоторые маршрутизаторы предлагают функцию восстановления пароля – эта опция появляется, когда водится неправильное имя пользователя и/или пароль определенное количество раз. Как правило, это окно запрашивает серийный номер.
Отключить Брандмауэр
Защитник может блокировать вход в админ-панель, поэтому для его отключения необходимо перейти в параметры системы (Win+I):
- Открыть раздел «Обновление и безопасность».
- Перейти во вкладку «Безопасность» и открыть одноименную службу.
- Во вкладке «Брандмауэр» по очереди открыть сеть домена, частную и общедоступную сеть. Передвинуть ползунок в состояние «Откл.».
Отключить прокси
Доступ к админ-панели может отсутствовать из-за прописанного в ОС прокси-сервера. Для его отключения необходимо:
- Зайти в параметры системы (Win+I), открыть раздел «Сеть и интернет».
- Найти в левом меню вкладку «Прокси», в ручной настройке отменить использование опции, передвинув ползунок влево.
Перезагрузить роутер
Перезагрузка завершает работу и перезапускает все функции устройства, но сохраняет его настройки. Данная процедура помогает в ситуациях, когда:
- Консоль администратора не отвечает на свой IP-адрес.
- Были перебои с электричеством.
- Устройство не перезагружалось в течение длительного времени (месяц или больше).
- Необходимо очистить DNS-кэш.
Перезагрузить роутер возможно несколькими способами:
- Отключить устройство от сети, подождать 30 сек. и включить обратно.
- Нажать на специальную кнопку On/Off, расположенную на корпусе, немного подождать и включить обратно.
Настройки ретранслятора: как подсоединить к ПК
Для правильной настройки репитера вам потребуется максимум пятнадцать минут. Последовательность действий будет следующая:
- Вставляем ретранслятор в розетку возле своего ПК. Если вы подключаетесь впервые, загорится красным светом лампа – индикатор питания. Теперь ждем пару минут.
- При проводном подключении подсоединяем репитер к роутеру через LAN кабель.
- Затем загорается другая лампа — Wireless Indicator, это означает, что ретранслятор выполнил подключение к домашней сети и начал выполнять раздачу вай-фай.
- Затем вы увидите свое устройство в перечне доступных беспроводных сетей.
- Заходим в ПК, находим в перечне новый прибор, кликаем на него и выбираем «Подключиться». Наименование будет указано repeater в случае, если подключение выполняется впервые.
- Перед вами появится системное сообщение от Виндовс о том, что роутер не установлен и предложит вам выполнить его настройки.
- Необходимо отказаться от выполнения данного действия и найти в уведомлении строку, позволяющую выполнить подключение без предварительной настройки.
- Вы нажимаете на необходимую ссылку, и ПК в автоматическом режиме выполняет подключение к ретранслятору.
- После того, как ПК будет подключен к репитеру, нужно зайти в панель управления и выполнить настройки параметров прибора.
- Запускаем любой веб-обозреватель, в поисковой строке и вводит IP-адрес повторителя. Подтверждаем действия, нажав Enter.
- Теперь перед вами откроется окошко с предложением авторизоваться. В соответствующие поля вводим логин и пароль. По умолчанию значения выглядят так: admin и admin.
- После того как вы попадете в основное меню, нужно выбрать первый верхний блок. Он называется wireless repeater mode.
- В новом окошке выбираем режим функционирования прибора. При беспроводном соединении нужно выбрать Repeater Mode. Если используете проводное подключение, нужно выбрать AP mode.
- Когда откроется следующее окно, прибор выполнит поиск доступных для подключения сетей вай-фай. Выбираем нужную нам сеть и жмём apply.
- Если на домашней сети установлен код доступа, вводим его.
- В автоматическом режиме будет выполнена настройка сети.
- Затем вам придет уведомление об успешном окончании настроек.
Як виконати вхід на tplinkextender.net, або tplinkrepeater.net?
Для початку потрібно підключити свій пристрій (ПК, ноутбуку, смартфон, планшет), з якого ви будете заходити в web-інтерфейс до підсилювача. Підключитися можна двома способами:
- Найкраще підключити з мережевого кабелю. Кабель йде в комплекті. Підключитися з мережевого кабелю можна до всіх моделей крім TL-WA854RE (на ньому немає Ethernet-порту).
- Так само можна підключиться по Wi-Fi мережі. Навіть коли ретрансляція вже налаштований і підсилює мережу, ви можете зайти в його налаштування. Якщо пристрій нове, то відразу після включення в розетку, з’явиться Wi-Fi мережу з заводським назвою. За замовчуванням мережу відкрита, не захищена паролем. Потрібно просто підключиться до неї.
Після підключення відкрийте будь-який браузер і в адресному рядку (не в рядку пошуку!) Введіть адресу, яка вказана на наклейці вашого підсилювача. Я заходжу на http://tplinkrepeater.net (можна вводити без «http: //»). У вас може бути адреса tplinkextender.net .
Має з’явитися вікно авторизації із запитом логіна і пароля. Заводські: admin і admin . Вводимо їх і натискаємо кнопку «Вхід». Якщо ім’я користувача та / або пароль не підходять, з’являється повідомлення, що невірний пароль, то можливо їх змінили. Потрібно зробити скидання налаштувань, затиснувши на 10 секунд кнопку Reset.
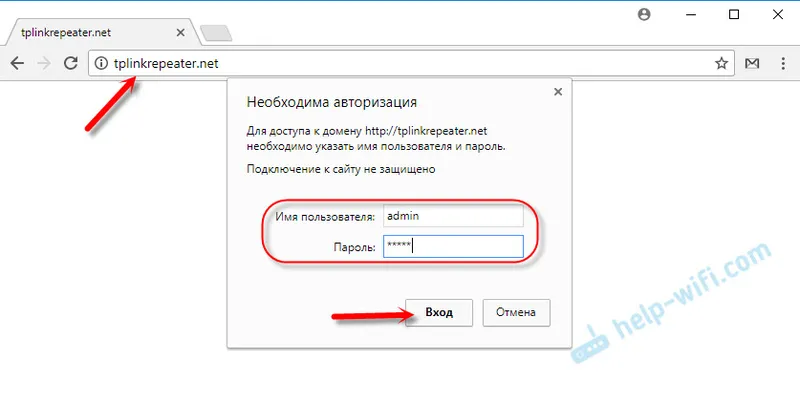
Відкриється сторінка з настройками нашого підсилювача. Якщо він новий (ще не налаштовували), то відразу відкриється майстер швидкого налаштування, за допомогою якого ви зможете підключити повторювач до Wi-Fi мережі, яку потрібно посилити.

Головна сторінка зі статусом підключення і іншими настройками:
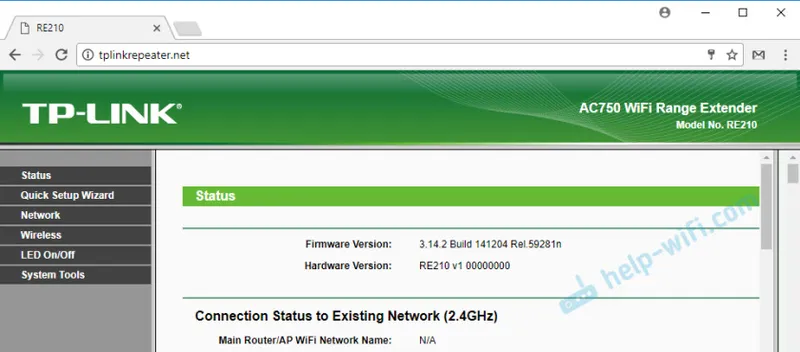
Нова панель управління виглядає ось так:
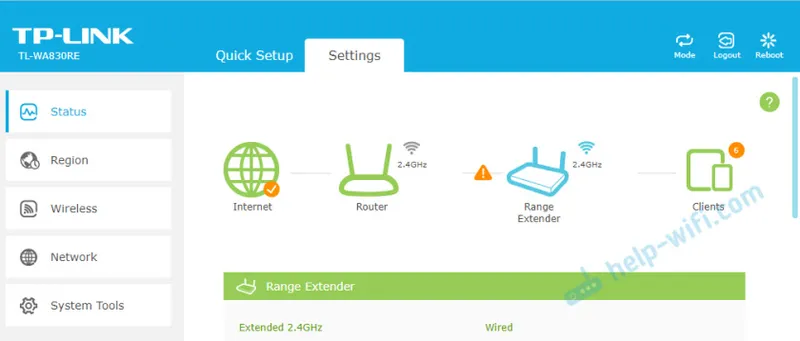
На початку статті я давав посилання на докладні інструкції по налаштуванню деяких моделей. Можливо, вам вони знадобляться.
Список адресов для настройки оборудования TP-Link
TP-Link специализируется на производстве сетевого оборудования, за годы работы было выпущено большое количество различных моделей, настройка которых имеет определенные особенности.
Список адресов для настройки маршрутизаторов от китайского производителя:
- 192.168.0.1 или 192.168.1.1 — используются в зависимости от модели;
- tplinkmodem.net — ADSL-модемы и маршрутизаторы TP-Link;
- tplinklogin.net — старые версии прошивок и маршрутизаторов;
- tplinkextender.net — репитеры и усилители сигнала TP-Link;
- tplinkap.net — точки доступа TP-Link;
- tplinkwifi.net — Wi-Fi роутеры TP-Link последних поколений.
Как зайти на tplinkwifi.net и ввести логин и пароль admin?
Нужно просто набрать адрес в браузере и перейти по нему. Дальше должна открыться страница авторизации, где нужно указать логин и пароль (admin, если вы их не меняли), и войти в веб-интерфейс. Но, если вы читаете эту статью, то скорее всего у вас не получилось это сделать. Давайте попробуем выяснить, почему.
1 Самый главный момент – устройство, с которого вы пытаетесь выполнить вход в систему роутера TP-Link, должно быть подключено к роутеру по сетевому кабелю, или по Wi-Fi. Думаю, это понятно. Более подробно я это показывал в статье: как зайти в настройки роутера TP-Link. Если вы не подключены к роутеру, то скорее всего появится вот такая страница с сообщением:
Здесь важен еще один момент – доступа к интернету может не быть (желтый восклицательный знак возле иконки подключения) , так как ваш маршрутизатор еще скорее всего не настроен на подключение к интернету. Но это не страшно, так как для того, чтобы зайти на tplinkwifi.net, интернет не нужен.
2 Как мне кажется, самая главная ошибка в том, что многие вводят адрес не в адресной строке браузера, а в строке поиска. И поэтому открывается не страничка роутера, а результаты поиска в поисковой системе, откуда вы скорее всего и зашли на мою статью. Если не получается, например, в браузере Опера, то можете попробовать зайти через Хром, или Microsoft Edge в Windows 10.
Нужно выполнить два действия:
- Перейти по адресу tplinkwifi.net (или 192.168.0.1) .
- Ввести имя пользователя и пароль. Заводские: admin и admin.
После этого должна открыться панель управления. Сама страница может отличатся в зависимости от прошивки.
3 Если страница авторизации не открывается, то вполне может быть, что проблема в сетевых настройках вашего компьютера. Нужно проверить, чтобы в свойствах протокола IPv4 вашего подключения к интернету (роутеру) было выставлено автоматическое получение IP-адресов.
Если не знаете как это проверить, то можете посмотреть подробнее в статье: проверка настроек локальной и беспроводной сети в Windows перед настройкой Wi-Fi роутера.
Настройте раздел LAN вашего TP-Link
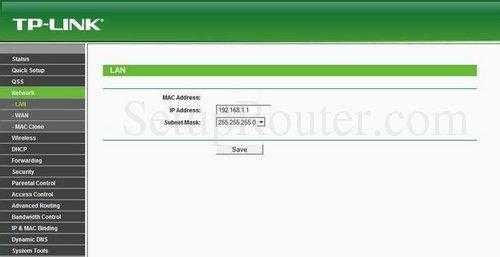
Как настроить роутер TP Link
На этой новой странице поместите курсор в поле с пометкой IP-адрес и введите новый адрес, который вы выбрали для своего маршрутизатора . Наша рекомендация – 192.168.1.254
Затем оставьте маску под сети по адресу 255.255.255.0
Наконец, нажмите « Сохранить» .
Возможные проблемы при изменении IP-адреса вашей локальной сети
Когда вы меняете свой IP-адрес в локальной сети, вы делаете фундаментальное изменение в отношении того, как будут работать ваши сетевые функции и все компьютеры в вашей сети. При применении этих изменений вы потеряете свое интернет-соединение. Ваш маршрутизатор может перезагрузиться и потребовать пару минут, чтобы снова начать отвечать.
Также обратите внимание, что некоторые компьютеры могут быть перезагружены после того, как вы сделаете это изменение, прежде чем они смогут снова подключиться к маршрутизатору или с Интернетом. Виджет от SocialMart
Виджет от SocialMart
Что такое репитер?
Репитер — это повторитель сигнала. Например, сигнала GSM или Wi-Fi. Принцип его работы прост: находясь в зоне устойчивого приёма, репитер принимает сигнал и ретранслирует его дальше, увеличивая таким образом радиус действия беспроводной сети. Работает это так. Предположим вы находитесь в точке А, а в точке Б на некотором расстоянии находится другой человек, которому вам нужно подать сигнал рукой. Но расстояние слишком велико, и ваш визави не может рассмотреть ваши жесты. Если же между точками А и Б поставить ещё одного человека, который будет одинаково хорошо виден с обеих точек, и он повторит ваш сигнал, то ваш сигнал будет получен. Посредник в его передаче это и есть репитер.
Следует иметь в виду, что репитер ретранслирует принятый сигнал усиливая его и распространяя дальше. Но если сигнал на репитер пришёл очень слабый, обработать его не получится.
Для чего нужен репитер?
Бывает, что в доме или квартире не во всех комнатах хорошо работает Wi-Fi. Причины могут быть разные. На пути сигнала находятся бетонные стены, которые уменьшают радиус действия беспроводных устройств. Может быть просто вы находитесь далеко от роутера или роутер маломощный.
Допустим у вас в квартире три комнаты. При этом источник интернета — роутер находится в прихожей, и в двух ближайших комнатах сигнал хороший, а в третьей, дальней слабоват. Чтобы его усилить, достаточно установить в нужном месте репитер. Он подхватит сигнал и передаст его дальше. И, таким образом, ваша беспроводная сеть будет одинаково доступна из любой точки квартиры. Точно так же можно поступить и на дачном участке, если вы хотите пользоваться интернетом в беседке, а сигнал туда не доходит. Разместите репитер в зоне действия роутера и он увеличит его радиус действия.
Поскольку репитер дублирует сигнал роутера, настройки вашей сети остаются неизменными, не важно подключаетесь вы к репитеру или непосредственно к роутеру. Вы даже не заметите, как ваше Wi-Fi устройство переподключится с одного источника сигнала на другой
Для вас всё будет выглядеть так, как будто вы всё время находитесь в зоне действия одной сети.
Как правило, репитер это отдельное устройство с антенной и адаптером питания. Практически все производители роутеров выпускают и репитеры. Его можно приобрести в точках продажи сетевого оборудования. Стоимость таких устройств относительно небольшая.
Однако часто бывает, что на антресолях завалялся старенький роутер, который давно не используется по назначению. Который вполне может выполнять функции репитера. Зачем платить больше, когда можно настроить второй роутер как репитер?
Как настроить интернет на tplinklogin.net или tplinkwifi.net
Прежде чем приступать к настройке интернета, нужно авторизоваться в системе. Если по умолчанию логин и пароль не подходит, то, скорее всего, при первичной настройке данные были изменены. В этом случае придется осуществить сброс устройства до заводских конфигураций. Для этого используется специальная кнопка «Reset», расположенная с обратной стороны корпуса. Ее нужно зажать и удерживать в течение 10-15 секунд, пока устройство не перезапустится.
После авторизации в системе нужно перейти во вкладку «Быстрая настройка» (на нерусифицированных прошивках раздел называется — Quick Setup). На следующей странице нужно указать значения VCI и VPI. Если местный провайдер не выдвигает особых требований в этих разделах, то настройки оставляют неизменными.
Далее нужно настроить тип связи. Как правило, это РРР. Необходимо поставить галочку напротив нужного пункта и кликнуть Далее/Next. Один из основных этапов настроек — указание логина и пароля в разделах «РРР Username, Password». Здесь используются те данные, которые предоставил местный провайдер.
В завершении нужно указать имя точки доступа, пароль и выбрать тип используемой защиты (как правило, WPA2).
Продвинутые настройки маршрутизатора
В этом случае пользователь сам решает, что ему нужно, когда изучен интерфейс роутера. Надо учитывать, что модели могут отличаться друг от друга по своему функционалу.
Рекомендуется заранее уточнять, что подходит для того или иного случая.
- Фильтрация. Можно выбирать различные устройства, подключение к сети для которых запрещено. Обычно опираются на MAC адрес. Выход в интернет по IP тоже допускает фильтрацию.
- Сетевые мосты. Работа в режиме повторителя или репитера сейчас поддерживается практически всеми изделиями. В этом случае перехватывается видимый сигнал, либо его повторяют и усиливают. Иногда это требуется, чтобы всё работало даже в дальних комнатах.
- Режимы или протоколы работы с WiFi. Можно выбирать практически любой стандарт.
- Канал. Его значения находятся в пределах от 1 до 13. Но есть и режим Auto. Именно он интересен большинству пользователей. Переключение необходимо, только если заметна некоторая перегруженность.
Выбираем место
Повторитель представляет собой беспроводной прибор, который применяется для того, чтобы расширять покрытие. Посредством данного устройства пользователь сможет беспрепятственно выполнять подключение. В особенности это актуально для тех мест, где наблюдается совсем слабый прием сигнала с маршрутизатора. В данной ситуации ретранслятор принимает сигналы с роутера и передает их пользователям домашней сети. Для достижения максимальной эффективности применения репитера необходимо тщательно продумать место его установки. Желательно устанавливать прибор непосредственно на границе стабильного приема вай-фай сети от маршрутизатора. Выбирая правильное место для установки устройства, обязательно учитывайте планировку комнаты или офиса.
Обратите внимание, где будут размещаться другие девайсы, на которые будет поступать сигнал с повторителя. Также нелишним будет выполнить проверку скоростных показателей, что подобрать оптимально подходящее место
Можно воспользоваться специальными онлайн-сервисами, к примеру, Speedtest. Не устанавливайте повторители в местах поблизости с другими электронными приборами, поскольку они становятся источником помех.
Настройка интернета в микротик
Сейчас самое время подключиться к провайдеру и настроить интернет. Тут трудно охватить все возможные варианты подключения. Их может быть много. Я рассмотрю два самых популярных способа:
- Вы получаете настройки от провайдера автоматически по dhcp.
- Провайдер дал вам готовые настройки и вы их вводите вручную.
Как я уже писал ранее, для подключения к провайдеру мы будем использовать 5-й порт. Подключайте провод провайдера.
Для получения настроек по dhcp переходите в winbox в раздел IP -> DHCP Client и жмите плюсик. Выбираете интерфейс ether5 и жмете ОК.
Если вы все сделали правильно, то увидите, какой IP адрес получили. В разделе IP -> Addresses будет информация о настройках.
Рассмотрим вариант, когда провайдер выдал все настройки и вам нужно самим их задать. Будем считать, что наши настройки интернета следующие:
| IP адрес | 192.168.1.104 |
| Маска | 255.255.255.0 |
| Шлюз | 192.168.1.1 |
| DNS | 192.168.1.1 |
Сначала укажем IP адрес. Делаем все то же самое, что и в предыдущем пункте при настройке статического IP. Только теперь вместо интерфейса bridge1 указываем ether5 и вводим соответствующий адрес — 192.168.1.104/24. Тут мы сразу указали и адрес и маску подсети.
Дальше нам нужно установить шлюз по-умолчанию. Без этого обязательного шага интернет не заработает. Идем в раздел IP -> Routes и жмем плюсик для добавления шлюза по-умолчанию. В Dst. Address оставляем как есть 0.0.0.0/0, а в поле Gateway вписываем шлюз провайдера и жмем ОК.
Уже сейчас интернет должен заработать, но без указания DNS сервера обращаться можно только по прямым ip адресам. Например можно пропинговать ip адрес серверов гугла. Открываем New Terminal и проверяем.
Теперь установим DNS сервер. Для этого идем в IP -> DNS, в поле Servers вводим адрес dns сервера провайдера. Если у вас их два, то нажав на треугольничек, направленной вершиной вниз, вы можете ввести еще одно значение. Обязательно ставите галочку напротив Allow Remote Requests.
Если у вас внешний IP адрес и вы разрешили удаленные DNS запросы, обязательно выполните настройку firewall и заблокируйте все входящие соединения. Если этого не сделать, то ваш роутер может стать жертвой поддельных dns запросов, которые используют для ddos атак.
На этом все, мы полностью установили настройки интернета провайдера. Можно проверить и пропинговать привычный адрес сайта.
На самом маршрутизаторе уже есть выход в интернет. На нам нужно его настроить для пользователей. Для этого продолжаем настройку mikrotik.
Заключение
Как видите, репитер полностью оправдывает цену и выполняет все заявленные производителем функции, а именно усиливает сигнал. Да, если провести тесты на скорость, то можно заметить ее небольшое снижение (по сравнению с работой напрямую). Но это вполне объясняется расстоянием и проходом сигнала через стены или этажи. Кроме того, использовать его можно и для обеспечения стабильности сети wifi.
Если правильно настроить ретранслятор, то вы сможете пользоваться интернетом не только в самых дальних комнатах вашего дома, но и будете удивлены отсутствием ошибок сети. Которые часто возникают из-за слабого сигнала.
>