Жутко тормозит компьютер?
Многим знакома досадная ситуация, когда операционная система замедляется и тормозит, иногда настолько, что теряет важные данные из-за невозможности их сохранения. Существуют способы избавиться от этих проблем, но лучше не попадать в них.
Полезные шаги в этом случае:
-
Просканировать компьютер на вирусы. Если ПК постоянно тормозит, скорее всего, он содержит вредоносную программу, рекламное ПО или вирус. Сканирование позволит выявить проблему и, как правило, устранить ее.
-
Избавиться от неиспользуемых программ. Лучше удалять ненужное ПО вместе с записями реестра, которые могут замедлить работу компьютера.
-
Очистить реестр. Это может иметь большой эффект, и лучше сделать очистку с помощью специализированного ПО, т.к. ручная очистка требует специальных знаний.
-
Дефрагментировать жесткий диск. Это позволит собрать вместе «разбросанные» по диску файлы, что ускорит ОС доступ к ним.
-
Не слишком использовать многозадачность. Пользователь может быть продуктивным при работе только с несколькими программами, а вероятность того, что ПК будет тормозить, значительно уменьшится.
-
Обновить оборудование. Компьютеры в среднем рассчитаны на срок службы до 5 лет, так как технологии очень быстро развиваются.
-
Переустановить операционную систему. Это крайняя мера, но иногда единственная, которая возвращает «старый быстрый» ПК.
Как видно, все, что обычно нужно сделать, если компьютер «тормозит и зависает», это время от времени уделять ему немного внимания, на что требуется найти лишь несколько минут.
Смена mac-адресов Windows
На большинстве оборудования с операционной системой Microsoft WIndows, оптимальным вариантом смены Mac-адреса является редактирование реестра. Несмотря на визуальную сложность, он не потребует много времени.
Для этого необходимо:
нажать комбинацию клавиш Win + R;
Вход в реестр
- ввести и подтвердить запрос regedit;
- перейти по пути HKEY_LOCAL_MACHINE—SYSTEM—CurrentControlSet—Control—Class—4D36E972-E325-11CE-BFC1-08002BE10318;
- далее, перейти в папку, соответствующую вашему сетевому адаптеру (В нашем случае 0000, как и на большинстве ноутбуков с одним WiFi адаптером);
Создание нового параметра в реестре
- создать в данной папке строковый параметр с именем NetworkAddress;
- дважды кликнув на нем, добавить значение нового mac-адреса, представленного 12 шестнадцатеричными цифрами (например «406186E53DE1»);
- перезагрузить Windows для применения настроек.
После этого адаптер уже не будет находиться в черном списке, а следовательно, удастся выполнить успешное подключение к интернету. Выводы
Существует множество проблем и решений для них. Выяснив, с каким именно оборудованием произошел сбой в работе, можно будет найти оптимальный способ исправления неполадки.
Ноутбук перестал подключаться к WiFi
Если раньше ноутбук подключался к данной сети Wifi, а потом резко перестал (настройки при этом не менялись), причиной неполадки может быть вирус. Он может повредить файл или сбить настройки. Даже если проверка антивирусом ничего не показала, сбить настройки могла установка какой-то программы на ноутбук.
Простое удаление этой программы не приведет к восстановлению сети. Как вариант, можно удалить сетевое подключение и создать его заново, можно сбросить настройки роутера и подключить его с нуля, можно долго искать сбитый параметр на ноутбуке, но легче всего восстановить систему до того уровня, как программа попала в нее.
Восстанавливаем систему
Запуск этого процесса:
- «Пуск»;
- «Все программы»;
- «Стандартные»;
- «Служебные»;
- «Восстановление системы» ;
- «Запуск восстановления системы»;
Фото: Запуск восстановления системы
«Далее»;
- выберите точку восстановления (обновление и установка программ записывается в реестре, потому в открывшемся окне выбираете нужное время восстановления);
- «Далее».
Фото: Окно выбора точки восстановления
Процесс восстановления начнется и по его окончанию ноутбук будет перезагружен. Если проблема во вредоносной программе, то после этого Wifi заработает.
Обновляем драйвера оборудования
Если при проверке сетевого адаптера возле значка драйвера в диспетчере устройств стоит восклицательный знак – нажмите на него правой кнопкой мыши выберите пункт «Задействовать».
Отсутствие записи о драйвере означает, что его нужно установить. Тогда его необходимо скачать с официального сайта производителя. Или воспользоваться диском с драйверами, который идет в комплекте к ноутбуку.
Фото: Обновление сетевого драйвера
Узнать название драйвера можно с информации в диспетчере устройств, в описании к ноутбуку или с помощью специальной программы.
Обновить драйвер можно, если нажать на нем правой кнопкой мыши и выбрать «Обновить». Или зайти в его свойства и там выбрать этот пункт. Даже если с драйвером все в порядке, рекомендуют его заново скачать и установить.
Проверка настроек подключения
Для проверки настроек подключения:
- «Пуск»;
- «Панель управления»;
- «Сеть и интернет»;
- зайдите в пункт «Центр управления сетями и общим доступом»;
- «Изменение параметров адаптера»;
- на «Беспроводном сетевом подключении» нажмите правой кнопкой мыши;
- откройте «Свойства»;
- найдите «Протокол интернета версии 4 (TCP/IPv4)»;
- выделите его и выберите пункт «Свойства»;
- проверьте, чтобы стояли галочки на автоматическом получении IP и DSN адресов;
- нажмите «Ок» во всех окнах.
Фото: Автоматическое получение IP и DSN адресов
При попытке подключения к выбранной сети Wifi в первый раз, появляется сообщение о вводе пароля. Далее к сети должно быть автоматическое подключение при включении ноутбука. Но если ноутбук не хочет автоматически подключатся и каждый раз запрашивает пароль, проверьте, стоит ли галочка «Подключатся автоматически» под названием сети.
Интернет без доступа или ограничен в Windows
Бывает, что выполнив подключение, происходит идентификация без доступа к интернету через Wifi и возле значка сети на панели появляется желтый треугольник:
Фото: Ноутбук не подключен по Wi-Fi
Также, если зайти в «Центр управления сетями и общим доступом».
Войдите в свойства подключения. Если в окне все выглядит, таким образом и в IPv4-подключении пишет «Без доступа к сети», проблема состоит в неправильно введенных IP-адресах или в отключенном на роутере DHCP-сервере.

Фото: IP-адрес на роутере DHCP-сервер
Проверьте, не забыли Вы поставить галочки на получении адресов автоматически. Но если они уже стоят, тогда попробуйте сделать наоборот – прописать все вручную. Получить сетевой адрес можно в настройках роутера. Но в основном IP-адрес стандартный 192.168.1.X, а DNS – 192.168.1.1.
В этом случае меняем вручную только настройки DNS, оставляя IP-адрес автоматическим.
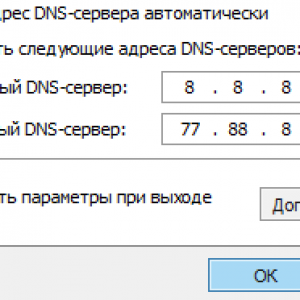
Фото: Ввод вручную настройки DNS
- 8.8.8.8 – это публичный DNS-сервер Google;
- 77.88.8.8 – Yandex.
Причина пятая: Сложности с драйверами
Обычно такая поломка возникает у пользователей, которые переустановили Windows 7. Во время переустановки операционная система ставит свои драйвера. Некоторым адаптерам они подходят, а некоторым нет. Хоть визуально в «Диспетчере устройств» будет отображаться, что все в порядке, все равно рекомендуем установить драйвера скачанные с официального сайта производителя. Или же после установки Windows, скачайте программу, которая поможет автоматически отыскать все самые новые драйвера и установить их. К примеру: DriverPack Solution.
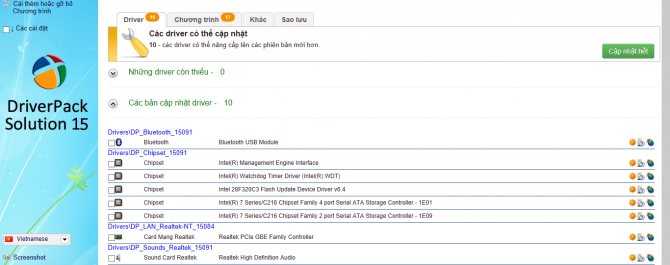
Также удостоверьтесь, что на ПК стоит только один сетевой драйвер. Бывают случаи когда после обновления драйверов на компьютере в «Диспетчере устройств» отображается сразу два сетевых драйвера. Это приводит к конфликту. Удалите один из них и перезапустите ПК.
Из-за чего возникает проблема
Маршрутизатор, который установлен дома у пользователя, не является поставщиком доступа к Интернету. Чтобы подключаться к сети, он должен иметь физическое соединение с провайдером и все необходимые параметры и настройки, иначе доступ будет отсутствовать. Роутер является аппаратом, который может раздавать сигнал Глобальной сети на несколько домашних пользователей по беспроводной сети.
Каждый ноутбук имеет встроенный адаптер для подключения к беспроводным сетям. В случаях с персональными компьютерами, такие устройства в базе идут редко. Необходимо дополнительно приобретать встроенный или внешний USB адаптер.
Однако доступ может пропадать и появляться, возможно возникновение различных ошибок с подключением, которые можно исправить самостоятельно или вызвав специалиста. Одной из таких ошибок является ограничение Интернета по Wi-Fi. Такая неисправность может здорово огорчить в самый неожиданный момент. Поэтому нормальным желанием любого пользователя будет скорейшее исправление.
Чтобы вернуть доступ к Сети, нужно знать основные причины подобной неисправности. Для начала следует проверить возможность соединения и работу в случае с прямым подключением через провод. Если доступ в таком случае есть, однако при соединении с маршрутизатором данные не передаются, то проблема может заключаться в следующем:
- некорректная конфигурация и настройки роутера;
- неверная работа программного обеспечения маршрутизатора;
- неправильная настройка сети вай-фай на персональном компьютере или ноутбуке.
Обратите внимание! Что касается ноутбуков, то Wi-Fi может быть ограничен в случае смены режимов электропитания, например, был установлен экономный
Как убрать ограниченный доступ Wi-Fi на смартфоне?
К сожалению, на смартфоне меньше возможностей для управления настройками сети. Однако, кое-что сделать все равно можем и этого абсолютно достаточно для исправления проблемы.
Как отключить ограниченный доступ Wi-Fi
- Перезагружаем маршрутизатор с кнопки на корпусе (нужно держать около 10 секунд).
- Перезагружаем смартфон.
- Удаляем сеть и запускаем повторный ее поиск. Это можем сделать в «Настройках» на странице «Wi-Fi».
- Меняем канал вещания. Опция расположена в админ-панели роутера в разделе с основными настройками, который часто называется «Беспроводной режим».
- Переключаемся на другой алгоритм шифрования, например, на AES. Опция расположена в подразделе «Защита беспроводного режима».
Мы рассказали обо всех причинах, по которым может появляться ограниченный доступ к Wi-Fi и указали к каждой из них исправление. Таким образом проблема на одном из этапов обязана уйти, ведь мы сделали для этого все необходимое.
Настройки операционной системы
Если точки доступа видны в системе на ноутбуке, переустановка драйвера не потребуется.
Когда адаптер Wi-Fi успешно подключен к сети, но в системном трее присутствует желтый треугольник, оповещающий об ограниченном подключении к интернету, необходимо отключить антивирус и брандмауэр Windows, которые при некорректной настройке или сбое в их работе могут вызывать подобную проблему.
Временное отключение защиты антивируса
Отключение брандмауэра Windows
Оптимальным вариантом для проверки работоспособности интернета, станет выполнение загрузки системы на ноутбуке в безопасном режиме с поддержкой сетевых драйверов.
Для этого понадобится перейти в системные настройки, нажав комбинацию клавиш в Windows «Win+R» и выполнить запрос msconfig.
Командная строка «Выполнить»
После этого откроется окошко «конфигурация системы». В нем необходимо перейти на вкладку «загрузка», где понадобится отметить «безопасный режим» с параметром «сеть».
Далее, выполнив перезагрузку, в системе будут запущены лишь стандартные службы и сетевые драйвера.
Если при таком варианте появился доступ к интернету, необходимо запустить ноутбук в обычном режиме, убрав установленные ранее параметры, а после, поочередно отключать приложения, которые влияют на работу сети. Скорее всего, это могут быть недавно установленные или обновленные программы.
Изменение параметров загрузки системы
Также необходимо просканировать компьютер на наличие вирусов. Оптимальным для этого вариантом станет программа Dr.WebCureIt! Для Windows, так как она не требует установки, бесплатна и всегда содержит актуальную базу.
Проверяем соединение
Если внезапно пропал интернет, стоит первым делом проверить физическое соединение. Доступ к сети может отсутствовать из-за неисправности проводов. Не лишней будет попытка проверить разъемы на предмет повреждений. Часто кабель повреждается в домах, где живут маленькие дети и домашние питомцы. Нужно внимательно проверить все соединения. Если кабель изогнут, на нем отчетливо видны деформации или есть разрыв, его необходимо заменить. Затем обаятельно проверьте штекеры и разъемы. Часто ошибка «Подключено без доступа в интернет» возникает по причине сбитых настроек в компьютере или ноутбуке.

Проблемы с сетевыми настройками на ПК
Давайте рассмотрим самые распространённые проблемы с настройками сети, на подключаемых к роутеру устройствам в порядке частоты их появления.
Настройка IP-адреса и DNS серверов
При появлении на компьютере с ОС Windows сообщения, что сеть без доступа к Интернету, перво-наперво надо проверить правильно ли настроено сетевое соединение между роутером и ПК. Делается это вот как.
Настройка IP и DNS в Windows 11
Нажмите кнопку «Пуск» и кликните по значку с шестерёнкой.
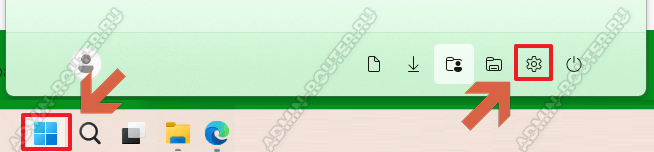
Откроются параметры операционной системы и перейдите в раздел «Сеть и Интернет». Дальше выберите то подключение, через которое ПК соединён с роутером. У меня это беспроводная сеть Wi-Fi, я её и выберу. Если у вас используется кабельная сеть — выбирайте Ethernet.
![]()
В следующем меню выберите пункт «Свойства» своего соединения:
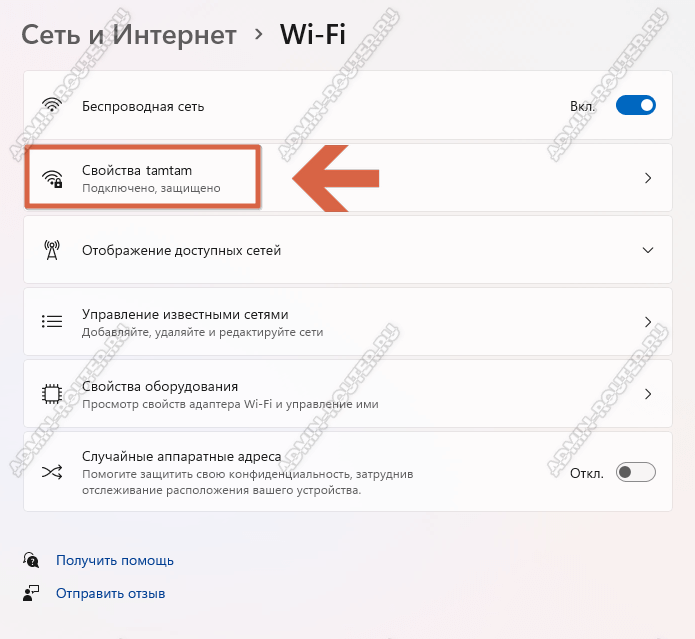
Так откроются основные параметры сетевого соединения
Обратите внимание, чтобы в полях «Назначения IP» и «Назначение DNS-сервера» стояло значение Автоматически(DHCP)
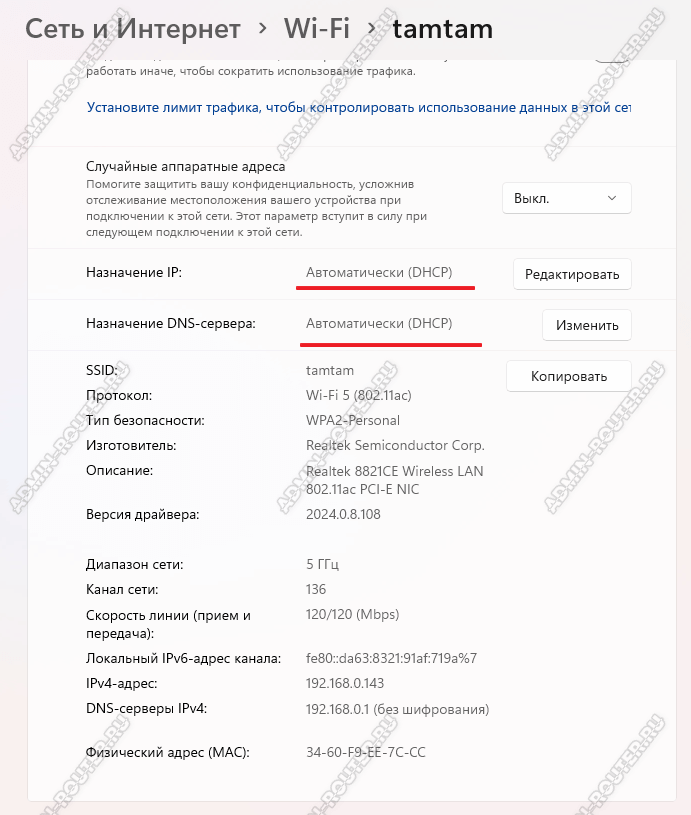
Настройка IP и DNS в Windows 10
В операционной системе Windows 10 и более старых версиях настройка сетевого подключения заключается в следующем. Нажимаем комбинацию клавиш «Win+R» и в окне «Выполнить» введите команду «ncpa.cpl»:
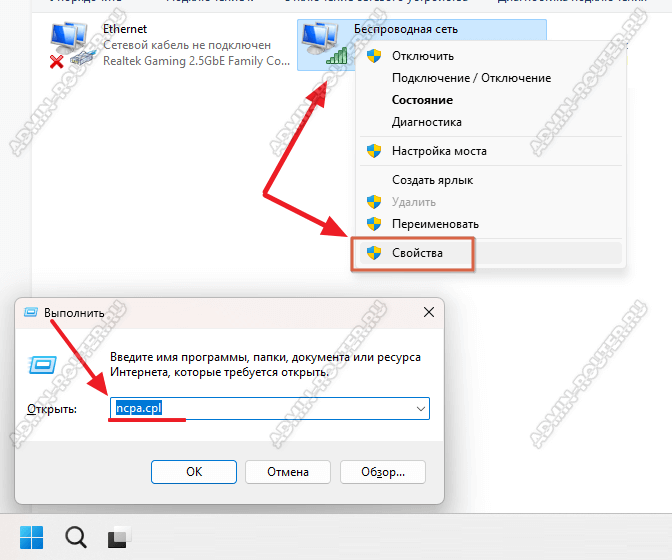
Потом в окне сетевых подключений найдите то, через которое комп подключен к роутеру, кликните по нему правой кнопкой мыши и выберите пункт «Свойства». Появится вот такое окно:
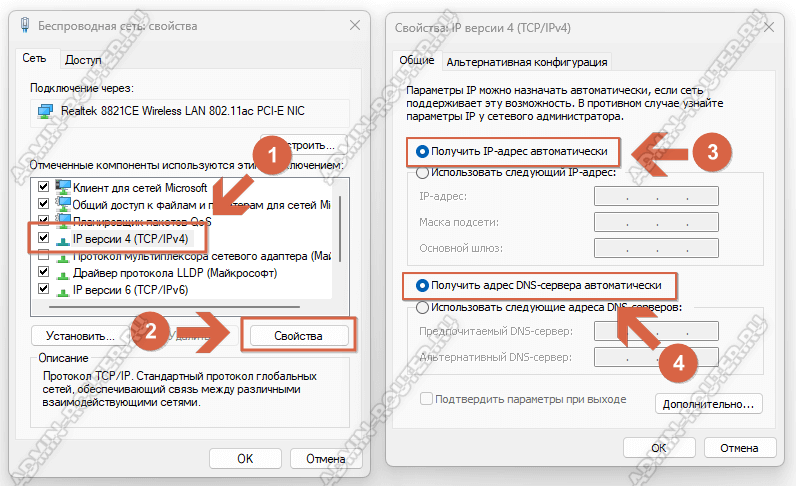
Тут надо выделить пункт «IP версии 4 (TCP/IPv4)» и на кнопку «Свойства». Появится ещё одно окно. Там надо убедиться, чтобы стояли флажки на пунктах «Получить IP-адрес автоматически» и «Получить адрес DNS-сервера автоматически». Если же там, в полях ввода, были установлены собственные значения, то, возможно, проблема с доступом к Интернету заключается именно в этом.
Сброс настроек сети в Windows
Кроме настроек IP и DNS, в ОС Windows причиной проблем с доступом в Интернет может быть сбой работы одной из ключевых сетевых служб, либо какая-то проблема с драйвером сетевой карты. Тут можно долго лазить по параметрам ОС и пробовать проверять каждый из вариантов. А можно сбросить и перезапустить все ключевые моменты работы сети. Делается это так:
В Windows 11 надо зайти в параметры системы и открыть раздел «Сеть и Интернет» ⇒ «Дополнительные сетевые параметры»:
![]()
Далее в строчке «Сброс сети» нажмите кнопку «Сбросить сейчас». Появится окно с подтверждением того, что мы действительно хотим сбросить параметры сети:
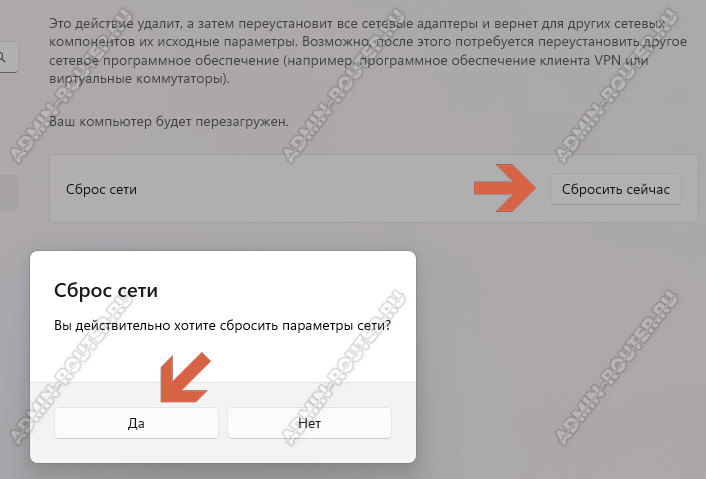
Нажимаем на «Да» и ждём. Процесс сброса займёт некоторое время. Будут переустановлены драйвер сетевой карты, все сетевые службы и протоколы.
В Windows 10 сброс сети можно найти в параметрах системы, открыв раздел «Сеть и Интернет» ⇒ «Сброс сети» ⇒ «Сбросить сейчас».
В более старых ОС Виндовс всё то же самое можно сделать через командную строку. Для этого надо запустить командную строку с правами Администратора и ввести следующие команды:
ipconfig /flushdns — Сброс DNS кэшаipconfig /registerdns — Очистка записей DNSipconfig /release — Подключение DNS сервера зановоipconfig /renew — Обновление IP адресаnetsh int ip reset — Сброс настроек стека TCP/IPnetsh winsock reset catalog — Сброс настроек конфигурации LSP Winsock в реестре Windowsnetsh int ipv4 reset reset.log — Восстановление конфигурации IP протоколов сетевого интерфейса для IPv4netsh int ipv6 reset reset.log — Восстановление конфигурации IP протоколов сетевого интерфейса для Ipv6
Вот как это будет выглядеть в командной строке:
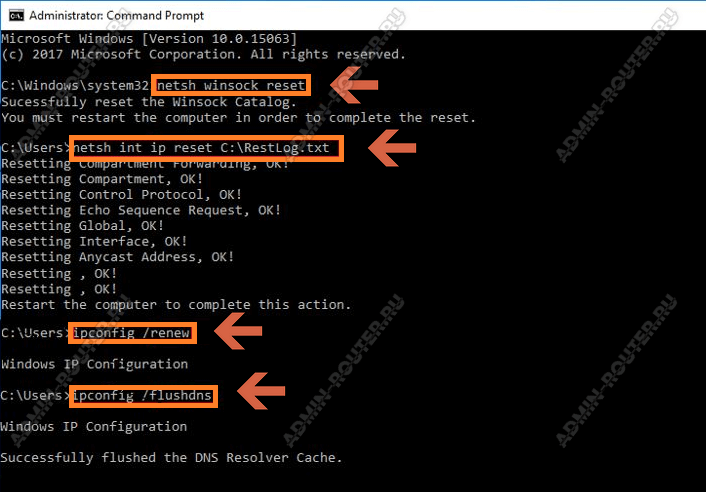
Вводите эти команды можно вводить в любой последовательности, но обязательно поочерёдно. Главное — после ввода каждой из них нажимайте на «Enter». После выполнения последней команды — перезагрузите компьютер.
Подключено, без доступа в Интернет – как исправить
Сузив круг возможных причин и поняв в какую сторону копать, можно попытаться исправить проблему с подключением к сети Wi-Fi без доступа к интернету. И начать это делать нужно в следующем порядке:
- Если, подключив сетевой провод напрямую к ПК, интернет не появился, то проблема на стороне поставщика интернет-услуг. Это может быть авария на линии, технический сбой маршрутизатора или другая причина, которую может решить только провайдер. Можно конечно просто подождать, в надежде, что все решится само собой, но, бездействие – удел слабых. Поэтому нужно позвонить провайдеру и деликатно, желательно без мата, объяснить, как он неправ и как вы негодуете по поводу отсутствующего интернета. Кстати, проблема может быть вызвана банальной неоплатой услуг интернета. Если есть знакомые соседи, пользующиеся тем же провайдером, можно позвонить им и узнать о наличие проблемы с сетью.
Телефоны популярных провайдеров России:Ростелеком: 8 800 707 12 12МТС: 8 800 250 08 90Билайн: 8 800 700 8000 - Если при подключении кабеля напрямую к компьютеру или ноутбуку, интернет появился, то проблема однозначно в роутере. Необходимо подключить сетевой кабель к роутеру в WAN-разъем, убедиться, что провод не перегнут, а разъем – не расшатан. Затем – выключить роутер на 1 минуту. Желательно полностью отключив его от питания. Включить и подождать пока он загрузится. Проверить, горит ли на модеме зеленым цветом светодиод-индикатор интернет-соединения. Проверить, пишет ли до сих пор сообщение «Подключено, без доступа в Интернет»;
- Если проблема сохранилась, то нужно проверить наличие ошибок в работе функции Wi-Fi роутера. Сделать это можно с помощью еще одного сетевого кабеля. Его необходимо подсоединить к LAN-разъему и подключить напрямую к компьютеру. Если заработало – очевидно, что причина в модуле Wi-Fi роутера. Скорее всего он неисправен.
Если звонок в службу поддержки провайдера и перезагрузка роутера результатов не дали, а шансы на подобное крайне малы, то остаются лишь танцы с бубном.
Переподключение к сети
Нужно отключиться от сети на устройстве, а затем снова подключиться. На устройствах Android и iOS это можно сделать из раздела настроек или, воспользовавшись меню.
Перезагрузка устройства
Помимо перезагрузки роутера, следует выключить и включить устройство, на котором отсутствует интернет-соединение. Перед включение желательно подождать минуту.
Обновление драйверов
Если проблема наблюдается только на компьютере или ноутбуке, при этом на других устройствах все работает нормально, то следует обновить драйвера для сетевой карты. Скачать их можно с сайта официального производителя.
Проблема в операционной системе
Проблема может заключаться в неисправной работе операционной системы. В таком случае следует выполнить откат системы, используя точку восстановления. И, если не поможет, переустановить операционную систему. После выполненных действий следует установить последние обновления Windows.
Проблема решилась, но часто повторяется
Если сообщение «Подключено, без доступа в Интернет» появляется регулярно, а служба поддержки поставщика услуг лишь отмахивается, то самое время принять судьбоносное решение и перейти к другому провайдеру. Благо, конкуренция сейчас велика и есть из чего выбирать.
Первая настройка роутера
Указанные выше рекомендации касаются устройств, которые до этого нормально функционировали и раздавали / принимали интернет. Если же происходит первое подключение роутера, то скорее всего дело в его неправильных настройках. Они, как правило, производятся мастером, который прокладывает кабель в дом. И по завершению работы, выполняется проверка на наличие доступа к сети интернет. Но если настройка и проверка не были выполнены должным образом, то это может вылиться в проблему для пользователя.
Чтобы сделать нужные настройки можно обратиться в службу поддержки провайдера. Он пришлет специалиста, который все настроит. Но это также можно сделать самостоятельно. Необходимо лишь знать необходимые конфигурации. Обычно нужные для ввода данные – логин и пароль, указываются в договоре с провайдером, или – в дополнении к нему.
Для ввода данных необходимо перейти в раздел «Сеть», а затем – «WAN».
Интернет не работает после обновления до Windows 10 или установки обновлений в ней
Вы обновились до Windows 10 или установили последние обновления на уже установленную десятку и Интернет (по проводу или Wi-Fi) пропал. Ниже по порядку перечислены шаги, которые следует предпринять в этом случае.
Первый шаг — проверьте, а включены ли все необходимые протоколы для работы Интернета в свойствах подключения. Для этого сделайте следующее.
Нажмите клавиши Windows + R на клавиатуре, введите ncpa.cpl и нажмите Enter.
Откроется список подключений, кликните по тому, которое вы используете для выхода в Интернет, правой кнопкой мыши и выберите пункт «Свойства»
Обратите внимание на список «Отмеченные компоненты используются этим подключением». Для нормальной работы Интернета должен быть включен, как минимум, протокол IP версии 4
Но вообще, обычно по умолчанию включен полный список протоколов, обеспечивающий также поддержку локальной домашней сети, трансформацию имен компьютеров в IP и т.д.
Если у вас важные протоколы оказались выключенными (а такое случается после обновления), включите их и примените настройки соединения.
Удалить из контекстного меню Windows 10 пункт «Отправить» (Поделиться)
Теперь проверьте, появился ли доступ в Интернет (при условии, что проверка компонентов показала, что протоколы по какой-то причине действительно оказались отключены).
Примечание: если для проводного Интернета используются сразу несколько подключений — по локальной сети + PPPoE (высокоскоростное подключение) или L2TP, PPTP (VPN-подключение), то проверьте протоколы и для того и для другого подключения.
Если этот вариант не подошел (т.е. протоколы включены), то следующая по распространенности причина того, что Интернет не работает после обновления до Windows 10 — установленный антивирус или фаервол.
То есть, если перед обновлением у вас был установлен какой-либо сторонний антивирус, и вы, не удаляя его, обновились до 10-ки, это может вызвать проблемы с Интернетом. Такие проблемы были замечены с ПО от ESET, BitDefender, Comodo (включая фаервол), Avast и AVG, но думаю, что список не полный. Причем простое отключение защиты, как правило, не решает проблемы с Интернетом.
Кастомный вид обновленной версии Проводника
Решение — полностью удалить антивирус или фаервол (при этом лучше использовать официальные утилиты удаления с сайтов разработчиков), перезагрузить компьютер или ноутбук, проверить, работает ли Интернет, и если работает — то уже после этого установить нужное вам антивирусное ПО заново (а можно и поменять антивирус, см. Лучшие бесплатные антивирусы).
Помимо антивирусного ПО, аналогичную проблему могут вызывать ранее установленные сторонние программы для VPN, если у вас есть что-то подобное, попробуйте удалить такой софт с компьютера, перезагрузить его и проверить работу Интернета.
Если же проблема возникла с Wi-Fi подключением, причем после обновления Wi-Fi продолжает подключаться, но всегда пишет, что соединение ограничено и без доступа в Интернет, в первую очередь попробуйте следующее:
- Зайдите в диспетчер устройств через правый клик по пуску.
- В разделе «Сетевые адаптеры» найдите ваш Wi-Fi адаптер, кликните по нему правой кнопкой мыши, выберите «Свойства».
- На вкладке «Управление электропитанием» снимите отметку «Разрешить отключение этого устройства для экономии энергии» и примените настройки.
Настройки меню «Отправить» в Windows 10, 8, 7
По опыту, именно это действие чаще всего оказывается работоспособным (при условии, что ситуация с ограниченным подключением по Wi-Fi возникла именно после обновления до Windows 10). Если это не помогло, попробуйте способы отсюда: Соединение Wi-Fi ограничено или не работает в Windows 10.
Неполадки у провайдера
Вчера всё работало, а сегодня появилось это предупреждение. Если так произошло у вас без видимых причин, то в большинстве случаев проблема у провайдера. Поэтому, перед тем как что-либо делать самостоятельно, позвоните в техподдержку. Чаще всего происходит повреждение линий передачи данных, проводятся какие-то технические работы или вы просто забыли вовремя пополнить счёт.
Возможно, вы услышите в ответ, что у провайдера всё работает хорошо, тогда нужно проверить свою сеть и, при необходимости, настроить её. Служба поддержки наверняка предложит услуги своего мастера, но, во-первых, его услуги не бесплатны, а во-вторых, за то время, пока мастер к вам доберётся, можно успеть решить проблему самостоятельно.
Обновите сетевые драйверы
Лучший способ обновить драйверы для вашей сети — это обратиться к производителю компьютера или устройства в режиме онлайн и загрузить и установить драйверы вручную. Пользователи Dell могут скачать драйверы здесь. Пользователи HP могут перейти сюда. Вы также можете обновить драйверы через Интернет с помощью диспетчера устройств. Однако, поскольку ваш компьютер не подключен к Интернету, вы можете использовать только первый вариант.
Обновление за май 2023 года:
Теперь вы можете предотвратить проблемы с ПК с помощью этого инструмента, например, защитить вас от потери файлов и вредоносных программ. Кроме того, это отличный способ оптимизировать ваш компьютер для достижения максимальной производительности. Программа с легкостью исправляет типичные ошибки, которые могут возникнуть в системах Windows — нет необходимости часами искать и устранять неполадки, если у вас под рукой есть идеальное решение:
- Шаг 1: (Windows 10, 8, 7, XP, Vista — Microsoft Gold Certified).
- Шаг 2: Нажмите «Начать сканирование”, Чтобы найти проблемы реестра Windows, которые могут вызывать проблемы с ПК.
- Шаг 3: Нажмите «Починить все», Чтобы исправить все проблемы.
- Пользователи Dell могут перейти на сайт поддержки Dell здесь.
- Щелкните «Поддержка», затем «Драйверы и загружаемые материалы».
- Если вы заходите на сайт впервые, вы увидите экран для ввода вашего служебного номера. В противном случае файлы cookie вашего браузера покажут вам продукты, которые вы посещали в последний раз. Получить драйверы можно тремя способами. Один — использовать значок службы, другой — автоматически определять вашу систему, а второй — вручную искать драйверы. Мы будем использовать самый быстрый метод: использование сервисного тега.
- Проверьте нижнюю часть ноутбука или аккумуляторный отсек. Вы должны получить наклейку с надписью «Метка обслуживания (S / N)». Введите 7-значный буквенно-цифровой код на странице поддержки веб-сайта Dell и нажмите «Отправить».
- Затем Dell загрузит продукт, связанный с меткой обслуживания. На этой странице вы можете выбрать автоматическое обнаружение обновлений или самостоятельно найти драйверы. Щелкните вкладку «Найди себя».
- Разверните раздел Сеть и загрузите драйверы. Если обновление не запускается автоматически, дважды щелкните его, чтобы запустить. Следуйте инструкциям, чтобы завершить установку и перезагрузить компьютер.
Перезапустите Winsock и стек TCP / IP.
Сброс Winsock — это эффективный способ решить проблему доступа в Интернет по IPv6. Этот метод требует использования командной строки высокого уровня. Вот полное руководство.
- Введите командную строку в поле поиска, затем щелкните ее правой кнопкой мыши и выберите в подменю «Запуск от имени администратора».
- В командной строке введите команду netsh winsock reset catalog и нажмите Enter.
- Введите команду netsh int ipv6 reset reset.log и нажмите Enter.
- Перезагрузите компьютер и убедитесь, что ошибка IPv6 no network access Windows 10 устранена. Если этот метод не работает, используйте следующие решения.
Отключить службу поддержки IP
- Одновременно нажмите клавишу с логотипом Windows + клавишу R, чтобы открыть поле «Выполнить».
- Введите services.msc в поле и нажмите Enter, чтобы открыть окно Services.
- Прокрутите окно «Службы» и щелкните правой кнопкой мыши службу IP Helper. Затем щелкните «Свойства».
- В раскрывающемся списке выберите для типа запуска значение «отключено». Затем нажмите ОК, чтобы сохранить настройку.
- Теперь снова щелкните правой кнопкой мыши службу IP Helper в окне «Службы». На этот раз выберите Стоп.
- Закройте окно «Службы» и посмотрите, исправлена ли ошибка.
Совет экспертов:
Эд Мойес
CCNA, веб-разработчик, ПК для устранения неполадок
Я компьютерный энтузиаст и практикующий ИТ-специалист. У меня за плечами многолетний опыт работы в области компьютерного программирования, устранения неисправностей и ремонта оборудования. Я специализируюсь на веб-разработке и дизайне баз данных. У меня также есть сертификат CCNA для проектирования сетей и устранения неполадок.
Сообщение Просмотров: 918
Проверка версии сетевого драйвера
Частой причиной отсутствия Wifi на ноутбуке есть неправильно установленный или устаревший сетевой драйвер. Об этом свидетельствует такая иконка справа внизу на панели уведомлений.
Он показывает, что нет доступных подключений (хотя они на самом деле есть). Такое часто бывает при переустановке системы. Драйвера, которые работали на Windows XP, могут не подходить к Windows 7, а с Windows 7 могут не работать на Windows 8.
Проверить, установлены ли драйвера и если да, то их версию, нужно следующим образом:
- открываем меню «Пуск»;
на надписи «Мой компьютер» нажимаем правой кнопкой мыши; выбираем пункт «Свойства»;
если стоит система Windows XP, но в открывшемся окне выбираем вкладку «Оборудование», а в ней жмем на «Диспетчер устройств»; в более новой системе просто справа в открывшемся окне выберете этот пункт;
тут уже ищите вкладку «Сетевые адаптеры/платы» и в ней свой сетевой адаптер. Он может назваться по-разному, все зависит от Вашего ноутбука;
Если устройство есть, и возле него нет восклицательных знаков, то с драйвером все в порядке.
Чтоб узнать его версию нужно нажать правкой кнопкой мыши на драйвер и выбрать «Свойства».
В открывшемся окне выбрать пункт «Драйвер» и посмотреть его дату разработки.
8. Изменение настроек модема
Если у вас есть доступ к маршрутизатору или модему, вам также следует попробовать изменить некоторые настройки для него. Во-первых, вам нужно изменить беспроводной режим. Он будет присутствовать в настройках беспроводной сети вашего модема. Попробуйте использовать такие режимы, как 802.11b, 802.11g, 802.11n и т. Д., Чтобы узнать, какой из них подойдет вам лучше всего.
Во-вторых, измените тип пароля с WPA2 на WPA/WPA2 в настройки вашего роутера. После изменения любого параметра перезапустите модем. Затем попробуйте подключить к нему свой телефон. Надеюсь, уведомление об ограниченном подключении исчезнет.
Находим и устраняем проблему на стороне Wi Fi роутера
Вы видите, что подключились к Wi Fi роутеру, но нет доступа к интернету. В таком случае в первую очередь давайте начнем искать и устранять неполадку на маршрутизаторе.
Проверяем, приходит ли интернет от провайдера
У любого интернет провайдера случаются поломки или периодически проводятся ремонтные работы. В последнем случае, провайдер должен оповестить на официальном сайте о дате и времени проведения таких работ. Поэтому ваша задача убедиться, что интернет через кабель в WiFi роутер приходит. Для этого вытащите штекер RG 45 из роутера и вставьте в ПК, предварительно настроив соединение к провайдеру. Как настраивать, смотрите в нашей статье: как подключить проводной интернет.
Если от провайдера интернет есть, но пишет без доступа, значит, неполадка в роутере или ноутбуке. Смотрим ниже как это исправить.
Перезагружаем вай фай роутер
Если вай фай работает на компьютере а глобальной сети нет, самое простое, что можно сделать, это перезагрузить маршрутизатор. Выполнить это под силу любому человеку, здесь не нужны особые познания, достаточно просто вытащить блок питания из розетки.
Существует вероятность, что один из процессов находится в зависшем состоянии, из-за этого ваш компьютер будет без доступа в интернет. После перезагрузки все процессы в маршрутизаторе начнут работать по-новому и всемирная паутина появиться на вашем устройстве.
Подключаем стороннее устройство к вай фай
Что делать если вай фай подключен а интернет отсутствует? Возьмите любой гаджет (смартфон, планшет) и подключитесь к роутеру по WiFi. Дальше можно наблюдать два варианта:
- Первый – подключение есть, но без доступа к интернету. В таком случае необходимо проверить настройки вайфай роутера.
- Второй – после подключения, всемирная сеть будет работать. Тогда ищем причину неполадки на ноутбуке.
Сброс на заводские настройки
Если вы убеждены что виновником является именно маршрутизатор, тогда приступайте к проверке всех настроек на нем. Перепроверка всех установок не дала результат? В таком случае рекомендуем сбросить роутер на заводские установки. Поможет вам это реализовать кнопка «Reset». Расположена она сзади устройства, в виде маленькой кнопочки или отверстия.
- Зажмите кнопку на 20 секунд, до момента пока не мигнули одновременно все светодиоды. Если у вас отверстие, тогда воспользуйтесь спичкой, вставьте её до щелчка и удерживайте около 20 секунд.
- Подождите 2 — 4 минуты и можно настраивать. Как настроить вай фай роутер смотрите на нашем сайте.
Далее попробуйте на ноутбуке подключить вай фай в Windows 10, 8, 7, а потом подключится к интернету.
Меняем вай фай канал
Одна из причин почему в вашем беспроводном WiFi отсутствует доступ к интернету. Большинство людей, когда настраивают роутер в графе канал (Channel) ставят значение «Auto». Тогда роутер ваш раздает вай фай с учетом подбора лучшего канала для вещания. Но никто не учитывает тот факт, что роутер может поставить 13 WiFi канал.
А ведь далеко не каждый гаджет может работать на этом канале. У многих данный канал попросту отсутствует. Включить его можно, но для этого необходимо выполнить ряд манипуляций. В связи с этим рекомендуем перейти на фиксированный канал вещания. Пример как это сделать смотрите ниже:
Выполняем вход в меню роутера ( IP и пароль с логином смотрите на нижней стороне).
- Входим в раздел «WiFi или Wireless», «Основные настройки». Находим канал (Channel) и выставляем любой от 1 до 12.
- Жмем кнопку «Сохранить», или «Применить».
DHCP на маршрутизаторе не выдает компьютеру IP
Вот вам еще одна из причин, почему нет интернета. На некоторых моделях роутеров служба DHCP может работать некорректно. В таких случаях обычно помогает обычная перезагрузка. Или ввод данных DHCP в ручном режиме.
- Через браузер войдите в меню маршрутизатора.
- Найдите там пункт «Настройка DHCP» и пропишите начальный IP и конечный IP.
Плохой вай фай сигнал
Иногда бывает, не работает интернет в ноутбуке из-за плохого Wi-Fi сигнала. Он как бы подключен к сети вай фай, но интернет не работает. Попробуйте поднести поближе ПК к роутеру, или усильте сигнал передачи. Как это сделать, можно посмотреть в статье: различные методы усиления wi fi сигнала.



























