Using WiFi Direct on your Windows 10 Iot Core Device — Windows IoT
- 08/28/2017
- 3 minutes to read
WiFi Direct is supported on Windows 10 IoT Core devices through the use of a WiFi Direct enabled USB WiFi adapter. To make sure that WiFi Direct is enabled two things need to be true:
- the hardware of the USB WiFi adapter needs to support WiFi Direct,
- the corresponding driver of the USB WiFi adapter needs to support WiFi Direct.
WiFi Direct provides a solution for WiFi device-to-device connectivity without the need for either a Wireless Access Point (wireless AP) to setup the connection. Take a look at the UWP APIs available in the Windows.Devices.WiFiDirect namespace to see what you can do with WiFiDirect.
Basic sample for WiFi Direct
You can easily test the WiFi Direct functionality with the WiFi Direct UWP sample. We will use the C# version and run the sample of two devices.
Set up the two devices
- MinnowBoardMax (MBM) running Windows 10 IoT Core (see instructions here), with a CanaKit WiFi dongle
- Connect monitor, keyboard and mouse to the MBM
- A Windows 10 PC running the latest Windows 10 Anniversary Update. The PC (or laptop) will need to have WiFi Direct support (e.g. a Microsoft Surface)
- Install Visual Studio 2021 on your Windows 10 PC
- Clone or download the WiFi Direct UWP sample(root of the GitHub repo is here).
- Load the C# version of the WiFi Direct UWP sample in Visual Studio 2017
Run the sample on the two devices
- Compile the sample and deploy/run it on the MBM: Set the «Solution Platforms» combobox to «x86»
- Select «Remote Machine» from the «Run» dropdown
- Start the sample on the MBM without debugging (either by pressing Ctrl-F5 or by selecting «Start Without Debugging» from the «Debug» menu)
- You should see the WiFi Direct sample running on the monitor connected to the MBM
Compile the sample and deploy/run it on the Windows 10 PC:
Start the sample (either F5 or Ctrl-F5)
You should see the WiFi Direct sample running on your Windows 10 PC
On the MBM, select (1) «Advertiser» and press the «Start Advertisement» button The MBM will start advertising itself on the WiFi Direct channelNotice the «Advertisement Status» banner at the bottom of the app.
On the Windows 10 PC, select (2) «Connector» and press the «Start Watcher» button
Pair the devices
- On the Windows 10 PC, select the MBM («ale-mbm01» in our example) from the «Discovered Devices» list and press the «Connect» button
- On the Windows 10 PC, press «Yes» to initiate the pairing process
- On the MBM monitor you should a message with the PIN
- On the Windows 10 PC, you should see a dialog where you need to enter the PIN
Talk on the channel
- The two devices should be connected. You should see a randomly generated device id («hqffpzhz.ggg» in our example) on both screens in the «Connected Devices» list
- You now have a full-duplex channel (or socket) set up on the MBM, select the device («hqffpzhz.ggg») from the «Connected Devices» list
- type a message in the «Enter a message» textbox
- press the «Send» button
- you should see the message being received from the Windows 10 PC
- try sending a message from the Windows 10 PC to the MBM
Шаг 1. Step 1. Настройка физической и виртуальной сети Configure the physical and virtual network
В этой процедуре вы создадите два внешних коммутатора Hyper-V, подключите виртуальную машину к коммутаторам, а затем настроите подключения виртуальных машин к коммутаторам. In this procedure, you create two external Hyper-V Virtual Switches, connect a VM to the switches, and then configure the VM connections to the switches.
Предварительные требования Prerequisites
Необходимо быть членом группы Администраторы или эквивалентными. You must have membership in Administrators, or equivalent.
Процедура Procedure
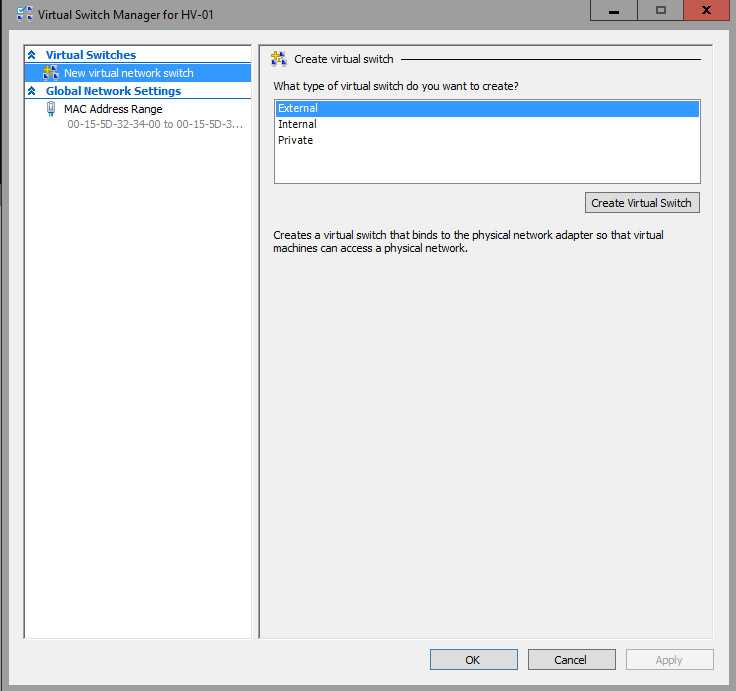
В свойствах виртуального коммутатора введите имя виртуального коммутатора и добавьте Примечания при необходимости. In Virtual Switch Properties, type a Name for the virtual switch, and add Notes as needed.
В поле тип подключения во внешней сети выберите физический сетевой адаптер, к которому нужно подключить виртуальный коммутатор. In Connection type, in External network, select the physical network adapter to which you want to attach the virtual switch.
Настройте дополнительные свойства коммутатора для развертывания и нажмите кнопку ОК. Configure additional switch properties for your deployment, and then click OK.
Создайте второй внешний виртуальный коммутатор, повторив предыдущие шаги. Create a second external virtual switch by repeating the previous steps. Подключите второй внешний коммутатор к другому сетевому адаптеру. Connect the second external switch to a different network adapter.
В диспетчере Hyper-V в разделе виртуальные машины щелкните правой кнопкой мыши виртуальную машину, которую требуется настроить, и выберите пункт Параметры. In Hyper-V Manager, under Virtual Machines, right-click the VM that you want to configure, and then click Settings.
Откроется диалоговое окно Параметры виртуальной машины. The VM Settings dialog box opens.
Убедитесь, что виртуальная машина не запущена. Ensure that the VM is not started. Если оно запущено, выполните завершение работы, прежде чем настраивать виртуальную машину. If it is started, perform a shutdown before configuring the VM.
В списке оборудование щелкните сетевой адаптер. In Hardware, click Network Adapter.
В окне свойства сетевого адаптера выберите один из виртуальных коммутаторов, созданных на предыдущих шагах, а затем нажмите кнопку Применить. In Network Adapter properties, select one of the virtual switches that you created in previous steps, and then click Apply.
В поле оборудование щелкните, чтобы развернуть значок плюса (+) рядом с пунктом сетевой адаптер. In Hardware, click to expand the plus sign (+) next to Network Adapter.
Также можно включить объединение сетевых карт с помощью команды Windows PowerShell: You can also enable NIC Teaming with a Windows PowerShell command:
а. a. Выберите динамический для Mac-адреса. Select Dynamic for MAC address.
b. b. Щелкните, чтобы выбрать защищенную сеть. Click to select Protected network.
c. c. Выберите этот параметр, чтобы включить этот сетевой адаптер в состав команды в гостевой операционной системе. Click to select Enable this network adapter to be part of a team in the guest operating system.
d. d. Нажмите кнопку ОК. Click OK.
Чтобы добавить второй сетевой адаптер, в диспетчере Hyper-V в области виртуальные машины щелкните ту же виртуальную машину правой кнопкой мыши и выберите пункт Параметры. To add a second network adapter, in Hyper-V Manager, in Virtual Machines, right-click the same VM, and then click Settings.
Откроется диалоговое окно Параметры виртуальной машины. The VM Settings dialog box opens.
В окне Добавить оборудование выберите пункт сетевой адаптер и нажмите кнопку добавить. In Add Hardware, click Network Adapter, and then click Add.
В поле оборудование щелкните, чтобы развернуть значок плюса (+) рядом с пунктом сетевой адаптер. In Hardware, click to expand the plus sign (+) next to Network Adapter.
Щелкните Дополнительные компоненты, прокрутите вниз до пункта Объединение сетевых карт и выберите включить этот сетевой адаптер в качестве части команды в гостевой операционной системе. Click Advanced Features, scroll down to NIC Teaming, and click to select Enable this network adapter to be part of a team in the guest operating system.
Нажмите кнопку ОК. Click OK.
Поздравляем! Congratulations! Вы настроили физическую и виртуальную сеть. You have configured the physical and virtual network. Теперь можно приступить к созданию новой группы сетевых адаптеров. Now you can proceed to creating a new NIC Team.
Настройка и использование Wi Fi Direct
Для чего нужен Вай Фай Директ в телефоне, вы уже знаете – соединять устройства между собой. Давайте кратко отметим, какие устройства поддерживают работу технологии:
- Телевизоры;
- Компьютеры;
- Ноутбуки;
- Планшеты;
- Смартфоны;
- Принтер;
- Веб-камера;
- Беспроводные наушники;
- Приставки;
- Любые мобильные аппараты, оснащенные антенной.
Не нужно задумываться, как включить Вай Фай Директ на ноутбуке или ПК – компьютер сам увидит доступную сеть для подключения, вам останется только ввести пароль.
На Android
Инструкции для Андроида могут отличаться в зависимости от модели устройства – мы приведем упрощенный вариант, который подойдет каждому пользователю:
- Откройте настройки телефона;
- Войдите в раздел «Беспроводные сети» или «Подключения»;
- Перейдите к сетям Вай-Фай;
- Вы увидите иконку Директа на верхней или нижней панели;
- Нажмите на нее, чтобы активировать работу режима. Готово!
На iPhone
Разобрались с Андроидом – пора поговорить, как включить Вай Фай Директ на Айфоне. Вам не нужно задумываться об инструкциях – активация производится как стандартное включение беспроводного соединения:
- Откройте настройки смартфона;
- Кликните на иконку беспроводного интернета;
- Переведите тумблер в положение «Включено»;
- Дождитесь появления доступных вариантов подключения в радиусе действия;
- Кликните на нужную строку, при необходимости введите код.
А теперь в двух словах расскажем, как пользоваться Вай Фай Директ:
- Выберите нужный файл;
- Откройте меню и найдите кнопку «Поделиться»;
- Среди доступных вариантов найдите иконку беспроводной связи Wi Fi;
- Кликните и запустите поиск доступных устройств;
- Подтвердите соединение девайсов – возможно, придется ввести установленный ранее пин-код;
Дождитесь передачи файла. Готово!
Вместе мы выяснили, как настроить Wi Fi Direct и применять его на практике – давайте затронем активацию режима в умных телевизорах, оснащенных модулем.
Шаги
Если подключение не удалось установить
При отображении экрана ожидания для режима Wi-Fi Direct нажмите кнопку OPTIONS, затем выберите . Если устройство поддерживает WPS, выберите . В противном случае выберите и следуйте инструкциям на экране для завершения настройки.
Подключение к другому устройству
Выполните вышеперечисленные шаги для подключения устройств. Можно зарегистрировать до 20 устройств, а также подключить до 5 устройств одновременно. Чтобы подключить другое устройство, когда уже подключены 5 устройств, отключите ненужное устройство, затем подключите требуемое устройство.
Изменение имени телевизора, отображаемого на подключенном устройстве
При отображении экрана ожидания для режима Wi-Fi Direct нажмите кнопку OPTIONS, затем выберите .
Отображение списка подключенных устройств/отмена регистрации устройств
При отображении экрана ожидания для режима Wi-Fi Direct нажмите кнопку OPTIONS, затем выберите [Показать список устр-в / Стереть].
Чтобы отменить регистрацию устройства, выберите в списке устройство, которое требуется удалить, затем нажмите кнопку . Затем на экране подтверждения выберите .
Чтобы отменить регистрацию всех устройств, нажмите кнопку OPTIONS в списке, выберите , затем на экране подтверждения.
Отображение диалогового окна при попытке подключения устройства к телевизору
Активация этой функции позволяет избежать подключения ненужного устройства.
При отображении экрана ожидания для режима Wi-Fi Direct нажмите кнопку OPTIONS, затем выберите .
Обратите внимание, что после отклонения запроса на регистрацию от устройства, это устройство не удастся подключить, пока оно не будет удалено из списка устройств. Чтобы подключить отклоненное устройство, нажмите кнопку OPTIONS, выберите [Показать список устр-в / Стереть], затем удалите отклоненное устройство
Затем выполните новое подключение к данному устройству
Чтобы подключить отклоненное устройство, нажмите кнопку OPTIONS, выберите [Показать список устр-в / Стереть], затем удалите отклоненное устройство. Затем выполните новое подключение к данному устройству.
Пропуск шагов подключения со второго раза
После регистрации устройства путем выполнения следующей настройки можно сразу приступить к воспроизведению содержимого на экране телевизора, отправив это содержимое с устройства (за исключением режима Wi-Fi Direct).
Нажмите кнопку HOME, а затем выберите → → → .
Если телевизор подключен к беспроводному маршрутизатору (или к точке доступа) на частоте 5 ГГц с помощью адаптера USB беспроводной локальной сети, выберите для параметра значение .
Wi-Fi является знаком Wi-Fi Alliance.
Wi-Fi Direct является знаком Wi-Fi Alliance.
Часть 1: Виртуальный адаптер Microsoft Wi-Fi Direct
Сброс настроек Microsoft Wi-Fi Direct Virtual Adapter
В реестре хранятся настройки адаптера Wi-Fi, и его можно удалить, удалив параметр HostedNetworkSettings, доступный в редакторе реестра.
Команда, которая вам понадобится для удаления этого параметра, выглядит следующим образом:
reg delete hklm \ system \ currentcontrolset \ services \ wlansvc \ parameters \ hostednetworksettings / v hostednetworksettings
И после ввода или ввода этой команды следующим шагом в процессе удаления вышеупомянутого параметра является перезагрузка системы. После перезапуска системы проверьте, были ли сброшены настройки адаптера Wi-Fi или нет.
Если настройки были успешно сброшены, значение «ПараметрыБудет отображаться как «Не настроено» под «Настройки размещенной сетиВ командной строке. И, с другой стороны, если настройки не были сброшены успешно, это не будет отображаться таким образом.
Удаление Microsoft Wi-Fi Direct Виртуальный адаптер
Независимо от того, нужна вам эта функция или нет, она все равно будет в вашей Windows. И, когда дело доходит до удаления этой функции, у вас есть следующие шаги:
- Самый первый шаг — остановить размещенную сеть.
- Далее вам нужно будет отключить беспроводную хостинговую сеть.
- Как только вы закончите с шагами, упомянутыми выше, вы должны запустить диспетчер устройств.
- Как только вы окажетесь внутри диспетчера устройств, перейдите в раздел «Сетевые адаптерыИ искать «Виртуальный адаптер Wi-Fi Microsoft» вон там. Найдя эту опцию, просто перейдите к ней и отключите или удалите ее, выбрав «Отключить устройство”Из контекстного меню.
- Теперь перезагрузите или перезагрузите компьютер или компьютер. Вот и все.
Как пользователь, вы должны выполнить вышеупомянутые шаги, которые фактически работают как временное решение. Это означает, что вы не будете удалять или удалять виртуальный адаптер Microsoft Wi-Fi Direct навсегда.
Виртуальный адаптер Microsoft Wi-Fi Direct все равно останется в вашей системе. И это появится снова с порядковым индексом, как Прямой виртуальный адаптер Wi-Fi Microsoft № 2и т. д., как только вы создадите новую точку доступа. Когда дело доходит до конфигурации этого нового виртуального адаптера, он будет полностью таким же, как и у вашей старой точки доступа.
Приведенная выше информация просто указывает на то, что Windows не поставляется с одним виртуальным адаптером Wi-Fi. Скорее, существует множество таких адаптеров, из которых только один обычно активен в конкретное время. Но если вам как-то удастся отключить активный виртуальный адаптер (как мы это делали с помощью процесса, упомянутого выше), появится новый виртуальный адаптер. Это просто означает, что вы не можете навсегда отключить или удалить его.
Удаление виртуального адаптера Wi-Fi, если установлена карта Intel WLAN
Если на вашем компьютере установлена карта Intel WLAN, на вашем компьютере или компьютере должны быть установлены два виртуальных адаптера Wi-Fi. И это только из-за наличия модуля, помеченного как «Технология Intel My Wi-Fi«. Так как же удалить один из двух доступных виртуальных адаптеров Wi-Fi? Процесс на самом деле очень прост, когда дело доходит до его удаления. Все, что вам нужно сделать, это просто выполнить шаги, указанные ниже:
Кроме того, если вы обеспокоены как взломать Xfinity wifi или ошибка ERR_ADDRESS_UNREACHABLE в Google Chrome вот лучшие решения для вас.
Шаг 1: Перейти к панели управления
Сначала перейдите в панель управления на ПК с Windows или на компьютере. Затем перейдите к списку установленных программ или программ.
Шаг 2: Удалите «Intel My Wi-Fi Technology»
В списке установленного программного обеспечения вы увидите «Intel PROSet / Wireless«. При этом вы найдете «Технология Intel My Wi-Fi«. Все, что вам нужно сделать, это просто удалить эту функцию.
Шаг 3: Завершите процесс
После успешного удаления вышеупомянутой функции один из двух доступных виртуальных адаптеров Wi-Fi немедленно исчезнет. И второй виртуальный адаптер можно удалить, следуя процессу, упомянутому выше в этой статье. И это сделано.
Как включить Miracast в Windows 10
17.10.2016  windows | для начинающих
Miracast — одна из технологий для беспроводной передачи изображения и звука на телевизор или монитор, простая в использовании и поддерживаемая многими устройствами, в том числе, компьютерами и ноутбуками с Windows 10, при наличии соответствующего Wi-Fi адаптера (см. Как подключить телевизор к компьютеру или ноутбуку по Wi-Fi).
В этой инструкции — о том, как включить Miracast в Windows 10 для подключения телевизора в качестве беспроводного монитора, а также о причинах того, что такое подключение не удается и способах их исправления.
Подключение к телевизору или беспроводному монитору по Miracast
Для того, чтобы включить Miracast и передавать изображение на телевизор по Wi-Fi, в Windows 10 достаточно нажать клавиши Win+P (где Win — клавиша с эмблемой Windows, а P — латинская).
Внизу списка вариантов проецирования дисплея выберите «Подключение к беспроводному дисплею» (о том, что делать, если такого пункта нет — см. далее).
Начнется поиск беспроводных дисплеев (мониторов, телевизоров и подобных)
После того, как нужный экран будет найден (обратите внимание, что для большинства телевизоров, требуется их предварительно включить), выберите его в списке
После выбора начнется подключение для передачи по Miracast (может занять некоторое время), а затем, если всё прошло гладко, вы увидите изображение монитора на вашем телевизоре или другом беспроводном дисплее.
Если Miracast не работает в Windows 10
Несмотря на всю простоту необходимых действий для включения Miracast, часто не все работает так как ожидается. Далее — возможные проблемы при подключении беспроводных мониторов и способы устранить их.
Устройство не поддерживает Miracast
Если пункт «Подключение к беспроводному дисплею» не отображается, то обычно это говорит об одной из двух вещей:
- Имеющийся Wi-Fi адаптер не поддерживает Miracast
- Отсутствуют необходимые драйвера Wi-Fi адаптера
Второй признак того, что дело в одном из этих двух пунктов — отображение сообщения «ПК или мобильное устройство не поддерживает Miracast, поэтому беспроводное проецирование с него невозможно».
Если ваш ноутбук, моноблок или компьютер с Wi-Fi адаптером были выпущены до 2012-2013 года, можно предположить, что дело именно в отсутствии поддержки Miracast (но не обязательно). Если они более новые, то с большей вероятностью дело в драйверах адаптера беспроводной сети.
При этом, даже если официальные драйверы для Windows 10 отсутствуют, следует попробовать те, что представлены для версий 8.1, 8 или 7 — на них Miracast так же может заработать.
Не удается подключиться к телевизору (беспроводному дисплею)
Вторая распространенная ситуация — поиск беспроводных дисплеев в Windows 10 работает, но после выбора долгое время происходит подключение по Miracast к телевизору, после чего вы видите сообщение о том, что подключиться не удалось.
В этой ситуации может помочь установка последних официальных драйверов на Wi-Fi адаптер (как описывалось выше, обязательно попробуйте), но, к сожалению, не всегда.
Причем для этого случая четких решений у меня нет, есть только наблюдения: такая проблема чаще всего возникает на ноутбуках и моноблоках с процессорами Intel 2-го и 3-го поколения, то есть не на самом новом оборудовании (соответственно, используемые в этих устройствах Wi-Fi адаптеры тоже не новейшие). Также случается, что на данных устройствах подключение Miracast работает для одних телевизоров и не работает для других.
Отсюда могу вынести лишь предположение, что проблема с подключением к беспроводным дисплеям в данном случае может быть вызвана не полной поддержкой более используемого в Windows 10 или со стороны телевизора варианта технологии Miracast (или каких-то нюансов этой технологии) со стороны более старого оборудования. Еще один вариант — неправильная работа этого оборудования именно в Windows 10 (если, например, в 8 и 8.1 Miracast включался без проблем). Если ваша задача — просматривать фильмы с компьютера на телевизоре, то вы можете настроить DLNA в Windows 10, это должно сработать.
А вдруг и это будет интересно:
Как полностью удалить Microsoft Wi-Fi Direct Virtual Adapter
Как, вы вероятно, знаете компьютер с ОС Windows можно легко превратить в Wi-Fi точку доступа, которую могут использовать другие устройства для выхода в интернет (Точка доступа Wi-Fi в Windows 8, Как раздать WiFi с Windows 10).Однако нормальных средств удаления такой точки доступа в Windows 10, когда она не нужна более, Microsoft не предусмотрела.
- В Windows 7 — Microsoft Virtual WiFi Miniport Adapter
- В Windows 10 / Windows 8.1 — Microsoft Wi-Fi Direct Virtual Adapter
Как обычно удаляется виртуальный Wi-Fi адаптер Microsoft
Как правило, удаление виртуального адаптера Wi-Fi пользователи выполняют следующим образом:
- Выключается запущенная размешенная сеть: netsh wlan stop hostednetwork
- Запрещается запуск размещенной сети: netsh wlan set hostednetwork mode=disallow
- После этого, открывается «Диспетчер устройств» (Devmgmt.msc) в разделе Сетевые адаптеры (Network adapters) ищется неактивное устройство с именем Microsoft Wi-Fi Direct Virtual Adapter, и с помощью контекстного меню вызывается его отключение (Disable Device) и/или удаление (Delete).
Примечание. Отключить этот адаптер можно и из командной строки PowerShell с помощью команды:Get-NetAdapter -InterfaceDescription «Microsoft Wi-Fi Direct Virtual*» | Disable-NetAdapter -Confirm:$false
- Компьютер после этого нужно перезагрузить
Однако проблема в том, что при таком отключении виртуального Wi-Fi адаптера Microsoft, после перезагрузки компьютера эта устройство опять появляется в списке сетевых карт
Дело в том, что при таком отключении скрытый виртуальный адаптер в системе все равно остается (он не удаляется), а если понадобится создать новую точку доступа, то в системе появится новый виртуальный адаптер с порядоковым индексом (Microsoft Wi-Fi Direct Virtual Adapter #2, Microsoft Virtual WiFi Miniport Adapter #3, Microsoft Virtual WiFi Miniport Adapter #4 и т.д.), причем он все равно будет использовать конфигурацию старой точки доступа. Таким образом в системе одновременно может присутствовать несколько виртуальных адаптеров, и только из них может быть активным.
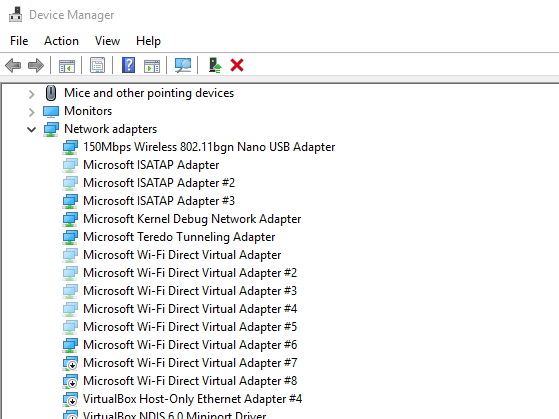
Как правильно сбросить настройки Microsoft Virtual WiFi Miniport Adapter
Настройки точки доступа хранятся в реестре, поэтому для их очистки нужно в ветке реестра HKLM\System\CurrentControlSet\Services\WlanSvc \ Parameters\HostedNetworkSettings удалить DWORD параметр HostedNetworkSettings.
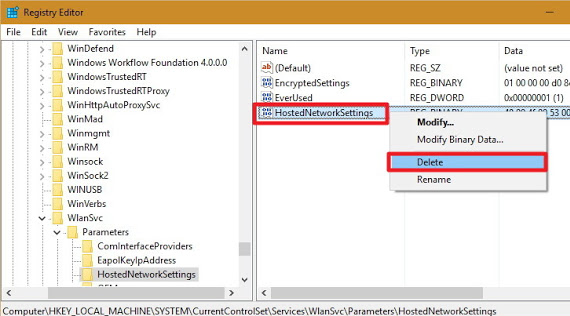
Удалить параметр можно командой:
reg delete hklm\system\currentcontrolset\services\wlansvc\parameters\hostednetworksettings /v hostednetworksettings
Теперь нужно перезагрузить компьютер. После загрузки, проверьте, что настройки размешенной сети сброшены
net start wlansvcnetsh wlan show hostednetwork
В поле Settings раздела Hosted network settings должно остаться значение Not configured.
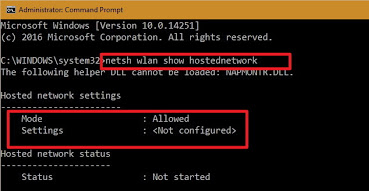
Удаление виртуального WiFi адаптера Microsoft на компьютере с WLAN картой Intel
С WLAN адаптерами Intel, есть другая проблема. В том случае, если на компьютере установлен модуль Intel My WiFi Technology / Технология Intel My WiFi (как правило устанавливается вместе с пакетом драйверов Intel PROSet/Wireless), в системе может оказаться 2 сетевых адаптера Microsoft Virtual WiFi Miniport, удалить которые нельзя.
В этом случае нужно в списке установленного ПО в панели управления найти Intel PROSet/Wireless, изменить его и удалить компонент Intel My WiFi Technology.

После этого один виртуальный адаптер должен пропасть. Второй при этом можно удалить описанным выше методом.
Microsoft WiFi Direct Virtual Adapter #2 Has a Driver Problem
If the Wi-Fi Direct features are not working properly on your computer, or you see a yellow triangle with an exclamation mark on the “Microsoft Direct Wi-Fi Virtual Adapter #2” icon in Device Manager, you can try resetting it.
This device cannot start. (Code 10) {Operation Failed} The requested operation was unsuccessful.
or:
Microsoft Wi-Fi Direct Virtual Adapter has a problem.
To do this, you need to reset the TCP/IP stack settings in Windows. Open an elevated command prompt and run the commands:
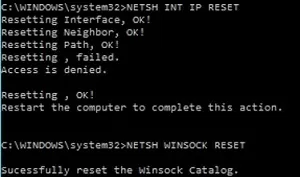
Go to Device Manager and remove the Microsoft Direct Wi-Fi Virtual Adapter by selecting the Uninstall menu item.
Restart your computer and check that the Direct Wi-Fi virtual device is now displayed correctly and that Windows has found a suitable driver for it.
Преимущества и недостатки
Подключение и настройка «Wi-Fi Direct» на телевизорах
Для комфортного «общения» Smart-устройств всегда можно подключить Wi-Fi Monitor для Windows 10, ОС Android 4.2.
Обратите внимание! Одним понадобится отправить на печать с планшета офисные документы, другим — ощутить все прелести геймплея на широкой диагонали, а третьим — устроить домашний кинотеатр, включив на ПК любимый фильм. Все это получится сделать благодаря беспроводной технологии, к преимуществам которой относят:
Все это получится сделать благодаря беспроводной технологии, к преимуществам которой относят:
Недостатков у данной технологии также хватает:
- Засорение в эфире. Разнонаправленных сигналов большое количество, плюс к ним добавляются еще и сопряженные устройства.
- Проблемы с безопасностью. Так, в зонах с переизбытком цифровых устройств (офисы, торговые центры) множество сигналов создает сложнейшую топологию. У клиента общей Wi-Fi сети образовывается многовариантность подключений, возможность использовать «соседей» в качестве прокси. От этого может пострадать защищенность персональных данных в смартфоне, лэптопе, планшете и пр.
- Энергопотребление. Сигнал демонстрирует высокие требования к питанию. При включенной системе Р2Р на компьютере автономность устройства резко снижается.
Как можно понять, что Microsoft Virtual Wi-Fi miniport adapter включен
Узнав, что это такое Microsoft Virtual Wi-Fi miniport adapter, остается проверить работоспособность системы. Диагностику позволит выяснить пошаговая инструкция:
- Перейти в «Панель управления» в основном меню.
- Кликнуть на пункт «Диспетчер устройств», где отображаются данные основных встроенных устройств.
- Посмотреть, включен ли модуль (убедиться в его наличии).
- Активировать или отключить.
О том, что модуль в рабочем состоянии сообщит отображение его имени в списке. Чтобы узнать дополнительные сведения о сетевых адаптерах, нужно зайти в «Панели управления».
Как выключить
Чтобы отключить драйвер, нужно:
- Выбрать «Сетевой доступ» в компьютерном устройстве, а затем кликнуть на позицию — «Изменить».
- Через всплывающую вкладку правой клавишей мышки щелкнуть на «Свойства».
- Выбрать пункт «Отключить», потом подтвердить свои действия.
Здесь же можно посмотреть параметры модуля.
Как отключить модуль
Как включить
Если в компьютере указан неверный порт, то интернет корректно работать не будет. Чтобы исправить положение, требуется включить модуль адаптера, если он предварительно деактивировался или выключился из-за системной ошибки:
- выбрать сетевой доступ;
- кликнуть на позицию — «Изменение параметров адаптера»;
- открыть раздел «Свойства»;
- выбрать пункт «Включить».
Важно, после того, как временные трудности с маршрутизатором пройдут, деактивировать включенную позицию
Внимание! Не нужно включать виртуальную точку доступа просто так, она будет конфликтовать с другими Wi-Fi устройствами. Ее используют только по необходимости.
How to Permanently Remove Microsoft Wi-Fi Direct Virtual Adapter in Windows?
In some cases, Device Manager displays multiple virtual adapters with an index (Microsoft Wi-Fi Direct Virtual Adapter #2, Microsoft WiFi Direct Virtual Adapter #3, Microsoft Virtual WiFi Miniport Adapter #4, etc.). And only one of the virtual adapters can be active.
You can get a list of Wi-Fi Direct virtual adapters in Windows using PowerShell:
As you can see, they are all Disconnected.

You can remove/disable these adapters with the Device Manager by selecting Disable Device and/or Delete from the context menu.
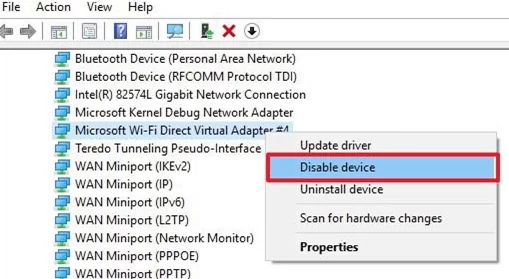
Virtual WAN Miniport PPTP/PPPOE/L2TP/IKEv2 (etc.) adapters are used to implement VPN connections on Windows. If these WAN adapters are not working properly or removed, you may encounter the following error when trying to establish a VPN connection: .
Or disable Wi-Fi Direct network adapters using PowerShell:
However, the problem is that after restarting the computer, this device appears again in the list of network adapters.
In Windows 10 and 11, the Microsoft Wi-Fi Direct Virtual Adapter is used for Projecting to this PC feature. This feature is used to mirror or share the screen of other devices to your computer/laptop (or vice versa) via a direct Wi-Fi connection (using Miracast).
To disable this virtual adapter correctly, go to the Settings -> System -> Projecting to this PC panel and change “Some Windows and Android devices can project to this PC when you say it’s OK” to Always off.
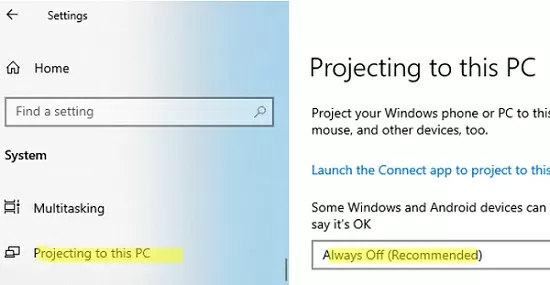
This option is available if the Wireless Display feature is installed in Windows:

After that, Windows will stop creating a new WiFi direct virtual adapter #NN.
Note that “Microsoft Wi-Fi Direct Virtual Adapter” and “Microsoft Hosted Network Virtual Adapter” are different virtual adapter types.
The Microsoft Hosted Network Virtual Adapter appears in the Device Manager when you create a Wi-Fi hotspot from your Windows device (which other devices can use to access the Internet).
If you are unable to create a hotspot in Windows, try resetting the Virtual Hosted Adapter settings in the system registry. Remove the parameter HostedNetworkSettings (DWORD) under the registry key HKLM\System\CurrentControlSet\Services\WlanSvc\Parameters\HostedNetworkSettings:
You can delete this parameter with the command:
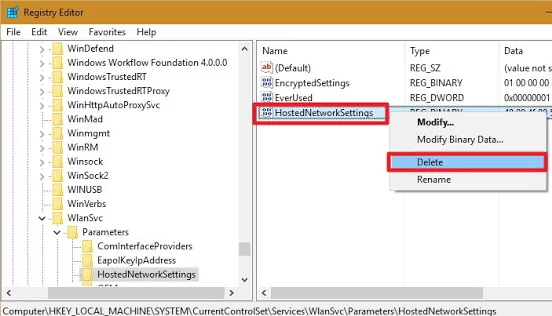
windows — Wi-Fi Direct в Windows 10 (рабочий стол)
Недавно я начал более глубоко изучать Wi-Fi Direct под Windows 10 (настольная версия) и просмотрел описания API от Microsoft = > https://msdn.microsoft.com/en-us/library/windows/desktop/dn457945(v=vs.85).aspx
Один из описанных здесь способов (WFDStartOpenSession) указывает, что требуется предыдущее сопряжение через «Windows Pairing experience» (WPS?). Итак, я начал немного играть со спариванием, используя Windows 10 (Build 1607, Desktop) вместе с Android-смартфоном (версия 6.0.1) и сделал следующие замечания:
- Когда я запускаю соединение с моего ПК на телефоне, оно «в основном» работает, то есть диалог сопряжения отображается на дисплее телефона, и я могу подключиться к нему. Хотя это работает, на мой взгляд это не очень стабильно — на моей стороне это работает 1 из 3 раза.
- Через ~ 30 секунд Windows отключается от телефона (в режиме «Устройства и принтеры» ), когда сам телефон остается подключенным немного дольше (тогда он также отключается).
Когда я запускаю соединение с моего телефона на ПК с Windows, ничего не происходит — нет окна сообщений, нет всплывающего окна: — (
Кто-нибудь еще видел это или подобное поведение?
Я попробовал это с двумя различными USB-адаптерами: один с чипсетом RTL8723BU от Realtek, а другой с чипсетом RT5572 от Mediatek Ralink — оба показывают точно такое же поведение.
Кроме того, я заметил, что «Realtek Wireless Lan Utility» для управления и настройки USB-адаптера больше не работает в Windows 10 (1607) при переключении от клиента до режима точки доступа. Я думаю, что это как-то связано с ICS, отсутствующая поддержка хостинга в сети… пока не знаю. Однако на самом деле вам не нужен инструмент Realtek, поскольку вы можете, например, использовать функцию мобильной точки доступа Windows 10 для совместного использования вашего интернет-соединения с вашими устройствами.
Но без инструмента Realtek я не нашел возможности переключать WiFi-каналы — у кого-то такая же проблема? есть ли решение для этого?
Спасибо
Возможные проблемы
При раздаче Wi-Fi через функцию мобильного хот-спота могут возникать различные ошибки. Чтобы их устранить, нужно понять причину возникновения. Мы рассмотрим самые распространенные из них:
- При возникновении ошибки неправильной настройки мобильного хот-спота проверьте, чтобы длина пароля была не менее 8 символов, а название сети указано латиницей.
- Проблема может заключаться во встроенных утилитах от поставщика оборудования. Такое ПО блокирует создание точки доступа и фильтрует все подключения, обеспечивая безопасность. В свойствах беспроводной сети удалите утилиту, даже если она неактивна.
Некоторые антивирусные программы блокируют создание размещенной сети, тем более тем, у которых есть встроенные брандмауэр. В этом случае лучше занести событие в список исключений, но можно на время отключить ПО, что не рекомендуется.
При создании точки доступа Wi-Fi через командную строку на этапе настройки сетевого адаптера можно столкнуться с проблемой, когда не получается выбрать сеть, которая была создана. Самым лучшим решением станет отключение и включение адаптера. Для этого нажмите на иконку подключения правой клавишей мыши и выберите нужные пункты.
Если после ввода команды запуска раздачи интернета появилась ошибка, сообщающая о том, что невозможно создать размещенную сеть, то ноутбук новый и не поддерживает такую функцию. Проверить это несложно:
1. Перейдите в диспетчер устройств способом, который мы рассмотрели в разделе с предварительной настройкой.
2. Кликните по кнопке «Вид» в панели инструментов и выберите функцию показа скрытых устройств.
3. Разверните меню сетевых адаптеров и посмотрите, есть ли там Wi-Fi Direct Virtual Adapter. Если его нет, то раздать интернет через командную строку не получится.
Windows 10 позволяет создать точку доступа Wi-Fi возможно через функцию мобильного хот-спота и командную строку. Какой способ помог вам? Напиши в комментарии.
голоса
Рейтинг статьи




















