Проверка адаптера Wi-Fi
Раздавать интернет можно не только с ноутбука, но и с ПК, у которого есть адаптер Wi-Fi. Главное условие — устройство для беспроводного подключения должно быть включено, а его драйверы — корректно настроены. Чтобы проверить, подходит ли ноутбук или ПК для раздачи Wi-Fi, выполняем следующие действия:
- Открываем меню «Пуск» и находим командную строку.
- Запускаем консоль с правами администратора.
- Выполняем команду netsh wlan show drivers.
- Смотрим статус строки «Поддержка размещённой сети».
Если консоль сообщает, что поддержка есть, то мы можем без проблем настроить раздачу Wi-Fi любым из перечисленных ниже способов.
Общая папка для пользователей в сети
Имея настроенную локалку, грех не пользоваться еще одним удобным инструментом Windows, таким как общий доступ, а если проще – “расшаривание” сетевых дисков и каталогов.
Настроив один раз сетевой ресурс, можно легко избавиться от ненужной беготни с флешками и жесткими дисками, передавая данные непосредственно с одного компьютера на другие.
Создать общую папку по силам даже начинающим пользователям.
-
выбираем или создаем нужную папку:
Для начала нужно определиться с тем, к какой именно папке вы хотите обеспечить общий доступ. Это может быть практически любой (кроме системных!) каталог на жестком диске, внутри которого хранятся различные файлы: от важных документов до любимой музыки и фильмов;
заходим в настройки:
Через пункт контекстного меню “Свойства” попадаем в окно параметров, после чего переключаемся на вкладку “Доступ”.
включаем видимость в LANнажимаем на кнопку “Расширенная настройка” и в открывшемся окне ставим галочку “Разрешить общий доступ к папке”;
настраиваем (необязательно): в этом же окне можно изменить некоторые параметры только что включенного вами сетевого ресурса, например, ограничить количество одновременных обращений к папке других пользователей.
После выполнения этих четырех (а без детального изменения конфигурации – всего трех!) несложных шагов, выбранный каталог станет виден всем пользователям рабочей группы и, в зависимости от разрешений, они смогут просматривать, изменять и добавлять туда свои файлы.
Создание общего сетевого ресурса может существенно облегчить жизнь в большой квартире, в офисе или на предприятии. Не поленитесь потратить пять минут на настройку, чтобы сэкономить не один час на беготне от одного ПК к другому!
Раздача Wi-Fi через командную строку
Произвести настройку виртуальной точки доступа, для того чтобы в дальнейшем раздавать Wi-Fi с ноутбука, можно при помощи командной строки. Сделать это достаточно просто.
Переходим в меню «Пуск» и вводим в окошке поиска «Командная строка». Запускаем командную строку от имени администратора.
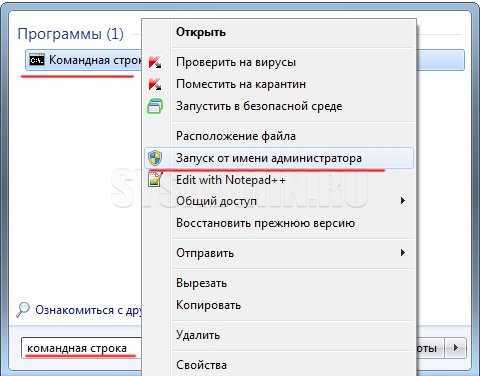
Далее, для создания беспроводной сети необходимо ввести следующую команду: «netsh wlan set hostednetwork mode=allow ssid=komputer-info key=12345678». В этой команде «komputer-info» – это название сети, задавайте его на свое усмотрение. «12345678» – это пароль сети, который нужно будет использовать при подключении. Постарайтесь придумать хороший сложный пароль. После того, как Вы ввели команду, нажимаем «Enter».

На экране появится информация об изменении названия сети и пароля. Для запуска созданной Wi-Fi сети нужно ввести команду «netsh wlan start hostednetwork«. При этом появится сообщение о запуске созданной сети.

После запуска сети необходимо провести некоторые настройки, чтобы созданная сеть имела доступ к интернету. Для этого заходим в «Центр управления сетями и общим доступом», нажимаем на соединение, с помощью которого компьютер подключен к интернету и переходим в раздел «Свойства».
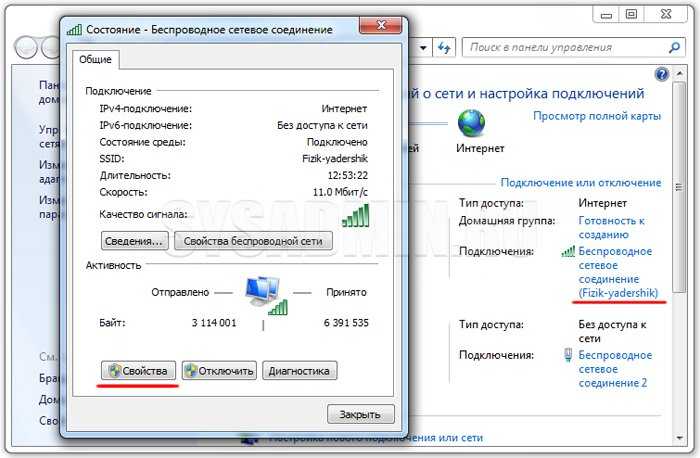
Переходим в раздел «Доступ» и разрешаем использовать подключение к интернету другим пользователям.

После этих процедур к созданной сети можно подключать различные устройства. Для подключения нужно использовать пароль от сети, который мы задавали в команде ранее. Созданная сеть имеет доступ к интернету, как и любые устройства подключенные к ней.
Список команд для управления сетью:
- netsh wlan start hostednetwork – запустить сеть
- netsh wlan stop hostednetwork – остановить сеть
- netsh wlan show hostednetwork – просмотр состояния сети
После перезагрузки компьютера необходимо в командной строке вводить команду для запуска сети. Если при этом выбивается ошибка «Не удалось запустить размещённую сеть», то необходимо ввести несколько команд в командной строке.

При появлении такой ошибки введите сначала команду «netsh wlan set hostednetwork mode=disallow», потом команду «netsh wlan set hostednetwork mode=allow».
Далее заходим в «Диспетчер устройств» и в разделе «Сетевые адаптеры» включаем виртуальный Wi-Fi адаптер.
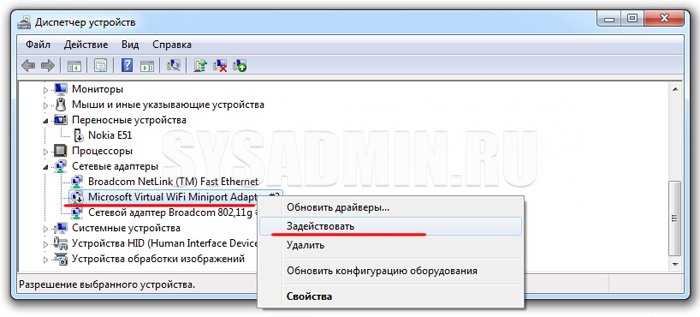
Далее вводим команды для создания и запуска сети уже описанные выше, это «netsh wlan set hostednetwork mode=allow ssid=komputer-info key=12345678» и «netsh wlan start hostednetwork».
Теперь Вы знаете, как раздать Wi-Fi с ноутбука при помощи командной строки и как после этого управлять созданной сетью. Далее перейдем к рассмотрению специальных программ.
Раздача через приложения
Зато можно использовать различные программы, которым по силам избавить пользователя от ручного ввода и без проблем раздать Wi-Fi. Они могут отличаться по внешнему виду и возможностям, однако в целом работают более-менее одинаково. Рассмотрим несколько примеров для Виндовс 7.
Virtual Router Plus
Приложение, которое претендует на рекордный минимализм. К минусам относится тот же минимализм в информировании об ошибках.
В главном окне есть 2 поля (название и парольная фраза) и один список, чтобы выбрать подключение Вай-Фай, которое нужно раздать.
Укажите свои значения и нажмите кнопку внизу.
Connectify
Достаточно объемное приложение, которое предлагает массу возможностей по подгонке под себя. В бесплатном варианте их ограничили, но для использования хватит. Данные указываются те же, плюс подключение, которое следует раздать, программа умеет выбирать самостоятельно.
Помимо необходимости платить за полный функционал смущает некий встроенный «блокировщик рекламы» и прохождение трафика через сторонний софт. Плюс могут потребоваться обновления, если их нет в вашей версии Виндовс 7. Зато имеется красивый интерфейс.
HostedNetworkStarter
Промежуточный вариант между двумя предыдущими программами. При запуске сразу предлагается активировать Вай-Фай.
Введите свои данные в доступные поля и нажмите «Запуск». Появится главное окно, где будет показан статус и статистическая информация.
Под ошибки выделены отдельные строчки с описанием, так что можно быстро понять причины неполадок и разобраться, как сделать, чтобы все заработало.
Сбалансированный подход делает это приложение одним из самых удобных.
Способ 1: раздаем wi-fi средствами Windows
Для создания подключения нужна сетевая карта, способная поддерживать технологию MS Virtual Wi-Fi, т.е. любой современный мобильный адаптер.
Для начала нужно открыть меню настроек «Центр управления сетями…» одиночным кликом правой кнопки и выбрать второй пункт.
Переходим в соответствующее поле и ищем раздел, который носит имя «Настройка нового подключения…»
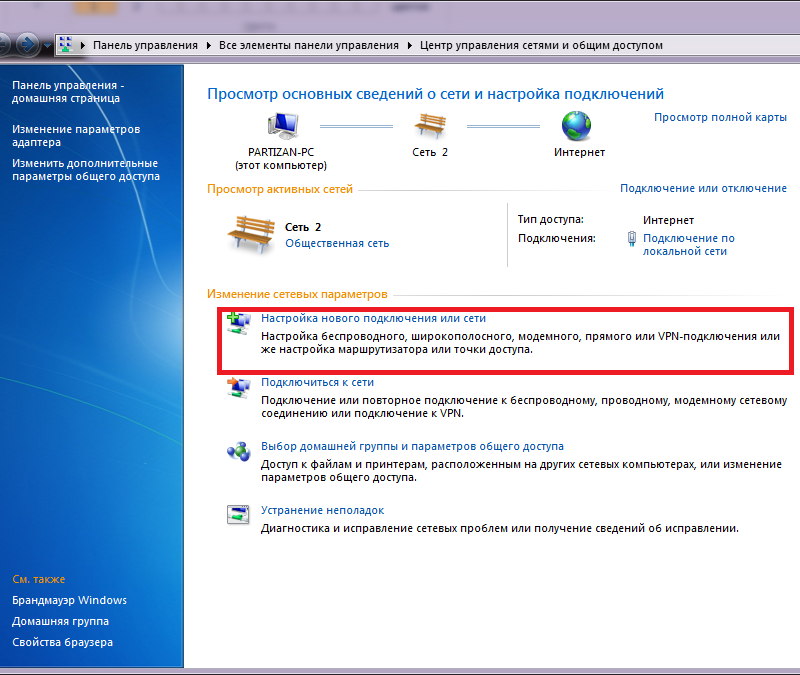
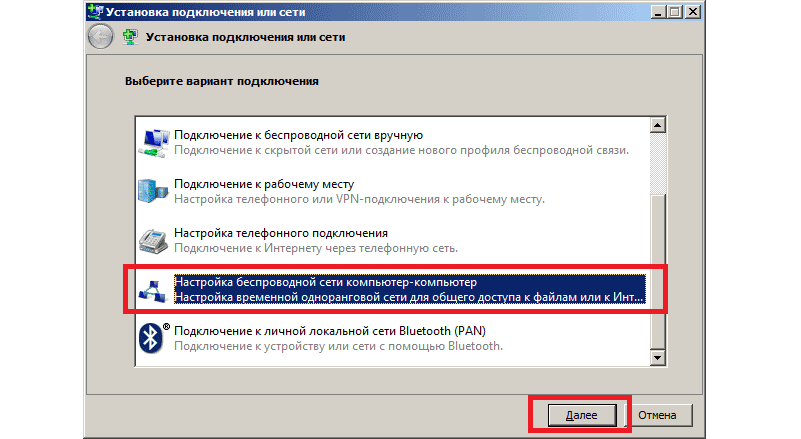
Нас интересует элемент, который выделен на скриншоте сверху. Выбираем соответствующий пункт и жмем кнопку «Далее».
Вы увидите информационное окно, содержимое которого можно при желании прочитать. Затем снова кликаем на «Далее» и переходим к следующему шагу.
Теперь требуется ввести в соответствующие графы параметры существующей виртуальной сети. Поле «Имя сети» (SSID) – это название вашего соединения.
Тип безопасности предпочтительнее оставить WPA2-Personal, поскольку он наиболее надежен против внешних проникновений.
Ключ безопасности – заранее придуманный сложный пароль для входа в персональную точку доступа. Длина его должна составлять около 8-10 символов, но не меньше.
Желательно, чтобы он состоял из цифр и букв. Сохраните параметры и двигайтесь далее.
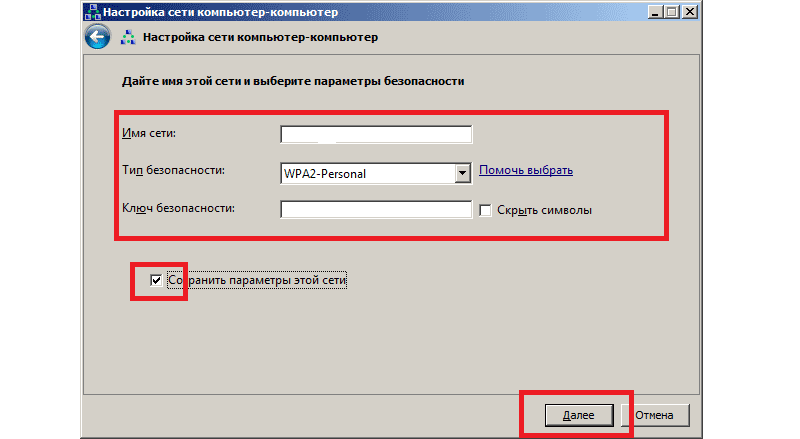
Теперь все готово. Осталось еще несколько штрихов. Нужно вернуться в «Центр управления сетями…» и открыть пункт «Изменить дополнительные параметры…».
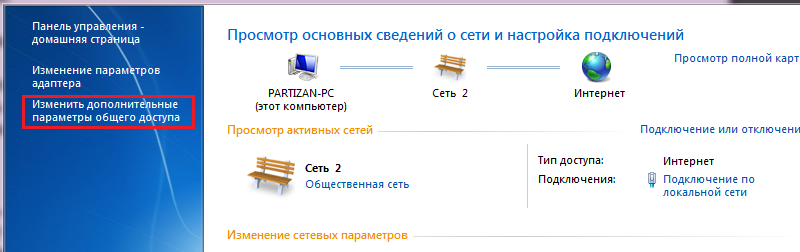
Откроется соответствующее окно.
Вы можете наткнуться на 2 поля:
- домашний;
- общий.
Кроме них не будет ничего. Напротив каждого из профилей есть кнопка, открывающая настройки. Жмем на нее возле пункта «общий».
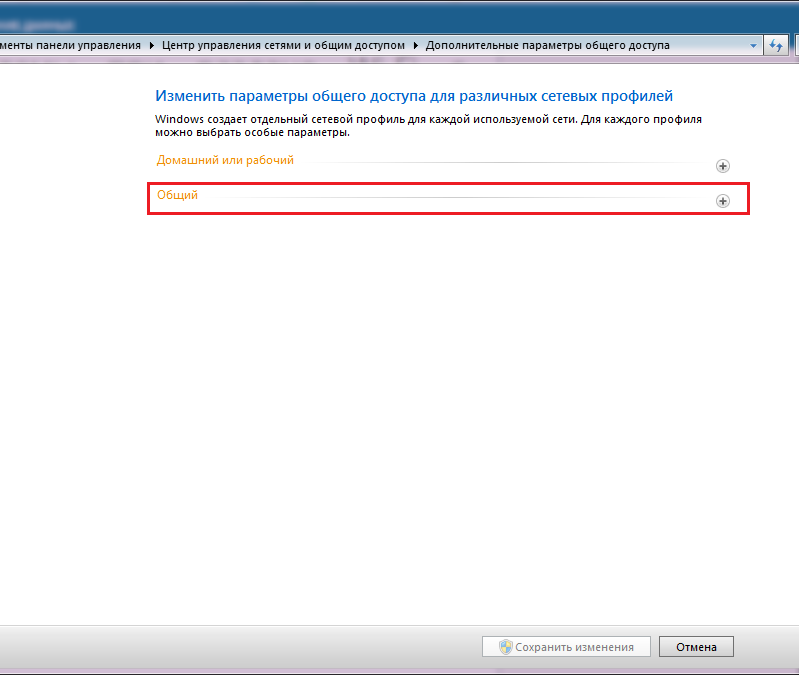
Далее проставляем галочки там же, где они расположились на скриншоте.
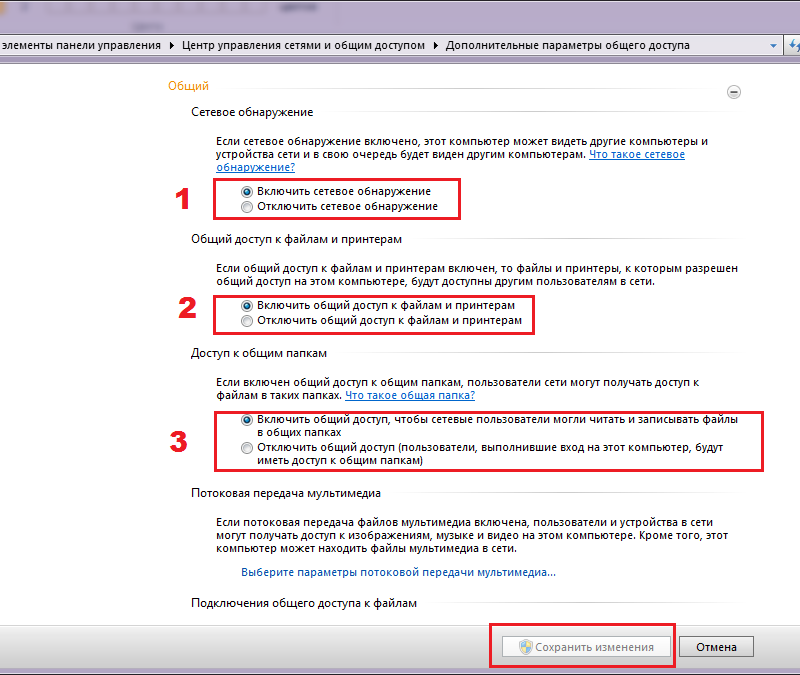
Единственный нюанс: 3 пункт настроек нужен лишь в том случае, если вы хотите, чтобы кто-то изменял и сохранял свою информацию в общей сетевой папке.
Если вы хотите установить тип доступа «Read only» — отключите опцию.
Теперь вы знаете, как раздать интернет с ноутбука с помощью базового функционала операционной системы.
Включение вай-фай адаптера на компьютере или ноутбуке через командную строку
Наравне с «Панелью управления» можно использовать оболочку командной строки PowerShell для отключения или включения любых сетевых адаптеров, используемых на ПК или ноутбуке.
Чтобы включить его, понадобится выполнить:
- Вменю «Пуск» отыскать Windows PowerShell, кликнуть мышкой (правой кнопкой) по верхнему результату и выбрать «Запуск от имени администратора».
- Далее требуется ввести команду, чтобы определить имя адаптера, который нужно включить: Get-NetAdapter | format-table.
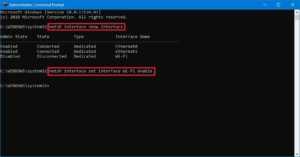
- Затем следует вписать в строку Enable-NetAdapter -Name «YOUR-ADAPTER-NAME» -Confirm: $false. В данной команде необходимо указать имя выбранного адаптера. Кавычки требуются лишь в случае, если в имени есть пробелы.

Чтобы отключить сетевой адаптер Wi-Fi или Ethernet в Windows посредством PowerShell, необходимо выполнить:
- В меню «Пуск» отыскать Windows PowerShell, кликнуть мышкой (правой кнопкой) по отобразившемуся результату вверху и выбрать «Запуск от имени администратора».
2.Ввести: Get-NetAdapter | format-table.
- Далее в консоли нужно вписать Disable-NetAdapter -Name «YOUR-ADAPTER-NAME» -Confirm: $false, указав имя адаптера.

Возможные проблемы и их решение
Обычно проблем при раздаче не возникает, но из-за невнимательности пользователя сеть может работать неправильно. Ошибки, как правило, легко исправляются. Чаще встречаются следующие неисправности:
- Мобильное устройство не видит сеть Wi-Fi. Это происходит из-за блокировки соединения брандмауэром. Чтобы исправить проблему, последний нужно отключить.
- Телефон соединяется с сетью, но не подключается к интернету. Проблема может быть вызвана брандмауэром или тем, что пользователь забыл включить общий доступ к соединению с интернетом.
- Система не может запустить точку доступа. Причина в Wi-Fi адаптере — он может быть выключен или сломан. Следует перезапустить его или обновить драйвера устройства.
Зная, как сделать, чтобы ноутбук раздавал вай фай, можно без труда восстановить доступ к беспроводному интернету при поломке роутера. Подключить к виртуальной сети можно любые устройства — как мобильные, так и стационарный ПК с Wi-Fi приемником. Соединение проводится так же, как в случае с маршрутизатором — нужно лишь найти созданную сеть и ввести пароль доступа.
Стандартные средства Windows
В ОС Windows имеются стандартные системные компоненты, которые позволяют создать точку доступа. Рассмотрим, как раздать вай фай с компьютера Windows на телефон и прочие девайсы.
Widows 7 и старше
Чтобы раздать интернет с компьютера необходимо использовать встроенный программный модуль. В ОС Виндовс этот системный компонент называется «Центр управления сетями». Перед тем как раздать интернет с компьютера на телефон надо создать виртуальный роутер. Делается это следующим образом:
На панели задач надо кликнуть ПКМ по иконке «Сеть». Откроется выпадающий список, в котором необходимо выбрать пункт «Центр управления сетями и общим доступом».
Появиться окно, в котором нужно нажать на надпись «Создать новое подключение». Затем необходимо кликнуть по пункту «Подключение к вай-фай сети вручную».
Откроется новое окно, в котором надо установить параметры будущей сети. Нужно указать название, пароль и прочие параметры
Стоит заострить внимание на пункте «Тип безопасности». Рекомендуется использовать параметр WPA2-Personal, который позволяет установить ключ длинной от 8 символов
Однако если ваш смартфон не подключается к виртуальному роутеру, то в таком случае стоит изменить тип безопасности на WEP. Определив все параметры, нажмите на кнопку «Далее».
Виртуальная точка доступа создана. Теперь можно попробовать раздать WiFi без роутера. Для этого нужно:
- Зайти в «Центр управления сетями». Там необходимо выбрать сеть, через которую компьютер подключен к интернету, и открыть ее «Свойства».
- Переходим на вкладку «Доступ» и разрешаем другим пользователям подключатся к нашей сети. Для этого напротив соответствующего пункта ставим галочку. После этого выбираем устройство, через которое будет происходить подключение. В нашем случае это Wi-Fi.
Выполнив все вышеописанные действия, можете включать поиск WiFi на смартфоне. Найдите созданную сеть, после чего подключитесь к ней, используя заданный ключ доступа.
Windows 10
Если у вас установлена ОС Виндовс 10, то поделиться интернетом можно всего за пару кликов. Перед тем как раздать WiFi с ноутбука Windows 10 убедитесь в том, что ваш лептоп подключен к проводной или беспроводной сети. После этого:
- Зайдите в меню настроек мобильного хот-спота (сделать это можно через поиск).
- В появившемся окне переставьте переключатель в активное положение. После этого начнется раздача WiFi подключения с компьютера Windows 10. Вы сможете подключиться к точке доступа через свой смартфон (ключ и имя сети указаны в том же окне).
Решение проблем и важные нюансы
Если раздать Вай Фай с ноута Виндовс 7 не удалось, то, возможно, возникли описанные ниже проблемы. Проверьте их решения по этому списку:
- Вы должны быть администратором ПК. В случае работы из другой учётной записи, то перелогиньтесь. Сделать чтобы ноутбук раздавал WiFi на Windows 7 можно только обладая правами админа.
- Командная строка, когда вы работаете с ней, также должна быть открыта от лица администратора.
- Запущен ли Вай Фай адаптер на ноутбуке?

- Приходит ли на ноутбук интернет из LAN-провода или USB-модема?
- Выключите антивирус или брандмауэр, и если проблема устранена, то нужно будет отдельно разобраться с их настройками. Описанное в первом методе изменение свойств общего доступа может в этом помочь.
- Обновите Вай Фай драйвер.
- Исполните в командной строке инструкции:
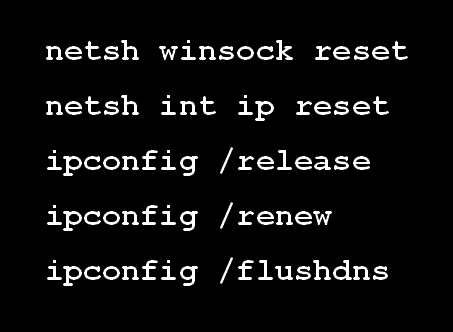
Введите первую запись и Enter, и так все строки. Это вызовет сброс настроек подключения. После выполнения последней команды, повторите один из методов, как раздать соединение.























