Методы обмена файлами Windows
Давайте посмотрим, какие методы мы можем использовать для обмена документами, файлами и папками с Windows.
Общие папки в системе Windows 10
Первый способ обмена – это общие папки.
Общие папки Windows – это самый быстрый способ обмена файлами между компьютерами в одной сети, а также между пользователями, использующими один и тот же компьютер.
Документ, изображение или файл, содержащиеся в общедоступной папке Windows или в её подпапках, будут немедленно доступны любому пользователю, имеющему учетную запись на ПК.
Любой пользователь с учетной записью на компьютере может создавать, просматривать, редактировать и удалять элементы в общей папке Windows.
Пользователь, который создает или копирует файл в общей папке, будет владельцем файла и будет иметь уровень разрешений полного контроля. Вместо этого другие пользователи ПК смогут просматривать, записывать, переименовывать и удалять файлы в папке и в её подпапках.
Важно: общий доступ к сети с использованием общих папок не позволяет вам обмениваться файлами и папками вне вашей личной папки. Личная папка – это папка, содержащая все папки учетной записи пользователя
Используя этот метод общего доступа, вы не можете совместно использовать папку Program Files, папку Windows и все системные папки.
Совместное использование через общие папки может быть выполнено на всех компьютерах с Windows 10, Windows 8.1/8, Windows 7 и Windows Vista.
Обмен файлами в домашней группе
Второй способ обмена – это домашняя группа.
Домашняя группа Windows – это группа компьютеров, которые могут обмениваться файлами, папками и принтерами с другими компьютерами, принадлежащими к той же домашней группе.
Чтобы поделиться файлами по сети с Windows, используя этот метод, мы должны создать новую домашнюю группу или присоединиться к существующей домашней группе. Все элементы, к которым предоставлен доступ через домашнюю группу, изначально имеют общий уровень доступа только для чтения. Это означает, что вы можете просматривать содержимое файлов и папок, но не можете редактировать или удалять их. Тем не менее, уровень доступа может быть изменен в любое время.
Важно: общий доступ к сети через домашнюю группу Windows не разрешает общий доступ к файлам и папкам вне личной папки. Используя этот метод, вы не можете совместно использовать папку Program Files, папку Windows и все системные папки
Совместное использование через домашнюю группу может быть выполнено на всех компьютерах под управлением Windows 8.1/8 и Windows 7. В Windows 10 домашняя группа может использоваться только в версиях операционной системы до 1803.
Общий доступ к файлам Windows
Третий метод обмена файлами по сети – это обмен файлами в Windows.
Общие папки и домашняя группа позволяют обмениваться файлами в сети только в личной папке учетной записи пользователя. С помощью общего доступа к файлам мы можем совместно использовать любой файл, включая системные папки или весь жесткий диск компьютера. Кроме того, с помощью общего доступа к файлам можно будет указать, какие учетные записи могут иметь доступ к общим элементам и с каким уровнем авторизации (чтение, изменение или полный контроль).
Важно: в отличие от других методов, общий доступ к файлам позволяет обмениваться файлами и папками вне вашей личной папки. Используя общий доступ к файлам, вы можете поделиться папкой Program Files, папкой Windows и всеми системными папками
Совместное использование файлов можно использовать на всех компьютерах с Windows 10, Windows 8.1/8, Windows 7 и Windows Vista.
Как объединить два компьютера в сеть с помощью перекрестного кабеля Ethernet
Использование перекрестного кабеля Ethernet — ваш лучший выбор для быстрого подключения между компьютерами. Найдите кабель Ethernet и подключите каждый конец кабеля к компьютерам, которые вы пытаетесь подключить.
- Во-первых, вам нужно включить общий доступ к сети на обоих компьютерах. Для этого найдите элемент управления в меню «Пуск» и выберите «Панель управления». Далее выберите Сеть и Интернет.
- Выберите Центр управления сетями и общим доступом.
- Выберите «Изменить дополнительные параметры общего доступа» на левой панели.
- Теперь разверните настройки личного профиля, предполагая, что вы хотите обмениваться файлами только в домашней или рабочей сети. Установите переключатели рядом с Включить сетевое обнаружение и Включить общий доступ к файлам и принтерам. Затем выберите Сохранить изменения.
- Поскольку вы не подключены к локальной сети, вам также необходимо настроить IP для каждого компьютера. Для этого вернитесь в Центр управления сетями и общим доступом и на этот раз выберите «Изменить параметры адаптера».
- Щелкните правой кнопкой мыши адаптер Ethernet и выберите «Свойства».
- Дважды щелкните Интернет-протокол версии 4 (TCP/IPv4).
- Выберите переключатель рядом с Использовать следующий IP-адрес. Используйте следующую конфигурацию.
Для первого компьютера:
IP-адрес: 192.168.1.1
Маска подсети: 255.255.255.0
Шлюз по умолчанию: 192.168.1.1
Предпочтительный DNS-сервер: пусто
Альтернативный DNS-сервер: пусто
Для второго компьютера:
IP-адрес: 192.168.1.2
Маска подсети: 255.255.255.0
Шлюз по умолчанию: 192.168.1.1
Предпочтительный DNS-сервер: пусто
Альтернативный DNS-сервер: пусто
Выберите OK, когда закончите.
- Теперь вы готовы делиться файлами и папками. Перейдите к папке, которую вы хотите сделать доступной на другом компьютере, щелкните правой кнопкой мыши и выберите Предоставить доступ > Конкретным людям.
- Выберите пользователя, с которым вы хотите поделиться файлом, нажмите «Добавить» и нажмите кнопку «Поделиться».
- Настройки, обсуждавшиеся до этого момента, должны быть применены к обоим ПК. Когда вы закончите, запустите проводник и выберите «Сеть» на левой панели. Вы должны увидеть другой компьютер здесь.
- Дважды щелкните имя ПК, и вы увидите там папку, которой вы поделились.
Как открыть общий доступ к папке в Windows 10?
В Windows 10 предоставить общий доступ к файлу или папке (расшарить папку) можно буквально за несколько секунд. Еще я покажу, как закрыть общий доступ к папке/файлу и посмотреть, к каким папкам предоставлен общий доступ.
Просто нажимаем правой кнопкой мыши на любую папку или файл, наводим курсор на меню «Предоставить доступ к» и выбираем «Отдельные люди».
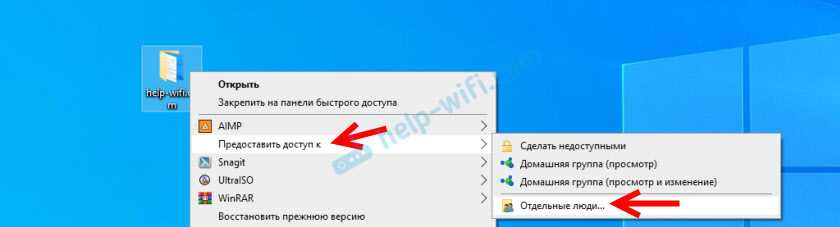
Дальше нужно выбрать пользователя, для которого будет предоставлен общий доступ к папке. В домашней сети можно выбрать «Все». В таком случае доступ к файлу/папке будет у всех участников сети. Можно создать нового пользователя и использовать его имя/пароль для доступа к папке с других компьютеров (если вы не отключали общий доступ с парольной защитой).
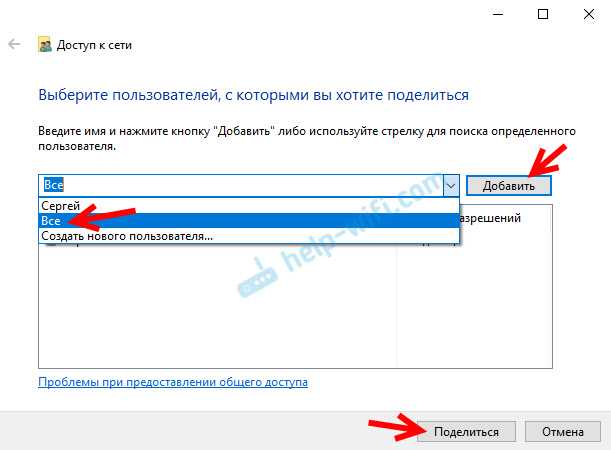
Для пользователя «Все», (или нового пользователя) можно изменить права доступа к файлу или папке в Windows 10. По умолчанию папка/файл доступен только для чтения. Можно установить «Чтение и запись». Тогда другие пользователи по сети смогут менять/удалять файлы в папке, записывать новые, редактировать файлы.
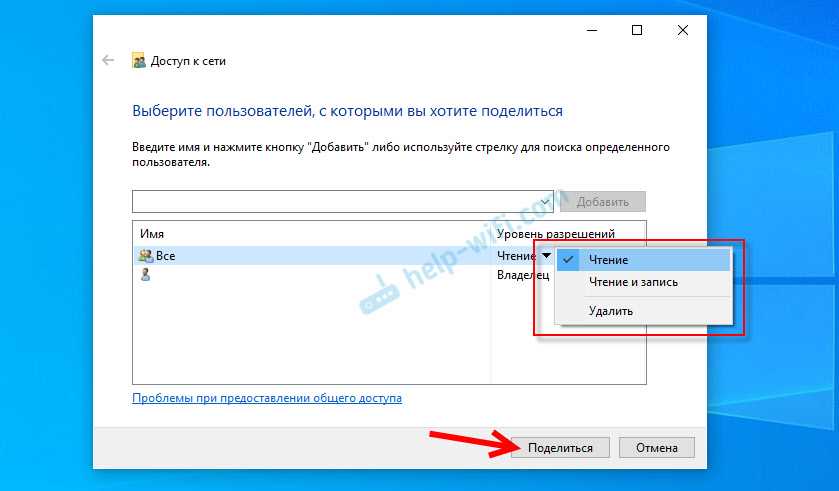
После нажатия на кнопку «Поделиться» появится окно, в котором будет указан сетевой адрес к файлу, или папке. Это адрес можно скопировать и использовать для доступа к данному ресурсу с других компьютеров в локальной сети (просто перейти по адресу в проводнике).
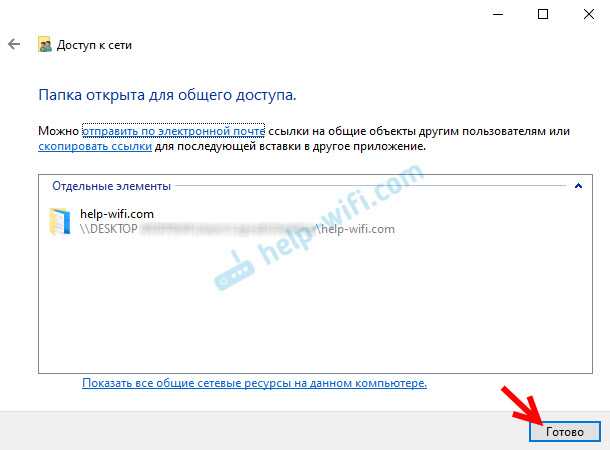
Чтобы зайти в папку, к которой мы открыли общий доступ не обязательно использовать адрес. На другом компьютере можно просто перейти в раздел «Сеть» в проводнике Windows. Открываем нужный компьютер из нашей локальной сети и переходим в общую папку, к которой мы только что открыли доступ.
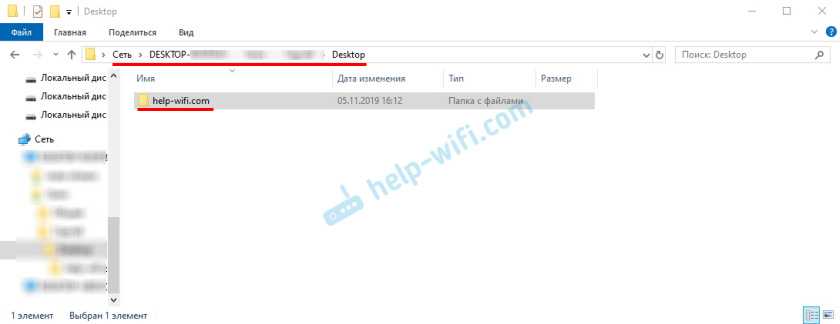
Так как я установил для этой папки права на чтение и запись, то без проблем могу редактировать, удалять и создавать новые файлы в этой папке. Права применяются ко всем файлам в расшаренной папке.
Как отключить общий доступ к папке или файлу в Windows 10?
Просто нажимаем на папку или файл правой кнопкой мыши, выбираем «Предоставить доступ к» и нажимаем на «Сделать недоступными».
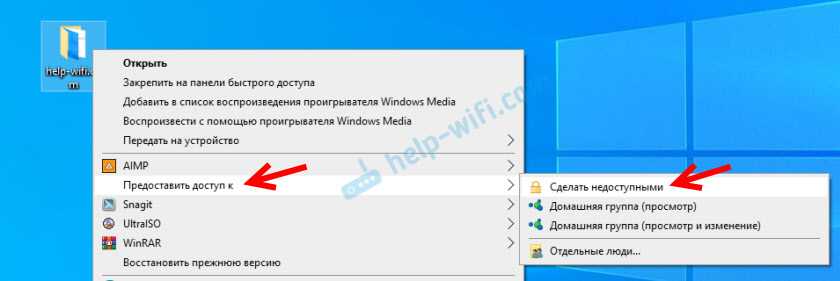
Вот так просто в Windows 10 можно закрыть общий доступ к папке/файлу.
Обратите внимание, что пункт «Сделать недоступными» («Закрыть доступ», «Отключить общий доступ») отображается в свойствах любой папки, даже к которой не открыт общий доступ. Так и должно быть.
Как посмотреть все папки и файлы, к которым открыт общий доступ на компьютере?
Для этого нужно в проводнике перейти по адресу \\localhost

Откроется папка, в которой будут отражаться другие папки и файлы, к которым на данном компьютере открыт общий доступ.
Послесловие
Для меня, как и наверное для многих, локальная сеть, это всегда было что-то сложное и непонятное. Вроде понимаешь для чего она нужна и как ею можно пользоваться, но не совсем понятно, как она работает и как ее настроить. Какие-то непонятные и запутанные параметры, общий доступ, права, учетные записи и т. д., но если во всем разобраться, а еще лучше самостоятельно настроить, то сразу понимаешь, что в этом нет ничего сложного. Даже без этой домашней группы, которую убрали в Windows 10 1803 все можно без проблем настроить и использовать общий доступ к файлам, папкам и принтерам в локальной сети.
Обновление: подготовил инструкцию по подключению и настройке сетевого принтера в Windows 10.
93
315870
Сергей
Разные советы для Windows
Разрешить обнаружение сети через брандмауэр безопасности Windows
Брандмауэр на вашем компьютере отслеживает сетевой трафик и может ли он заблокировать обнаружение сети. Чтобы убедиться, что сетевое обнаружение разрешено через брандмауэр, сначала откройте Настройки, нажав Windows+ iна клавиатуре или выполнив поиск в поиске Windows.
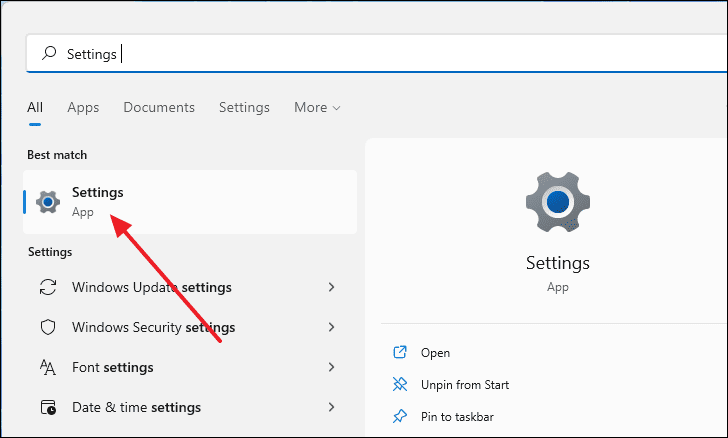
В окне настроек выберите «Конфиденциальность и безопасность» на левой панели, затем выберите «Безопасность Windows» на правой панели.
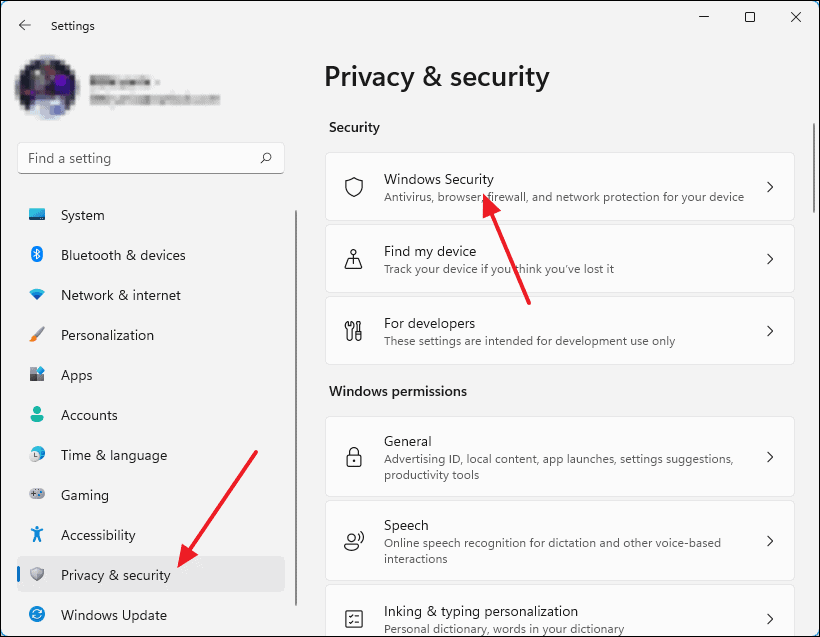
После этого прокрутите вниз и нажмите «Брандмауэр и защита сети».
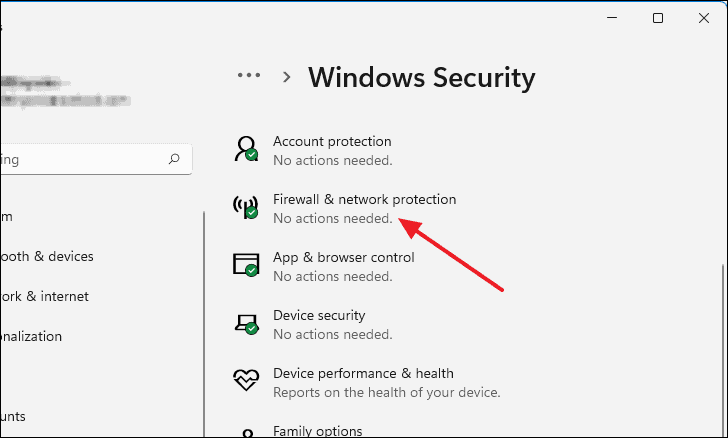
После этого появится новое окно. Оттуда нажмите «Разрешить приложение через брандмауэр».
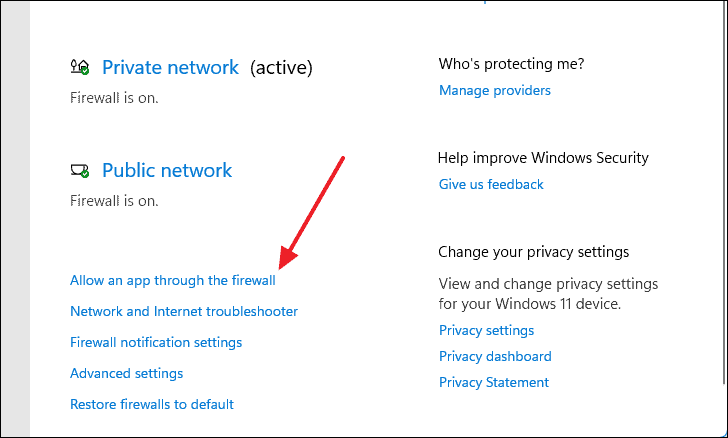
Теперь появится еще одно окно с надписью «Разрешенные приложения». Отсюда вы можете проверить, разрешено ли обнаружение сети через брандмауэр. Нажмите кнопку «Изменить настройки», чтобы разрешить изменение разрешений брандмауэра.
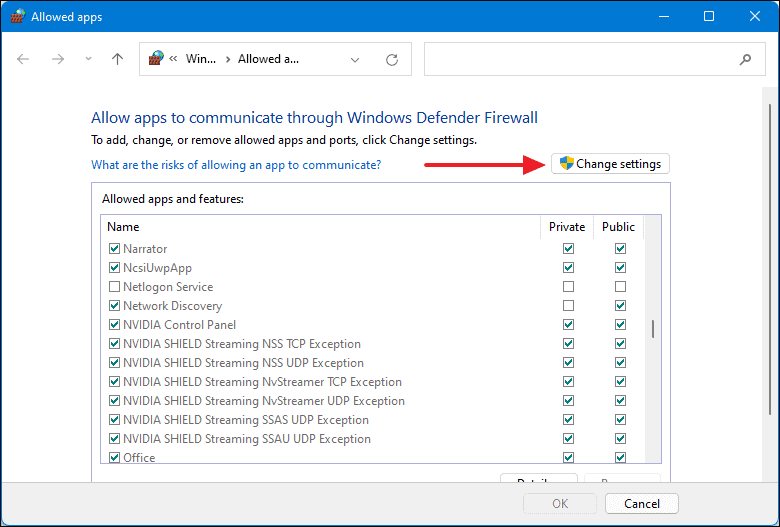
Прокрутите вниз, пока не найдете «Network Discovery», отметьте оба поля в столбцах Public и Private и нажмите «OK».
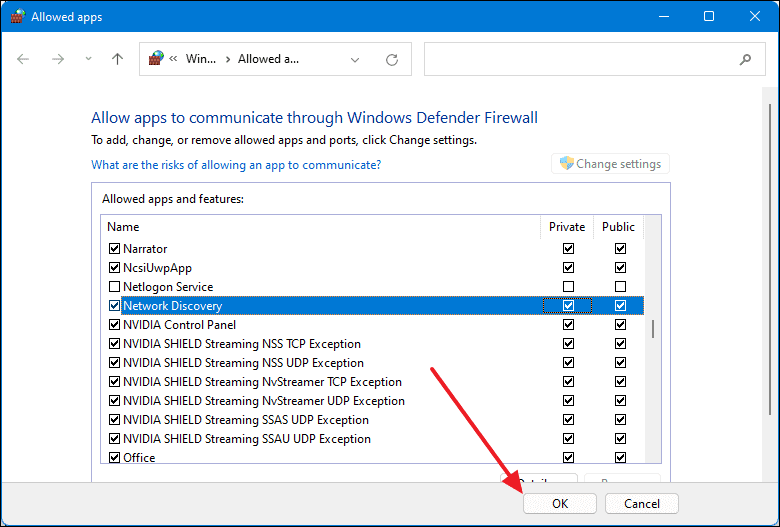
Общий доступ к принтеру в Windows 11
Чтобы предоставить общий доступ к принтеру в сети с помощью функции общего доступа к печати в Windows 11, выполните следующие действия:
- Открыть Настройки в Windows 11.
- Нажмите на Сеть и интернет.
-
Нажмите на Ethernet или же Wi-Fi вкладка.
Краткое примечание: Если у вас есть беспроводное соединение, вам нужно будет щелкнуть параметр свойств сети, чтобы получить доступ к настройкам подключения.
-
В разделе «Тип профиля сети» выберите Частный возможность включить общий доступ к печати на компьютере.
- Нажмите на Bluetooth и устройства.
-
Нажмите на Принтеры и сканеры.
-
Выберите USB-принтер для общего доступа по сети.
-
Нажмите на Свойства принтера.
- Откройте Обмен.
-
Нажмите на Изменить параметры общего доступа (если применимо).
-
Проверить Поделиться этим принтером.
- (Необязательно) Выберите новое имя для принтера.
- Нажмите на OK.
После того, как вы выполните эти шаги, USB-принтер теперь будет доступен в сети для любого пользователя.
Как просмотреть все общие папки в сети в Windows 11
Есть три способа сделать это. Эти —
Способ 1 — Использование проводника
Способ 2 — Использование управления компьютером
Программы для Windows, мобильные приложения, игры — ВСЁ БЕСПЛАТНО, в нашем закрытом телеграмм канале — Подписывайтесь:)
Способ 3 — Использование командной строки
Способ 1 — Использование проводника
Лучший и самый простой способ просмотреть папку, к которой предоставлен общий доступ компьютерам в сети, — использовать проводник.
1. Сначала нажмите одновременно клавиши Windows + E.
2. Затем нажмите «Сеть» слева. Теперь подождите, пока загрузятся все устройства в сети.
3. В разделе «Компьютер» вы увидите подключенные к сети устройства.
4. Просто дважды щелкните устройство, на котором вы хотите увидеть, какие папки вы используете.
5. С правой стороны вы найдете все общие файлы, а также пользователей компьютера, который вы проверяете.
Способ 2 — Использование управления компьютером
Самый эффективный способ увидеть общие папки — использовать «Управление компьютером».
1. Сначала нажмите одновременно клавиши Windows + X.
2. Затем нажмите «Управление компьютером», чтобы открыть его.
3. Когда откроется Управление компьютером, следуйте по этому пути слева ~
System Tools > Shared Folders > Shares
4. Теперь на правой панели вы увидите все общие папки.
5. Также будут упоминаться «Путь к папке», «Описание», «Клиентское соединение».
6. Если вы хотите настроить некоторые параметры конкретной папки, вы можете просто сделать это, дважды щелкнув папку в списке.
7. Помимо общих данных в этих папках, вы также можете посмотреть, какие компьютеры подключены к сети в настоящее время.
8. Для этого просто выберите «Сеансы» на левой панели.
Это откроет список подключенных компьютеров на центральной панели.
9. Наконец, если вы хотите посмотреть, какие файлы используются пользователями в сети, выберите «Открыть файлы».
Таким образом, вы можете легко узнать, какие файлы и папки используются в вашей сети.
Способ 3 — Использование командной строки
Есть еще один способ просмотреть общие файлы пользователей в сети.
1. Нажмите клавишу Windows на клавиатуре и введите «cmd».
2. Затем щелкните правой кнопкой мыши «Командную строку» и нажмите «Запуск от имени администратора», чтобы открыть терминал командной строки.
3. Чтобы просмотреть информацию об общих папках, просто введите этот код в терминал и нажмите Enter.
net share
Здесь вы можете увидеть всю необходимую информацию о файлах / папках, к которым предоставлен доступ другим пользователям, а также место назначения и дальнейшие замечания.
Как открыть общий доступ к папке в Windows 10?
В Windows 10 предоставить общий доступ к файлу или папке (расшарить папку) можно буквально за несколько секунд. Еще я покажу, как закрыть общий доступ к папке/файлу и посмотреть, к каким папкам предоставлен общий доступ.
Просто нажимаем правой кнопкой мыши на любую папку или файл, наводим курсор на меню «Предоставить доступ к» и выбираем «Отдельные люди».
Дальше нужно выбрать пользователя, для которого будет предоставлен общий доступ к папке. В домашней сети можно выбрать «Все». В таком случае доступ к файлу/папке будет у всех участников сети. Можно создать нового пользователя и использовать его имя/пароль для доступа к папке с других компьютеров (если вы не отключали общий доступ с парольной защитой).
Для пользователя «Все», (или нового пользователя) можно изменить права доступа к файлу или папке в Windows 10. По умолчанию папка/файл доступен только для чтения. Можно установить «Чтение и запись». Тогда другие пользователи по сети смогут менять/удалять файлы в папке, записывать новые, редактировать файлы.
После нажатия на кнопку «Поделиться» появится окно, в котором будет указан сетевой адрес к файлу, или папке. Это адрес можно скопировать и использовать для доступа к данному ресурсу с других компьютеров в локальной сети (просто перейти по адресу в проводнике).
Чтобы зайти в папку, к которой мы открыли общий доступ не обязательно использовать адрес. На другом компьютере можно просто перейти в раздел «Сеть» в проводнике Windows. Открываем нужный компьютер из нашей локальной сети и переходим в общую папку, к которой мы только что открыли доступ.
Так как я установил для этой папки права на чтение и запись, то без проблем могу редактировать, удалять и создавать новые файлы в этой папке. Права применяются ко всем файлам в расшаренной папке.
Как отключить общий доступ к папке или файлу в Windows 10?
Просто нажимаем на папку или файл правой кнопкой мыши, выбираем «Предоставить доступ к» и нажимаем на «Сделать недоступными».
Вот так просто в Windows 10 можно закрыть общий доступ к папке/файлу.
Обратите внимание, что пункт «Сделать недоступными» («Закрыть доступ», «Отключить общий доступ») отображается в свойствах любой папки, даже к которой не открыт общий доступ. Так и должно быть
Как посмотреть все папки и файлы, к которым открыт общий доступ на компьютере?
Для этого нужно в проводнике перейти по адресу \localhost
Откроется папка, в которой будут отражаться другие папки и файлы, к которым на данном компьютере открыт общий доступ.
Послесловие
Для меня, как и наверное для многих, локальная сеть, это всегда было что-то сложное и непонятное. Вроде понимаешь для чего она нужна и как ею можно пользоваться, но не совсем понятно, как она работает и как ее настроить. Какие-то непонятные и запутанные параметры, общий доступ, права, учетные записи и т. д., но если во всем разобраться, а еще лучше самостоятельно настроить, то сразу понимаешь, что в этом нет ничего сложного. Даже без этой домашней группы, которую убрали в Windows 10 1803 все можно без проблем настроить и использовать общий доступ к файлам, папкам и принтерам в локальной сети.
Обновление: подготовил инструкцию по подключению и настройке сетевого принтера в Windows 10.
Люди, работающие на нескольких компьютерах одновременно, или группы, занимающиеся одним проектом, могут столкнуться с тем, что много времени уходит на перенос файлов с одного устройства на другое. В Windows 10 существует встроенная возможность, позволяющая избавиться от данной проблемы.


















