Исправление ошибки протокола TCP IPv4
Прежде чем что-то здесь менять, всего нужно знать, ваш компьютер подключен к интернету через роутер или напрямую кабелем от провайдера?
Если через маршрутизатор, не важно по WiFi или витой паре, то параметры, которые необходимо прописать в TCP IPv4, будут зависеть от настроек сети в панели администратора роутера. Если на роутере включен DHCP сервер, то получение IP адреса и DNS серверов должно стоять на автомате
В этом случае маршрутизатор самостоятельно задаст их для компьютера и подключит к настроенному на нем интернету. Если же тут уже были указаны какие-то значения, то аккуратно переписываем их на бумагу, они пригодятся при дальнейшей настройке подключения роутера к провайдеру
Если на роутере включен DHCP сервер, то получение IP адреса и DNS серверов должно стоять на автомате. В этом случае маршрутизатор самостоятельно задаст их для компьютера и подключит к настроенному на нем интернету. Если же тут уже были указаны какие-то значения, то аккуратно переписываем их на бумагу, они пригодятся при дальнейшей настройке подключения роутера к провайдеру.
Но бывает и такое, что конфигурация локальной сети в настройках роутера подразумевает ручное указание IP адреса на каждом устройстве, либо в работе DHCP какие-то неисправности.
Но в большинстве случаев для того, чтобы понять, действительно ли причина ошибки «Сеть без доступа к интернету» в настройках TCP IPv4, будет достаточно просто вручную прописать IP адрес, а потом уже можно будет указать его и в кабинете маршрутизатора.
Как это правильно сделать?
Сначала выставляем все параметры TCP IPv4 на автомат, как я показывал ранее, и сохраняем.
Далее нужно кликнуть по выбранному типу подключения правой кнопкой и нажать на «Сведения»
Ваше мнение — WiFi вреден?
Да 22.58%
Нет 77.42%
Проголосовало: 49770
В графе DHCP-сервер будет указан IP адрес роутера.
Если же этот сервер отключен, то вы тут ничего не увидите — в этом случае в качестве значения «Шлюз» в разделе «Протокол интернета версии 4 TP IPv4» попробуйте использовать один из двух IP адресов — 192.168.0.1 или 192.168.1.1. Более точно можете узнать из описания своей модели роутера — здесь я привожу адреса панелей администратора всех самые популярных фирм. Чтобы он гарантированно соответствовал указанному в спецификации к вашей модели, нужно сделать сброс к заводским параметрам, но тогда собьются также и все остальные конфигурации — будьте внимательны и делайте это только при необходимости и в полной уверенности, что вы сможете потом вернуть все, как было.
Итак, после того, как вы выясните, какой IP у маршрутизатора, заходим опять в «Беспроводное подключение — Свойства — Протокол интернета TCP IPv4» и вводим следующие данные:
- Шлюз — IP роутера, например, 192.168.1.1
- Маска — 255.255.255.0
- IP адрес — 192.168.1.3
Кроме последней цифры первые три значения адреса должны совпадать с адресом маршрутизатора.
Сохраняемся кнопкой «ОК». После этого чаще всего интернет начинает работать.
О том, почему бывает, что не работает wifi на телефоне, читайте в другой статье.
Раньше Wi-Fi работал, но перестал
Как это ни банально звучит, проблема ошибок, когда wifi пишет ограничено, может крыться в вашем антивирусе. Да-да, его деятельность по выявлению и блокировке потенциально опасной сетевой активности может запросто блокировать интернет, поэтому убедитесь, что дело не в антивирусном комплексе.
Для того, чтобы это понять, достаточно просто отключить на мгновение все защитные модули программы и попробовать зайти на какой-нибудь сайт — не бойтесь, за пару минут на проверенных сайтах вы ничего не подхватите. Если сработало — то внимательно изучите все настройки и установите их в те значения, при которых не блокируется подключение к маршрутизатору.
Подключение по локальной сети активно, но интернета нет (без доступа к интернету)
Обобщим: если подключение активно, но нет Интернета на компьютере (без доступа к Интернету), следует проверить такие вещи:
- кабель провайдера – убедитесь в целостности всех подключений;
- настройки роутера – сбросьте параметры маршрутизатора через его меню или специальной кнопкой;
- проблемы у провайдера – позвоните в службу поддержки и узнайте, не проводятся ли внеплановые работы;
- параметры сетевого подключения – отключите прокси, настройте параметры TCP/IP, измените адреса DNS. Не торопитесь паниковать, если Интернет не работает сразу после подключения нового роутера – оборудование нужно настроить, интерфейс откроется при запуске браузера.
Неполадки с DHCP – сервером
Чтобы убедиться, что именно DHCP – сервер выступает причиной неисправности следует:
Открыть «Командную строку». О том, как это сделать, рассказано выше.
- Написать команду «ipconfig».
- Проверить наличие строки с данными вида 169.***.*.*.
Если такая строка присутствует, можно со 100% уверенностью говорить о том, что Windows 7 пишет об неопознанной сети по причине ошибки в параметрах ДХЦП. Что делать в таком случае?
Эту проблему можно также устранить своими силами, без обращения в сервисный центр. Этапы работы:
Перейти в «Диспетчер Устройств» Windows 7.
Существуют разные способы, чтобы открыть данный раздел. Самый простой, это щелчок ПКМ по значку «Мой компьютер» на рабочем столе.
В пункте «Сетевые адаптеры» найти нужный и перейти на его свойства.
Открыть вкладку «Дополнительно».
Выбрать раздел «Network Address».
Ввести его значение. Оно может быть любого вида, содержать цифры от 0 до 9, и латинские буквы от А до F.
Подтвердить действия, командой «ОК».
- Открыть «Командную строку».
- Поочередно ввести две задачи — Ipconfig /release, Ipconfig /renew.
- Перезагрузить ПК.
Данных действий будет достаточно, чтобы изменить параметры конфигурации и восстановить работу интернета на Windows 7, если сеть неопознанная.
ПК HP — Дополнительные действия по устранению неполадок, связанных с подключением к беспроводной сети и Интернету (Windows 10)
Устраните неполадки с подключением к беспроводной сети или Интернету, если подключение перестает работать должным образом.
Переустановка драйверов устройств беспроводной связи
Удалите, а затем повторно установите адаптер беспроводной связи с помощью диспетчера устройств.
-
В ОС Windows выполните поиск и откройте Диспетчер устройств.
-
В списке устройств дважды щелкните Сетевые адаптеры.
-
Щелкните правой кнопкой мыши устройство беспроводной связи, а затем выберите Удалить устройство.
-
При появлении экрана «Удалить устройство» выберите Удалить программы драйверов для этого устройства., если этот пункт отображается, а затем нажмите Удалить.
-
В окне диспетчера устройств выберите Сетевые адаптеры, выберите Действие, а затем выберите Обновить конфигурацию оборудования.
-
После отображения имени сетевого адаптера закройте диспетчер устройств, а затем перезапустите компьютер.
Запуск обновления Windows (Windows 10)
Обновите компьютер с ОС Windows 10 с помощью Центра обновления Windows.
-
В ОС Windows выполните поиск и откройте программу Проверка обновлений.
При наличии доступных обновлений их установка запускается автоматически.
-
Перезапустите компьютер после установки обновлений в случае вывода соответствующего запроса.
Изменение параметров сети вручную
Создайте точку восстановления в ОС Windows, а затем вручную измените параметры сети.
-
В ОС Windows выполните поиск и откройте Создание точки восстановления.
-
В окне «Свойства системы» нажмите Создать.
-
Введите имя точки восстановления, затем нажмите кнопку Создать.
-
В ОС Windows выполните поиск по запросу «Командная строка». В списке результатов щелкните правой кнопкой мыши на строке Командная строка, а затем выберите Запуск от имени администратора.
При отображении окна с запросом на ввод пароля администратора или подтверждения введите требуемые учетные данные.
-
Поочередно введите следующие команды, нажимая клавишу ввода после каждой из них:
-
netsh int tcp set heuristics disabled
-
netsh int tcp set global autotuninglevel=disabled
-
netsh int tcp set global rss=enabled
-
-
Введите netsh int tcp show global в окне командной строки, а затем нажмите клавишу ввода, чтобы открыть глобальные параметры TCP.
-
Убедитесь, что все параметры отключены, за исключением Состояние масштабирования на принимающей стороне.
-
Закройте окно Командная строка и перезапустите компьютер.
Восстановление компьютера при обычном запуске ОС Windows
Восстановите свой компьютер до более раннего состояния.
Сохраните все открытые файлы, затем закройте все запущенные программы.
В ОС Windows выполните поиск и откройте Создание точки восстановления.
На вкладке «Защита системы» выберите Восстановление системы.
В окне «Восстановление системы» нажмите кнопку Далее.
Выберите точку восстановления, которую вы хотите использовать, затем нажмите Далее.
Проверьте свой выбор, затем нажмите Готово.
Прочитайте предупреждение о том, что не следует прерывать восстановление системы, и нажмите Да.
ОСТОРОЖНО:
Дождитесь завершения восстановления системы, не прерывая его, чтобы избежать повреждения жесткого диска или нанесения другого вреда компьютеру.
Функция восстановления системы возвращает конфигурацию компьютера до состояния предыдущей точки восстановления и выполняет
его перезапуск.
Причина пятая: Сложности с драйверами
Обычно такая поломка возникает у пользователей, которые переустановили Windows 7. Во время переустановки операционная система ставит свои драйвера. Некоторым адаптерам они подходят, а некоторым нет. Хоть визуально в «Диспетчере устройств» будет отображаться, что все в порядке, все равно рекомендуем установить драйвера скачанные с официального сайта производителя. Или же после установки Windows, скачайте программу, которая поможет автоматически отыскать все самые новые драйвера и установить их. К примеру: DriverPack Solution.
Также удостоверьтесь, что на ПК стоит только один сетевой драйвер. Бывают случаи когда после обновления драйверов на компьютере в «Диспетчере устройств» отображается сразу два сетевых драйвера. Это приводит к конфликту. Удалите один из них и перезапустите ПК.
Проверяем настройки роутера
В тем случаях, когда специалисты провайдера проверили линию, в том числе с тестовым оборудованием, после чего сообщили, что проблема с Вашей стороны — в этом случае надо проверять настройки роутера. Давайте это сделаем. Заходим в раздел меню «Интернет»(WAN) и проверяем какие настройки прописаны там:
![]()
Если провайдер использует тип подключения Динамический IP, то в принципе ничего особо менять не нужно. Единственное ограничение, которое может быть — это фиксация MAC-адреса
Тогда надо обратить внимание на раздел «Клонирование MAC-адреса»:
![]()
Тут надо будет клонировать MAC-адрес того устройства, которое зарегистрировано у провайдера. Например, если Вы поменяли роутер на новый и не клонировали аппаратный адрес старого, то доступа в Интернет не будет и у клиентских устройств будет выдаваться сообщение на экране: «Сеть без доступа к Интернету».
Чаще всего провайдеры используют протокол PPPoE. в этом случае ещё прописывается имя пользователя и пароль на подключения.
![]()
Ещё один момент, который важно будет проверить на роутере — это правильная работа DHCP сервера. Находим в меню раздел параметров локальной сети LAN и там параметры DHCP сервера:
![]()
Как правило, DHCP сервер на роутере должен быть включен и указан пул адресов
Обратите внимание на то, указаны ли там DNS-серверы. Если там прописаны какие-то DNS-серверы, то надо выяснить что это за серверы
Возможно роутер был взломан и прописаны сторонние серверы в фишинговых целях.
Помехи у провайдера
Если вы все еще не решили проблему, свяжитесь с поставщиком услуг интернет. Служба технической поддержки сможет централизовано проверить, все ли в настоящее время в порядке с вашим портом и роутером.
Прежде чем связаться с провайдером, убедитесь заранее, что это не общая неисправность. Если на сайте оператора вы видите несколько тысяч сообщений о сбоях, это, вероятно, более глобальная проблема. Тогда, к сожалению, поможет только одно — запастись терпением. В этом случае даже служба поддержки клиентов не сможет вам помочь. Так что нет никакой необходимости «оставаться на линии в ожидании ответа оператора».
Как исправить – быстрое решение
Что же делать в первую очередь? Если интернет пакеты раздаются по беспроводной сети Wi-Fi, и он резко пропал, то возможно заглючил маршрутизатор. Такое бывает на стареньких, уже поношенных роутерах, которые работают не один год. Наша задача просто перезагрузить аппарат. Это можно сделать двумя способами:
- Находим на задней панели кнопку ВКЛ/ВЫКЛ или ON/OFF. Один раз нажимаем, ждём секунд 5 включаем.
- Выдёргиваем шнур питания из розетки и через 5 секунд вставляем снова.
Иногда роутер нужен только для раздачи вайфай сети, а доступ к всемирной паутине идёт через модем. Так что на всякий случай перезагрузите и его.
Мой старый маршрутизатор глючил так с периодичностью раз в 2-3 дня. Просто он уже был стареньким, и его время подошло к концу. В скором времени я купил новый. Так что, если такая проблема повторяется часто, то приобретите новый аппарат.
Неполадки с Wi-Fi — располагаем роутер правильно, устраняем препятствия
Большинство современных маршрутизаторов — двухдиапазонные. Поддерживают 2,4 ГГц и 5 ГГц полосы частот.
Сильная сторона 5 ГГц диапазона — скорость передачи данных выше. В 2,4 ГГц сети сигнал распространяется дальше, но сетевое соединение медленнее. Если вы находитесь далеко от маршрутизатора — переключитесь на 2,4 ГГц полосу частот.

Находитесь вблизи от роутера — вертитесь в диапазон 5 ГГц. Выбирайте оптимальное место для установки беспроводного маршрутизатора. Разместите как можно выше. Желательно в таком месте, которое находится в центре нужной вам зоны покрытия.
Не ставьте рядом с электронными устройствами — особенно микроволновыми печами, радионянями и радиотелефонами.
Сигнал Wi-Fi довольно легко проникает сквозь дерево и гипсокартон. Плитка, бетон, металл и вода — препятствия на пути радиоволн. Аквариум или другая емкость с жидкостью между компьютером (смартфоном, планшетом) и роутером — вероятная причина перебоев с интернетом.
Не исключено, что поврежден сетевой кабель за пределами вашего жилого или офисного помещения. Уверены в исправности вашего ПО, устройств и кабелей — обратитесь к провайдеру.
Как исправить неопознанную сеть без доступа к интернету на Windows 7, 10 или 11?
Я буду писать именно про WiFi, но ошибка протокола TCP IPv4 «Неопознанная сеть без доступа к интернету» может появляться и в подключении по кабелю. При этом сам интернет на компьютере или ноутбуку зачастую работает. Одинаково она выглядит также и на разных версиях ОС — Windows 10, 7 или 11, поэтому способы ее устранения универсальны и помогут любому пользователю.
Перед тем, как исправить настройки интернета TCP IPv4, для начала определимся с ситуацией, при которой возникает проблема:
- Компьютер подключается к роутеру, но не может выйти в сеть с самого начала
- Сначала интернет был, но потом пропал
- Интернет на ноутбуке или ПК продолжает работать
Отсутствие подключения
Прежде всего, проверяем, включён ли роутер, так как часто провод задевается, из-за чего он отключается от сети. Если устройство включено в питание, но индикатор WLAN не горит, выключите точку доступа, подождите около минуты и запустите её снова.
Если же указанный индикатор засветился, но подключение отсутствует, а вот лампочка WAN или DSL не горит, то это значит, что отсутствует сигнал от провайдера. Чтобы проверить это, снова выполните перезагрузку роутера, но после выключения подождите около 5 минут. Интернет всё ещё не появился? Значит, проблемы с соединением возникли со стороны провайдера.
Если индикатор Wi-Fi горит, а при подключении провода к компьютеру соединение есть, значит, неполадки возникли в настройках оборудования или параметрах компьютера, с которого вы хотите подключиться.
Как это проверить? Сделайте следующее:
- Зайдите в настройки маршрутизатора через адресную строку браузера и введите IP-адрес сети, после чего перед вами появятся параметры оборудования.
- Включите беспроводной режим работы, чтобы роутер раздавал сигнал через модуль Wi-Fi.
Если же в настройках вы обнаружили, что сеть включена, но её нет на компьютере или ноутбуке, то выполните такие действия:
- Перезагрузите компьютер, после чего сеть должна появиться.
- Если у вас ноутбук, то следует поискать меню включения адаптера беспроводной сети и активировать его.
Не сработало? Следует выяснить, в чём же кроется корень проблемы — в вашем оборудовании или роутере? Если список сетей абсолютно пуст, попробуйте подключиться к точке доступа через другое устройство. В случае, когда остальная техника не может обнаружить подключение, нужно изменить настройки роутера следующим образом:
- Войдите в параметры через адресную строку браузера и зайдите в меню Wi-Fi или Wireless.
- Измените способ работы на смешанный режим (b/g/n).
Если вы не можете подключиться к точке доступа именно с компьютера, а на других устройствах она доступна, то придётся переустанавливать операционную систему.
Роутер или компьютер
Также проверьте, чтобы подключение было и на других устройствах, если у вас идет подключение через роутер. Подключите к маршрутизатору телефон, планшет. Если вы подключены по кабелю, то подключитесь по Wi-Fi и наоборот, при подключении по беспроводной сети, попробуйте подключиться на прямую по LAN. Если интернета нет, только на вашем компьютере – переходите к решению в следующих главах.
Попробуйте подключиться на прямую, а не через роутер, если проблема есть на всех устройствах, подключенных к интернет-центру. По этому поводу у нас есть отдельная инструкция. Если таким методом интернет нет, то скорее всего проблема в роутере. Я бы советовал его просто перенастроить. Поэтому поводу у нас есть все возможные инструкции. Просто вбейте в поисковую строку название модели роутера и читайте инструкцию.
Перезагрузите роутер и проверьте правильность подключения кабелей
При использовании кабеля для подключения, проверьте, в какие порты подключены сетевые разъёмы. Интернет-кабель, который предоставляется провайдером, должен быть включен в отдельный слот. Обычно он находится на некотором удалении от остальных портов или обозначается другим цветом (зачастую синим).

После этого перезагрузите маршрутизатор. Это действие следует выполнить независимо от того, как выполняется подключение к роутеру — с помощью провода или по беспроводной сети (WiFi). Для перезагрузки устройства используйте кнопку «Power» или «On/Off» на самом устройстве. Нажмите кнопку для отключения маршрутизатора, а через 10-15 секунд повторите нажатие, чтобы его включить. В случае, когда на задней панели нет отдельной кнопки для перезагрузки, отключите аппарат от электрической сети, вынув блок питания из розетки. По прошествии 30-40 секунд снова включите устройство, и после его загрузки проверьте, видит ли компьютер роутер.

Как устранить проблему с доступом на ноутбуке с Виндовс 10 в 2023 году
При появлении подобной ошибки можно попробовать переподключиться к сети, то есть заново ввести все данные.
И если вы используете устройство, работающее под управлением ОС Windows 10, вам потребуется:
- Нажать комбинацию клавиш «Win + I» и выбрать «Сеть и Интернет».
- Кликнуть по разделу «Wi-Fi».
- Перейти в «Управление известными сетями».
- Выбрать ту сеть, к которой необходимо подключиться, и нажать «Забыть».
- Открыть Wi-Fi-поиск, ввести пароль и подключиться к сети.
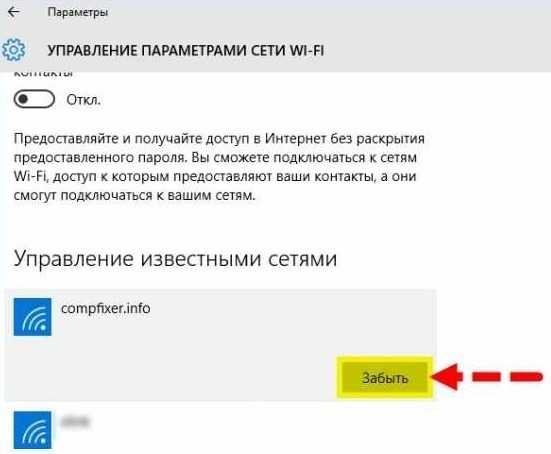
Иногда помогает банальное переподключение к сети. Для этого всего-то и нужно, что забыть старую сеть, чтобы подключиться к ней вновь
Если же пошагово проделанные манипуляции не дадут желаемого результата и интернет не заработает, придется перейти к более радикальным действиям.
Сброс сети и перенастройка адаптера
Чтобы осуществить сброс сети, перейдите по пути «Параметры» – «Сеть и Интернет» – «Состояние» и справа выберите пункт «Сброс сети». Под перенастройкой адаптера подразумевается удаление его упоминаний из системы, после чего необходимо перезагрузить систему Windows, чтобы она могла автоматически обнаружит его как новое устройство и установить драйвера из собственной базы.
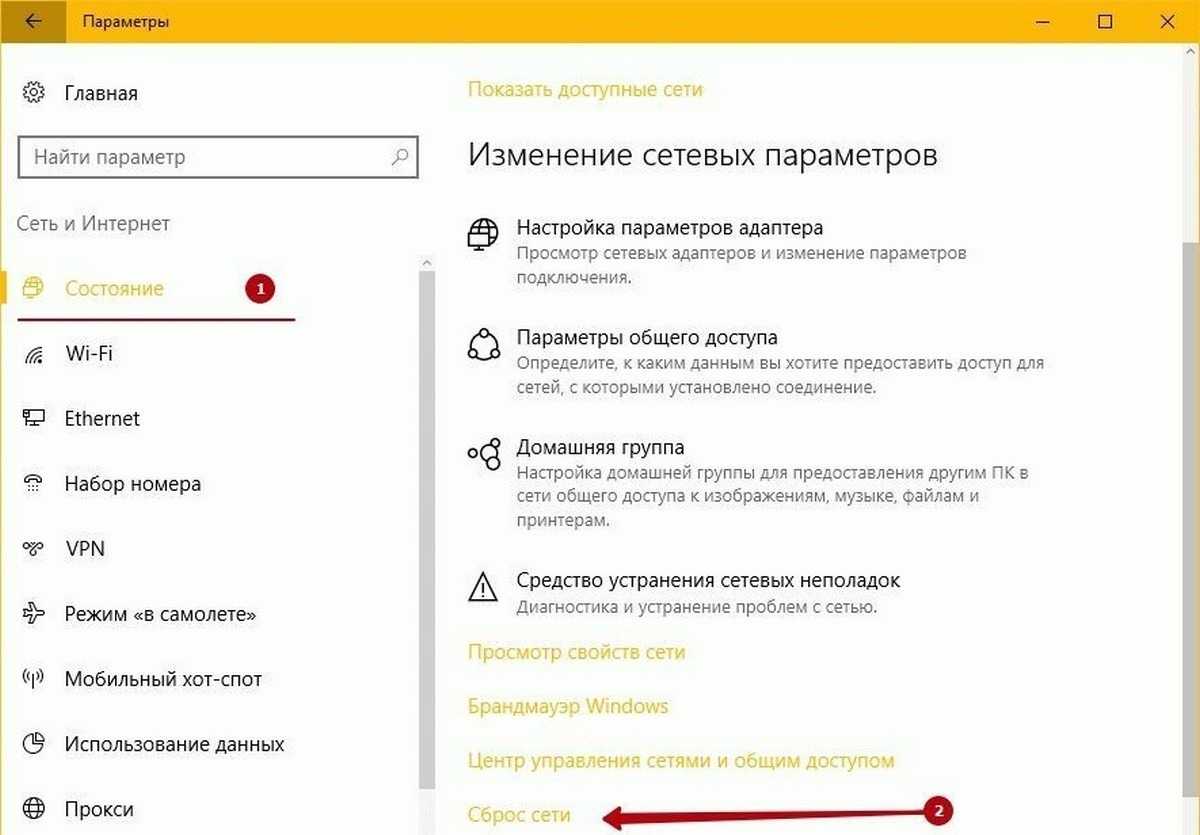
Для этого выполните следующие действия:
- В панели «Пуск» откройте «Диспетчер устройств».
- Войдите в раздел сетевых параметров и найдите свой сетевой адаптер (обычно он обозначается как AC или Wireless).
- Откройте контекстное меню нажатием правой кнопки мыши и выберите «Удалить».
-
Перезагрузите устройство.
Затем подключитесь к соответствующей сети и протестируйте работу беспроводного соединения.
Обновление драйверов
Обновить программное обеспечение сетевого адаптера можно и вручную. Для этого потребуется открыть «Диспетчер устройств» и узнать его название, после чего загрузить драйвера для этого устройства (можно воспользоваться проводным подключением, или перенести файлы на ноутбук со смартфона).
После этого:
- Откройте свойства адаптера и нажмите «Обновить».
- В открывшемся окне выполните поиск на компьютере.
- Укажите раздел, в котором система должна найти драйвера.
- Если появится уведомление, что последняя версия уже установлена, удалите это обновление, а затем заново установите драйвер вручную.
Если у вас ПК, то вероятнее всего вы используете USB-адаптер или PCI, у которых также есть название, а загрузить драйвера можно непосредственно на сайте разработчиков оборудования.
Очистка DNS и других параметров сети
Иногда решением проблемы подключения может стать очистка DNS-кэша и сброс протоколов TCP/IP, для чего необходимо открыть «Пуск» и ввести «cmd». После этого должна появиться командная строка, которую нужно открыть от имени администратора, а в появившемся окне ввести комбинацию ipconfig/flushdns и нажать Enter.
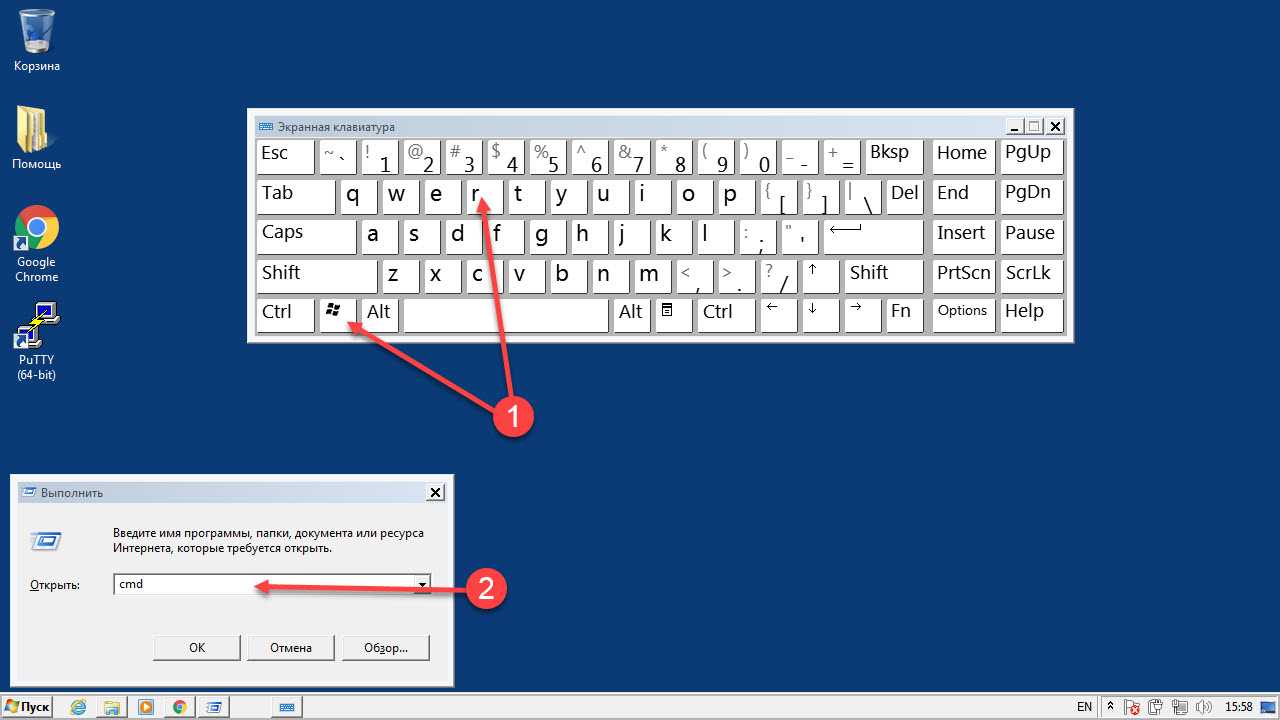
Еще один способ устранить проблему заключается в том, чтобы почистить кэш DNS и сбросить используемые протоколы
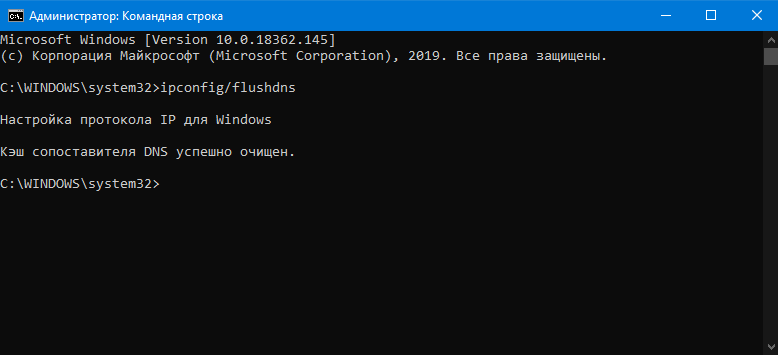
Проверка DHCP
Служба DHCP-клиент на Windows 10 отвечает за IP-адреса и DNS.
Для её запуска необходимо:
- Нажать комбинацию клавиш Win + R и ввести команду services.msc.
- Далее находите службу «DHCP-клиент» и кликните по ней два раза.
- Откройте свойства и удостоверьтесь в том, чтобы был выставлен «Автоматический» тип запуска.
- Далее нажмите «Остановить» и заново «Запустить».
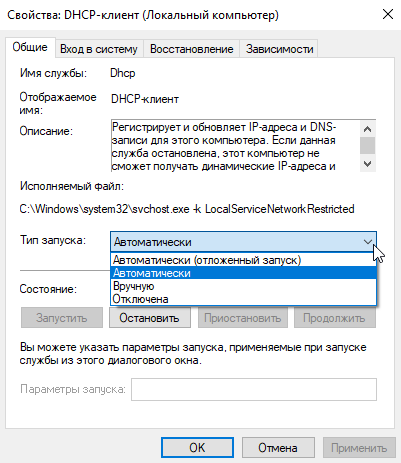
И обязательно проверьте DHCP, используя для перехода комбинацию горячих клавиш и специальную команду
Теперь осталось только подключиться к точке доступа и проверить её работоспособность.
Причина первая: неисправность на стороне провайдера
Вчера у вас интернет работал, а сегодня после включения компьютера вы увидели сообщение: неопознанная сеть в Windows 7. При этом вчера, на ПК и роутере вы нечего не настраивали и не меняли.

При таком раскладе, есть большая вероятность, что неполадка возникла у провайдера. Для того что бы убедиться в этом, необходимо к вашему компьютеру подключить сетевой кабель, напрямую от провайдера. Как это сделать смотрите в статье: подключаем ноутбук к интернету через кабель.
После этого проверьте, не заработал ли интернет. Если он так и не заработал, тогда необходимо обратиться в службу поддержки. Чтобы выяснить причину, по которой отсутствует интернет. Скорее всего это одна из ниже приведенных причин:
- Поломка оборудования у провайдера.
- Обрыв в сети интернет кабеля.
- Закончились деньги на счету.






















