Если нет функции Smart TV
Для пользователей, которые не имеют в доме Smart TV, есть возможность получить все его функции. Для этого потребуется приобрести специальную телевизионную приставку. Она обладает теми же возможностями, но стоит гораздо меньше современного ТВ. Представленный прибор имеет небольшие размеры и способен подключаться к телевизору при помощи USB-порта. Зачастую такие могут предоставляться оператором, который оказывает услуги, или приобретаться пользователем самостоятельно.
Обратите внимание! Для этого достаточно иметь роутер, к которому через вай-фай подключается адаптер Smart TV. На отечественном рынке бытовой электроники представлен достаточно широкий ассортимент «умной» техники
Подобные бытовые приборы подходят практически под любую модель или модификацию телевизора независимо от страны производства и года выпуска. С помощью представленной техники можно избавиться от множества проблем с подключением к кабельному оператору. Достаточно лишь иметь подключение к глобальной сети
На отечественном рынке бытовой электроники представлен достаточно широкий ассортимент «умной» техники. Подобные бытовые приборы подходят практически под любую модель или модификацию телевизора независимо от страны производства и года выпуска. С помощью представленной техники можно избавиться от множества проблем с подключением к кабельному оператору. Достаточно лишь иметь подключение к глобальной сети.
Огромным преимуществом цифровой приставки считается тот факт, что с ее помощью можно превратить обыкновенный старенький «голубой экран» в довольно современное устройство. При этом затраты на такое телевидение минимальны.
Подключение телевизора к компьютеру или телефону через роутер
Телевизоры со Смарт ТВ или с поддержкой функции DLNA могут проигрывать видеофайлы с жёсткого диска вашего компьютера. Однако для этого необходимо подключить телевизор к компьютеру через роутер по лан кабелю или Wi-Fi и выполнить некоторые настройки. Подключение телевизора к сети мы рассматривали в предыдущих пунктах. С подключением ПК наверняка у вас проблем не возникнет. Теперь осталось только открыть доступ к нужным папкам на компьютере. Список медиафайлов отобразится на телевизоре в соответствующем разделе меню.
С активной функцией DLNA можно кликнуть на файл на компьютере и выбрать «Воспроизвести на…» (будет указана модель вашего телевизора). Видеофайл начнёт проигрываться на экране телевизора.
Точно так же можно подключить к телевизору смартфон или планшет на Android с помощью роутера. Оба устройства должны быть подключены к одной сети. Вы сможете проигрывать медиафайлы со смартфона на телевизоре.
Как подключить роутер к телевизору
Подключить телевизор к роутеру можно через сетевой кабель или по беспроводной сети. Необходимо заметить, что второй вариант подразумевает наличие у TV-аппарата встроенного WiFi-адаптера.
По беспроводной сети
Чтобы подключить TV-аппарат к WiFi, пользователю необходимо:
- Открыть пункт «Настроек сетевого подключения» — обычно данный раздел на телевизорах LG и Samsung обозначается иконкой в виде «Земного шара».
- Щелкнуть по «Беспроводному» способу подключения.
- В отобразившемся перечне доступных точек подсоединения выбрать нужную сеть.
- Ввести пароль от WiFi-роутера и сохранить настройки.
Если TB не обладает собственной WiFi-антенной, рекомендуется приобрести внешний USB-приёмник, который соединит экран с сетевым интерфейсом по «воздуху».
Средняя стоимость подобного аксессуара составляет 3-4 тысячи рублей. Перед покупкой необходимо убедиться в совместимости адаптера с моделью имеющегося TV-аппарата, так как, например, TB LG поддерживают только фирменные внешние модули.
С помощью кабеля
Алгоритм подключения через кабель выглядит следующим образом:
- Роутер и телевизор соединяются LAN-кабелем через соотвествующие гнезда.
- Пользователь заходит в «Настройки» и запускает автоматическую установку соединения (процесс описан в предыдущем разделе статьи).
- Если устройства отказываются синхронизироваться автоматически, пользователю придётся выбрать «Ручной ввод параметров доступа» — необходимые IP-адрес и DNS указаны в договоре с провайдером.
- Ввод пароля от домашней интернет-сети и сохранение параметров.
- Перезагрузка маршрутизатора.
Проводное подключение обладает рядом преимуществ перед беспроводной сетью:
- блокировка выхода в интернет провайдером исключена, даже если пользователь не внесёт новый MAC-адрес в специальный реестр;
- телевизор не занимает один из каналов беспроводной связи маршрутизатора, количество которых ограничено;
- теоретическая скорость выхода в сеть при проводном подключении значительно выше, чем при использовании WiFi.
Возможность LAN-подключения не зависит от модели роутера, если TB-аппарат обладает соответствующим разъёмом.
После выполнения описанных алгоритмов можно использовать экран телевизора как дополнительный монитор для ноутбука или смартфона. В случае, если телевизор не видит настроенный роутер, рекомендуется просто перезагрузить девайсы. Более подробно о решениях данной проблемы речь пойдёт в следующем разделе статьи.
Настройки интернет-соединения на Smart TV
Как правило, Smart TV проще подключить к Сети, т. к. эти модели телевизоров имеют встроенный модуль. Иногда с подключением могут возникнуть проблемы. Их можно избежать, следуя чёткой инструкции:
- Открыть настройки телевизора.
- В конце списка пользователю потребуется найти строку «Обновления» и тапнуть по ней. Начнётся поиск доступных обновлений.
- Установить последнюю версию обновления. Обычно это действие выполняется в автоматическом режиме.
- Вернуться в общее меню настроек и нажать на строчку «Сетевое подключение», которая находится в разделе «Сеть и Интернет». Пользователю будет предложено два варианта подключения: либо через кабель, либо по Wi-Fi.
- Тапнуть по клавише «Настройка подключения».
- Найти свою точку доступа вай-фай из списка представленных и синхронизироваться с ней, введя пароль.
Важно! Необходимо дождаться окончания сканирования (это может занять несколько минут), а потом нажать на «Готово». После выполнения выше указанных действий пользователь сможет выходить в сеть на телевизоре. После выполнения выше указанных действий пользователь сможет выходить в сеть на телевизоре
После выполнения выше указанных действий пользователь сможет выходить в сеть на телевизоре.
Какие существуют выходы из ситуации?
Задача перед нами интересная, но вполне достижимая. Только нужно понимать, что без дополнительных устройств возможность подключения к Wi-Fi отсутствует. В каждом случае потребуется что-то докупать, но эти девайсы не очень дорогие, по крайней мере в разы дешевле покупки нового телевизора.
Установка ТВ приставки
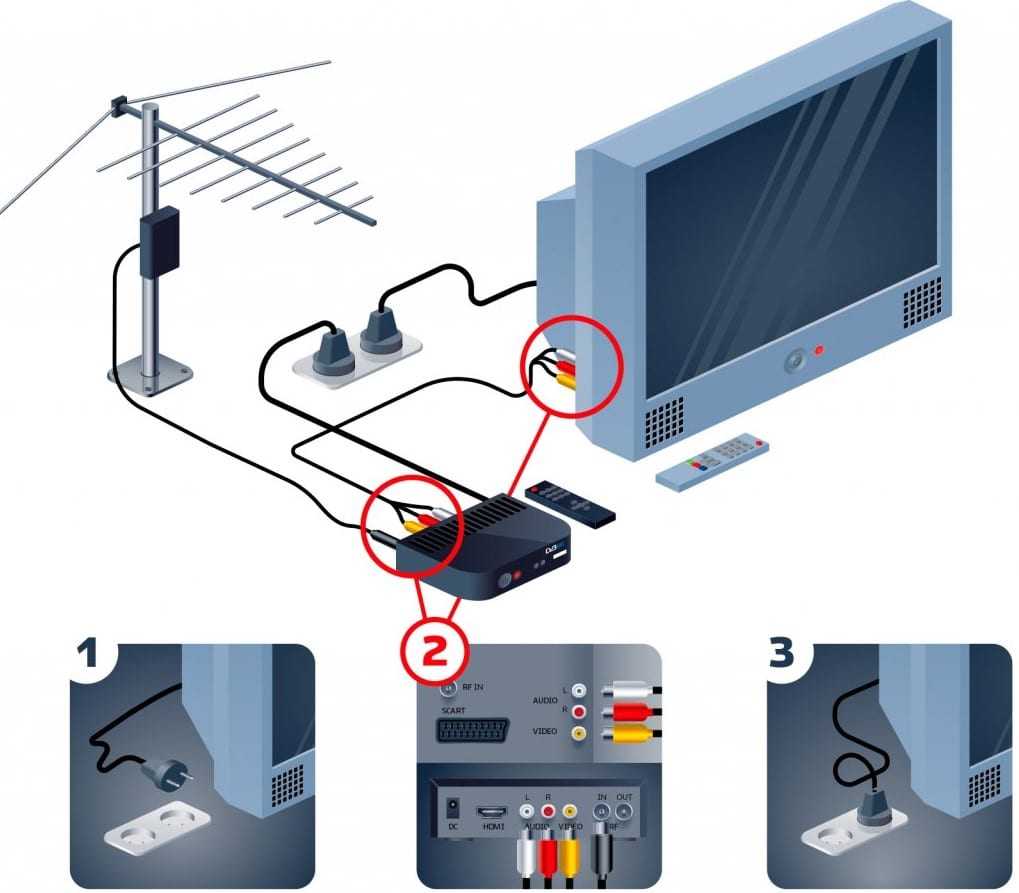
Это самый лучший способ, который превращает обычный телевизор в Smart, то есть добавляет ему все «умные» функции. Специальная приставка обладает своей операционной системой, которая обрабатывает любой сигнал и преобразует его в контент. Сам телевизор не будет подключен к Wi-Fi, а только TV box, но это не меняет того факта, что на нем будут доступны все современные возможности. В то же время приставка сравнительно дорогая, стоит от 2000 до 10000 рублей в зависимости от производительности.
Подключение по LAN-сети через роутер
Как мы выяснили, подключение по LAN предусмотрено на большинстве телевизоров, в том числе достаточно старых. Вот только подключить интернет на обычный телевизор таким способом не всегда возможно из-за физических и препятствий. Если их нет, остается только втыкнуть кабель и настроить DLNA (об этом мы уже писали ранее, естественно, ссылку прикрепляем немного ниже). Все те, кто не могут подключить кабель напрямую, могут использовать оригинальный метод с использованием Wi-Fi.
Как подключить интернет к телевизору без Smart:
- Приобрести или взять старый роутер, который поддерживает режим приемника, обычно называется адаптером. Подойдет даже самый бюджетный аппарат.
- Открываем админ панель маршрутизатора (все данные для входа есть на этикетке на корпусе роутера) и выбираем тип роботы в положение «Адаптер», но еще можем использовать режим моста.
- Соединяем телевизор с роутером с помощью обычного Ethernet кабеля.
- Готово, интернет работает по Wi-Fi.
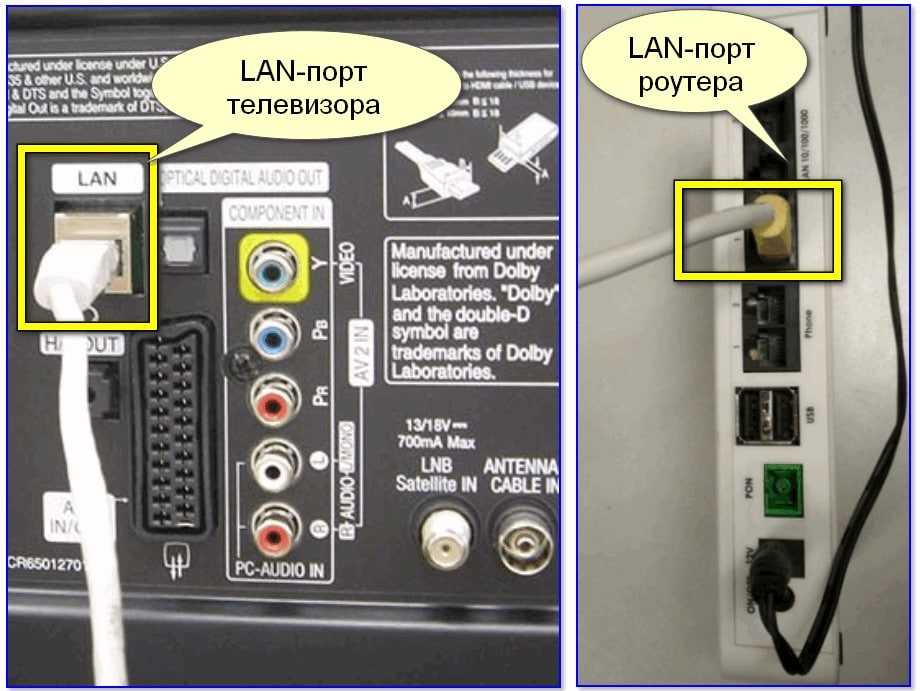
С помощью внешнего Wi-Fi-адаптера
Чтобы смотреть интернет-контент на телевизоре со Smart TV, но без Wi-Fi-модуля, можно купить внешний адаптер. Было время, когда не все производители устанавливали модуль беспроводной связи на ТВ. Сегодня он встречается практически во всех устройствах. В общем-то метод работает и на многих ТВ без Smart, но становится вопрос использования интернета (нет нормально браузера, приложений и т. п.). Если знаете, как будете использовать сеть и внешний Wi-Fi-адаптер поддерживает ваш ТВ, можно смело применять. Простой USB-Wi-Fi модуль можно купить за 250-300 рублей и он будет работать. Проблем с подключением не будет, но может быть, что ТВ не понимает тип устройства и его предназначение. Может помочь прошивка, но скорее всего девайс просто несовместим или телевизор не поддерживает подобный аппарат.

Как быстро подключить Wi-Fi к телевизору: горячие инструкции
Большинство нынешних телевизоров оснащены функцией Smart-TV. Это дает возможность подключать устройство к WI-FI для выхода в интернет. В число таких приборов входит Samsung, LG, Philips, Sony и другие модели ТВ.
Не все пользователи таких устройств имеют представление о том, как подключить телевизор к Вай-Фай и что делать, если прибор не оснащен соответствующим приемником. Ответы на эти вопросы приведены ниже.
Порядок подключения
Пользователь любого уровня сможет подключить интернет к телевизору Филипс. Для этого есть 2 способа. Чтобы добиться наибольшей стабильности и скорости соединения, можно вставить Ethernet-кабель в специальный порт LAN, который должен располагаться на задней или боковой панели ТВ.
Но такой вариант не очень практичный, потому что наличие проводов, тянущихся по всей квартире, не всегда удобно. Но если нет другого выхода, то следуйте пошаговой инструкции:
- Соедините специальный кабель с портом, который маркирован на телевизоре как «LAN». В других моделях он может обозначаться как «Network».
- Вставьте второй конец шнура в разъем на маршрутизаторе, он обычно желтого цвета.
- На пульте ДУ найдите кнопку «Домой» (Home) и нажмите на нее.
- В открывшемся меню перейдите в раздел «Установки».
- Затем выберите пункт «Проводные и беспроводные сети», определите тип подключения. В вашем случае он проводной.
- Нажмите на кнопку, обозначающую подключение к сети, еще раз выберите такой же тип подключения и нажмите «Завершить».
После несложной процедуры телевизор Филипс имеет доступ в Интернет. Теперь вы сможете пользоваться всеми функциями «умной» техники.
О подключении к Wi-Fi и настройке Смарт ТВ смотрите тут:
Но чаще используется беспроводное подключение к Сети через Wi-Fi. Перед тем, как подключить телевизор Филипс к интернету, проверьте, что роутер включен и работает нормально. Затем сделайте следующее:
- Чтобы не вводить логин и пароль, перейдите через меню Смарт ТВ в раздел «Настройки сетевого подключения», затем нажмите на пункт Wi-Fi. Выберите способ подключения через WPS. Во время подключения к нужной сети, нажмите на кнопку WPS на роутере. Это позволит не вводить данные на ТВ устройстве.
- Если такая кнопка не предусмотрена, то логин и пароль придется вводить вручную с помощью пульта ДУ. Нажимаете сканирование. Откроется перечень сетей, которые доступны. Вводите SSID (или ищете в списке) и ключ сети (пароль) и подключаетесь.
- На экране появится меню, где нужно нажать «Легкий доступ» и подтвердить действие, нажав на кнопку ОК.
Теперь вам останется только согласиться с соглашением, которое вы увидите после соединения с Сетью.
В том случае, когда подключение к сети Интернет уже было выполнено, но связь оборвалась, может требоваться обновление программного обеспечения или перепрошивка устройства.
Во втором варианте лучше обратиться в сервисный центр, а не заниматься «самолечением». Иначе есть вероятность нанести Smart TV непоправимый ущерб.
2. Проверка пароля маршрутизатора
• К паролю WiFi маршрутизатора могут быть предъявлены определенные требования: — Шифрование WPA и WPA2 (обычное): телевизор принимает любые пароли — Ключ шифрования WEP: телевизор поддерживает только пароли в шестнадцатеричном формате (0-9, A-F).
Объяснение: пароли в шестнадцатеричном формате
К шестнадцатеричному формату относятся числа от 0 до 9 и буквы от A до F (только заглавные). Ключ шифрования должен содержать 10 или 26 символов. Если длина пароля составляет 5 или 13 символов и/или он содержит буквы помимо приведенных выше, обратитесь к поставщику интернет-услуг (ISP) для преобразования имеющегося пароля в шестнадцатеричный формат.
• Как правило, ключ безопасности беспроводной сети указывается на этикетке маршрутизатора или в документации, прилагаемой к устройству. • Убедитесь, что все символы написаны в правильном регистре. Для переключения между клавиатурами используйте кнопку OK или цветные кнопки на пульте дистанционного управления. Вы также можете использовать клавиатуру на обратной стороне пульта дистанционного управления (если применимо). • Некоторые маршрутизаторы оснащены кнопкой WPS, которая временно снижает безопасность, чтобы устройства могли подключиться к сети. При подключении телевизора к сети Интернет выбирайте WPS вместо сканирования.
-
Как стать инкогнито в ассасин крид
-
Как сбросить управление в forza horizon 4
-
Как скрафтить винтовку
-
Как слепить слендермена
- Fallout 76 где найти ядер колу
Что даёт использование Wi-Fi-адаптера
Для начала немного теории. Сам термин Wi-Fi на слуху, ведь именно он используется на смартфонах в домашних сетях. Но оказывается, этот протокол позволяет обмениваться данными по воздуху с любыми устройствами, оснащёнными соответствующим модулем.
Чтобы устройство имело возможность передавать и принимать данные с использованием протокола 802.11 (именно этот технический термин используется для обозначения стандарта беспроводной передачи данных Wi-Fi), необходимо выполнение двух условий:
- наличие так называемой точки доступа, то есть головного устройства, обеспечивающего приём сигнала по проводной связи и преобразование его в вид, соответствующий стандарту 802.11 для раздачи другим устройствам по воздуху. В качестве таких устройств может использоваться маршрутизатор (роутер), компьютер и даже телефон;
- наличие клиентского оборудования, способного принимать сигнал и использовать его в своих целях.
Wi-Fi-адаптер работает по тому же принципу, который используется в смартфонах. Для передачи данных используются радиоволны определённой частоты, прописанной в протоколе. Принимая эти радиоволны через антенну, адаптер декодирует их в цифровой вид и передает на оконечное устройство (телевизор, ресивер, приставка).
Но поскольку для полноценной работы в интернете требуется двустороння связь, Wi-Fi-адаптер умеет выполнять и эту задачу, выполняя обратное преобразование и отсылая радиосигнал маршрутизатору.
Для обычного пользователя Wi-Fi является синонимом доступа к интернету по воздуху с различных устройств – телефонов, ноутбуков, телевизоров, медиаплееров. Это позволяет задействовать на всех этих устройствах разные функции, недоступные без доступа к интернету – например, смотреть потоковое видео. Разумеется, для этого устройство должно обладать соответствующими возможностями. Для ноутбуков и смартфонов с этим всё в порядке, а для чего нужен Wi-Fi на телевизоре?
Даже относительно старые телевизоры могут оснащаться функциями, использующими интернет. Например, для показа погоды. Но наибольшей функциональностью в этом плане обладают Smart-TV. Они оснащаются программным обеспечением с пропиетарной операционной системой (корейские бренды LG на базе web-OS, Samsung используют ОС Smart) или на базе Android (большинство китайских моделей, Philips, Sony). Возможности таких телевизоров по функционалу уже приближаются к смартфонам, отстаёт только аппаратная начинка, поскольку она оказывает наибольшее влияние на цену телевизора.
Единственное неудобство связано с отсутствием возможности использовать мышку или сенсорный ввод, как это делается на телефонах и компьютерах. Приходится пользоваться пультом, возможности которого в силу известных причин сильно ограничены. Но и тут имеются подвижки – например, аэромыши, которыми можно двигать по воздуху, без необходимости использования подставки.
Что касается возможностей использования Wi-Fi-адаптеров, то в приставках и Смарт-ТВ с их помощью можно выполнять почти те же действия, что и на смартфоне – смотреть клипы на YouTube, фильмы с использованием специальных сервисов, слушать музыку, в том числе через радиостанции, посещать сайты, использовать специализированные приложения.
Внешне такой адаптер напоминает обычную флешку, но обычно к его другому концу присоединена антенна, способная улавливать слабый сигнал из дальней комнаты.
ВАЖНО. Наличие в телевизоре одного или нескольких USB-портов не гарантирует, что на них имеется программное обеспечение, способное воспринимать Wi-Fi-адаптеры
Если вы вставите адаптер в такой ТВ-приёмник, он просто не увидит подключённое устройство. Поэтому перед покупкой следует убедиться в способности работать с беспроводным оборудованием, внимательно изучив инструкцию.
Что такое адаптер Wi-Fi для ТВ
Как выглядит внешний адаптер для беспроводной сети для телевизора
Wi-Fi приемник для телевизора представляет собой устройство, которое способно принимать сигнал от маршрутизатора. Таким образом у человека появляется возможность выйти в Интернет со своего телевизора.
Обратите внимание! Такие устройства могут быть как внешними, так и внутренними. Внешний Wi-Fi модуль, как правило, вставляется в разъём USB на телевизоре
Общая характеристика устройства и его функций
Модуль вай-фай для ТВ имеет несколько отличительных особенностей:
- отсутствие проводов при подключении к роутеру. Оба устройства синхронизируются дистанционно;
- возможность соединения с телефоном, компьютером, ноутбуком. Благодаря такой синхронизации на экран телевизора можно выводить информацию с данных устройств. Речь идёт о фотографиях, музыке, видео и т. д.;
- возможность отобразить рабочий стол компьютера посредством беспроводного соединения;
- возможность просматривать фильмы и сериалы в высоком качестве. Для этого достаточно выйти в Интернет с телевизора и найти нужное кино. Отличный вариант для семейного просмотра;
- настройку модуля Wi-Fi и управление им можно осуществлять как с ПК, так и со смартфона.
Подключение
Подключение смарт-ТВ не сильно отличается от подсоединения ко всемирной паутине компьютера или ноутбука. Можно применить несколько способов, которые дают возможность подключиться как при помощи кабелей, так и беспроводным путем.
Беспроводное
Если в доме имеется рабочий web-роутер с настроенным интернет-соединением, обратитесь к нему для обеспечения TV интернет-подключением.
Проводное
Если по какой-либо причине вы не можете подключить smart-телевизор к Интернету через Wi-Fi, воспользуйтесь кабельным веб-подключением.
Для этого понадобится традиционный веб-кабель, часто используемый для web-подключения компьютеров. Один штекер провода надо подсоединить к нужному LAN-разъему на smart-телевизоре (он зачастую расположен на задней части веб-устройства), который обычно подписан словом «LAN».
Второй же конец интернет-кабеля следует вставить в LAN-разъем на интернет-роутере. Скорее всего на интернет-маршрутизаторе находится несколько таких разъемов, можете эксплуатировать любой свободный из них.
Обратите внимание на световую индикацию на интернет-модеме, которая подскажет, активен ли ЛАН-порт, и успешно ли прошло соединение со smart-телевизором. После завершения вышеописанных действий останется только выполнить конфигурацию веб-подключения
Интерфейс может разительно отличаться в зависимости от модели, однако алгоритм все равно остается похожим
После завершения вышеописанных действий останется только выполнить конфигурацию веб-подключения. Интерфейс может разительно отличаться в зависимости от модели, однако алгоритм все равно остается похожим.
- Войдите в параметры веб-TV.
- Перейдите в «Настройка сети».
- Нажмите на «Проводное подключение».
После этого останется только подождать, пока завершится автоматическая отладка.
Через компьютер
Если нет интернет-роутера, то подключите телевизор к Интернету по похожему принципу, но через свой компьютер. Для этого ПК должен быть подключен к Интернету, например, через web-кабель, а телевизор должен быть оснащен интернет-адаптером.
На компьютере должен быть довольно современный интернет-модуль, который может не только подключаться к сети, но и выступать как точка доступа.
Далее, чтобы подключить телевизор к Интернету достаточно:
- На компьютере кликнуть по иконке уведомлений и нажать по плитке «Мобильный хот-спот». Если она окрасится в синий цвет, это значит, что мобильная точка доступа приведена в действие. Если не знаете ее параметров, то кликните по той же плитке правой кнопкой мыши и щелкните по «Перейти к параметрам». Здесь вы увидите название сети, а также пароль к ней. Если же у вас установлена неактуальная версия ОС, то вероятно способ, описанный выше, не подойдет. В таком случае придется воспользоваться сторонним программным обеспечением, активирующим режим мобильной точки доступа.
- После выполнения вышеописанных действий останется лишь подключить само smart-телевидение к точке доступа и наслаждаться преимуществами Smart TV.
Как настроить роутер для «Смарт ТВ»
Для большинства представленных на рынке телевизоров все настройки проводятся приблизительно одинаково. Могут немного отличаться названия пунктов, но общий смысл будет идентичен. В связи с этим разобраться будет достаточно легко. Настройка проводится следующим образом:
- В параметрах устройства нужно отыскать пункт «Сеть».
- Нажать на «Сетевые настройки».
- Подтвердить выбор, после чего откроется «Мастер автоматической настройки сети».
- В меню нужно указать правильный способ подключения. Следует выбрать проводное.
- Подождать некоторое время, чтобы телевизор получил IP-адрес.
Если после проведения всех операций появится окно ошибки, то потребуется ручной ввод всех параметров. Для этого следует зайти в меню «Состояние сети», в котором нажать на «Настройка IP». Данные для ввода в этом окне можно узнать на сайте провайдера или уточнить их, позвонив в службу поддержки.
Возможные проблемы при подключении
Хоть подключение роутера не такой тяжелый процесс, как может показаться, нередко пользователи встречаются с рядом проблем при соединении этих устройств. Поэтому следует разобрать ряд повторяющихся ошибок, которые случаются при соединении маршрутизатора и ТВ:
Телевизор не видит Wi-Fi-сигнал роутера
Для начала следует проверить активно ли подключение к интернету. Если да, то, скорее всего, проблема кроется в том, что поверхность охвата устройств не соприкасается. Вариант решения: разместить Wi-Fi-роутер ближе к ТВ.
При настройках маршрутизатора система просит ввести пароль
Это обычная процедура для некоторых операционных систем SmartTV. Обычно значение совпадает с паролем от роутера или ПИН-кодом.
Кабель подключен корректно, но устройство не реагирует на провод
Стоит обратить внимание на целостность LAN-кабеля. Эти провода крайне хрупкие, особенно в местах соединения
При возможности LAN-кабель лучше заменить.
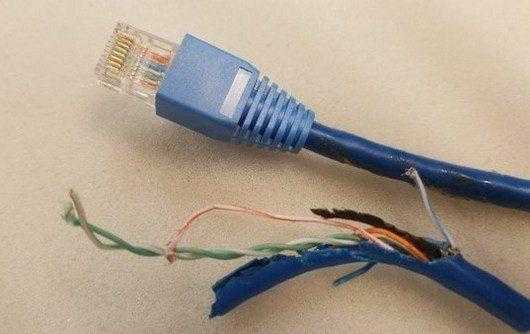
После подключения к маршрутизатору на экране появились помехи
Необходимо совершить сброс настроек. Для этого следует зайти в раздел «Системные настройки» и нажать на опцию сброс.
#1 Через кабель
Подключение телевизора к WiFi роутеру через кабель производится следующим образом:
Соедините устройства кабелем, который войдет в порт LAN;
- Запустите ТВ и откройте «Настройки»;
- Нажмите на строчку «Сеть»;
- Кликните по иконке «Настроить»;
- Нажмите на «Список», выберите вариант «Проводная/Кабель»;
- Выберите «Обновить/Подключить». Вот и все!
Итак, с тем, как подключить телевизор к интернету через WiFi роутер кабелем, мы разобрались!
Алгоритм действий выглядит следующим образом:
- Подсоедините друг к другу оба LAN-порта;
- Включите ТВ и откройте меню управления;
- Найдите иконку «Сеть» — «Проводная» — «Настройка»;
- Выберите автоматическую настройку айпи;
- Нажмите на «ОК» и дождитесь окончания инсталляции.
Samsung DeX для пользователей Samsung
Наконец, последний вариант подключения телефона к телевизору без Wi-Fi — использование Samsung DeX.
DeX — это специальная функция флагманских телефонов Samsung, которую можно использовать для подключения телефона к любому монитору или телевизору и превращения его в настольный компьютер. Это имеет очевидные преимущества перед потоковой передачей контента или зеркальным отображением экрана при использовании всего дисплея. Кроме того, вы можете подключить клавиатуру и мышь Bluetooth, чтобы использовать телефон в полнофункциональном режиме рабочего стола.
Вы можете включить Samsung Dex 3 способами, и все они не требуют подключения к Wi-Fi.
Подключение с помощью кабеля MHL для Samsung DeX
- Вы можете просто использовать кабель MHL, также известный как кабель HDMI-USB-C, для подключения телевизора к телефону. Начнется дублирование экрана телефона, подключенного к телевизору.
- Чтобы включить DeX, сдвиньте панель уведомлений вниз, где появится уведомление от Samsung DeX. Коснитесь, чтобы запустить Samsung DeX.
- Вы получите еще одно уведомление с надписью Используйте свой телефон в качестве сенсорной панели. Коснитесь его, чтобы начать использовать свой телефон в качестве сенсорной панели, если у вас нет клавиатуры и мыши Bluetooth.
Вы также можете получить кабель Samsung Dex и использовать его в качестве кабеля MHL для Samsung Dex.
Подключение с помощью Miracast Wireless для Samsung DeX
- Вы также можете подключить свой телефон Samsung к телевизору с помощью Miracast. После запуска зеркального отображения экрана коснитесь уведомления Samsung DeX, как и в случае с MHL.
- После включения Samsung DeX нажмите «Использовать телефон в качестве сенсорной панели», чтобы использовать телефон в качестве сенсорной панели, если у вас нет клавиатуры и мыши Bluetooth.
Подключение к проприетарному оборудованию DeX
Samsung также предлагает проприетарное оборудование для DeX, такое как DeX Pad и DeX Station. Это делает процесс еще более плавным. Просто поместите свой телефон на панель DeX или станцию и сразу же начните им пользоваться. Вы также можете подключить беспроводную или проводную клавиатуру и мышь к DeX Pad и Station, чтобы сразу начать использовать их, не подключаясь к телефону.
Единственная разница между DeX pad и Station заключается в том, что вы можете использовать телефон в качестве сенсорной панели при использовании панели, но это не относится к Station.
Pro
- Работает на любом телевизоре с проприетарным оборудованием
- Возможность использовать телефон в настольной раскладке
- Он также работает с приложениями с поддержкой DRM, такими как Netflix, Prime Video, Bank Apps и т. Д.
Против
Работает только на флагманских телефонах Samsung
Заключение
Очень низкая цена. Вместо того, чтобы покупать дорогой смарт-телевизор или приставку, вы можете превратить свой не-смарт-телевизор в умный.
Легко настроить. Вы получаете множество способов трансляции контента с исходных устройств.
Вы можете выбрать приложение EZMira, Google Home или Airplay для трансляции контента на телевизор. Можно писать заметки и планировать напоминания.
Только приложения из бесплатного сегмента могут быть отображены. Это означает, что приложения с платной подпиской, такие как Netflix, Prime video не будут работать.
Это экономичный и простой способ передачи контента со смартфона на экран TV и дает множество преимуществ, таких как защита глаз от напряжения (особенно если вы работаете перед экраном весь день).
Вы даже можете превратить зеркальное отображение экрана в сочетание развлечения и продуктивности.
Например, при написании электронной почты, прослушивании музыки, просмотре новостей и чтении документов. И все это, не вставая с дивана!























