Контрольный список по устранению неполадокTroubleshooting checklist
Проверьте следующие настройки.Check the following settings:
-
Служба DHCP-сервера запущена и запущена.The DHCP server service is started and running. Чтобы проверить этот параметр, выполните команду net start и найдите DHCP-сервер.To check this setting, run the net start command, and look for DHCP Server.
-
DHCP-сервер является полномочным.The DHCP server is authorized. См. раздел авторизация DHCP-сервера Windows в сценарии присоединения к домену.See Windows DHCP Server Authorization in Domain Joined Scenario.
-
Убедитесь, что аренда IP-адресов доступна в области DHCP-сервера для подсети, в которой находится клиент DHCP.Verify that IP address leases are available in the DHCP server scope for the subnet the DHCP client is on. Для этого см. статистику для соответствующей области в консоли управления DHCP-сервером.To do this, see the statistic for the appropriate scope in the DHCP server management console.
-
Проверьте _ , можно ли найти в аренде адресов НЕдопустимые списки адресов.Check whether any BAD_ADDRESS listings can be found in Address Leases.
-
Проверьте, имеют ли устройства в сети статические IP-адреса, которые не были исключены из области DHCP.Check whether any devices on the network have static IP addresses that have not been excluded from the DHCP scope.
-
Убедитесь, что IP-адрес, с которым связан DHCP-сервер, находится в подсети областей, из которых должны быть арендованы IP-адреса. Это происходит, если агент ретрансляции недоступен.Verify that the IP address to which DHCP server is bound is within the subnet of the scopes from which IP addresses must be leased out. This is in case no relay agent is available. Для этого выполните командлет Get-DhcpServerv4Binding или Get-DhcpServerv6Binding .To do this, run the Get-DhcpServerv4Binding or Get-DhcpServerv6Binding cmdlet.
-
Убедитесь, что только DHCP-сервер прослушивает порт UDP 67 и 68.Verify that only the DHCP server is listening on UDP port 67 and 68. Никакие другие процессы и другие службы (такие как WDS или PXE) не должны занимать эти порты.No other process or other services (such as WDS or PXE) should occupy these ports. Для этого выполните netstat -anb команду.To do this, run the netstat -anb command.
-
Убедитесь, что исключение IPsec-сервера Добавлено при работе с средой, развернутой по протоколу IPsec.Verify that the DHCP server IPsec exemption is added if you are dealing with an IPsec-deployed environment.
-
Убедитесь, что IP-адрес агента ретранслятора можно проверить с DHCP-сервера.Verify that the relay agent IP address can be pinged from the DHCP server.
-
Перечисление и Проверка настроенных политик и фильтров DHCP.Enumerate and check configured DHCP policies and filters.
Как включить DHCP на роутере?
Запустить на маршрутизаторе работу DHCP сервера нужно через веб-интерфейс. Вам потребуется выполнить следующие действия:
-
подключиться к роутеру по Wi-Fi или при помощи сетевого кабеля;
-
в адресной строке веб-браузера прописать локальный IP адрес маршрутизатора, который можно найти на наклейке внизу устройства (чаще всего 192.168.0.1 либо 192.168.1.1, но возможны и другие варианты вроде tplinklogin.net);
-
в появившемся окне набрать логин и пароль, значения которых по умолчанию посмотрите на той же наклейке, чаще всего это логин: admin, пароль: admin или 1234 (если вы поставили другие логин и пароль, воспользуйтесь ими, а если не можете вспомнить, придется провести на роутере сброс настроек до заводских и попробовать заново);
-
в открывшемся меню, вид которого будет отличаться в зависимости от производителя маршрутизатора, выберете пункт «Настройка локальной сети» или нечто подобное, там поставьте отметку напротив опции включения DHCP сервера;
-
сохраните новые параметры.
Если сразу не получается открыть настройки роутера, попробуйте войти из другого браузера или из другого устройства. Самое радикальное и действенное решение проблемы — сброс настроек маршрутизатора. Чтобы его сделать, найдите маленькую кнопку с подписью «Reset» нажмите её чем-то тонким и удерживайте в течение 5-15 секунд
Важно иметь в виду: минус этого решения в том, что вам придется настраивать роутер полностью заново
Решение проблемы «DHCP не включен на сетевом адаптере Ethernet» в Windows 10
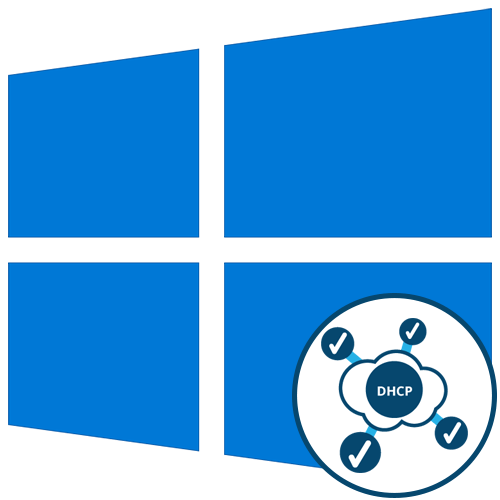
Начать решение проблемы «DHCP не включен на сетевом адаптере Ethernet» необходимо с общих рекомендаций, поскольку часто простые действия помогают исправить ситуацию и избежать выполнения сложных манипуляций.
- Перезагрузите маршрутизатор. Возможно, во время текущего сеанса работы роутера в его настройках или в самой операционной системе произошли определенные изменения, которые и мешают организации нормального подключения. В таких ситуациях часто помогает банальная перезагрузка маршрутизатора, после которой произойдет соединение уже с новыми параметрами.
- Перезагрузите компьютер. Примерно то же самое можно отнести и к компьютеру, поскольку измененные конфигурации могут сказаться и на работе операционной системы. Просто отправьте ПК на перезагрузку, а при следующем включении подключитесь к сети и посмотрите, появился ли интернет.
Если ничего из этого не принесло должного результата, переходите к следующим вариантам, начав с первого, поскольку мы их расставили в порядке возрастания сложности и уменьшения эффективности.
Способ 1: Запуск средства исправления неполадок
Штатное средство исправления неполадок, присутствующее в Windows 10, иногда помогает избавиться от разных проблем в автоматическом режиме, включая и рассматриваемую. От вас требуется лишь запустить сканирование, что происходит так:
- Откройте «Пуск» и перейдите в меню «Параметры».
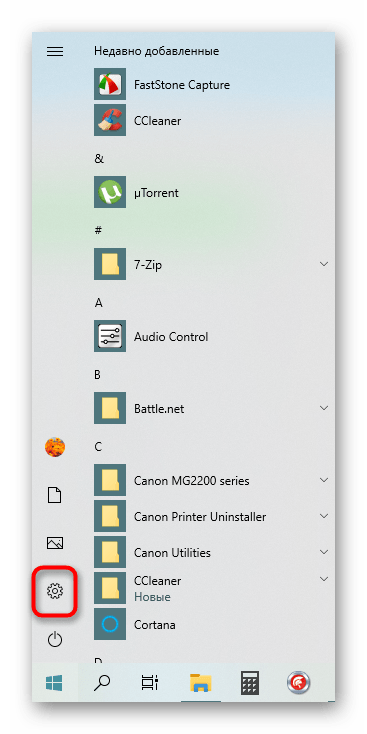
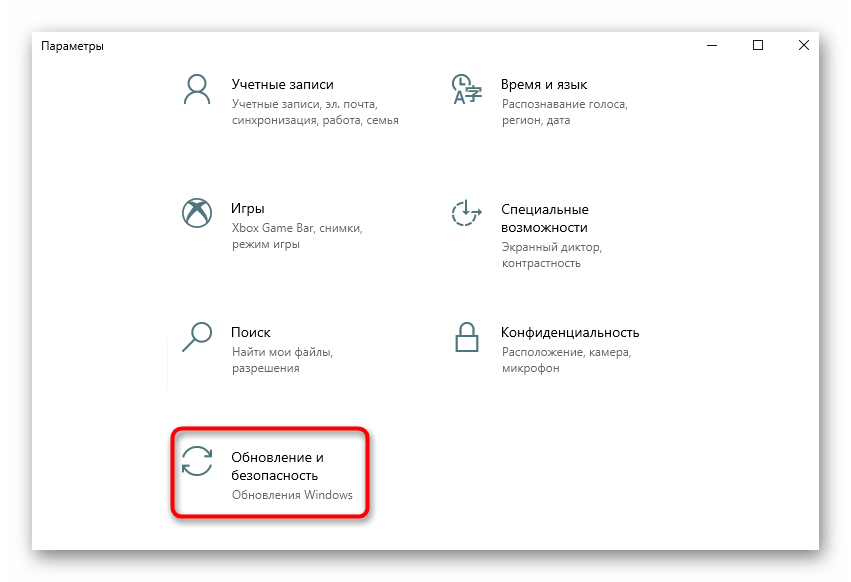
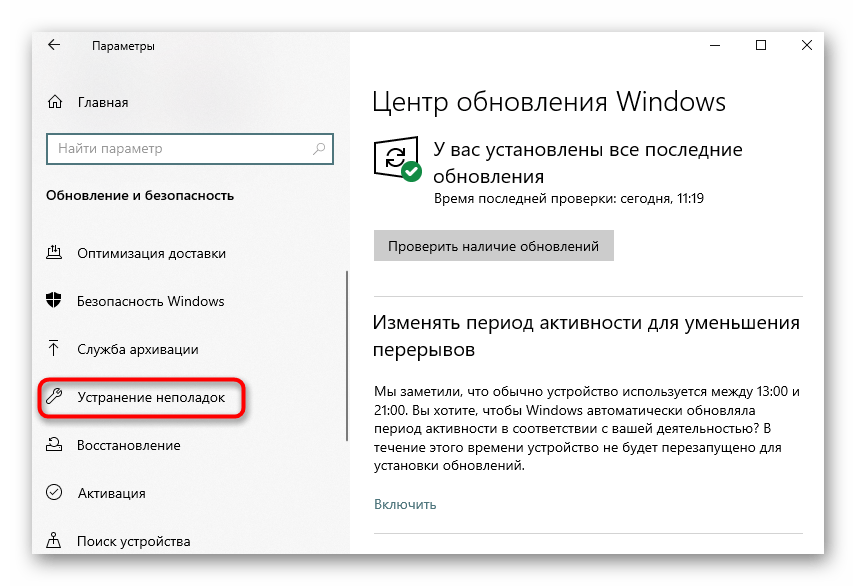
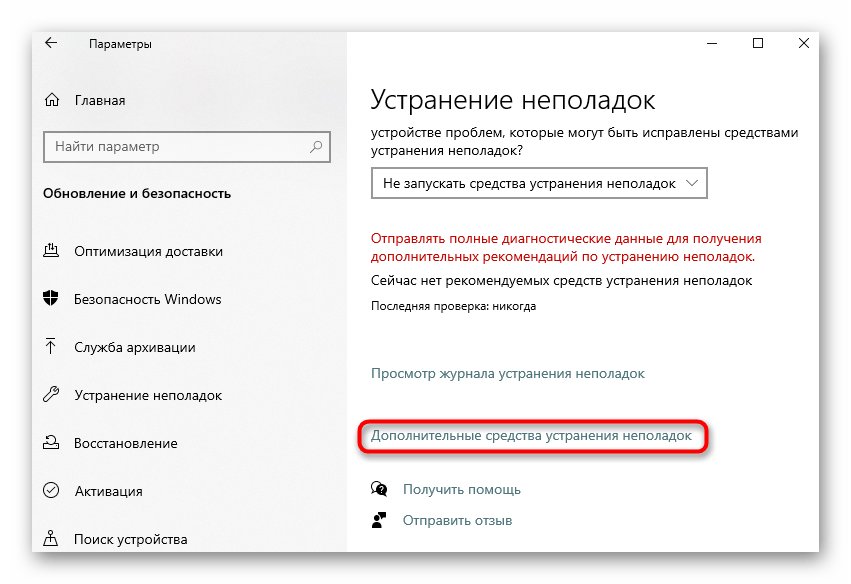
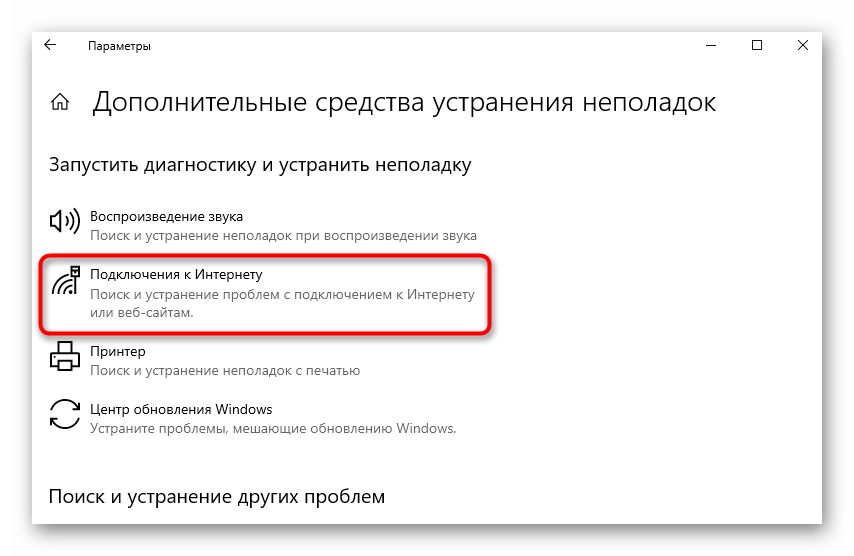
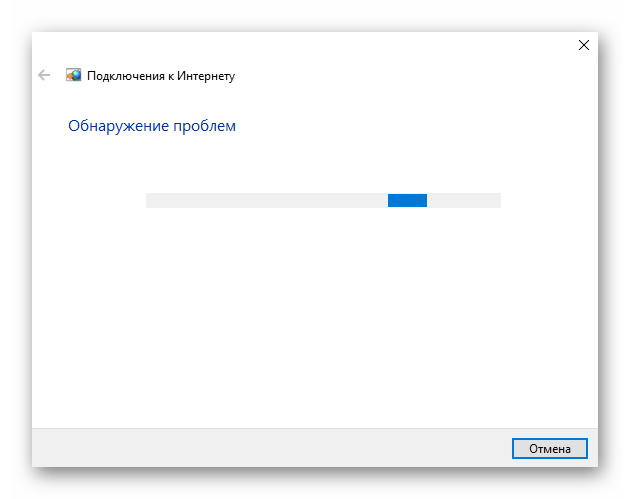
Способ 2: Проверка протокола IPv4
Сейчас большинство маршрутизаторов функционируют на протоколе IPv4, соответственно, его параметры в операционной системе должны быть настроены правильно. Изменение этих настроек осуществляется вручную, на что уйдет буквально несколько минут.
- В том же меню «Параметры» выберите раздел «Сеть и Интернет».
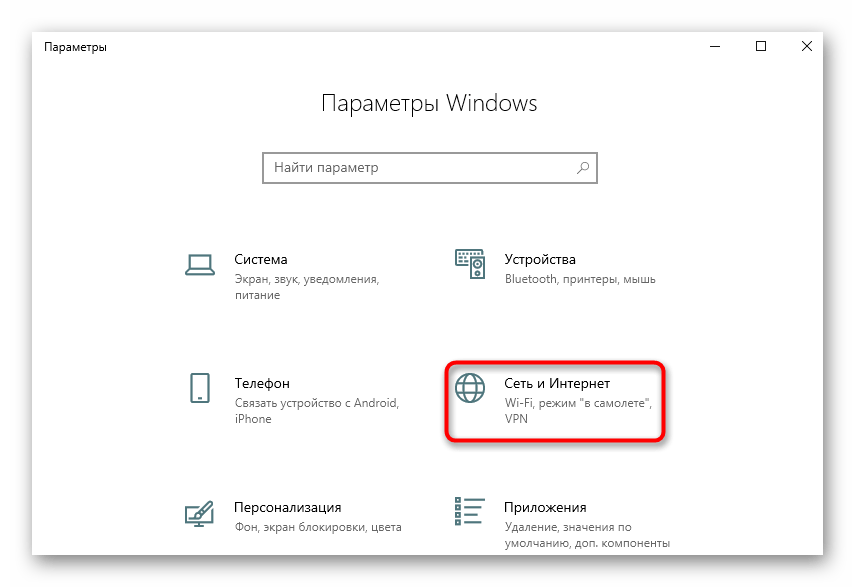
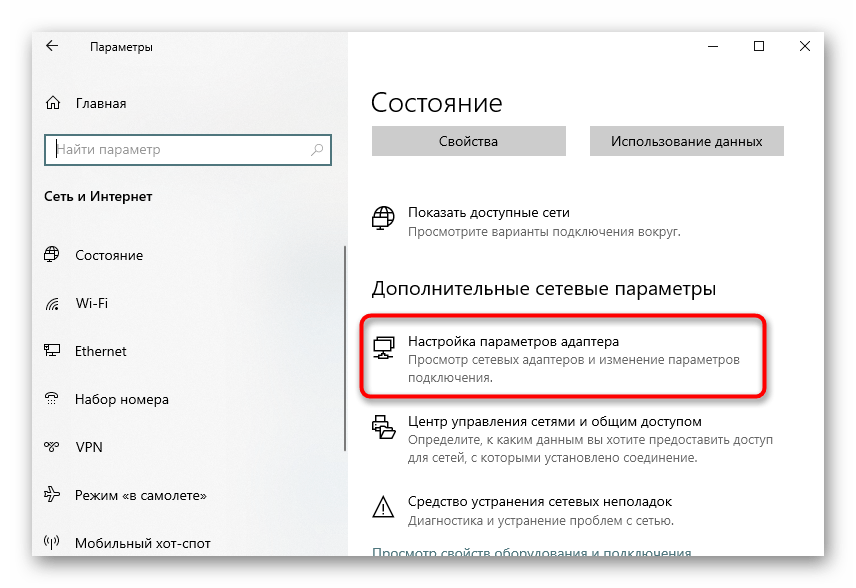
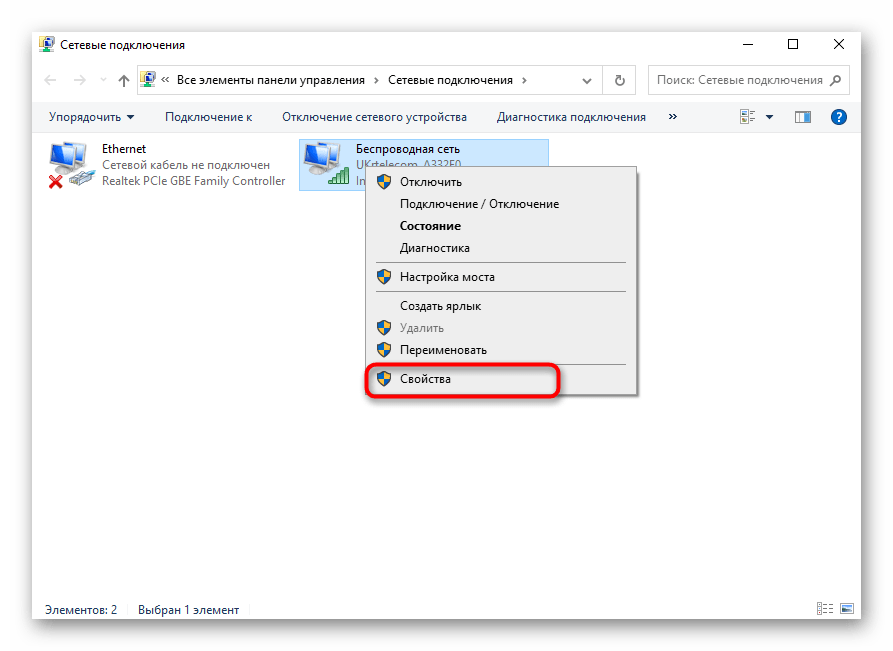
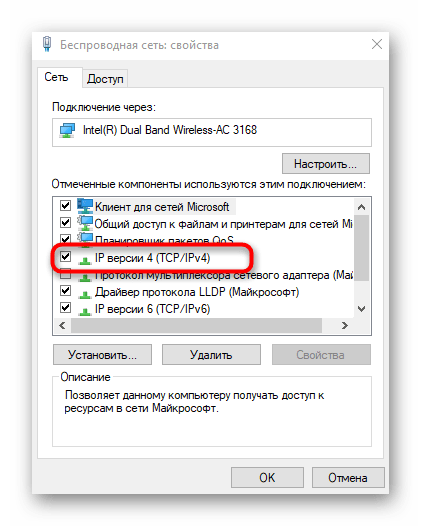
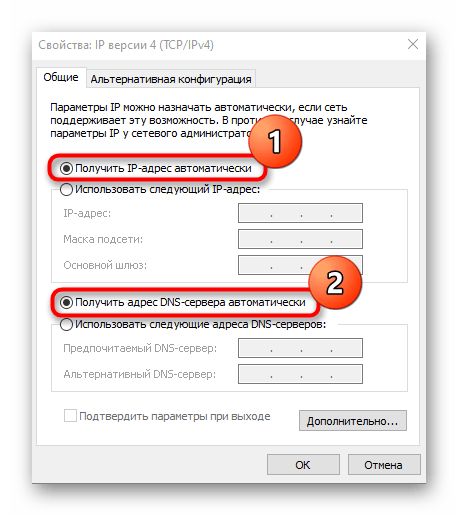
Остается только отправить ПК на перезагрузку, а после следующего входа в операционную систему попытаться выйти в интернет. Если выполненные действия не помогли, оставьте параметры протокола в таком же состоянии и переходите далее.
Способ 3: Проверка службы DHCP-клиента
Иногда ошибка «DHCP не включен на сетевом адаптере Ethernet» может возникать из-за проблем со службой DHCP-клиента, поэтому от пользователя требуется проверить ее работоспособность и по необходимости настроить автоматический режим запуска.
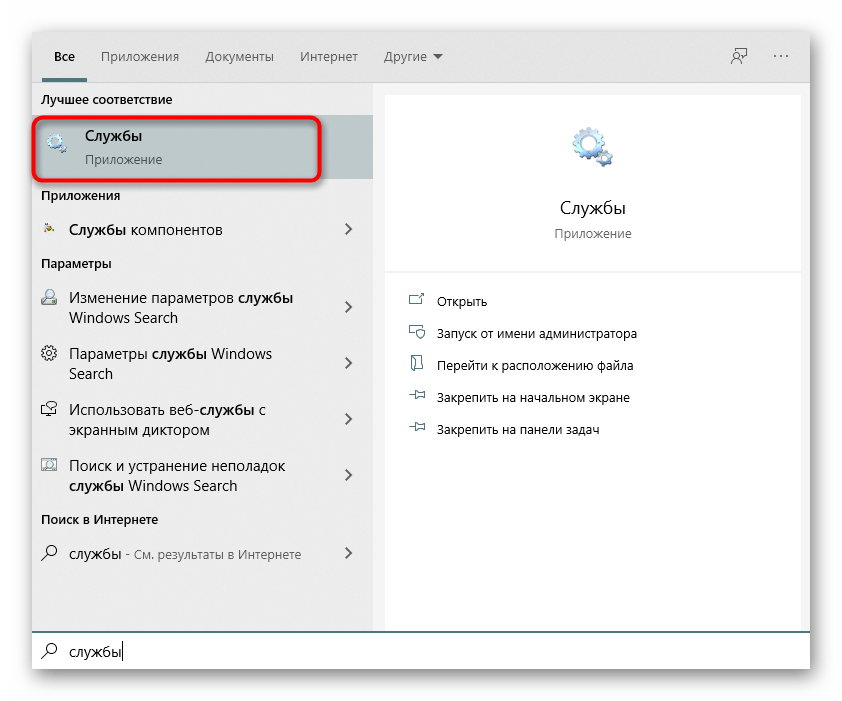
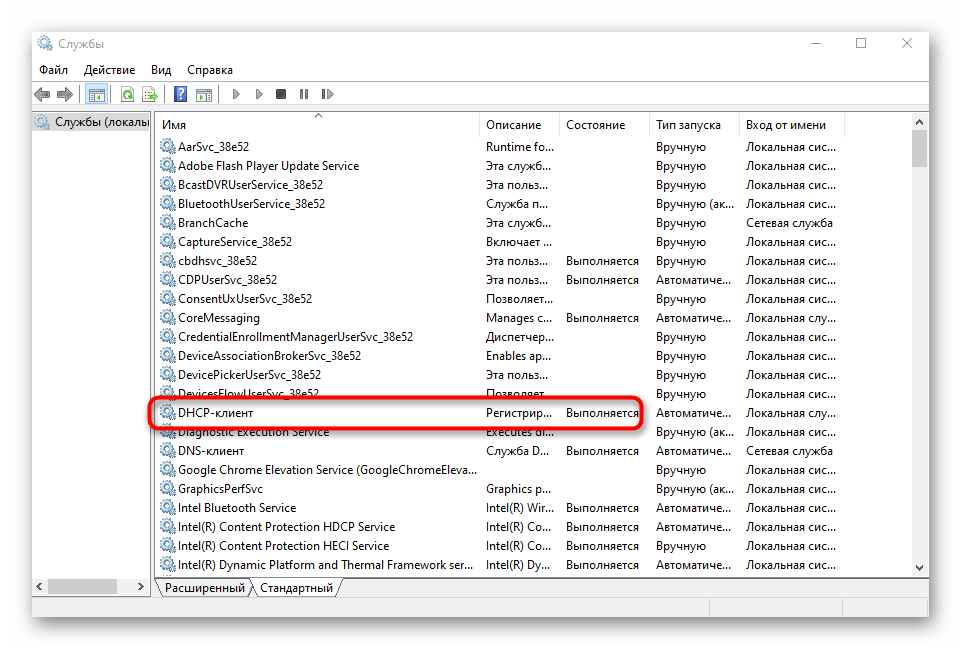
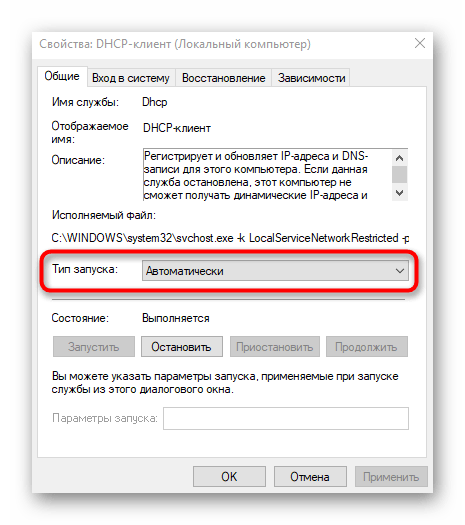
Службу можно сразу же запустить и произвести переподключение к сети. В противном случае нужно будет просто перезагрузить операционную систему, чтобы изменения вступили в силу.
Способ 4: Обновление сетевых настроек
Получение новых настроек сети — еще один способ решить возникшую неполадку. Осуществляется эта задача вручную путем активации специальных команд в консоли.
- Сначала откройте «Пуск», отыщите там приложение «Командная строка», воспользовавшись поиском, и справа нажмите по пункту «Запуск от имени администратора».
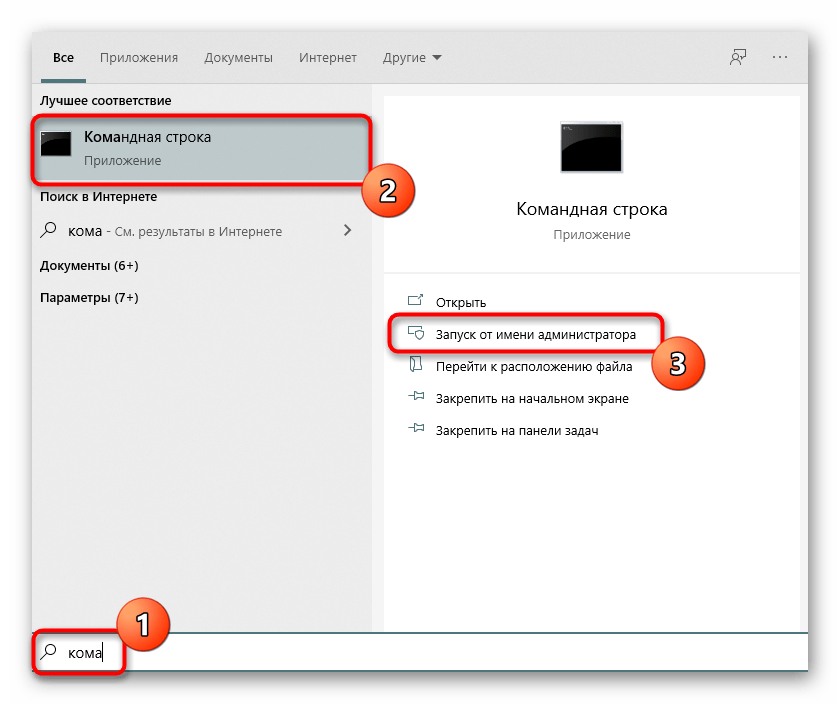
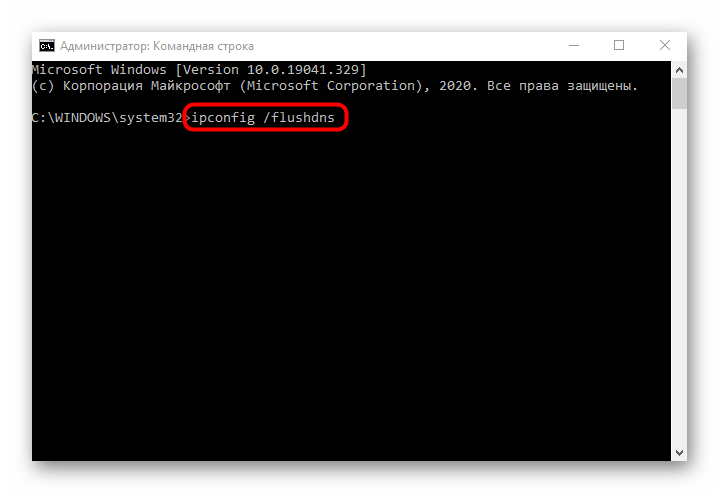
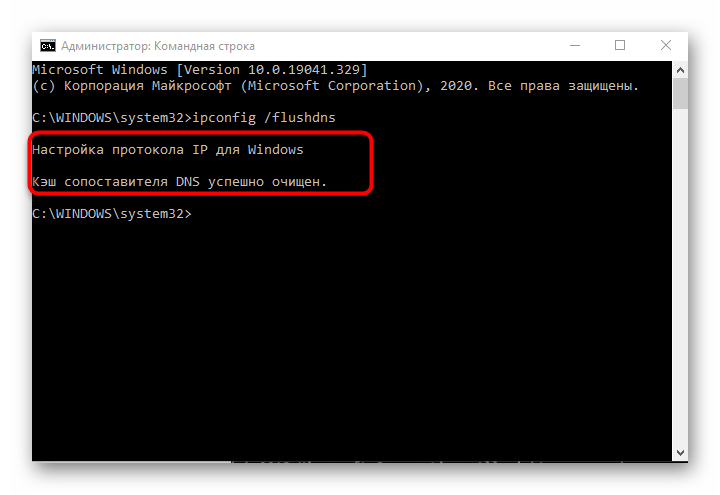
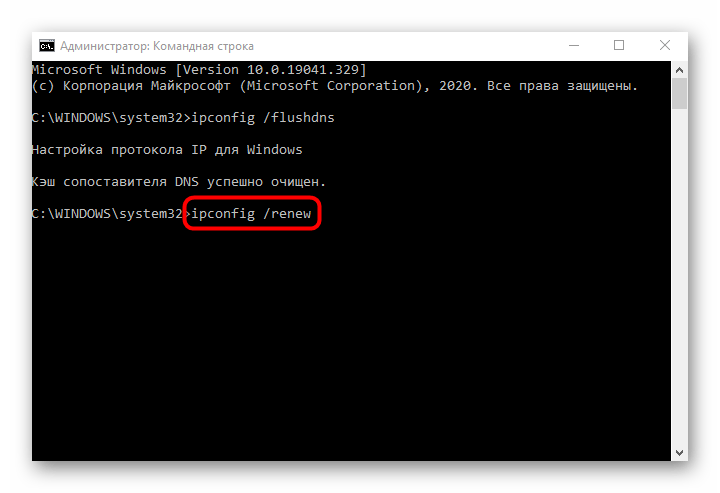
В обязательном порядке следует создать новый сеанс в операционной системе, перезагрузив компьютер. Только тогда новые параметры будут применены.
Способ 5: Проверка DHCP-сервера в настройках роутера
По умолчанию DHCP-сервер должен быть включен в веб-интерфейсе роутера, а отвечает он за автоматическое получение IP-адреса для каждого участника локальной сети. Если этот параметр отключен или по каким-то причинам настроен неправильно, могут возникать проблемы с доступом к интернету.
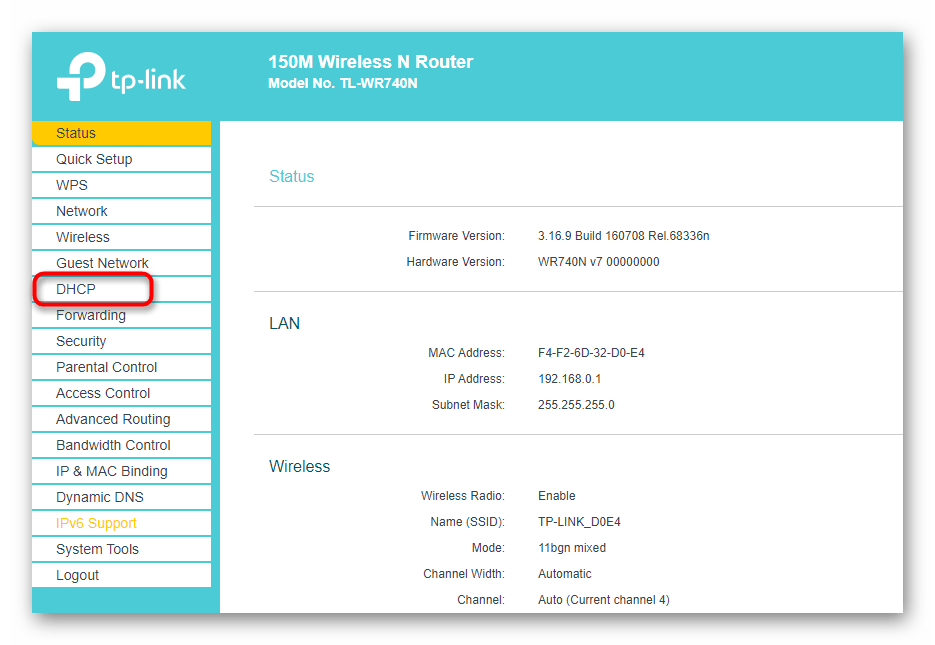
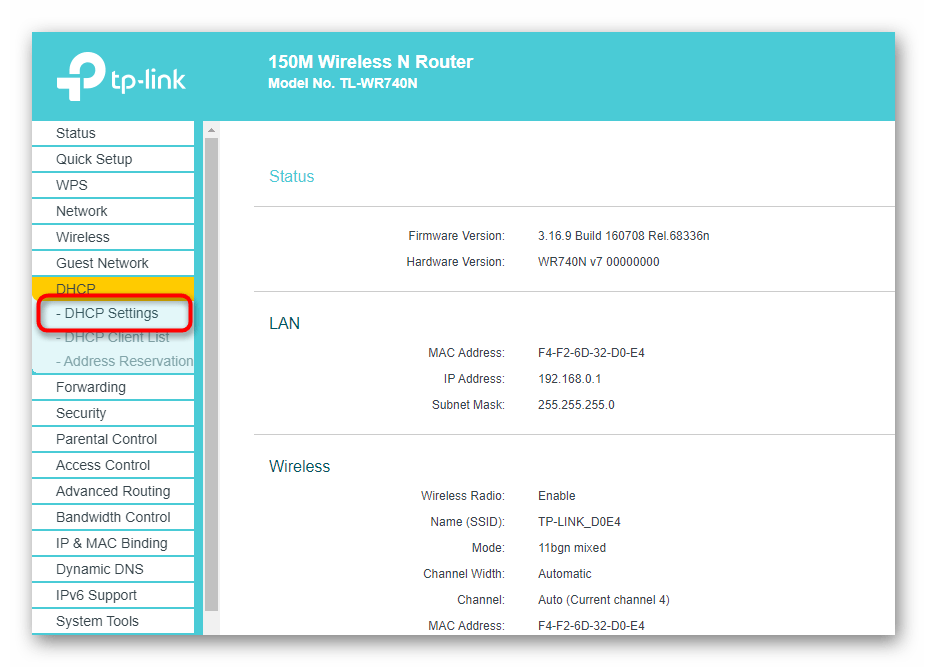
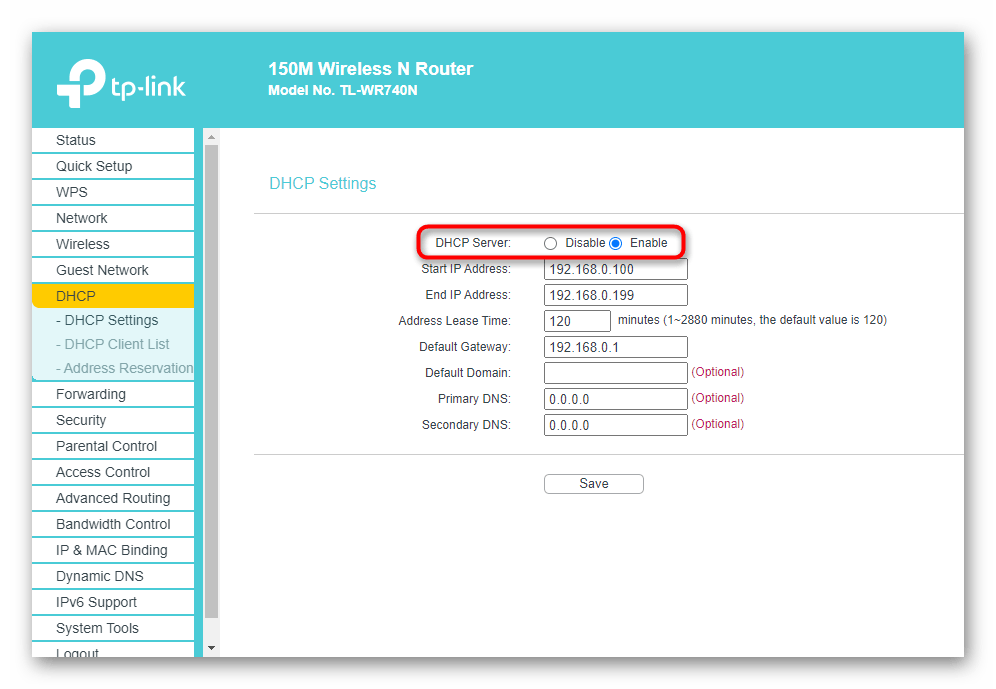
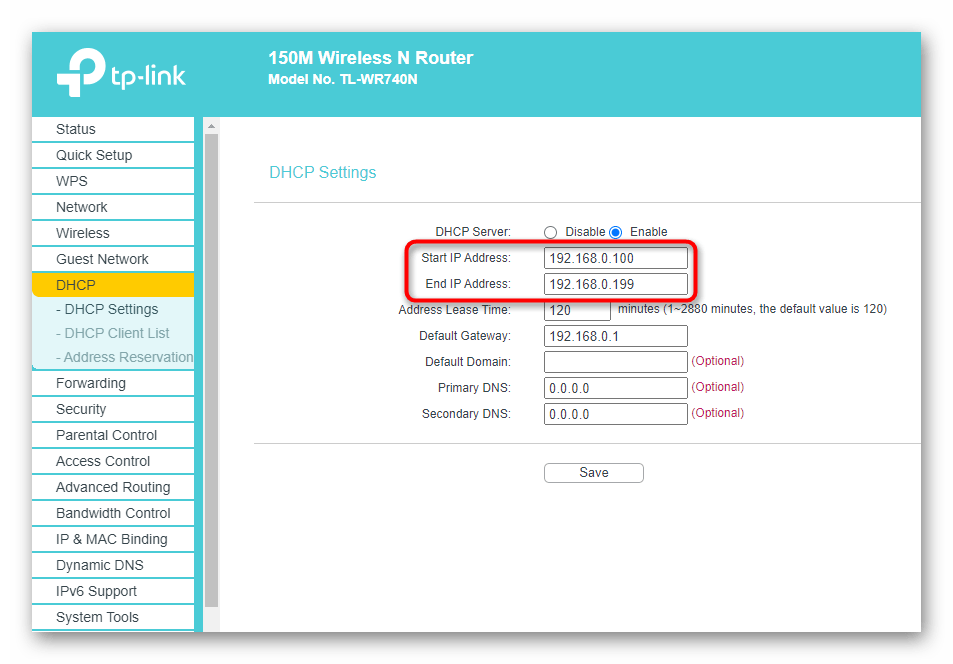
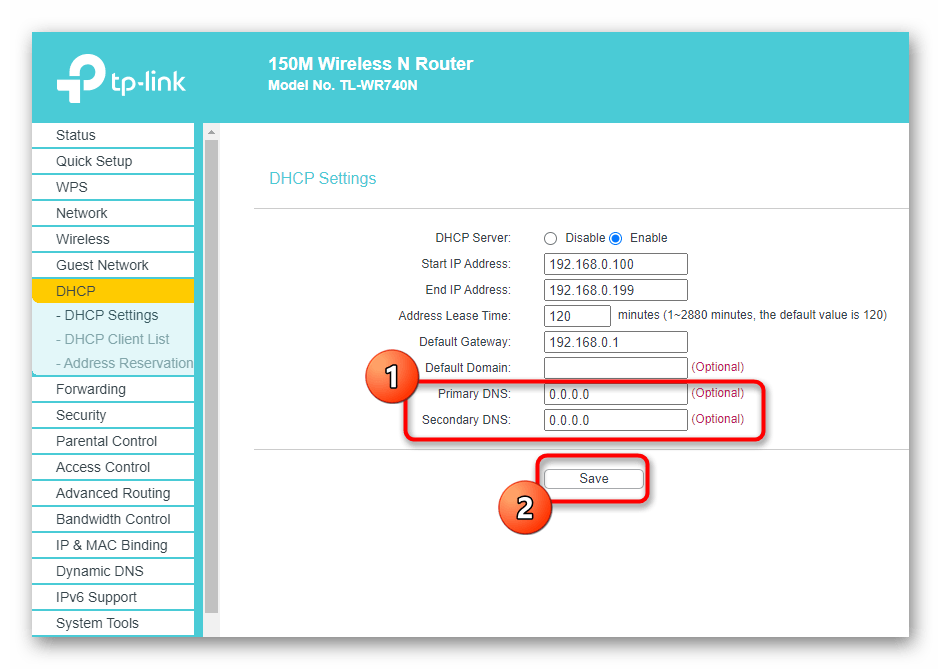
Если роутер не перезагрузился автоматически после сохранения настроек, сделайте это самостоятельно, дождитесь повторного подключения к LAN или беспроводной точке доступа и переходите к проверке действенности метода.
Способ 6: Откат драйвера сетевого адаптера
Последний возможный метод решения возникшей трудности — откат драйвера сетевого адаптера. Это поможет в тех ситуациях, когда проблемы начались после обновления ОС или самого программного обеспечения комплектующего.
- Нажмите ПКМ по кнопке «Пуск» и в появившемся контекстном меню найдите «Диспетчер устройств».
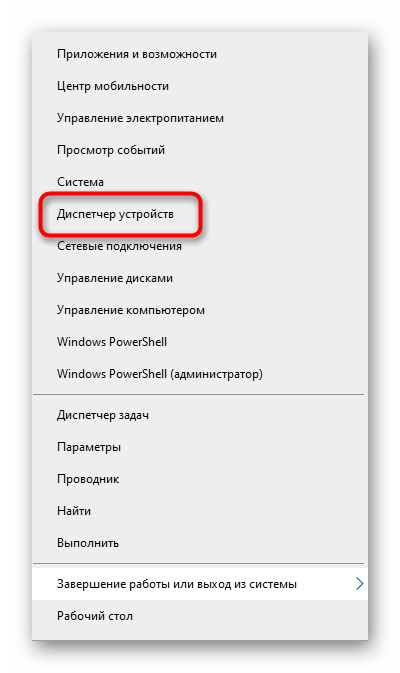
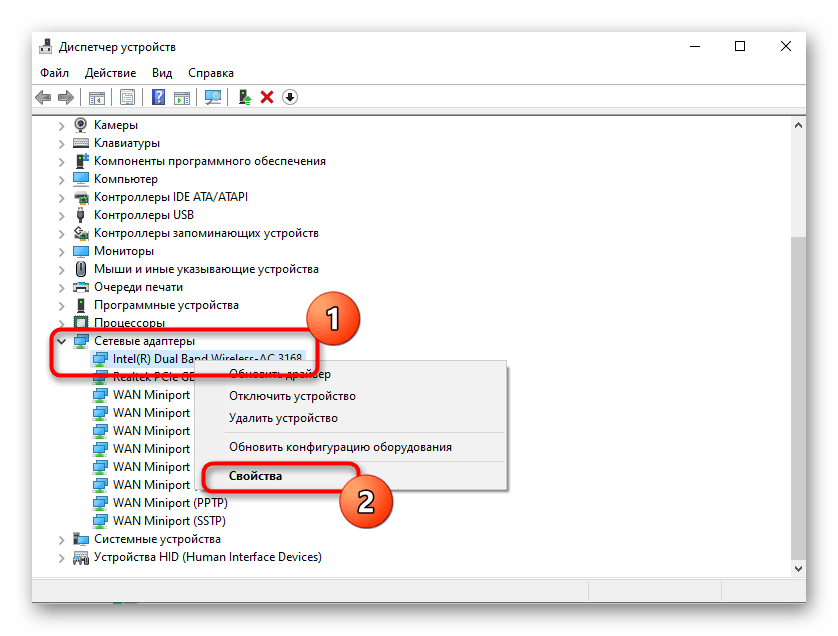
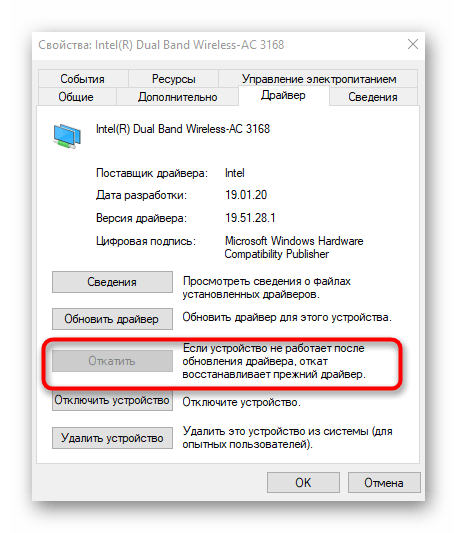
В этой статье мы не разобрали только метод с проверкой системы на наличие вирусов и восстановление ее до состояния, когда все еще функционировало исправно, поскольку такие действия крайне редко приносят хоть какую-то пользу. Однако если ничего из перечисленного выше не помогло, попытайтесь реализовать их, обратившись за помощью к инструкциям ниже.
Мы рады, что смогли помочь Вам в решении проблемы.
Помимо этой статьи, на сайте еще 12339 инструкций. Добавьте сайт Lumpics.ru в закладки (CTRL+D) и мы точно еще пригодимся вам.
Опишите, что у вас не получилось. Наши специалисты постараются ответить максимально быстро.
Создание пула статических адресов для логической сети
В разделе Логические сети и пулы IP-адресов щелкните логическую сеть и выберите Главная > Создать > Создать пул IP-адресов.
В мастере создания пула статических IP-адресов > Имя укажите имя и описание. Убедитесь, что указана правильная логическая сеть.
В поле Сетевой сайт выберите использование существующего веб-сайта и выберите IP-подсеть или создайте новый сайт.
Для существующего сайта выберите сайт и IP-подсеть, на основе которых нужно создать пул.
Для нового сайта укажите имя сайта, IP-подсеть для назначения сайту и (при необходимости) сведения о виртуальной ЛС. Выберите группы узлов, которые смогут получать доступ к этому сайту и логической сети.
Если применяется виртуализация сети, пул можно использовать для поддержки многоадресной или широковещательной рассылки. Для этого щелкните Создать пул IP-адресов многоадресной рассылки и выберите IP-подсеть, которую вы хотите использовать
При использовании многоадресной или широковещательной рассылки обратите внимание на следующие аспекты.
В логической сети должна быть включена виртуализация сети.
Параметры протокола IP для сети виртуальных машин должны соответствовать параметрам протокола IP для базовой логической сети. Параметры протокола не будут отображаться в консоли VMM после их создания. Чтобы просмотреть их, вам потребуется выполнить команду Get-SCVMMNEtwork -Name | Format -List Name, Isolation Type, PoolType.
После настройки этого компонента пакеты многоадресной и широковещательной рассылок в сети виртуальных машин будут использовать IP-адреса из пула адресов многоадресной рассылки
Каждая подсеть в сети виртуальных машин будет потреблять один IP-адрес из пула многоадресной рассылки
Чтобы просмотреть их, вам потребуется выполнить команду Get-SCVMMNEtwork -Name | Format -List Name, Isolation Type, PoolType.
После настройки этого компонента пакеты многоадресной и широковещательной рассылок в сети виртуальных машин будут использовать IP-адреса из пула адресов многоадресной рассылки. Каждая подсеть в сети виртуальных машин будет потреблять один IP-адрес из пула многоадресной рассылки.
В поле Диапазон IP-адресов введите начальный и конечный адрес для пула. Они должны содержаться в подсети. В поле Виртуальные IP-адреса и зарезервированные IP-адреса укажите диапазон IP-адресов, которые требуется зарезервировать для виртуальных IP-адресов. Виртуальные IP-адреса используются при развертывании службы на уровне службы балансировки нагрузки. VMM автоматически назначает подсистеме балансировки нагрузки виртуальный IP-адрес из диапазона зарезервированных виртуальных IP-адресов.
В разделе Шлюз щелкните Вставить, если вы хотите указать один или несколько шлюзов по умолчанию и метрику. Адрес шлюза по умолчанию должен находиться в том же диапазоне подсети, что пул IP-адресов, но не обязательно должен быть частью пула.
В разделе DNS укажите сведения о DNS, включая DNS-серверы, DNS-суффикс по умолчанию для подключения и список суффиксов поиска DNS.
В разделе WINS щелкните Вставить, если вы хотите ввести IP-адрес WINS-сервера. Также можно выбрать включение NetBIOS через TCP/IP. Эта конфигурация не рекомендуется, если диапазон адресов состоит из общедоступных адресов.
В разделе Сводка проверьте параметры и нажмите кнопку Готово. Когда задание перейдет в состояние Завершено, проверьте пул в разделе Логические сети и пулы IP-адресов.
Как включить dhcp на windows 7/ windows 8?
На следующем этапе необходимо включить dhcp клиент на вашем ПК. Для этого нажмите Win+R, в открывшемся окне введите команду «services.msc» и кликните «Ok».
Вам откроется окно «Службы», где следует найти службу «dhcp клиент» и проверить, чтобы в столбце «Состояние» было указано «Работает», а в столбце «Тип запуска» прописано «Автоматически».
Если dhcp не включен на сетевом адаптере:
— кликните по выделенной строке правой кнопкой мыши;
— выберите в контекстном меню «Свойства»;
— запустите dhcp клиент службу с помощью кнопки «Пуск».
Причиной того, что не запускается служба dhcp, может быть повреждение драйвера сетевой карты (например, при заражении компьютера вирусами) или сбой операционной системы. В таком случае рекомендуется просканировать ПК с помощью хорошего антивируса и обновить сетевой драйвер (с диска или сайта производителя). В крайнем случае проблему может решить переустановка ОС windows 7 .
Также если dhcp клиент не запускается, следует проверить корректность работы самого адаптера локальной сети.
Для этого перейдите «Панель управления»-> «Оборудование и звук» и в правом верхнем углу нажмите «Диспетчер устройств». Здесь нужно удостовериться что сетевая карта находиться в списке активных устройств, а ее имя соответствует фактическому названию.
Решение 1. Обновите или сверните Восстановление сетевых драйверов
Честно говоря, обновление и откат драйвера – два противоположных действия, но все зависит от того, какой драйвер привел к ошибке на вашем компьютере. Если на вашем компьютере установлены старые драйверы, которые больше не поддерживаются, то обновление почти наверняка решит проблему.
Однако, если проблема начала возникать после того, как вы обновили драйвер тем или иным способом; отката может быть достаточно, пока не будет выпущен новый, более безопасный драйвер. Вам также следует обновить или откатить сетевое устройство, которое вы используете для подключения к Интернету (беспроводное соединение, Ethernet и т. Д.), Но выполнение одного и того же процесса, все они не должны причинить вреда.
- Прежде всего, вам необходимо удалить драйвер, установленный на вашем компьютере.
- Введите « Device Manager » в поле поиска рядом с Кнопка меню Пуск, чтобы открыть окно диспетчера устройств. Вы также можете использовать комбинацию клавиш Windows Key + R, чтобы открыть диалоговое окно Run. Введите в поле devmgmt.msc и нажмите OK или Enter.
- Разверните раздел «Сетевые адаптеры». Это отобразит все сетевые адаптеры, установленные на машине в данный момент.
Обновите драйвер:
- Щелкните правой кнопкой мыши сетевой адаптер, который нужно удалить, и выберите « Удалить устройство ». Это приведет к удалению адаптера из списка и удалению сетевого устройства.
- Нажмите «ОК», когда будет предложено удалить устройство.
- Удалите адаптер, который вы используете, со своего компьютера и перейдите на страницу производителя, чтобы см. список доступных драйверов для вашей операционной системы. Выберите последнюю версию, загрузите ее и запустите из папки “Загрузки”.
- Следуйте инструкциям на экране, чтобы установить драйвер. Если адаптер внешний, например ключ Wi-Fi, убедитесь, что он остается отключенным, пока Мастер предложит вам повторно подключить его к компьютеру. Перезагрузите компьютер и проверьте, исчезла ли проблема.
Откат драйвера:
- Щелкните правой кнопкой мыши сетевой адаптер, который нужно удалить, и выберите «Свойства». После открытия окна «Свойства» перейдите на вкладку «Драйвер» и найдите параметр «Откатить драйвер».
- Если выбран вариант выделено серым, это означает, что устройство не обновлялось в последнее время, так как у него нет файлов резервных копий, запоминающих старый драйвер. Это также означает, что последнее обновление драйвера, вероятно, не является причиной вашей проблемы.
- Если параметр доступен для нажатия, сделайте это и следуйте инструкциям на экране, чтобы продолжить процесс. Перезагрузите компьютер. ter и проверьте, сохраняется ли проблема в командной строке.
Меняем настройки роутера
Иногда возникает ситуация, когда в настройках роутера выключается DHCP. То же самое относится к другим устройствам, которые подключены к локальной сети.
Поэтому процедуру, описанную ниже, необходимо выполнить и для них. Но, конечно же, это актуально, если вы пытаетесь организовать эту самую локальную сеть.
Если вы имеете дело с одним лишь роутером, сделайте вот что:
1. Откройте панель настроек роутера. В адресной строке браузера введите 192.168.0.1 или 192.168.1.1 (один из них точно сработает, и вы попадете в панель настроек роутера).
Если вы не меняли ничего в этих настройках, то пароль и логин будут стандартными – «admin» и «admin».
Но в некоторых случаях у роутера есть собственные уникальные логины и пароли, обычно об этом пишется на обратной стороне устройства.
Важно! Настоятельно рекомендуем использовать для выполнения первого шага браузер Google Chrome. Если менять настройки роутера через другой браузер, они просто могут не сохраниться
2. Среди разделов найдите пункт с названием «DHCP» и в нем подраздел «Настройки…». Дальше поставьте отметку напротив пункта «Включить» возле пункта «DHCP-сервер». Чтобы настройки вступили в силу, кликните «Сохранить».
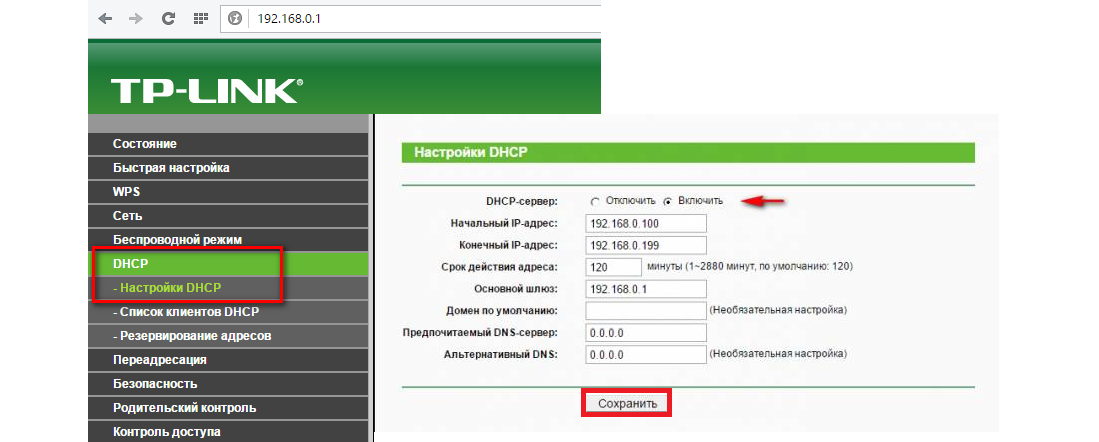
Рис. 4. Включение DHCP-сервера в настройках роутера
В вашем случае интерфейс настроек роутера может отличаться, но все вышеуказанные пункты все равно будут присутствовать.
Если у вас возникнут какие-либо проблемы, обращайтесь в службу поддержки производителя своего устройства.
Что делать, если сетевой адаптер Ethernet не имеет допустимых параметров настройки ip
Диагностику этой ошибки следует начать с выключения и включения адаптера. Это делается через окно изменения параметров сетевых устройств в «Центре управления сетями и общим доступом». В нем нужно открыть контекстное меню для используемого адаптера и отключить его. После отключения следует выждать несколько секунд и по аналогии заново включать его.

Если это не помогло, стоит попробовать перезагрузить доступный роутер. Для этого необходимо выключить роутер, подождать около 30 секунд и включить его снова. Также следует провести временное отключение средств безопасности — антивирусов, брандмауэров и так далее. Тут универсального способа «одной кнопки» нет — необходимо индивидуально открыть панель управления каждого средства и найти эту опцию.
Практически всегда это можно легко сделать из области уведомлений панели задач. Если удастся выяснить, что одно из средств безопасности мешает работе интернета, то его необходимо диагностировать индивидуально. В некоторых случаях может оказаться проще подобрать альтернативу.
Важно! Нельзя оставлять систему при подключенной сети без антивирусной защиты и файрвола продолжительное время
Проверка параметров IP подключения Ethernet или Wi-Fi
Если предыдущий шаг не позволил восстановить соединение, продолжить диагностику следует проверкой IP-параметров, назначенных сетевому соединению. Для этого необходимо открыть настройки сетевого устройства. В окне сетевых адаптеров, использованном в предыдущем пункте, следует вызвать контекстное меню для используемого адаптера и выбрать «Свойства». В появившемся окне необходимо выбрать протокол «TCP/IPv4» и нажать «Свойства».
При использовании маршрутизатора в большинстве случаев (и практически всегда в случае Wi-Fi соединения) для получения данных свойств используется DHCP. Тогда следует выбрать автоматическую настройку айпи- и DNS-адресов, если нет необходимости настраивать использование альтернативных DNS-служб. В случае с корпоративными сетями нужные параметры необходимо получить у системного администратора, а при «прямом» соединении — у провайдера.
Повторное получение параметров IP
Если сетевое подключение для установления параметров использует DHCP, для восстановления работоспособности сети может быть достаточно обновления параметров соединения. Для этого необходимо открыть PowerShell или традиционную консоль в режиме администратора. Для открытия PowerShell следует нажать правой кнопкой мыши по кнопке «Пуск» и выбрать «Windows PowerShell (администратор)».
Затем необходимо ввести две команды, которые обновят локальный массив IP-параметров:
- ipconfig /release,
- ipconfig /renew.
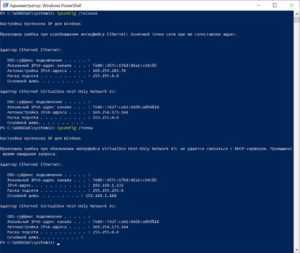
После этого можно проверять соединение. Если проблема действительна была в обновленных на вышестоящем уровне параметрах, то с большой долей вероятности сеть снова заработает.
Сброс сети
Если предыдущие шаги не помогли восстановить работу сети, следует произвести ее сброс. Эта процедура «обнуляет» все настройки, связанные с сетевыми адаптерами.
Обратите внимание! Зачастую это гораздо эффективнее, чем попытки глубокой диагностики. Ранее для такого сброса приходилось писать скрипт или просто вводить большое количество команд, но в десятой версии Windows данный процесс был автоматизирован. Для сброса сети необходимо открыть меню состояния (правой кнопкой мыши по меню «Пуск» — «Сетевые подключения») и нажать на кнопку «Сброс сети»
Далее необходимо согласиться на проведение процедуры и перезагрузку системы. После сброса необходимо заново настроить соединение в установленном порядке
Для сброса сети необходимо открыть меню состояния (правой кнопкой мыши по меню «Пуск» — «Сетевые подключения») и нажать на кнопку «Сброс сети». Далее необходимо согласиться на проведение процедуры и перезагрузку системы. После сброса необходимо заново настроить соединение в установленном порядке
Ранее для такого сброса приходилось писать скрипт или просто вводить большое количество команд, но в десятой версии Windows данный процесс был автоматизирован. Для сброса сети необходимо открыть меню состояния (правой кнопкой мыши по меню «Пуск» — «Сетевые подключения») и нажать на кнопку «Сброс сети». Далее необходимо согласиться на проведение процедуры и перезагрузку системы. После сброса необходимо заново настроить соединение в установленном порядке.
Суть
Что же это такое? Эта аббревиатура расшифровывается как Dynamic Host Configuration Protocol. С помощью него можно настроить локальную сеть.
При его использовании она может строиться через модем или роутер.
Именно через него в этом случае один компьютер может получить доступ ко всем остальным устройствам сети (это справедливо, естественно, для каждого устройства).
Протокол значительно облегчает процесс создания такой взаимосвязанной системы.
Он был специально разработан для того, чтобы процесс стал максимально простым и быстрым, для применения способа в домашних условия или в условиях небольших офисов.
<�Рис. 1 Подключение>
dhcp резервирование адресов
Для быстрого сетевого соединения и восстановления после сбоев рекомендуется использовать резервирование адресов dhcp на маршрутизаторе. Принцип такого «бронирования» заключается в заполнении DHCP-таблицы ip и mac-адресами компьютеров.
Пример такой таблицы резервирования на роутерах D-Link DIR 615\850.Где:(1) – MAC-адрес сетевого устройства,(2) – IP-адрес,(3) – срок окончания аренды DHCP,(4) – pm_test01 имя компьютера в локальной сети.
Пример такой таблицы для Cisco LinkSYS.
У любого устройства в сети есть уникальный физический и сетевой адрес.Все данные об устройстве в сети можно посмотреть в сетевой конфигурации оборудования и вписать в таблицу правил резервирования dhcp-адресов в роутере.
Диагностика на стороне сервера
Итак, диагностика на стороне клиента показала, что проблем не обнаружено. Независимо от реализации DHCP-сервера, теперь необходимо пошагово проверить ряд предположений, начиная с самых простых и очевидных.
Запущен ли DHCP как сервис?
В зависимости от ОС, дистрибутива и реализации DHCP-сервера, проверить это можно по-разному. Если сервис остановлен и есть ошибки в конфигурационных файлах, то запустить его не удастся. Это первая отправная точка. Если сервис запущен, можно переходить к следующему шагу.
Приходят ли запросы от клиентов на DHCP-сервер?
Чтобы определить это, нужно снова запустить анализатор сетевого трафика. На этот раз на сервере. После запуска на сервере tcpdump, dhcpdump или Wireshark клиенту, у которого проблемы с получением адреса, необходимо попытаться получить его снова любым способом, описанным в начале статьи. Если DHCP-сервер работает в штатном режиме, то должны быть и запросы, и ответы. Но всё может быть иначе.
Нет ни запросов, ни ответов?
Предположим, что у нас есть по крайней мере один клиент, которому не удаётся получить настройки, и запрос от него точно должен был прийти на сервер. Если этого не произошло, очевидно, что клиент либо сам не отправляет запрос, либо запрос не доходит до сервера по разным причинам. Может, он блокируется на промежуточном сетевом оборудовании или в сети некорректно работает ретрансляция DHCP-запросов dhcp_relay. Чтобы это проверить, можно в первом случае вернуться к диагностике на стороне клиента и проследить с помощью анализатора сетевого трафика, что клиент отправляет DHCP-запрос. Во втором — проверить настройки на промежуточном сетевом оборудовании.
Запрос(ы) есть, ответа(ов) нет?
Самая простая и очевидная причина в этом случае — закончился пул свободных адресов. Это легко проверить на самом DHCP-сервере по списку выделенных IP-адресов (leases). Если причина действительно в этом — задумайтесь: возможно, пришло время для увеличения пула пригодных для использования IP-адресов на сервере. Чтобы решить проблему прямо сейчас, можно почистить список существующих адресов, выданных в аренду клиентам, уменьшить время аренды и перезапустить сервис DHCP. Но быстрые решения помогают не всегда, а причин может быть гораздо больше. В таком случае придётся детально просматривать логи, а также последние изменения в конфигурации на сервере.
Альтернативные варианты
Запустить DHCP можно из консоли:
- Нажать Win+R, ввести «cmd» в окно и подтвердить.
- Откроется командная строка. Ввести «netsh interface ip set address «название подключения» dhcp».
- Затем ввести: «netsh interface ip set dnsserver «название подключения» dhcp».
Здесь «название подключения» — имя локальной сети, нужно посмотреть в свойствах адаптера.
Возможно, что после сбоя в работе роутера, произойдет блокировка протокола. Для его активации необходимо сбросить устройство на заводские установки. Также если неизвестен IP-адрес роутера, сброс вернет значение по умолчанию, указанного на задней стороне изделия. Это же относится к логину и паролю.
Сбрасываются установки нажатием и удержанием кнопки «Reset» в течение 15 секунд. Она находится на торце устройства, рядом с LAN-портами. Кнопка «утоплена» в корпус, и, чтобы нажать на нее нужно воспользоваться тонким предметом.
После этого необходимо настраивать роутер заново.
Можно перезагрузить гаджет, выключив и заново включив его. Также следует отключить антивирус и проверить соединение без него.
Возможно, что причина неработающего DHCP кроется в сбое сетевого адаптера. Следует зайти в диспетчер устройств компьютера, удалить адаптер и перезагрузить компьютер. После включения произойдет новая установка его драйвера.
Воспользовавшись рассмотренными советами, можно восстановить связь между устройствами в сети.


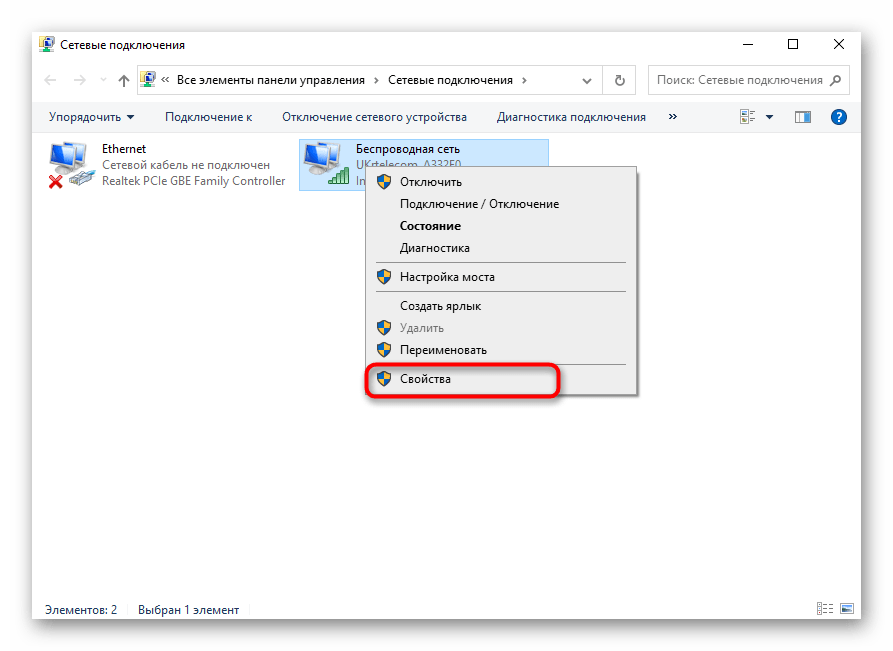







![[решено] как включить dhcp на сетевом адаптере windows 7? - ms insider @thevista.ru](http://router66.ru/wp-content/uploads/c/5/5/c553853db50aed4070653c603eb45816.png)










![Как избавиться от ошибки [dhcp не включен на сетевом адаптере] — инструкция](http://router66.ru/wp-content/uploads/1/4/4/144d2df41057f9ac38b3219ee9e52c95.png)

