Как раздавать интернет с андроид смартфона на ноутбук?
Вам срочно нужен доступ в интернет, а провайдер как назло затеял ремонт или же вы оказались вне зоны покрытия Wi-Fi? Проблему решит любое мобильное устройство, оснащенное одновременно модулями Wi-Fi и GSM – надо только активировать и настроить функцию хотспот.
Использование функции hotspot возможно на Андроиде версии 2.2 и выше. Делается это так:
- Зайдите в настройки, нажав на значок «шестеренка» на рабочем столе или в «шторке».
- Зайдя в раздел «сети и подключения», выберете пункт «модем и точка доступа».
- Нажмите «создать точку доступа Wi-Fi». При первом запуске необходимо будет придумать название для точки доступа – именно так эта она будет отображаться в списке возможных подключений других устройств.
- Далее настраиваете безопасность сети, выбирая «открытая (сеть)», WPА PSK или WPА PSK2.
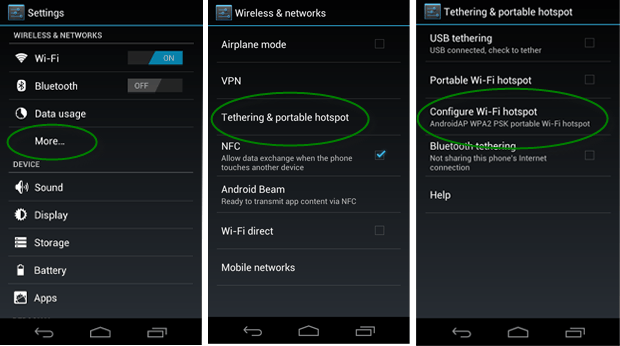
- Желательно установить в соответствующем поле пароль для предотвращения подключения пользователей «с улицы» — это может значительно «просадить» скорость. Пароль должен содержать не менее 8 символов один из которых – латинская буква.
Подключение к импровизированной точке доступа ничем не отличается от присоединения к обычной сети Wi-Fi. То есть к точке доступа на Андроид вы сможете без проблем подключить девайс на IOS или Windows.
Возможные проблемы во время настройки точки доступа и их решения
Мы уже упомянули выше, что при запуске точки доступа могут возникнуть некоторые ошибки. При попытке активации мобильной точки доступа на компьютере с фай-фай адаптером могут возникнуть некоторые неисправности:
Одна из них это ошибка «Не получается выполнить настройки функции мобильный хот-спот. Активируйте Вай-Фай«. Все попытки устранить это проблему не привели ни к чему и запуск виртуальной сети не состоялся. Но на этом же устройстве и тем же адаптером легко получилась раздача интернета при помощи командной строки.
Ошибка: «Не удается настроить мобильный хот-спот. Включите Wi-Fi» выглядит так:
В результате наблюдений, подобная ошибка возникает в случае неполадок в драйвере Вай-Фай адаптера, либо по причине отключенного состояния виртуального адаптера. Но проблему не удалось исправить, несмотря на то, что драйвера присутствовали и работали. При выключенном Wi-Fi, функция раздачи работает.
По логике вещей, ошибка может выскакивать не по причине того, что нет драйвера беспроводного адаптера, потому как если бы это так и было, то функции мобильной точки доступа не было бы в приложении «Параметры». Также как и если бы отсутствовал драйвер, то опции «Мобильной точки доступа » вообще не было бы, как и функции «Wi-Fi».
Скорее всего, причина такой ситуации скрывается в диспетчере устройств. Для начала нужно обновить драйвер виртуального адаптера, либо загрузить его с официального сайта. Если проделанные манипуляции не исправили ситуацию, тогда нужно открыть диспетчер устройств и найти устройство под названием «Microsoft Wi-Fi Dirrect Virtual Adapter«, также в конце может быть номер. Именно через него ноутбук подключает беспроводной интернет.
Это можно сделать открыв «Диспетчер устройств» (меню «Пуск» -> «Параметры» -> «Устройства» -> справа внизу). Здесь нажимаем вкладку «Вид» и включаем «Показать скрытые устройства«.
Далее в разделе «Сетевые адаптеры» нужно найти строку «Microsoft Wi-Fi Direct Virtual Adapter«. Затем нужно нажать на него и в открывшемся меню выбрать «Задействовать«.
Ошибка: Устройства не подключаются к точке доступа Wi-Fi сети.
Это возможно в случае блокировки подключения антивирусами и брандмауэрами — решить проблему можно отключив их, а затем снова подключится к сети. Также можно попробовать перезагрузить компьютер и после включить сеть.
Заключение
Функция «Мобильная точка доступа» действительно обрадовала многих пользователей. Теперь не придется вводить команды при помощи командной строки. Но всё же, во время работы возникают некоторые ошибки, в основном в результате проблем с драйвером беспроводного Wi-Fi адаптера в Windows 10. Потому как есть такие производители, которые еще не разработали драйвера для Виндовс 10.
Если все-таки у вас не получается запустить «Мобильный хот-спот» в Windows 10, то есть выход — это запуск точки доступа при помощи командной строки в статье.
Последние версии ноутбуков имеют огромную мощь в аппаратном плане, но мало кто умеет в полную силу использовать программную составляющую своего ПК. Сейчас почти все компьютерные устройства умеют раздавать интернет для других девайсов. Такая функция может пригодиться при использовании нескольких гаджетов либо при окончании пакета данных на смартфоне. Поэтому стоит рассмотреть то, как правильно использовать режим модема, чтобы всё работало без проблем и сбоев. Заметим, что описанные шаги применимы к проводному интернету, модемам, работающим по 3G и LTE и даже Wi-Fi (последнее активируется исключительно в 10 итерации Windows).
Точка доступа Windows 10 Mobile отключается: устранение неполадок
Начнем с отключения функции энергосбережения, которая автоматически отключает мобильную точку доступа.
Отключить энергосбережение для мобильной точки доступа
- На главном экране Windows 10 в Введите здесь для поиска тип коробки Мобильная точка доступа
- Нажмите на открыто когда появляется горячая точка
- Затем нажмите на переключатель ниже Поделиться моим подключением к Интернету с другими устройствами
- Теперь прокрутите немного вниз, и вы увидите новую опцию Когда никакие устройства не подключены, автоматическое отключение мобильной точки доступа. Он установлен на На по умолчанию.
- Нажмите на переключатель, чтобы отключить его, или выключи это.
Теперь, даже если у вас нет активных подключений к точке доступа, точка доступа не отключится.
Используйте команду PowerShell, чтобы активировать мобильную точку доступа
Чтобы PowerShell оставался включенным все время, вы также можете использовать PowerShell и выполнить для этого команду.
- Откройте командную строку, набрав cmd в коробке Введите здесь для поиска
- Когда откроется командная строка, введите следующую команду.
powershell -windowstyle hidden -command "Start-Process cmd -ArgumentList '/ s, / c, net stop" icssvc "& REG ADD "HKLM \ SYSTEM \ CurrentControlSet \ Services \ icssvc \ Settings" / V PeerlessTimeoutEnabled / T REG_DWORD / D 0 / F & net start "icssvc" '-Глагол runAs "
Запись
Вышеупомянутая команда получит доступ к мобильной точке доступа ПК. icssvc и создает Peerless TimeoutEnabled со значением, установленным на .
Отключите управление питанием сетевого адаптера на вашем ПК
Некоторые параметры энергосбережения доступны в настройках сетевого адаптера, которые можно отключить. Это поможет поддерживать мобильную точку доступа Windows 10 все время, пока ваш компьютер активен.
- В поле поиска ПК с Windows введите Диспетчер устройств > нажмите на открыто открыть это
- Нажмите, чтобы развернуть Сетевой адаптер
- Затем щелкните правой кнопкой мыши на Адаптер беспроводной сети > щелкните Свойства
- в открывшемся диалоговом окне выберите Управление энергопотреблением
- Рядом будет опция с флажком: Разрешить компьютеру выключить устройство для экономии энергии
- Снимите этот флажок
Настройте период ожидания HotSpot, если точка доступа Windows 10 Mobile отключается
Обычно при отсутствии активного подключения точка доступа Windows 10 Mobile отключается сама по себе. Итак, это означает, что существует определенная временная шкала, на которой он ожидает установления соединения. Если этот промежуток времени проходит и соединение не устанавливается, точка доступа отключается. Это время по умолчанию составляет 20 минут. Мы должны увеличить время ожидания.
- Идти к введите здесь для поиска и введите редактор реестра > щелкните открыто
- На левой панели редактора реестра разверните HKEY_LOCAL_MACHINE> СИСТЕМА> ControlSet001
- под ControlSet001 > развернуть Сервисы.
- В разделе «Службы» будет много папок. Прокрутите вниз, пока не найдете icssvc. Разверните это
- Под этим расширить Настройки папку, нажав на нее
- С правой стороны вы увидите 3 или 4 настройки.
- Дважды щелкните на Время ожидания Peerless включено
- Установите значение где-то между От 1 до 60.
- Нажмите в порядке а затем закройте все.
Отказ от ответственности
Изменяйте настройки вашего ПК или настройки реестра ПК на свой страх и риск. GetDroidTips не несет ответственности за какие-либо проблемы с программным или аппаратным блоком / сбоями, которые могут случайно произойти на вашем ПК / ноутбуке.
Ну это все. Это некоторые из методов, которые вы можете попробовать поддерживать активную точку доступа Windows 10 Mobile все время, даже когда нет устройств или подключения к Интернету. Если ничего не работает, то всегда можно провести подключение вручную. Сообщите мне, что сработало для вас, в разделе комментариев.
Читать далее,
- Как пометить все письма как прочитанные в Gmail
- Исправить ПИН-код Windows 10 не работает
Важная информация

Как правило, мобильные операторы дают в рамках тарифа пакет предоплаченного трафика. В большинстве случаев речь идет о нескольких гигабайтах – этого достаточно для серфинга, почты и соцсетей. Но при просмотре видео, использовании видеосвязи, загрузке объемных приложений, «тяжелых» онлайн-играх трафика может не хватить. Пакет будет исчерпан очень быстро, а дополнительные «метры» интернета придется покупать по завышенной цене.
Кроме того, хотспот очень быстро «садит» батарею устройства, а использование смартфона при постоянной подзарядке не лучшим образом сказывается на ресурсе аккумулятора.
Решение неполадок
При попытке создания, в окне функции могут отображаться сообщения об ошибке. Пока неполадка не будет устранена, воспользоваться функцией вы не сможете.
Разберем все типы ошибок, которые могут встретиться в процессе настройки точки доступа.
Ошибка настройки hotspot
Если вы видите сообщение о том, что настроить не удалось, для начала проверьте соединение с маршрутизатором.
Точка доступа не создается из-за того, что в компьютере отсутствует соединение с интернетом.
Рис.17 – первый тип ошибки
Проверить состояние подключения к Wi-Fi или соединиться с другим маршрутизатором можно, нажав на соответствующем символе на главной панели элементов. Возле сети с активным подключением будет отображаться надпись: «Подключено», а не «Без доступа к Интернету». В противном случае, перезагрузите маршрутизатор и повторите попытку соединения.
Рис.18 – проверка подключения к маршрутизатору
Отсутствует соединение с сетью
Еще один тип ошибки заключается в том, что из-за отсутствия нужных драйверов сетевых адаптеров система не может настроить точку. Интернет есть на компьютере, но он не создается.
Если в окне настройки вы видите такое же сообщение, как и на рисунке ниже, выполните обновление драйверов. Инструкция по обновлению была описана выше в виде отдельного подраздела.
Рис.19 – второй тип ошибки
После обновления драйверного ПО зайдите в «Параметры Windows» и откройте вкладку «Сеть и Интернет».
Затем выберите пункт «Состояние» в отрывшемся окне нажмите на поле «Сброс сети». Затем выполните подключение к Wi-Fi, Ethernet или к модему повторно.
Гаджеты не подключаются к hotspot. Что делать?
Встречаются случаи, когда пользователь выполнил раздачу и никаких системных сообщений об ошибке не появилось, но другие гаджеты не могут подключиться к hotspot.
В таком случае нужно отключить файервол компьютера. Стандартное или стороннее антивирусное ПО может блокировать функцию общего доступа к глобальной сети.
Чтобы отключить стандартный «Защитник Windows», в окне параметров ОС откройте поле «Защитник» и деактивируйте функцию, как показано на рисунке ниже.
Затем отключите и запустите повторно мобильный доступ. Теперь гаджеты должны без проблем подключиться к раздаче интернета.
Рис.20 – отключение встроенного «Защитника» ОС

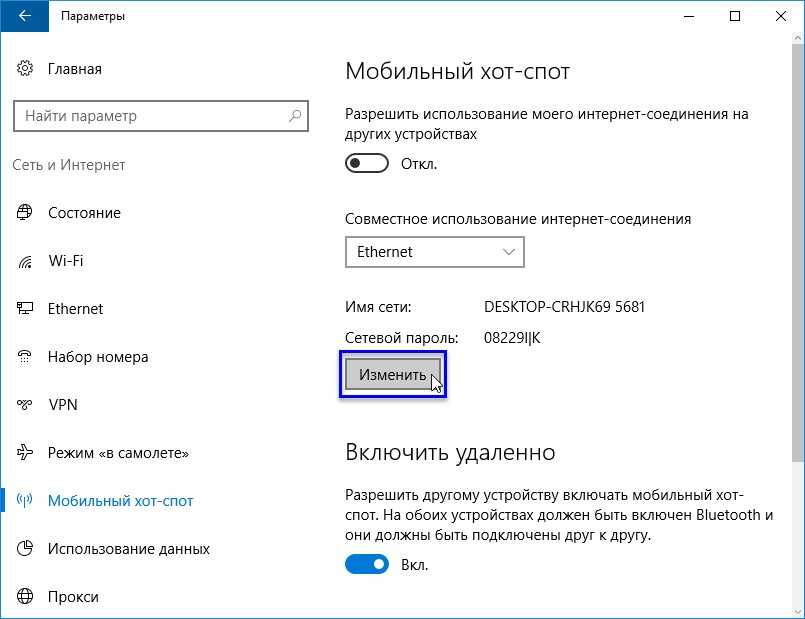

![Создаем точку доступа на пк с помощью функции [мобильный хот спот windows 10]](http://router66.ru/wp-content/uploads/d/d/0/dd03a22adf87aa169d2fa78fea26f82e.png)

![Создаем точку доступа на пк с помощью функции [мобильный хот спот windows 10]](http://router66.ru/wp-content/uploads/5/4/3/5433db4391bfe5318cf1c8e7011a64e5.png)













