Сетевой адаптер не имеет допустимых параметров настройки IP: что это, как исправить
Пользователи Windows часто сталкиваются с проблемами подключения к интернету. При диагностике сетевого подключения возникает ошибка «Сетевой адаптер не имеет допустимых параметров настройки IP». Как бороться с этой проблемой читайте в рамках этой статьи.
Что это за ошибка?
Упомянутое уведомление появляется после диагностики сетей Windows в том случае, если отвалились или неверно настроены настройки сети.
Сетевые настройки
Для начала посмотрите, какой IP адрес присвоен сетевой карте. Для этого:
- Нажмите ПКМ Пуск и выберите Сетевые подключения.
- Перейдите в «Центр управления сетями и общим доступом» → «Изменение параметров адаптера».
- Нажмите ПКМ по подключенному сетевому подключению и выберите «Состояние».
- Откройте «Сведения».
Обратите внимание на «Адрес IPv4» — это поле не должно быть пустым. Также, доступа к сети может не быть, если оно заполнено адресом, вида 169.254.Y.Y
Посмотрите на такие поля «Шлюз по умолчанию» и «DNS-сервер»
Посмотрите на такие поля «Шлюз по умолчанию» и «DNS-сервер».
Если вы подключены к сети интернет через маршрутизатор — в них также должны быть значения. Если значения не указаны — вероятно случился сбой DHCP-сервера. Чтобы это исправить, введите значения этих полей вручную:
- Нажмите «Свойства», откройте «IP версии 4».
- Пропишите IP-адреса.
При подключении через маршрутизатор, IP его можно посмотреть на наклейке, на самом устройстве (снизу или с обратной стороны). Этот адрес и будет значением «Основного шлюза» и «DNS-адреса». «IP-адрес» укажите точно такой, как и основной шлюз, только с различием в последней цифре (например 10). Маска подсети подтягивается автоматически, ее значение 255.255.255.0.
Если вы подключены напрямую к провайдеру через Ethernet-кабель, есть большая вероятность, что ошибка сетевого адаптера целиком и полностью на стороне оборудования представителя интернет-услуг. Поэтому, обращайтесь в тех. поддержку.
Очистка таблицы маршрутизации, DNS-кэша и WInsock
Если первый способ не помог, попробуйте очистить в Windows всю предыдущую информацию, которая связана с сетевыми подключениями. Для этого нужно очистить таблицу динамической маршрутизации, кэш DNS и сбросить параметры спецификации WinSock.
Для очистки:
- Нажмите правой кнопкой мыши по Пуск и выберите «Командная строка (Администратор)».
- Поочередно выполняйте команды:
- Очистка таблицы маршрутизации: route -f
- Чистка кэша DNS-клиента: ipconfig /flushdns
- Сброс параметров протокола TCP/IP: netsh int ip reset netsh int ipv4 reset netsh int tcp reset
- Сброс параметров Winsock: netsh winsock reset
После этих действий перезагрузите Windows. Совет! Чтобы подробно ознакомится с настройкой домашней сети через Wi-Fi роутер, ознакомьтесь с этой инструкцией.
Переустановка сетевого драйвера
Указанная ошибка может возникнуть после автоматического или ручного обновления драйверов сетевой карты. На сайте производителя сетевой карты (материнской платы) или ноутбука найдите последние актуальные официальные драйвера и установите их. В удалении установленного на данный момент драйвера, поможет «Диспетчер устройств».
Настройка систем безопасности
Антивирусы и брандмауэры — средства защиты системы от несанкционированного доступа. Они хорошо выполняют свою работу, так как с корнями уходят в настройки системы. Некоторые, настолько хорошо выполняют свои функции безопасности, что попросту не дают пользователю выйти в интернет (такие чудеса часто наблюдали пользователи Avast). Чтобы убедится, что антивирус и брандмауэр не являются причиной неработоспособности сети, отключите их на время.
Антивирус можно отключить в самих настройках. Для отключения защиты брандмауэра:
- нажмите Win+R и выполните команду firewall.cpl
- справа нажмите «Включение и отключение брандмауэра Windows»;
переставьте метки на «Отключить брандмауэр Windows» и нажмите ОК.
Проверьте работу сети.
Запуск Windows без элементов автозагрузки
Не только антивирусы могут мешать правильной работе сети. Софт, установленный в Windows, мог внести свои коррективы в сетевые настройки. Чтобы исключить влияние софта, выполните чистую загрузку Windows:
- Нажмите Win+R и выполните команду msconfig
- Во вкладке «Общее» уберите галочку «Загружать элементы автозагрузки».
Перейдите во вкладку «Службы», отметьте «Не отображать службы Microsoft» и нажмите «Отключить Все».
Нажмите «ОК» и перезагрузите ПК.
Если проблема не решилась, возможно проблема на стороне провайдера. Чтобы в этом окончательно убедится, подключите к вашей сети другой компьютер и проверьте настройку сети на наличие ошибок.
Появились вопросы или возникли трудности с устранением ошибки? Оставьте свой вопрос в комментарии, чтобы пользователи сайта помогли Вам.
Что делать если пропал wifi на ноутбуке с windows
Многие пользователи седьмой версии ОС сталкиваются с тем печальным фактом, что пропал wifi на ноутбуке Windows 7. При возникновении подобных затруднений потребуется зайти в «Центр управления сетями» и выбрать раздел настроек. При отсутствии значка необходимо выполнить инсталляцию драйвера. Если пункт «Беспроводного сетевого соединения» не подсвечивается, нужно активировать его, нажав на него ПКМ. Зачастую помогает удаление сети беспроводного типа в разделе настроек Win 7 и повторное подключение.
Когда пропал вайфай на ноуте с Windows 10, кликать по «Сетевому столбику», расположенному в системном трее, нет смысла. Данная версия ОС предоставляет юзеру возможность использовать только подключения, находящиеся в доступном для встроенного коннектора радиусе. Настроить wifi в Виндовс 10 можно следующим образом:
- Перейти в подраздел «Дополнительных параметров сети».
- Выбрать «Свойства сети».
- Удостовериться, что устройство функционирует корректно.
- Если адаптер находится в неактивном состоянии, потребуется включить его, нажав на клавишу «Задействовать».
Исчезновение вайфая на ноутбуке под управлением ОС Windows нередко бывает связано с вирусными атаками. Для предотвращения подобных проблем рекомендуется использовать надежное антивирусное ПО и своевременно обновлять его. Если сбой сигнала был вызван вирусами, нужно выполнить сброс настроек и обновить прошивку роутера.
Drivers of HP Pavilion Which Are Not Supported Officially by HP for Windows 10
List of HP Pavilion models which don’t have officially Wireless Adapter driver for Windows 10:
- HP Pavillion DV6-6c80el
- HP Pavilion g4 Notebook PC Series
- HP Pavilion g6 Notebook PC Series
- HP Pavilion g7 Notebook PC Series
- HP ProBook 4230s Notebook PC
- HP ProBook 4330s Notebook PC
- HP ProBook 4331s Notebook PC
- HP ProBook 4430s Notebook PC
- HP ProBook 4431s Notebook PC
- HP ProBook 4435s Notebook PC
- HP ProBook 4436s Notebook PC
- HP ProBook 4530s Notebook PC
- HP ProBook 4535s Notebook PC
- HP ProBook 4730s Notebook PC
Download Wireless driver for above models:
If installing the native way i.e., the automatic install doesn’t work for you, then install the driver manually for it.
- Right-click on the respective wireless adapter in Device Manager
- Select Properties > Driver > Update Driver
- Select Browser my computer for driver software
- Give it the path where above said mentioned driver extracted his files and click Next.
- It’ll automatically pick the driver from the path and install it.
If it still can’t work, first uninstall or Rollback wireless driver before updating it manually, as I mentioned above.
<?php if ( class_exists( ‘Jetpack_RelatedPosts’ ) ) {
echo do_shortcode( » );
}
?>
Откат системы
Иногда программы и вирусы настолько куролесят в нашем ноутбуке, что даже полная их ликвидация не даёт никаких результатов. В таком случае эти программы ломают не только драйвера, но и системные файлы. Самым лучшим способом будет восстановление системы.
- Зайдите в «Пуск» и в поисковой строке введите фразу «Восстановление системы». На виндовс 10 есть отдельная кнопка лупы для поиска.
- Подождите пока служба запуститься. Нажимаем «Далее».
- Обязательно установите галочку, что показали все точки восстановления. Выберите самую раннюю, которая есть у вас в списке. Теперь жмём «Далее» и «Готово».
После этого ждём пока система перезагрузится. Возможно понадобится достаточно много времени. Можете сходить попить чай с печеньками. После загрузки системы вам выдаст сообщение об успешном восстановлении.
Что делать, если WiFi на HP не работает?
Режим в самолете
В том случае, если на HP не получается включить WiFi и интернет не работает, прежде всего проверьте, не находится ли ноутбук в так называемом «режиме полета«. Он используется для того, чтобы система не разряжала без необходимости батарейку устройства и полностью деактивирует все беспроводные соединения.
Отключить его можно также кнопкой или сочетанием клавиш, если таковые присутствуют на ноутбуке. Они помечены значком в виде самолета.
Также есть программный способ отключения автономного режима. Для этого нужно:
- Нажать на «самолетик» на панели иконок Windows
- Выключить данный режим
- После чего здесь же включить Wi-Fi сеть
Еще один вариант отключить режим полета — открыть меню настроек Windows «Сети и Интернет» и зайти в соответствующий раздел. Здесь нужно деактивировать переключатель
Обновить драйверы
Если описанный выше способ не помогает, то скорее всего на вашем ноутбуке HP проблема с беспроводным сетевым адаптером. Компьютер его просто не видит, в результате чего и WiFi не работает.
Чтобы это исправить, необходимо обновить драйвера. Откроем в Windows приложение «Диспетчер устройств»
И находим тут ветку «Сетевые адаптеры». Раскрываем ее и ищем беспроводной модуль — он в своем названии может иметь обозначение «WiFi» или «Wireless» (не путать с «Ethernet», который отвечает за подключение к интернету по кабелю WAN)
Кликаем по нему правой кнопкой мыши и выбираем пункт «Обновить драйверы»
Если же обновить драйверы не удалось, то можно скачать их с сайта HP, выбрав файл установки из раздела загрузок для вашей модели ноутбука.
Решение проблемы заменой драйвера Wi-Fi адаптера в Windows 10
Есть такие проблемы, когда установка нового драйвера не помогает. Вы можете удалить старый драйвер безвозвратно, установить самую новую версию, но это не решит проблемы. Впрочем, это не означает, что вы не должны попробовать этот вариант. Это первое, что вы должны сделать
Обычно при обновлении или чистой установке система загружает несколько драйверов, и нам важно выбрать один из них — тот, который работает правильно
В поисковой строке укажите «Диспетчер устройств» и нажмите на полученный результат, как на картинке.
Перейдите к «Сетевым адаптерам». На этой вкладке вы найдете свое устройство. Если в списке не отображены ни Wireless, ни Wi-Fi, адаптера на вашем компьютере нет. Загрузите его и посмотрите, есть ли драйвер. Если вы видите предупредительный знак желтого цвета, кликните на адаптер и обновите драйвер.
Обновление драйвера выполните следующим образом: найдите его с помощью опции поиска на этом устройстве.
Теперь нужно нажать на “Выбрать из списка установленных“.
Вы увидите несколько драйверов, которые уже есть в системе. Здесь нам нужно выбрать тот драйвер, который не совпадает с тем, что в диспетчере. Установив этот новый драйвер, вы попробуете его на работоспособность. Выберите его и продолжайте «Дальше».
Нажатие кнопки активирует установку выбранного драйвера.
После окончания процедуры обязательно следует перезагрузиться. Теперь можете тестировать подключение по беспроводной сети. Если и этот драйвер работает неправильно, возвращайтесь к поиску, ищите новый драйвер, устанавливайте и тестируйте заново. Если драйверов много, возможно, найдется работоспособный, который решит проблему с подключением к интернету в десятой версии ОС Windows.
Как решить проблему и вернуть Wi-Fi адаптер?
К сожалению, как я уже писал выше в статье, в большинстве случаев это аппаратная проблема. То есть, поломка самого модуля. И программно (какими то настройками) ее не решить. Нужно менять сам модуль, или подключать внешний адаптер по USB. Если это ноутбук.
Все решения сводятся к повторной установке драйвера на Wi-Fi. Возможно, если сам адаптер исправен, это поможет. Ну можно еще Windows переустановить. Может в системе что-то, но это очень вряд ли.
И так, вернемся к драйверу. Вам достаточно зайти на сайт производителя ноутбука, через поиск найти свою модель и скачать драйвер для WLAN (Wi-Fi) . Затем запустить его установку. Если в начале установки драйвера появится ошибка, что устройство в системе не обнаружено, или что-то в этом роде, то я практически уверен, что это аппаратная поломка.
Подробные инструкции по установке драйверов:
Если вы все перепробовали, и в диспетчере устройств нет вообще никаких адаптеров связанных с беспроводными сетями, в том числе неизвестных устройств, то придется нести ноутбук в ремонт, или подключать USB Wi-Fi адаптер. Есть небольшие, которые отлично подходят для ноутбуков.
Включение Wi-Fi в сетевых настройках ОС
Если драйвер установлен правильно, но вы не можете подключиться к беспроводной сети, вам необходимо активировать адаптер в сетевых настройках операционной системы. Далее мы расскажем, как включить Wi-Fi на ноутбуке в различных версиях операционной системы Windows».
Windows 7
Чтобы включить сетевой адаптер Wi-Fi на ноутбуке под управлением Windows 7, вам необходимо сделать следующее:
- Нажмите «Пуск» и перейдите в раздел «Панель управления».
- Выберите пункт меню «Сеть и Интернет».
- Щелкните «Центр управления сетями и общим доступом».
- В правой части окна выберите Изменить настройки адаптера.
- Найдите свою сетевую карту (со словом Wireless). Его значок будет черно-белым. Щелкните его правой кнопкой мыши и выберите «Включить».
Ждите подключения. Это займет несколько секунд. После этого вы сможете подключиться к беспроводной точке доступа.
Windows 10
«Десятка» имеет другой интерфейс, чем «семерка», поэтому многие пользователи не знают, как включить Wi-Fi в настройках сети. Эта инструкция поможет вам решить все проблемы:
- Щелкните правой кнопкой мыши значок «Пуск» на вашем компьютере и выберите «Панель управления».
- В открывшемся меню нажмите на уже знакомую запись «Центр управления сетью…».
- В левой части окна нажмите на строку «Изменить параметры адаптера».
- Найдите свой беспроводной адаптер. Щелкните его правой кнопкой мыши и выберите «Включить».
Вы также можете получить доступ к меню настроек адаптера через настройки Windows. Для этого выберите в них раздел «Сеть и Интернет» (подпункт Ethernet).
Как обновить драйвер для Wi-Fi
Самая частая причина, по которой на ноутбуке не работает Wi-Fi, — это отсутствие или неправильная установка драйверов. Это специализированное программное обеспечение, которое позволяет модулю правильно работать в вашей операционной системе. Обновить драйверы можно несколькими способами:
- через стандартный интерфейс Windows;
- автономно, т.е вручную;
- с использованием специализированного программного обеспечения.
Рассмотрим каждый из способов отдельно.
Обновление драйвера средствами Windows
Стандартный интерфейс операционных систем Windows 7-10 позволяет обновлять драйверы для любого компонента ноутбука. Это можно сделать через «Диспетчер задач»:
- Войдите в «Диспетчер задач» (подробно описано выше). Найдите нужную сетевую карту.
- Щелкните его правой кнопкой мыши, затем выберите «Свойства».
- Выберите вкладку драйвера и нажмите «Обновить».
Система может отображать сообщение о том, что установлена последняя версия драйвера, но эта информация не всегда соответствует действительности. Если вы не можете обновить драйвер с помощью этого метода, выполните автоматическую установку.
Установка вручную
Это самый надежный способ. Он заключается в загрузке необходимого драйвера с официального сайта разработчика. Вы можете найти драйвер в разделе «Поддержка» или «Продукты». В списке необходимо указать модель вашего беспроводного адаптера. Обязательно проверьте свою разрядность ОС (32- или 64-разрядную). Он понадобится вам при загрузке некоторых отдельных драйверов. Обычно файл имеет разрешение «.exe».
После загрузки на свой компьютер запустите установщик и следуйте инструкциям установщика. После установки система может потребовать перезагрузить ноутбук. Убедитесь, что модуль WiFi работает. Затем попробуйте подключиться к беспроводной точке доступа. Пример официального сайта и загрузки драйвера показан на изображении ниже.
Что нужно сделать пользователю, прежде чем включать Wi-Fi
До момента подключения к сети каждый пользователь должен проверить настройку драйверов для беспроводного адаптера. Выполняют установку, обновление, включение. Если отсутствуют все пункты, подключение к беспроводной сети становится невозможным.
Проверка возможностей ноутбука
Перед подключением требуется проверить, может ли ноутбук подключиться к беспроводной сети. Если у пользователя устройство HP, вне зависимости от модели (Compaq, Pavilion, Probook), сигнал включается следующими действиями:
- при помощи официального сайта проверяют модель компьютера, вбивая серийный номер;
- ищут характеристики беспроводной связи, должен быть указан тип модуля.
Дальнейшие действия выполняют только в случае, если устройство поддерживает связь с Wi-Fi. Иначе соединение невозможно.
Как проверить, установлен ли драйвер Wi-Fi в ноутбуке HP
Если беспроводная связь отсутствует, выполняют последовательные действия:
- открытие окна «Диспетчер устройств»;
- нажатие на кнопку «Выполнить», переход в следующее окно путем нажатия Windows + R;
- прописывание значения «devmgmt.msc», нажатие клавиши Ok.
Включают панель «Пуск». В ней выбирают «Диспетчер устройств». Открывается новое меню «Сетевые адаптеры». Здесь ищут строку Wireless, Wi-Fi. В окошке бывают разные значения.
- Серый значок. Адаптер дезактивирован. Чтобы он включился, нажимают правой кнопкой мыши (ПКМ), указывая «Включить устройство». Тут же включают апдейт, выбирают автоматический поиск. Если компьютер ничего не нашел, устанавливают или обновляют актуальные драйвера.
- Восклицательный знак в желтом треугольнике, сопровождающийся надписью «Неизвестное устройство». Требуется установить драйвера, чтобы у пользователя была возможность соединения с сетью.
Возможные причины
Если виндовс 10 не видит вай-фай, то причины могут быть самыми разнообразными. В некоторых случаях неисправность может стать следствием нарушения работы программного обеспечения, или проблема кроется в приемнике.
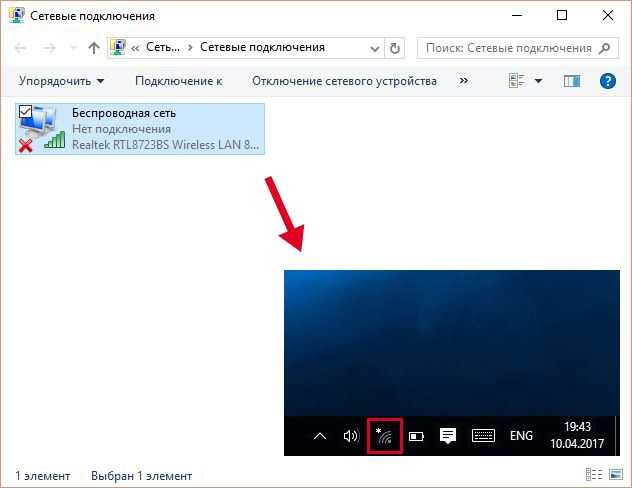
Ноутбук не видит вай-фай — частая проблема у многих пользователей
Случай, когда ноутбук вообще не видит Wi-Fi-сетей
Основные причины, почему ноутбук не видит вай-фай сети виндовс 10, могут быть следующими:
- отсутствие в зоне Wi-Fi радиомодуля доступных точек доступа Сети;
- не установлены или слетели драйвера;
- сам роутер отключен или отсоединились контакты разъема;
- имеется функциональная неисправность в Wi-Fi приемнике-передатчике.
Случай, когда ноутбук не видит конкретной Сети
Бывают ситуации, когда Windows 10 не видит Wi-Fi конкретной сети, но отображает чужие, при этом указанные выше причины могут быть уже отметены.
Обратите внимание! В данном случае адаптер остается в рабочем состоянии, видит разные Сети, но отказывается отображать конкретную. Существует несколько причин возникновения подобных неисправностей:
Существует несколько причин возникновения подобных неисправностей:
- роутер посылает слабый сигнал. Решение подобной ситуации — обычная перезагрузка;
- второй вариант — это залипание SSID беспроводной точки. В целом данная проблема представляет собой сломанную микросхему, которая сохраняет предыдущие настройки, даже если производится сброс. Решение — перепрошивка или изменение точки доступа;
- механическое повреждение электронной части или разъема. Если починить прибор будет нельзя, придется просто менять роутер.
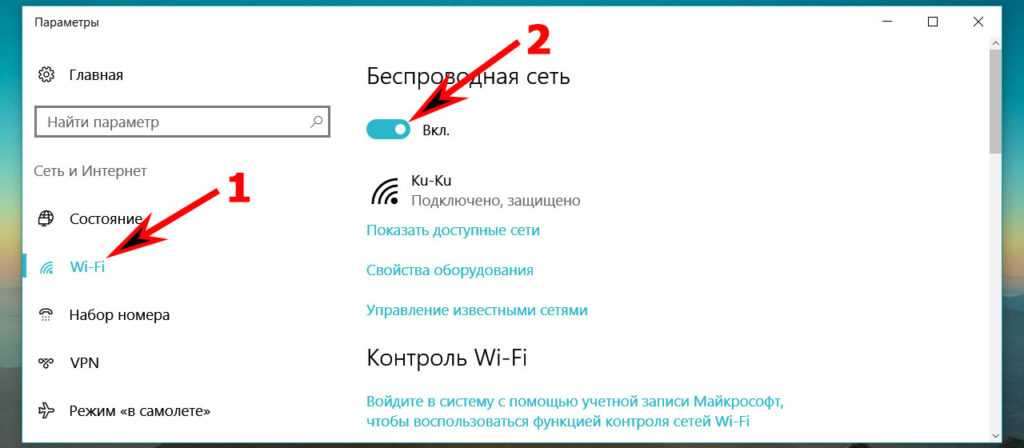
Поиск конкретной сети вай-фай
Что нужно сделать пользователю, прежде чем включать Wi-Fi
До момента подключения к сети каждый пользователь должен проверить настройку драйверов для беспроводного адаптера. Выполняют установку, обновление, включение. Если отсутствуют все пункты, подключение к беспроводной сети становится невозможным.
Проверка возможностей ноутбука
Перед подключением требуется проверить, может ли ноутбук подключиться к беспроводной сети. Если у пользователя устройство HP, вне зависимости от модели (Compaq, Pavilion, Probook), сигнал включается следующими действиями:
- при помощи официального сайта проверяют модель компьютера, вбивая серийный номер;
- ищут характеристики беспроводной связи, должен быть указан тип модуля.
Дальнейшие действия выполняют только в случае, если устройство поддерживает связь с Wi-Fi. Иначе соединение невозможно.
Как проверить, установлен ли драйвер Wi-Fi в ноутбуке HP
Если беспроводная связь отсутствует, выполняют последовательные действия:
- открытие окна «Диспетчер устройств»;
- нажатие на кнопку «Выполнить», переход в следующее окно путем нажатия Windows + R;
- прописывание значения «devmgmt.msc», нажатие клавиши Ok.
Включают панель «Пуск». В ней выбирают «Диспетчер устройств». Открывается новое меню «Сетевые адаптеры». Здесь ищут строку Wireless, Wi-Fi. В окошке бывают разные значения.
- Серый значок. Адаптер дезактивирован. Чтобы он включился, нажимают правой кнопкой мыши (ПКМ), указывая «Включить устройство». Тут же включают апдейт, выбирают автоматический поиск. Если компьютер ничего не нашел, устанавливают или обновляют актуальные драйвера.
- Восклицательный знак в желтом треугольнике, сопровождающийся надписью «Неизвестное устройство». Требуется установить драйвера, чтобы у пользователя была возможность соединения с сетью.
Исчез Wi-Fi адаптер с диспетчера устройств
Если сетевой кабель не подключен, то иконка на панели уведомлений будет такой:

Если зайти в управление адаптерами, то там скорее всего будет только Ethernet (или «Подключение по локальной сети» в Windows 7) . Ну может быть еще Блютуз. А нам нужен адаптер «Беспроводная сеть», или «Беспроводное сетевое соединение».
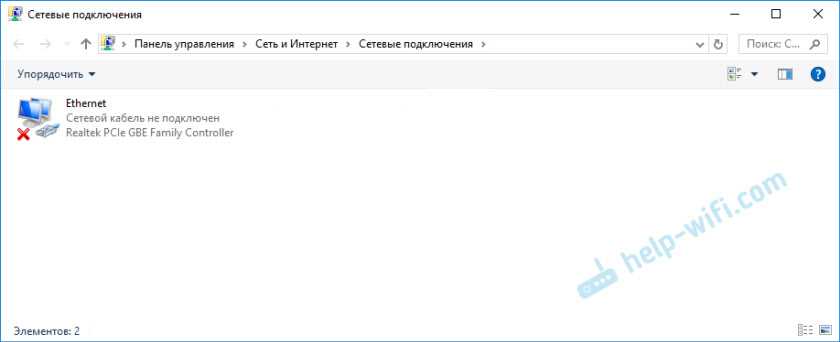
В диспетчере устройств открываем вкладку «Сетевые адаптеры». Скорее всего, вы там не обнаружите адаптера в названии которого есть «Wireless», «WLAN», «Wi-Fi». А нам нужен именно он.
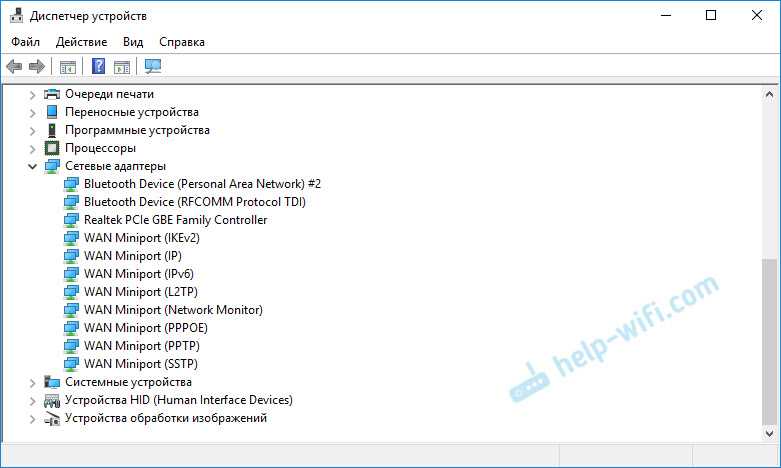
Посмотрите, нет ли в диспетчере устройств неизвестного устройства. Или устройства с желтым восклицательным знаком. Если есть, то вполне возможно, что это наш беспроводной адаптер, у которого просто проблемы с драйверами.
Особенно обратите внимание на раздел «Другие устройства». Есть ли там что-то типа «Сетевой контроллер»
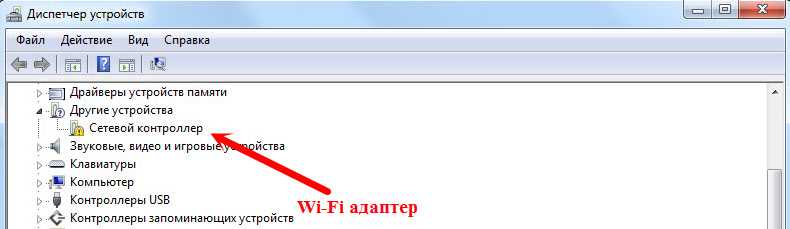
Если он есть, то нужно просто установить драйвер.
Устраняем проблемы подключения в роутере
В первом шаге, если вы помните, мы рекомендовали вам, по возможности, найти точную причину, из-за которой на ноутбуке не подключается беспроводная сеть. В зависимости от этого мы и предлагали методы устранения проблемы. Что делать если проблемы заключаются именно в настройках роутера? Каждый отдельный случай мы рассмотреть не можем, поскольку и роутеров, и установленных на них программных обеспечений (прошивок) достаточное количество. Поэтому мы ограничимся лишь общими советами, которые помогут вам, надеемся, решить проблему с подключением беспроводной, вай-фай, сети.
- Поставьте роутер рядом с компьютером.
- Проверьте, включен ли адаптер беспроводной сети (есть ли огонек индикатора).
В настройках роутера проверьте следующее :
- Включен ли модуль беспроводной сети;
- Включен ли в Service Set Identifier (идентификаторе сервиса) широковещательный канал;
- Проверьте, нет ли в черном списке уникального идентификатора вашего ноутбука (его МАС-адрес).
Вот такой у нас получился список проблем, которые не дают возможности нормально подключиться к беспроводной сети. Для каждого случая мы написали подробное руководство, соблюдение которого должно решить проблему с подключением. Если у вас что-то не получилось, поверьте внимательно, правильно ли вы определили причину неисправности и выполнили ли последовательность действий. Выполнив диагностику операционной системы описанную в данной статье, Вы должны решить проблему подключения вай-фай на ноутбуке.
Почему ноутбук не видит беспроводные сети?
Для начала следует определить, какой конкретно случай у вас. Приведу их в порядке, насколько часто встречается проблема:
1. Wi-Fi на ноутбуке просто выключен
Наверное самый распространенный случай. Довольно часть, сеть просто отключена специальным переключателем на корпусе или сочетанием клавиш Fn + одна из функциональных клавиш (в зависимости от модели ноутбука). Внимательно присмотревшись к клавиатуре (или прочитав инструкцию к своему ноуту) вы легко найдёте соотвествующий значок беспроводной сети на одной из клавиш.
На HP 250 G4 управление беспроводными интерфейсами (Wi-Fi и Bluetooth) скрывалось за режимом «В самолёте» соответствующим функциональной клавише F12. Я бы не назвал подобное решение интуитивно понятным.
Сюда же можно отнести и программное отключение сетевого адаптера. Убедиться что Wi-Fi адаптер не отключен можно перейдя в «Центр управления сетями и общим доступом», далее в раздел «Изменение параметров адаптера», где уже можно управлять состоянием сетевых интерфейсов (щелкнув правой кнопкой мыши по нужному интерфейсу изменяем его состояние Включено/Выключено).
После этого, компьютер должен увидеть беспроводные сети.
2. Драйвер беспроводного адаптера не установлен, отключен, либо установлен криво
Тут нам понадобится зайти в «Диспетчер устройств», для чего правой кнопкой мыши кликаем по иконке «Компьютер» и выбираем «Управление».
В диспетчере устройств раскрываем раздел «Сетевые адаптеры» должен присутствовать наш Wi-Fi адаптер без каких либо дополнительных значков (выключенный адаптер, как правило, отмечен серой стрелкой вниз, а о проблеме с драйвером свидетельствует красный крестик). Если беспроводного адаптера и вовсе нет (скорее всего он найдется в неопознанных устройствах), то нужно установить драйвер.
3. Wi-Fi адаптер неисправен или не подключена антенна
Самый редкий вариант неисправности, когда ноутбук перестает видеть сети Wi-Fi. Обычно происходит когда ноут разбирали для чистки или апгрейда и собирали не руками, позабыв подключить либо сам беспроводной модуль, либо антенну к нему (такие аппараты приносили несколько раз после самостоятельного ремонта).
Нельзя исключать и неисправность самого модуля Wi-Fi, но на моей практике такое встречалось всего пару раз.
Из-за отошедшей антенны беспроводного адаптера, ноутбук HP 250 G4, о котором я упомянул в заголовке этой статьи и потерял связь с окружающим миром. Так бы он и жил спокойно с не работающим Wi-Fi, если бы его не отключили от проводной ethernet сети.
Если считаете статью полезной,не ленитесь ставить лайки и делиться с друзьями.
голоса
Рейтинг статьи
Ноутбук HP Pavilion G6: пропал Wi-Fi адаптер после обновления Windows 10, в БИОС отсутствует Wireless адаптер
Ответ
Добрый день. Было бы неплохо посмотреть скриншоты, а то этот момент не очень понял:
Вы скачали драйвер на Wi-Fi для HP Pavilion g6 под Windows 10 с сайта HP, и после установки появилась папка SWSetup? Скорее всего, драйвер не установился, а просто был разархивирован в данную папку. Возможно, в этой папке есть установочный файл драйвера, который нужно запустить для установки.
Вы не написали, какая у вас модель ноутбука. HP Pavilion g6 есть много:
Плюс ко всему, похоже, что для ноутбуков HP Pavilion g6 на сайте HP вообще нет драйверов под Windows 10. Для HP Pavilion g6-2100, например, только под Windows 7 и Windows 8. Не знаю, какой драйвер и откуда вы загружали.
Вы написали, что смотрели мои статьи, но не написали какие. Вот статья как включить или отключить Wi-Fi в BIOS ноутбука. Но в меню BIOS не всегда есть настройки Wi-Fi (Wireless адаптера). Можете просто сделать сброс настроек в BIOS. Обычно это можно сделать в меню BIOS нажав на клавишу F5 и сохранить настройки с помощью F10.
Если до обновления Windows 10 Wi-Fi на ноутбуке работал, а после обновления перестал, то проблема однозначно программная. Может какая-то несовместимость драйвер и новой версии Windows 10.
Можно еще попробовать запустить сброс настроек Windows 10 с сохранением личных файлов.
Источник





















