Как раздать Wi-Fi в Windows 10 с помощью командной строки
Продолжаем действовать в командной строке, запущенной от имени администратора. В ней необходимо ввести команду:
- ssid > название сети
- secretpassword > пароль к ней
netsh wlan set hostednetwork mode=allow ssid=pyatilistnik key=secretpassword
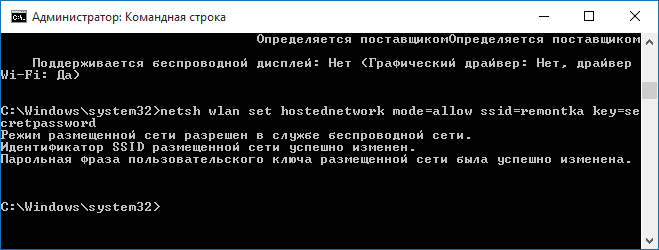
Как раздать интернет по Wi-Fi с ноутбука в Windows 10-04
После этого введите команду:
netsh wlan start hostednetwork
В результате вы должны увидеть сообщение о том, что размещенная сеть запущена. Уже сейчас можно подключиться с другого устройства по Wi-Fi, но на нем не будет доступа к Интернету. Примечание: если вы увидели сообщение о том, что невозможно запустить размещенную сеть, при этом на предыдущем этапе было написано, что она поддерживается, попробуйте отключить Wi-Fi адаптер в диспетчере устройств, а затем заново включить его (либо удалить его там, а потом обновить конфигурацию оборудования).
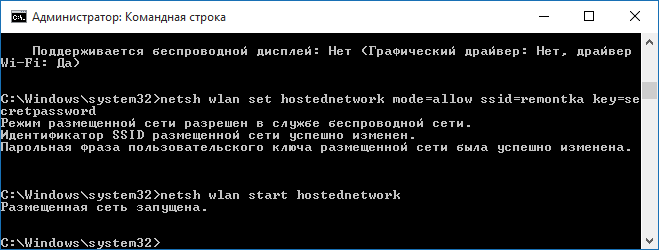
Как раздать интернет по Wi-Fi с ноутбука в Windows 10-05
Чтобы доступ к Интернету появился, кликните правой кнопкой мыши по «Пуск» и выберите пункт «Сетевые подключения».
В списке подключений, кликните по Интернет-соединению (именно по тому, которое используется для выхода в Интернет) правой кнопкой мыши — свойства и откройте вкладку «Доступ». Включите пункт «Разрешить другим пользователям сети использовать подключение к Интернету и примените настройки (если вы увидите в том же окне список подключений домашней сети, выберите появившееся после запуска размещенной сети новое беспроводное соединение).
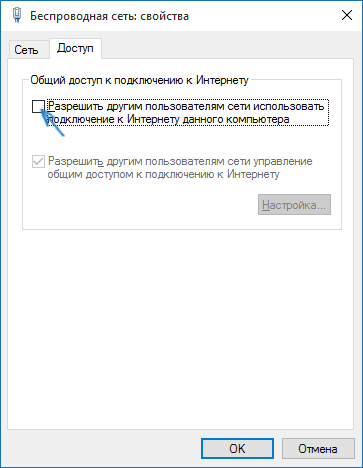
Как раздать интернет по Wi-Fi с ноутбука в Windows 10-06
Если все пошло, как надо, а ошибок при настройке сделано не было, теперь при подключении с телефона, планшета или другого ноутбука к созданной сети, у вас будет доступ в Интернет.
Для последующего отключения раздачи Wi-Fi, в командной строке от имени администратора введите:netsh wlan stop hostednetwork и нажмите Enter.
Через сторонние программы
Раздавать Wi-Fi можно при помощи специальных приложений.
Рассмотрим три бесплатные программы, благодаря которым можно поделиться интернетом:
- Virtual Router Manager;
- Maryfi;
- Switch Routr.
Установка программ проходит по одинаковой схеме. Сначала нужно на ПК разрешить доступ к интернету. После этого инсталлируем выбранное приложение и запускаем его, чтобы раздача сети началась.
Virtual Router Manager
- Устанавливаем приложение Virtual Router Manager а потом запускаем.
- После удачного запуска появится следующее окно.
- Здесь можно изменить имя сети (SSID) и пароль (Password). В поле «Shared connection» выбираем, через какое соединение будет проходить подключение.
- Для запуска раздачи нажимаем на кнопку «Start Virtual Router».
- Если окно приложения свернуть, оно появится в панели уведомлений.
Switch Virtual Router
Еще одно неплохое приложение, которое предназначено для раздачи Wi-Fi по сети. Чтобы начать с ним работать, его нужно сначала установить. После запуска программы можно будет сменить параметры соединения. Для этого нужно нажать на шестеренку.
Чтобы запустить сеть, нужно кликнуть по кнопке «Start».
Maryfi
Бесплатно скачиваем с сайта программы. После установки при первом запуске приложение может потребовать установить компонент Microsoft.NET Framework 3.5, если он еще не установлен. Чтобы ничего не устанавливать самому, согласитесь, и приложение само все сделает. Программа настолько проста, что состоит из единственного окна.
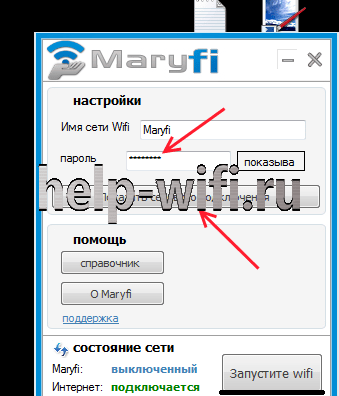
Connectify
Кроме бесплатных, стоит рассмотреть одну платную программу. Это приложение имеет много полезных функций, например, оно предлагает настраивать общий доступ к всемирной сети. Нужно просто выбрать соединение, на которое приходит интернет.
- Приложение необходимо скачать с официального сайта и установить.
- После запуска в выпадающем списке «Internet to Share» выбираем соединение, по которому ПК подключен к интернету.
- При необходимости можно поменять имя (Hotspot Name) и пароль (Password). После чего жмем «Start Hotspot». На вкладке справа отображаются подключенные гаджеты, и статистика (сколько трафика принято, сколько отправлено и скорость приема и передачи) по каждому.
Стандартная настройка
Выполняется настройка следующим образом.
- Запускаем «Центр управления сетями и общим доступом. Это можно сделать, нажав на значок подключенного интернет-соединения в нижней правой части экрана на панели задач Виндовс, иначе называемой треем. Затем выбрать вышеуказанное название во всплывшем окне. Также данное название можно ввести в поисковой строке меню «Пуск».
- Далее выбираем последовательно пункты, как показано на скриншотах.
- Система потребует ввести следующие параметры: имя подключения, под которым данная раздача будет видна пользователям, тип безопасности («WPA2-Personal»), ключ подключения к ноутбуку для других устройств.
- После введения данных ставится галочка для сохранения введенных параметров и нажимается кнопка «Далее».
- Затем следует опять открыть начальное меню «Центр управления…» и перейти в раздел, где устанавливаются параметры общего доступа (на скриншоте). В открывшемся окне установить отметку для включения сетевого обнаружения. При желании можно также сделать доступными локальные файлы и оборудование, подключенное к ноутбуку, с которого осуществляется раздача.
Если все было сделано правильно, то на определенном расстоянии от компьютера станет доступна вай-фай точка с именем, которое вводилось на этапе настройки. Данный способ является однозначным положительным ответом для всех, кто интересовался вопросом, можно ли раздать вай-фай с ноутбука прочим устройствам.
Командная строка для настройки раздачи
Следующий способ подходит практически для всех ноутбуков, но стоит знать об обязательном условии его работы: наличие функции Virtual Router у Wi-Fi адаптера. Раздавать интернет таким способом немного сложнее, поскольку придется выполнить некоторые действия, работая с командной строкой Виндовс. Чтобы открыть ее, следует запустить сервис «Выполнить», нажав «Win»+«R», и ввести «cmd» в появившейся строке.
Далее нужно ввести команду:
- My_virtual_WiFi – имя точки доступа, с помощью которой будет раздаваться интернет;
- Key – ключ доступа к данному подключению.
Соответственно пользователь вправе ввести собственные значения, а затем нажать Enter.
Правильно введенные данные приведут к тому, что система уведомит о подключении нового устройства «Адаптер мини-порт виртуального WiFi Microsoft». Далее созданное подключение должно быть настроено через меню параметров адаптера в «Центре управления…».
В списке появилось новое подключение, под которым будет видна подпись с названием, введенным на этапе настройки.
Дальнейшая настройка делается так:
- Нажатие ПКМ на нужном подключении приводит к вызову контекстного меню, где нужно выбрать пункт «Свойства».
- Там выбирается вкладка «Доступ», где устанавливаются отметки, как показано на скриншоте.
- Чтобы активировать работу «вай-фай», придется каждый раз, включая устройство или даже выводя его из режима сна, запускать командную строку (описано ранее) и вводить команду:
Остановить раздачу можно аналогичной командой:
Программы для раздачи вай-фай
Использовать можно любой софт, совместимый с Виндовс 7 (также и для более новых версий данной ОС), поскольку принцип работы у таких программ одинаков.
Чтобы успешно раздавать «вай-фай» с компьютера необходимо задать следующие параметры:
- наименование подключения;
- защитный ключ для доступа к вай-фай;
- способ, которым интернет поступает на устройство;
- тип сети.
К примеру, оптимальным вариантом будет программа mHotSpot или Maryfi.
Правда, ее недостатком в сравнении с описанными выше способами будет то, что сам портативный компьютер доступ к сети потеряет, в то время как устройства поблизости смогут легко подключиться к нему. Соответственно вай-фай при этом можно будет лишь раздавать по принципу роутера.
Создание беспроводной точки доступа с помощью меню Windows
Самый простой способ создать виртуальный роутер – использовать встроенное в ОС функцию «Центр управления сетями…». Для этого необходимо:
- В системном трее клацнуть ПКМ по иконке доступа к глобальной сети и выбрать требуемый пункт.
- В открывшемся окне активировать функцию «Создать новое подключение», а затем перейти в раздел «Подключение к вай-фай сети вручную» («Настройка сети ПК-ПК»).
- Задать название будущей беспроводной сети (например, VirtualRouter), тип безопасности и ключ доступа. С помощью ключа безопасности можно предотвратить подключение к вайфаю сторонних лиц. В качестве защиты рекомендуется использовать тип WPA2-Personal, позволяющий установить пароль от 8-ми символов. Если ваш телефон не может найти сеть, защищенную WPA-2, попробуйте поменять шифрования на WEP или вообще откажитесь от пароля.
- Для создания точки вай-фай нажмите «Далее».
После того как виртуальный роутер создан, для успешного использования через него интернета дополнительно может потребоваться включить общий доступ. Делается это следующим образом:
- Заходим в «Центр управления сетями…» и вызываем свойства той сети, через которую переносной компьютер подсоединен к интернету.
- Во вкладке «Доступ» о.
- Выбираем устройство, с помощью которого будет подключаться телефон или другое устройство. В нашем случае доступ будет осуществлен через вай-фай.
После того как все действия выполнены, включаем на мобильном гаджете вайфай и запускаем поиск доступных сетей. В выпавшем списке выбираем название сети, которое было указано при создании виртуального Wi-Fi роутера, и указываем заданный ключ.
Как осуществить раздачу вай-фай с ноутбука под ОС Windows 7, все способы
Сейчас рассмотрим три самых распространенных способа. Применив один из них вы сможете организовать раздачу WiFi с вашего ноута. Подробное описание смотрите ниже.
Вариант No 1: создаем сеть ПК – ПК
Для реализации первого варианта нажимаем правой клавишей мыши на значок «Сеть». Он расположен в нижнем правом углу, возле даты и времени. Выбираем вторую строчку сверху «Центр управления сетями….».
Выскочит новое окно, теперь в нем жмем на строку «Настройка нового подключения…», «Настройка беспроводной сети…».
Далее вводим параметры будущей вай фай сети. Имя сети — вписываете любое название. Тип безопасности – можно поставить «WPA2 — Personal». Ключ безопасности — вбиваем пароль и запоминаем его, он понадобиться во время подключения к вашему ноутбуку. Не забываем в самом низу отметить галочкой «Сохранить все параметры». Жмем «Далее». Появиться еще одно окно, где требуется клацнуть на пункте «Включить общий доступ к ….».
Заново входим «Центр управления сетями…», с левой стороны нажимаем «Изменить дополнительные параметры….». Здесь везде ставим точки «Включить».
Готово. Мы подробно расписали первый вариант, благодаря которому вам удастся раздать wifi с ноутбука в Windows 7
Вариант No 2: Создаем раздачу вай-фай на ноутбуке благодаря командной строке
Данный способ многие считают более надежный и легко настраиваемый. Поэтому чтобы узнать, как можно раздать wifi на Windows 7 благодаря командной строке, смотрите внимательно дальше в статье и делайте все также.
Внимание! Этот вариант можно воспользоваться при условии если драйвер вашего модуля совместим с функцией «Virtual Router». Хорошо, что почти все компьютеры на ОС Windows 7 поддерживают данную функцию
Единственное возможное препятствие, которое может возникнуть, это устаревший драйвер. Поэтому рекомендуем обновить его, до последней версии.
- Для открытия командной строчки зажмите одновременно кнопки «Win и R». Появится небольшое окошко вбиваем туда «cmd», жмем «Enter».
- В появившейся командной строке вбиваем «netsh wlan set hostednetwork mode=allow ssid=Home wi-fi key=13131313 keyUsage=persistent». Не забудьте изменить с этой команде: Первое вместо «Home wi-fi» вбейте своё название вай-фай сети. Второе измените «13131313», здесь впишите придуманный вами пароль. Жмите «Enter».
Проверяем диспетчер задач, в нем должен создаться новый модуль «Адаптер мини – порта виртуального….».
Удостоверившись, что новый модуль появился, переходим к его настройки. Заходим «Центр управления сетями….», с левой стороны «Изменения параметров адаптера». Вы должны увидеть еще один адаптер «Беспроводное сетевое соединение — 2».
Клацаем на новом адаптере ПКМ и выбираем «Свойства». Переходим в пункт «Доступ». Здесь расставляем везде галочки, выбираем новый модуль. Нажимаем клавишу «ОК». Смотрите ниже на картинке.
Далее в разделе «Изменить дополнительные параметры…» поставьте точку «Включить сетевое обнаружение». По желанию можете активировать возможность предоставления доступа к вашим файлам и устройствам.
Последнее действие, которое следует выполнить, это активировать сделанную Wi-Fi сеть. Повторно вызовите командную строчку и вставьте туда «netsh wlan start hostednetwork» , после чего клацните «Enter». На этом все, можно пробовать подключаться. На Windows 8 раздать так wifi, тоже получиться.
Имейте в виду: после любой перезагрузки ноутбука, раздача будет отключена, поэтому необходимо заново выполнить последний пункт для включения.
Вариант No 3: Включаем раздачу WiFi на своем ноутбуке, используя различные приложения
Ну что, давайте рассмотрим последний способ, как раздать wifi с компьютера на Windows 7 прибегнув к различным программам.
Таких утилит найти, на просторах всемирной паутины можно очень много. Принцип настройки у них очень похож. Поэтому мы можем выделить некоторые из них, которые бесплатные и легко настраиваются.
MyPublicWiFi – хорошее приложение, простой интерфейс, на настройку потратите немного времени. После установки обязательно перезагрузите ПК.
Connectify Hotspot – популярная утилита. Есть версия на русском языке, поэтому с настройкой не должно возникнуть проблем.
mHotSpot – удобный интерфейс и легкая настройка для раздачи . Для использования данной программы нужно, чтобы всемирная сеть была подведена к компьютеру кабелем. Так как mHotSpot не умеет одновременно принимать Интернет и сразу же раздавать по wifi его .
На этом пожалуй все, три варианта, как раздать легко интернет по wifi с ноутбука на Виндовс 7 мы показали. Выбор за вами. Прочтите эту публикацию, если вы не знаете как посмотреть ip адрес компьютера.
Запуск точки доступа и раздача интернет без роутера
Включить раздачу WiFi на своем ноутбуке очень просто, вам необходимо будет провести некоторые действия и обязательно создать точку доступа, которая станет основой для передачи сети.
Универсальный способ: через командную строку
Самый простой вариант настройки, когда не требуется ничего кроме ноутбука.
Первое что нужно сделать, это – включить командную строку и в открывшемся окне введите следующее: ncpa.cpl и «ОК».
У вас должны отобразиться доступные подключения, выберите из них то, которое беспроводное и откройте его свойства, воспользовавшись правой кнопкой мыши.
Во вкладке «Доступ» у вас должны стоять обе галочки, если их нет, то обязательно отметьте, иначе доступ будет запрещен.
Снова откройте командную строку, но уже через администратора и пропишите команду – netsh wlan show driver и обратите внимание на графу о поддержке сети, если доступно, то вы можете сразу же переходить к дальнейшим настройкам, а вот если нет, тогда придется посетить сайт и заняться обновлением драйверов.
Следующая команда, которую нужно выполнить – netsh wlan set hostednetwork mode=allow ssid=(имя пользователя английскими буквами) key=(пароль для WiFi). Результатом этих действий должно стать разрешение доступа, изменение имени и пароля.
Далее нужно ввести еще одну строку: netsh wlan start hostednetwork. Это приведет к запуску нужной сети и возможности подключиться через другие устройства.
Это приведет к запуску нужной сети и возможности подключиться через другие устройства.
С помощью специальных программ
Еще один хороший и действенный способ – программа для раздачи WiFi с ноутбука. Их существует много и самых разнообразных. Сразу все устанавливать нет необходимости, рассмотрим более подробно одну из них – Virtual Router Plus.
- Для начала вам, конечно же, нужно скачать программу для раздачи WiFi. Найти ее можно в свободном доступе, на просторах интернета, она бесплатная.
- Устанавливать ее не нужно, достаточно разархивировать и запустить. На этом все, приложение самостоятельно начнет раздачу. Его можно свернуть, чтоб не мешало, но работа будет продолжаться, а чтобы остановить, просто закройте.
Использование bat-файла
Перед началом создания файла, обратите внимание, что данный способ подойдет только для Windows 10, 8, 7
- Сначала настройте точку доступа, так как это было описано в самом начале и только после этого переходите к следующему шагу.
- Создайте текстовый документ, назвав его wifi_bat. В принципе вы можете назвать его как угодно, главное чтобы расширение оставалось bat.
- После того как файл появится на рабочем столе, выберите его и нажмите «Изменить». Внутри нужно прописать следующую строку: netsh wlan start hostednetwork и сохранить сделанные правки.
- Все, что вам остается сделать, это нажать на него снова и увидеть, как начнется раздача WiFi.
https://youtube.com/watch?v=qhep38hRK-I
Раздача WiFi при подключении «Компьютер» — «Компьютер»
Достаточно простой способ раздачи без применения сторонних приложений. Все что необходимо – произвести определенные настройки системы.
- Зайдите в центр управления сетями на вашей операционной системе, выберите настройку нового подключения, а затем – «подключение компьютер-компьютер».
- В открывшемся окне введите желаемые параметры, которые будут использованы для подключения. И обязательно отметьте галочкой сохранение параметров, чтоб не вводить данные каждые раз при необходимости.
- После этого WiFi отключится и будет ждать, когда появятся новые устройства. Вам нужно найти ту точку, которую вы создали, ввести все данные и подключиться. Но будьте внимательны, доступ откроется, только если он разрешен. Поправить настройки можно в меню адаптера.
С помощью меню Windows
Если вы счастливый обладатель десятой версии Windows, то настроить раздачу для вас вообще не составит никакого труда, ведь данная опция можно сказать, уже встроена в программное обеспечение. Вам не понадобится ни роутер, ни скачивание дополнительных программ и вообще нет разницы, подключен Интернет к вашему ноутбуку через кабель или же вы так же используете WiFi.
- Откройте параметры системы любым удобным для вас способом, например при помощи клавиш или через меню. Далее перейдите в раздел «Сеть и Интернет».
- Слева увидите список разнообразных опций. Нам потребуется – «Мобильный хот-спот». Переключите ползунок на «Вкл», чтобы активировать режим.
- Ниже будут предоставлены логин и пароль, для подключения и если вы хотите поменять их на свои личные, то щелкните по кнопке «Изменить».
- Введите данные, не забудьте про сложный пароль и сохраните внесенные правки. Все, используйте созданные имя и ключ для подключения на любых других устройствах.
Использование сторонних программ для раздачи Wi-Fi
Программа Connectify
Если предыдущие способы Вам не помогли, для раздачи Wi-Fi можно использовать специальную программу Connectify. Для начала нужно скачать программу и установить ее на свой компьютер. Connectify можно использовать в двух версиях: бесплатной (Free) и платной (PRO). Бесплатный вариант отличается от платного несколько ограниченными возможностями, но их с лихвой хватит для наших целей.
Запускаем программу. Задаем название сети и пароль. В поле «Internet to Share» выбираем подключение, с помощью которого ноутбук получает доступ к интернету. В поле «Share Over» выбираем беспроводной адаптер, с помощью которого будем раздавать Wi-Fi. В поле «Sharing Mode» выбираем режим работы беспроводного адаптера (рекомендуется «Wi-Fi Ad-Hoc, Encrypted»). Для начала раздачи нажимаем кнопку «Start Hotspot».
После этого Вы можете подключать к созданной сети всевозможные устройства
Обратите внимание, что при использовании каких-либо дополнительных утилит для настройки Wi-Fi адаптера на ноутбуке программа Connectify может не работать или работать нестабильно. Лучше отключите такие утилиты
Программа MyPublicWiFi
Эта простая программа является бесплатным аналогом Connectify и достаточно часто используется пользователями для раздачи Wi-Fi с ноутбука. Перед использованием MyPublicWiFi скачайте программу и установите на свой компьютер. После этого запускаем MyPublicWiFi от имени администратора.
Устанавливаем селектор напротив пункта «Automatic HotSpot configuration». В поле «Network Name» задайте имя создаваемой беспроводной сети. В поле «Network Key» введите придуманный пароль, который будет использоваться при подключении устройств к сети. Далее устанавливаем флажок напротив пункта «Enable Internet Sharing» и ниже выбираем подключение, которое используется ноутбуком для доступа к интернету. Раздача Wi-Fi начнется после нажатия кнопки «Set up and Start Hotspot».
Во вкладке «Management» можно выставить автоматический запуск программы при загрузке операционной системы компьютера. Для этого ставим галочку в разделе «Auto start».
Программа mHotSpot
mHotSpot это еще одна простая программа, которая поможет пользователю ответить на вопрос, как раздать Wi-Fi с ноутбука. Интерфейс этой утилиты простой и понятный. Скачайте и установите mHotSpot на свой компьютер. Запустите программу от имени администратора.
Далее в поле «Hotspot Name» вводим желаемое имя сети. В поле «Password» задаем надежный пароль, а в поле «Internet Source» выбираем то подключение. С помощью которого ноутбук получает доступ к интернету. В поле «Max Client» можно задать максимальное количество одновременно подключенных к сети устройств (не более 10). Для начала раздачи Wi-Fi нажимаем кнопку «Start Hotspote».
Теперь Вы можете подключить к созданной сети различные совместимые устройства.
Вручную организовываем раздачу Wi-Fi на своем ноутбуке
Этот способ самый надежный, ведь все делается собственными руками, через командную строку. Это немножко и тяжелее, чем через сторонний софт, но зато проблемы возникают намного реже и все будет работать надежнее.
Сделайте клик правой кнопкой мышки по левому углу, внизу экрана. В развернувшемся меню нужно будет выбрать запуск программы командной строки использовав учетную запись администратора.
Она открывается и другим образом — синхронным нажатием Win+X.
Теперь, в открывшемся окошке терминала потребуется ввести, или скопировать этот текст:
Причем «prostocomp» — будет имя самой сети. Придумайте какое угодно имя, главное оно должно быть записано латинскими символами.
«password» — вместо этого запишите пароль. Его нужно вводить при подключении к вашему Wi-Fi. Можете задать абсолютно любой, но не меньше восьми символов. В пароле могут быть как цифры, так и латинские символы.
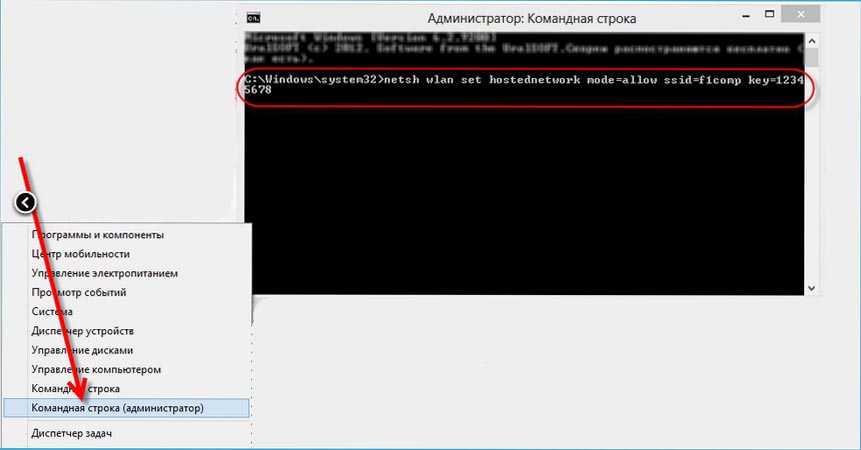
Затем нажмите «Enter».
Теперь должно появиться подтверждение того, что сеть создана.
Дальше скопируйте в консоль такой текст:
С помощью этого кода мы активируем свою сеть Wi-Fi. Жмем на «Enter». Должно появится такое сообщение.

Бывает, что с первого раза не удается все запустить. Может выскочить ошибка. Тут нужно будет вставить в терминал этот код:
После него вводите такой код:
В диспетчере устройств находим сетевые адаптеры и среди них будет Виртуальный адаптер сети. Его нужно включить. Теперь повторно создаем сеть, как это уже было описано выше.
Открываем беспроводную сеть другим устройствам
Обычно так сразу не удается использовать созданную сеть до тех пор, пока не будет включен общий доступ. Поэтому сейчас мы рассмотрим, как это делается.
Делаем клик правой кнопкой по иконке сети, на панели уведомлений. Через развернувшееся меню переходим к Центру управления. В новом окошке, слева ищем ссылку на Изменения параметров адаптера. Перейдите по ней. Дальше выбираем интерфейс подключения к интернету, которым Вы пользуетесь.
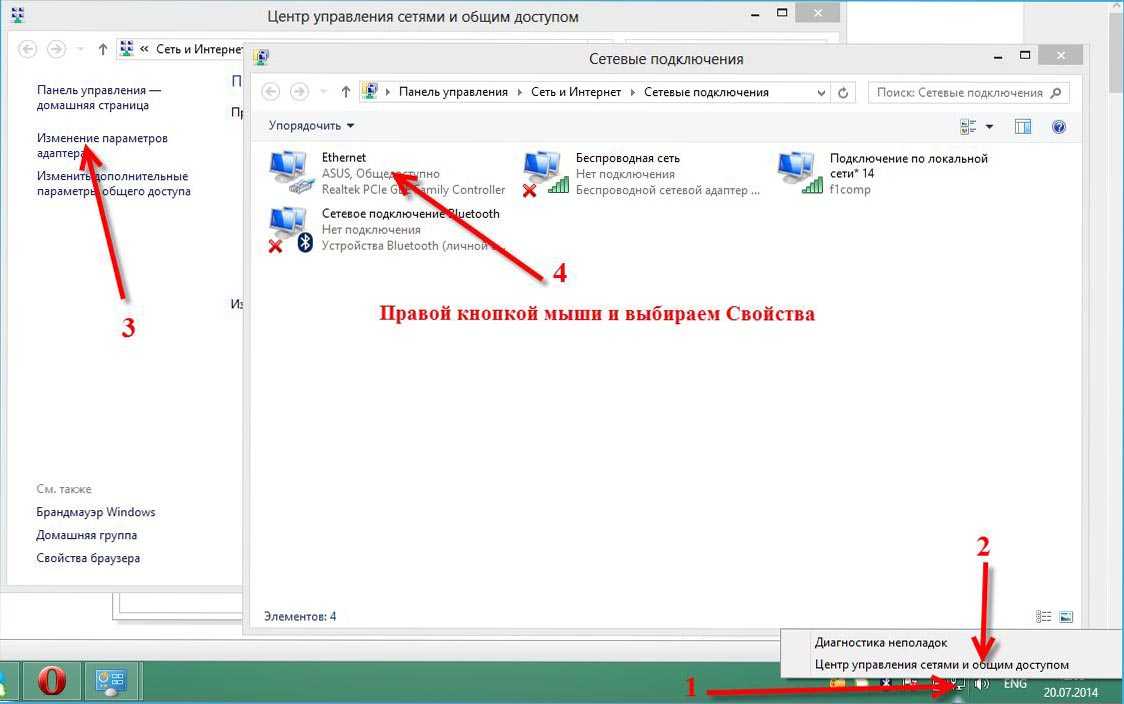
Откроется небольшое окошко свойств. Нажмите вверху на Доступ и установите тут флажок напротив первого пункта (что бы другие пользователи смогли пользоваться этой сетью). Затем потребуется выбрать подключение для сети. Оно должно выглядеть приблизительно как на этом рисунке. Потом нажмите кнопочку «ОК».
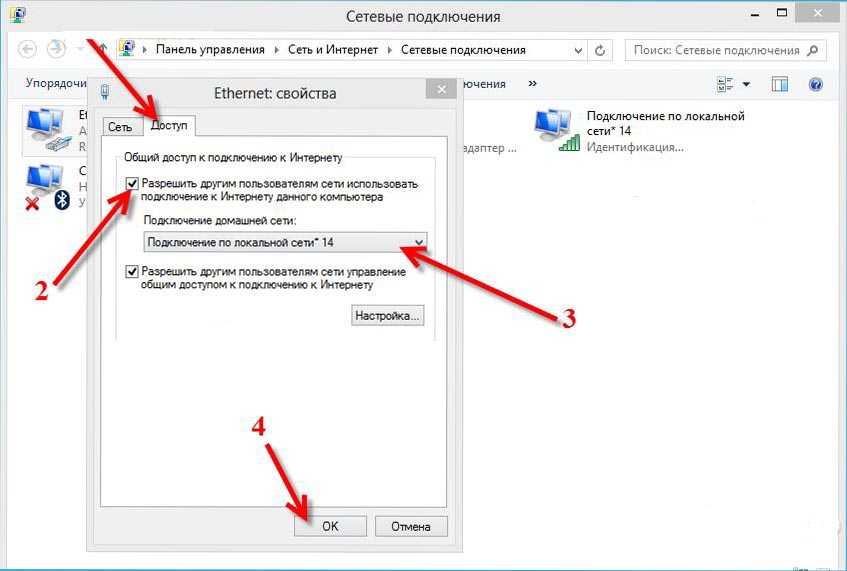
Возьмите любое устройство и попытайтесь подключиться через него к новой точке доступа Wi-Fi.

Должно все заработать, как будто подключение происходит к обычному Wi-Fi роутеру.
Иногда возникает довольно распространенная проблема: вроде и подключились успешно к Wi-Fi, но почему-то никакой сайт не получается открыть. Иногда устройству не удается даже получить IP адрес. Для решения подобных проблем, на ноутбуке попробуйте отключить все антивирусные программы и фаерволы. Если после этого все заработало, то включаем антивирус и добавляем свою сеть в исключения.
Запускаем Wi-Fi при следующих включениях ноутбука
При следующих включениях ноутбука, сеть не будет работать. Ее нужно включить. Откройте терминал и скопируйте туда такую строчку:
Затем нажимаем на «Enter». Все сразу заработает. Но придется делать это при каждом запуске ноутбука.
Предварительные настройки
Раздача интернета с ноутбука на телефон и другие устройства – операция, к которой редко обращаются пользователи. Первая причина отказа от встроенного адаптера Wi-Fi – наличие в доме или квартире маршрутизатора. В то же время многие люди не подозревают о существовании подобной возможности, а когда все-таки решают настроить раздачу, сталкиваются с различными проблемами.

Чтобы в процессе настройки вы не столкнулись с ошибками, необходимо выполнить ряд подготовительных действий:
Запустите «Диспетчер устройств» через альтернативное меню «Пуск» («Win» + «X»).
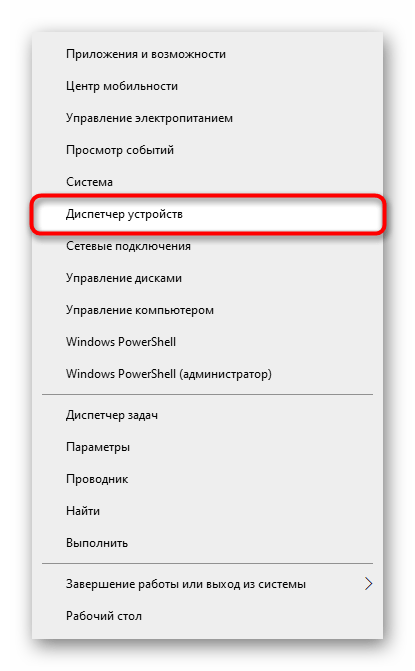
- Раскройте вкладку «Сетевые адаптеры».
- Кликните ПКМ по названию своего модуля Wi-Fi.
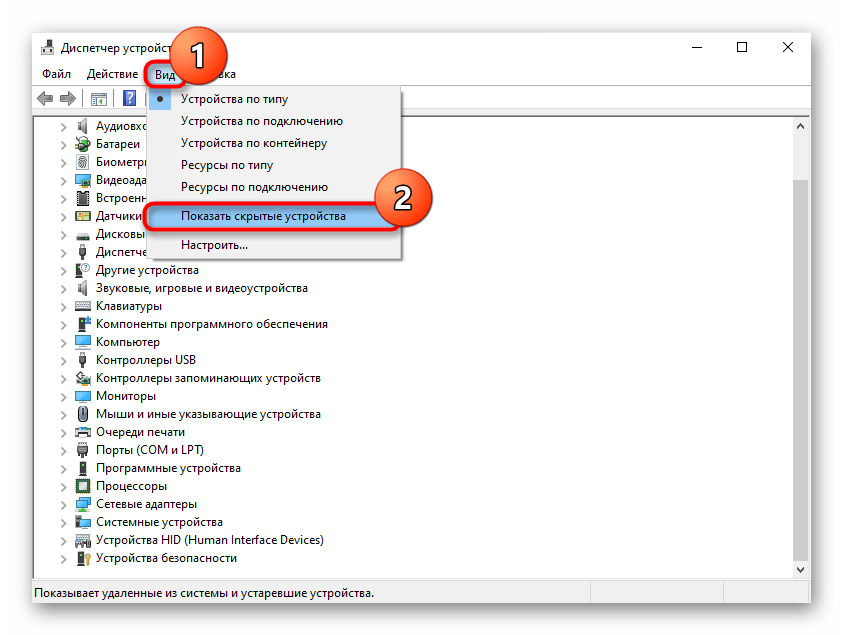
- Нажмите на кнопку «Обновить драйвер».
- Также после нажатия ПКМ принудительно активируйте данный адаптер.
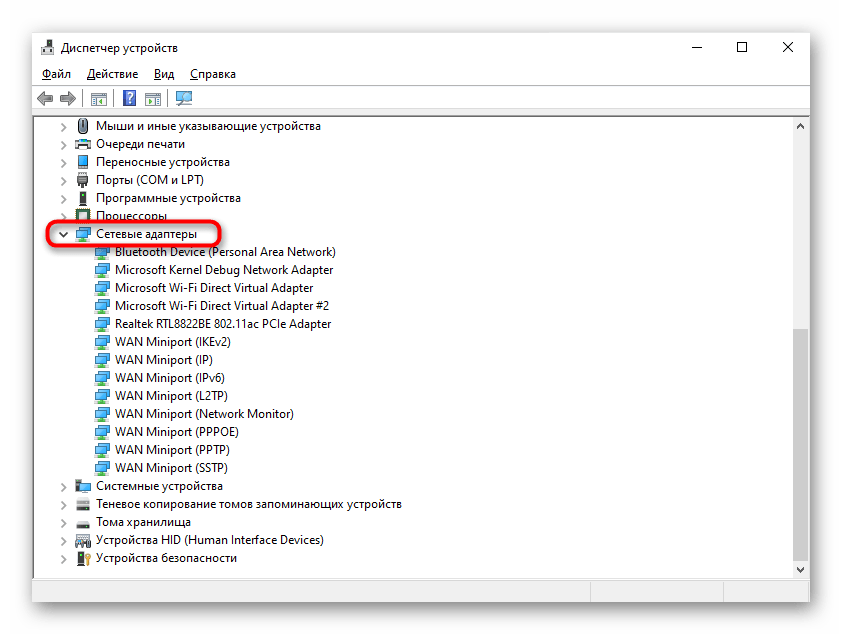
Важно. В последнее время прослеживается тенденция отказа от функции раздачи интернета
Чтобы проверить ее наличие, откройте Командную строку, введите запрос «netsh wlan show drivers» и нажмите на клавишу «Enter». Если технология поддерживается, то рядом с пунктом «Поддержка размещенной сети» будет стоять значение «Да».
Одновременно с этим сам ноутбук или персональный компьютер должен быть подключен к интернету проводным методом, так как доступ к глобальной сети не берется из неоткуда. Проверьте работоспособность проводного подключения, и только потом приступайте к настройке функции раздачи. Также раздавать интернет можно в том случае, если на вашем устройстве используется USB-модем.
Почему ноутбук не раздает wifi windows 10
У многих пользователей, несмотря на выполнение всех указанных выше пунктов, доступ в Интернет через такое Wi-Fi подключение не работает. Ниже — несколько возможных способов исправить это и разобраться в причинах, рассказывающих почему ноутбук не раздает wifi windows 10.
- Попробуйте отключить раздачу Wi-Fi (команду только что указывал), затем — отключить Интернет-подключение (то, к которому мы разрешили общий доступ). После этого вновь включите их в порядке: сначала раздача Wi-Fi (через команду netsh wlan start hostednetwork, остальные команды, которые были до этого, не нужны), затем — Интернет-подключение.
- После запуска раздачи Wi-Fi у вас в списке сетевых подключений создается новое беспроводное подключение. Кликните по нему правой кнопкой мыши и нажмите «Сведения» (Состояние — Сведения). Посмотрите, указан ли там Адрес IPv4 и маска подсети. Если нет, то укажите вручную в свойствах подключения (можно взять со скриншота). Аналогично, при проблемах при подключении других устройств к раздаваемой сети, вы можете использовать статический IP в том же адресном пространстве, например, 192.168.173.5.
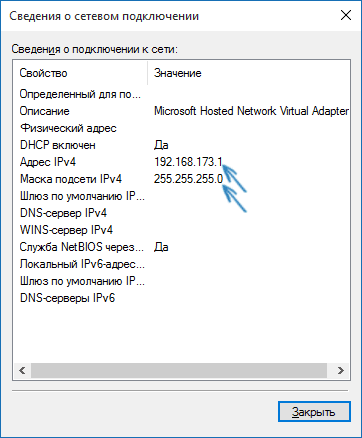
Как раздать интернет по Wi-Fi с ноутбука в Windows 10-07
3. Фаерволы многих антивирусов по умолчанию блокируют общий доступ к Интернету. Чтобы убедиться, в этом ли причина проблем с раздачей Wi-Fi, можно временно вообще отключить фаервол (брандмауэр) и, если проблема исчезла, начинать искать соответствующую настройку.
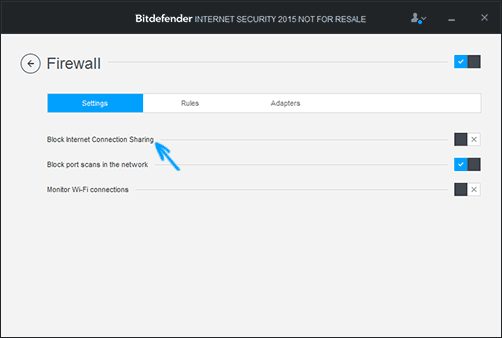
Как раздать интернет по Wi-Fi с ноутбука в Windows 10-08
4. Некоторые пользователи включают общий доступ не для того подключения. Он должен включаться для подключения, которое используется для выхода в Интернет. Например, если у вас есть подключение по локальной сети, а для интернета запускается Beeline L2TP или Ростелеком PPPoE, то общий доступ нужно предоставлять для последних двух.
5. Проверьте, включена ли служба Windows «Общий доступ к подключению к Интернету» (Internet Connection Sharing).
Думаю, у вас все получится. Все вышеописанное проверено только что в связке: компьютер с Windows 10 Pro и Wi-Fi адаптером Atheros, подключались устройства iOS 8.4 и Android 5.1.1.
Вот так вот просто раздать интернет по Wi-Fi с ноутбука в Windows 10.
Материал сайта pyatilistnik.org
























