Выбор места для размещения
Чтобы беспроводной Интернет работал стабильно и был доступен из любой точки квартиры или дома, его ещё рекомендуется правильно разместить.
Оптимально ставить маршрутизатор так, чтобы он находится примерно в центре радиуса действия. Вместо того, чтобы поставить его в дальнем углу одной комнаты, лучше вывести оборудование в прихожую, либо ближе к другим комнатам.
Оказавшись в центре, сигнал будет равномерно распределяться по всем точкам квартиры или дома. Тем самым из любого угла удастся получать одинаково стабильный сигнал.
Обязательно учитывайте наличие различных преград. Это металлические конструкции, бетонные стены, высокая мебель и пр. Чем их будет меньше, тем сигнал в итоге окажется лучше.
Не стоит забывать, что многие маршрутизаторы комплектуются съёмными антеннами, а также имеют возможность дополнительно оснащаться усилителями сигналов. Если дом большой, а роутер достаточно слабый в своей базовой комплектации, подумайте о замене антенны, либо об установке дополнительного усилителя.
Кроме замены антенн, в некоторых случаях оптимальным решением проблемы слабого сигнала от Wi-Fi роутера в больших помещениях становится использование дополнительного маршрутизатора. Только его функция уже заключается в работе в режиме ретранслятора, то есть репитера.
Суть в том, чтобы между основным роутером и помещением, куда сигнал не доходит, поставить ещё один роутер, и включить его в режиме репитера. Он будет принимать сигнал и передавать его дальше, обеспечивая необходимое качество соединения.
Проверяем соединение с компьютером
Перед тем, как настроить роутер, нужно проверить его подключение. К нему в комплекте идет сетевой кабель — патч-корд. С помощью него маршрутизатор подключается к компьютеру.
патч-корд с коннектором RJ45
Если вы сделали правильно, но проблема не уходит, то перезагрузите устройства. Также не мешает проверить все кабели еще раз, они могут быть недостаточно воткнуты в порты. На этом установка устройства заканчивается.
Если передатчик вай фай подключен к ПК правильно, то на нем горят лампочки LAN.
Ищем проблему в IP и DNS
Это одна из самых популярных причин, по которым не удается зайти в веб интерфейс на маршрутизаторах тп линк. Нужно проверить, происходит ли автоматическое получение IP и DNS. Это особенно актуально тем, кто использовал ранее соединения, имеющие статичные адреса.
Открываем личный кабинет (веб-интерфейс) TP-Link
Нужно узнать адрес личного кабинета роутера TP-Link. На всех новых моделях используется адрес http://tplinkwifi.net. Плюс так же работает IP-адрес http://192.168.0.1. Раньше использовался только IP-адрес http://192.168.1.1. Заводской адрес странички с настройками вы можете посмотреть на наклейке, которая есть на днище маршрутизатора.Кроме адресf (Default Access) там так же указан заводской логин и пароль (admin и admin), заводское имя Wi-Fi сети (SSID) и пароль к ней (Wireless Password).
На устройстве, которое подключено к роутеру нужно запустить браузер и перейти по адресу, который указан на роутере
Важно! Чтобы попасть в личный кабинет роутера, а не на страницу поисковой системы, адрес нужно вводить именно в адресной строке!
Если все сделали правильно, то роутер попросит либо ввести имя пользователя и пароль для авторизации в личном кабинете (или только пароль, на новых моделях). На роутерах TP-Link заводское имя пользователя всегда – admin, и пароль – admin
Если вы их уже меняли – вводите свои данные. Если не помните их – придется делать сброс настроек.Либо же установить (сменить) пароль администратора. Если роутер новый, еще не настраивался.
После ввода данных для авторизации, или смены пароля откроется личный кабинет роутера со всеми настройками. На новых моделях роутеров от TP-Link он выглядит вот так:На более старых и бюджетных моделях он имеет следующий вид:Бывает еще точно такой же веб-интерфейс (по расположению элементов), но в голубых тонах.
Дальше вы можете менять настройки своего маршрутизатора TP-Link. У нас на сайте есть много инструкций для этих устройств. Вы можете найти их через поиск по сайту, или в разделе TP-Link.
Дополнительная информация
Ниже я оставлю ссылки на другие инструкции, которые могут вам пригодиться. Например, когда следуя инструкции выше, так и не удалось открыть личный кабинет с настройками TP-Link. Не заходит в веб-интерфейс маршрутизатора.
2
Для входа в admin панель маршрутизатора TP-Link вы должны использовать tplinklogin.net. Введите этот веб-адрес в адресную строку окна вашего браузера.
Убедитесь, что ваш компьютер подключен к соответствующей сети маршрутизатора. Но в этом веб-адресе есть некоторые изменения, новые маршрутизаторы Tplink не используют этот адрес для tplinklogin. Новый веб-адрес, используемый для входа в маршрутизатор — tplinkwifi.net.
Tplink потерял контроль над старым доменом и предоставил новый домен пользователям. Некоторые пользователи все еще заходят в настройки по старому домену. Но эти домены используют единый IP-адрес и это выгодно для владельцев маршрутизаторов.
Используемый IP-адрес по умолчанию — 192.168.1.1. Теперь мы рассмотрим шаги по входу в маршрутизатор.
Как зайти в настройки роутера TP-Link производителя
- Подключить адаптер питания к сети в розетку с напряжением 220 В. Другой конец провода вставляем в соответствующий разъем питания (обычно он находится рядом с кнопкой включения). Включить роутер.
- Подсоединить устройство к компьютеру (в этом поможет сетевой кабель, который входит в комплектацию). Если раньше использовался модем, то сначала необходимо отсоединить кабель от компьютера, вставить его в синий разъем WAN и включить его снова. Затем кабель (патч-корд) в комплекте подключить к компьютеру, а другим концом в любой жёлтый разъем LAN. Если при подключении ПК к сети запрашивается SSID и пароль, то глянуть оный можно на наклейке в нижней части роутера.
- Дальше входим в центр управления сетями и общим доступом. В сайд-баре слева (левое меню) переходим на пункт «Изменение параметров адаптера». Далее ПКМ жмем по нашему соединению, выбираем свойства. Идём в пункт «Протокол Интернета …». В открывшемся окошке меняем изначальные значения на «Получить I. P. адрес автоматически» и «Получить DNS сервера автоматически». После этого, не без помощи DHCP, роутер раздаст IP адреса. Далее нужно зайти в «Свойства протокола». Если там написаны какие-либо DNS-сервера, то записываем их на листок, чтобы не потерять.
- Заходим в браузер (рекомендуется Google Chrome, Opera, Yandex Browser или Safari. Internet Explorer не всегда поддерживает страницу настроек TP-LINK) на сайт девайса по адресу, который указан на нижней части самого устройства. Для ТП-Линк это IP адреса 192.168.0.1 и 192.168.1.1, или же хост-адрес tplinkwifi. net, который универсален для любых моделей этого производителя. Необходимо ввести в адресную строку один из предложенных вариантов. Кстати, удобнее всего делать это с компьютера или ноутбука. Также нельзя одновременно заходить с двух гаджетов.
- Авторизоваться. Далее необходимо осуществить вход на сайт. Стандартные имя и пароль — admin admin. Если это сочетание не подошло, то, как и в случае с IP адресом, надо посмотреть на нижней части устройства. Позже рекомендуется сменить пароль, дабы избежать неприятностей.
Отлично, вы вошли в панель настроек роутера
TP-LINK и оказались в личном кабинете. Вид интерфейса представляет из себя чёрно-зелёную страничку с сайд-баром слева, в котором находится все необходимое для настройки. Для того чтобы запустить быструю настройку, нужно нажать на второй сверху пункт меню и заполнить необходимые поля.
Причины, по которым не удается подключиться
Не подходит логин и пароль для входа
Если не подошли стандартные логин и пароль для входа, обычно он выглядит так: для 192.168.0.1 admin admin. Вероятней всего, эти данные были изменены пользователем. Чтобы сделать возврат к заводским настройкам необходимо сделать сброс настроек. Об этом мы напишем далее в этой статье.
Нестандартный порт для входа
Для создания порта или его изменения нужно открыть раздел «Переадресация». Он находится во вкладке DHCP боковой панели интерфейса личного кабинета.
Пошаговая инструкция:
- Зайти в раздел «Переадресация».
- Нажать «Добавить».
- Ввести требуемые данные (IP адрес устройства, для которого открывается порт).
- Сохранить.
- Перезагрузить роутер.
Есть возможность подключения разных устройств к одному порту. Для этого необходимо изменить номер «Порт сервиса». Для 1-го устройства ввести «9001», а для 2-го «9000». Это позволит подключать 2 устройства к одному порту. Иногда это становится причиной проблемы входа в систему. Решение одно, сброс маршрутизатора к заводским настройкам.
Сетевой интерфейс отключен
Список возможных причин:
- Кабель подключен не в тот lan порт.
- Включен антивирусник и встроенная защита компьютера (брандмуер). Иногда система может распознавать подключение, как угрозу.
- Устаревшие драйвера сетевой карты или отсутствие. Для проверки следует нажать правой кнопкой мыши на панель «Пуск» (знак флажка в левом углу экрана). Из открытого списка найти «Диспетчер устройств». Открыв его, следует найти сетевой адаптер. Если он не горит «желтым» или «красным» цветом, то он работает без ошибок.
Самый быстрый способ решения проблемы — удаление устройства и подключение снова. Для установки потребуется удалить «проблемный» сетевой адаптер, затем подключить и выполнить команду «Поиск устройств». Операционная система выполнит установку, и устройство будет работать без ошибок.
Проблемы с роутером
Если роутер при подключении к сети не работает или система продолжает не видеть его, то следует обратиться в службу технической поддержки.
Признаки неисправности:
Диоды на роутере не горят.
Причины:
- Ошибка из-за прошивки или обновления.
- Работал во время грозы.
- Перепады напряжения.
Настроить роутер легко и просто
Для начала следует понять, что под веб-интерфейсом роутера подразумевается личный кабинет, выполненный в виде сайта, где пользователь имеет доступ к панели управления и настройкам.
Получается, что интерфейс – это четыре-пять страниц с настройками, которые доступны благодаря браузеру. Речь идет не о сайте в интернете, а о памяти устройства.
Доступны эти страницы благодаря адресу, существующему у каждого роутера. Поэтому, когда нужно войти в настройки устройства, требуется подключиться к локальной сети и ввести в браузере конкретный IP-адрес роутера. Как правило, в девяноста процентах случаев, это 192.168.1.1., еще возможен такой: 192.168.0.1.
Разработчики используют хостнейм – адрес выглядит так же, как для сайтов. Другими словами, www…
Например:
- подключить интернет;
- поменять пароль на вай-фае;
- изменить сетевое имя;
- сделать другую прошивку;
- включить или выключить параметры;
- перезагрузить устройство.
Внешние различия связывают с производителем и датой выпуска прошивки. Ведь каждый разработчик разрабатывает настройки устройства по своему усмотрению. Так, производитель может решить упростить интерфейс или сделать сложным. Значение играет язык, на котором создается оболочка
Например, компании прибегают к многоязычности, что привлекает внимание. Правда, продаются и маршрутизаторы, где настройки только на одном языке, и не на русском
Лучшие функции в маршрутизаторе Tplink
- MU-MIMO — это многопользовательский выход, эта функция позволяет устройству обмениваться данными с четырьмя устройствами одновременно. Вместо ожидания устройств, он одновременно обеспечивает потоковую передачу данных на четыре устройства.
- Двухдиапазонные и трехдиапазонные маршрутизаторы: сегодня трехдиапазонные маршрутизаторы находятся в тренде. Эти трехдиапазонные маршрутизаторы обеспечивают максимальную скорость, используя два диапазона 5 ГГц и 2,4 ГГц. Двухдиапазонный также полезен для пользователей, которые хотят высокоскоростной интернет у себя дома.
- QoS (качество обслуживания): эта функция определяет приоритетность устройств в зависимости от использования, таких как игры, приложения, порт локальной сети Ethernet или MAC-адреса.
- Порты Gigabit Ethernet: это самые быстрые порты, которые передают данные от одного устройства к другому в сети.
192.168.2.1
Есть много других функций, которые делают маршрутизатор Tplink лучшим на рынке.
Настройка компьютера
Эта работа является подготовительным этапом для настройки роутера и входа в tplinklogin net 192.168.0.1 . Для нормальной работы сети маршрутизатор должен получать от провайдера свой сетевой адрес в автоматическом режиме.
Получение адреса сети
Для этого надо последовательно выполнить ряд действий. В меню «Пуск» выбрать «Панель управления», в которой перейти на вкладку «Центр управления сетями и общим доступом». Раскрыв страницу, в левой колонке требуется выбрать строку «Изменение параметров адаптера». Кликнув по его символу правой клавишей манипулятора «мышь», в контекстном меню надо войти в пункт «Свойства».
На новой странице необходимо установить маркеры (галочки) напротив пунктов «Получить IP-адрес автоматически» и «Получить адрес DNS-сервера автоматически». После выполнения этого действия все поля информации должны быть пустыми. Затем надо нажать «OK». Если до этого в полях присутствовала информация в виде набора цифр, её надо предварительно зафиксировать и сохранить в отдельном от посторонних месте. Она впоследствии может пригодиться.
Снятие блокировки доступа по MAC-адресу
Эта процедура является актуальной для пользователей интернета, провайдер которых блокирует доступ к сети с новых устройств. Такая ситуация может возникнуть при покупке нового компьютера или замене отказавшей сетевой карты. Интернет до потребителя просто не доходит.
Чтобы обойти это препятствие и получить возможность выхода в сеть, необходимо выполнить ряд дополнительных действий:
- определение MAC-адреса, который требуется провайдеру;
- замена MAC-адреса на новом оборудовании.
Предварительно на старом устройстве с помощью манипулятора «мышь» осуществляется вход в «Пуск» и в командной строке прописывается команда cmd и осуществляется вход (Enter). В открывшейся командной консоли необходимо ввести команду inconfig. all. После этого требуется подтверждение «Enter». В информации о настройке протокола в строке «Физический адрес» прописано значение требуемого MAC-адреса. Он представляется в виде 12 позиций цифр и латинских букв, разделённых попарно дефисами. Его необходимо зафиксировать и сохранить для дальнейшего использования на новом оборудовании.
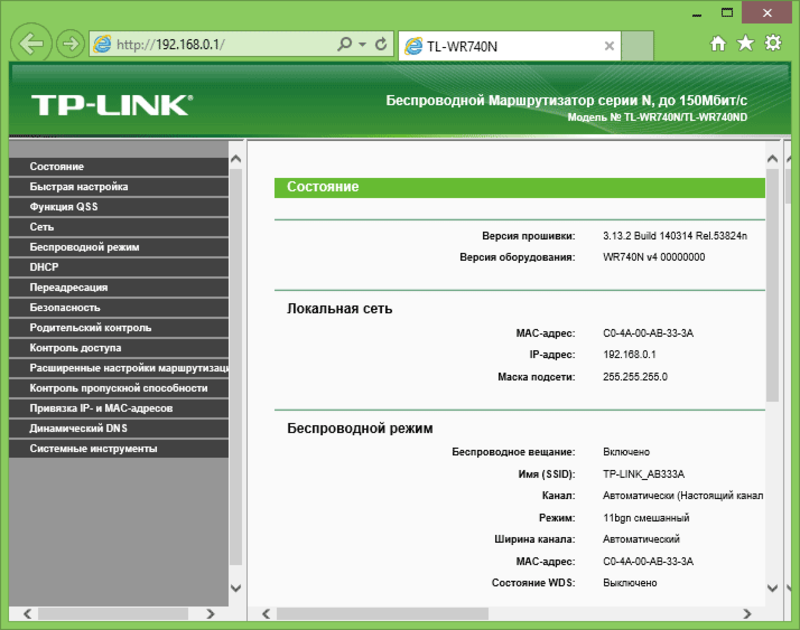
Замена физического адреса производится следующим образом. Необходимо зайти в сетевые подключения и в контекстном меню нового компьютера выбрать «Свойства». На новой странице, используя вкладку «Дополнительно», выбираем сетевой адрес. Нажав на него левой клавишей манипулятора, находим обозначение физического адреса, которое необходимо заменить величиной, определённой на старом оборудовании. После записи необходимого значения требуется его сохранение «OK» и перезагрузка компьютера.
Другие адреса
Перечислю полный список других возможных адресов. Вдруг что-то из этого подойдет и вам:
- tplinkap.net — точки доступа
- tplinkextender.net — репитеры
- tplinkmodem.net — ADSL-модемы
- 192.168.0.1 или 192.168.1.1 – стандартные цифровые адреса подключения. Встречается и то, и то – просто пробуйте.
Здесь же оставлю возможные связки Логин – Пароль на этих устройствах по умолчанию. Но если вы что-то меняли ранее, от забытого пароля спасет только сброс настроек.
- admin – admin
- admin – ttnet
- root – admin
Сброс настроек осуществляется с помощью удержания кнопки Reset до 20 секунд на задней панели. Кнопка находится в дырке, достать можно чем-нибудь тонким, например, иглой, или может быть объединена с кнопкой WPS (для сброса все равно удерживаем около 20 секунд до перезагрузки).
Не открывается веб-интерфейс
Иногда бывает так, что даже набирая правильный адрес, пользователь не может попасть в настройки своего модема. Каковы причины такого поведения устройства?
- Наиболее очевидной причиной является отсутствие соединения с устройством. Это может быть из-за неисправного кабеля, отсутствия драйверов в системе для роутера, где-то неправильно подключено.
- Также может быть, что пользователь неправильно настроил сетевые настройки, либо получение IP выставлено не автоматически.
- Частенько страница не открывается в виду неисправности самого роутера.
Перед тем, как обращаться в сервис для ремонта или замены роутера, попробуйте сначала другой браузер, если это не помогло, проверьте, включён ли ваш роутер, как в сеть, так и включатель на корпусе. В крайнем случае, просто перезагрузите роутер, либо сделайте жёсткий сброс на заводские настройки. Делается это при включённом устройстве, сзади имеется специальная кнопка Reset, её необходимо нажать и удерживать в течение десяти секунд. Роутер начнёт мигать, сигнализируя, что все настройки приведены в заводское состояние.
Подключение роутера
Чтобы получить доступ к настройкам роутера необходимо его подключить кабелем к ноутбуку или по wi-fi. Можно использовать специальное приложение.
По lan кабелю
Возьмите роутер и посмотрите на его заднюю часть, там, где подсоединяется антенна. Вы увидите пять портов. Один из них обычно синий уже будет занят проводом провайдера. А вот четыре пустых созданы производителем специально для подключения устройств пользователя.
Выберите любой и воткните в него кабель, который идет от вашего персонального компьютера или ноутбука. Сеть автоматически установится на девайсе.
По wi fi
Чтобы подключиться к роутеру по Wi-Fi, необходимо знать пароль и логин сети.
- Открываете wi-fi сети на ПК или мобильном телефоне. Чтобы открыть сеть на ПК, кликаете левой кнопкой мыши по значку в виде лесенки в правом нижнем углу экрана. На телефоне – тапаете пальцем по значку с надписью Wi-Fi.
- Находите название своей сети и жмете на нее.
- В открывшемся окне вводите пароль.
Через несколько секунд сеть автоматически подключится.
Приложение tp link tether
Если вы хотите зайти в маршрутизатор через приложение, то предварительно скачиваете его с:
- Play Market для Андроид;
- AppStore для айфонов.
После установки приложения, вводите логин и пароль от маршрутизатора и входите в него.
Как войти через tplinkwifi.net в настройки роутера
Перед тем, как пробовать сделать вход в настройки роутера TP-Link, сначала надо выполнить одно главное условие, без которого ничего не получится и про которое новички забывают. Это условие такое — Вы должны быть подключены к локальной сети этого роутера. Для опытных пользователей это само-собой разумеющееся, а вот для начинающих это не столь очевидно. Если у Вас компьютер или ноутбук, то подключаемся для настройки через LAN-кабель.
Если же Вы хотите настроить маршрутизатор используя смартфон или планшет, тогда надо будет подключится к нему по Вай-Фай. Имя сети и заводской пароль так же написан на наклейке, про которую я говорил выше:
После того, как подцепитесь к локальной сети роутера TP-Link Archer — запустите веб-браузер, которым Вы обычно пользуетесь и в адресной строке своего браузера (не в строке поиска Гугла или Яндекса, а именно в адресной строке) введите адрес: tplinkwifi.net. Вводить его нужно без префиксов «http://» или «www». После этого нажмите на клавиатуре клавишу «Enter».
Если всё выполнено верно и никаких проблем нет, то в ответ должна открыться страничка авторизации, где от Вас потребуется ввести пароль, для входа в настройки девайса.
Примечание: Если Вы настраиваете новый роутер TP-Link Archer, только что распакованный из коробки, то в этом случае при первом входе в так называемый «личный кабинет роутера» от Вас потребуется придумать свой пароль для входа и ввести его.
Подключение к роутеру
Прежде чем войти в настройки роутера tp-link, необходимо его подключить к рабочей станции. В комплекте вместе с маршрутизатором, как правило, идет все необходимое для его подсоединения.
Для начала необходимо определиться с местом установки. Сетевое устройство лучше всего помещать в центре жилого помещения как можно дальше от бытовых приборов. В противном случае даже обычная микроволновая печь своим излучением способна нарушить стабильность сигнала Wi-Fi. В результате наблюдаются постоянный обрыв связи с интернетом и временная невозможность зайти в меню конфигурирования маршрутизатора.
После установки оборудования нужно подключить его в электрическую сеть. В течение нескольких секунд устройство активируется. Далее воспользоваться одним из способов, приведенных ниже, чтобы зайти в настройки маршрутизатора tp-link.
По проводу (LAN)
Первый способ необходим для подключения его напрямую к компьютеру. Для этого нужно сетевым кабелем соединить один из разъемов на устройстве фирмы TP с разъемом сетевой карты на компьютере.
Кабель выглядит так:
Маршрутизатор компании TP:
Разъем карты:
Если подключение произведено корректно, на устройстве загорится световой индикатор под номером гнезда, куда был подключен кабель:
Теперь заходим на модем TP.
По беспроводной сети (Wi-Fi)
Альтернативный вариант – это подключение по беспроводной сети. Для этого потребуется наличие модуля wi-fi на компьютере. Включить его, найти сеть и подсоединиться. В зависимости от моделей пароль на связь либо отсутствует, либо стоит по умолчанию в виде набора случайно сгенерированных цифр.
Если при использовании беспроводного подключения установить связь с оборудованием TP не получилось, следует воспользоваться первым вариантом.
Второй способ имеет преимущества перед первым в том, что подключение к меню роутера «Тп-линк» осуществляется не только с помощью компьютера, но и посредством телефона/планшета. То есть, зайти в меню конфигурации возможно и с мобильного устройства.
Причины, по которым не удается зайти на TP Link Wi-Fi Net
Пользователь часто не может зайти в веб-интерфейс по причинам:
- несоответствия логина или пароля для входа;
- нахождения маршрутизатора в другой подсети;
- других менее явных ошибок.
Давайте рассмотрим в них и отыщем способы решения.
Не подходит адрес для входа
Если не подходит адрес для входа, вспомните не меняли ли вы в последний IP роутеру. Попробуйте использовать следующие адреса:
- 192.168.0.1;
- 192.168.1.1;
- 192.168.2.1.
Попробуйте выключить антивирус и брандмауэр и повторить вход. Если не удастся войти, то сбросьте нынешние настройки роутера на заводские.
Пароль для входа не подходит
О логине и пароле, которые устанавливает производитель было написано выше. Если вы меняли их и не можете вспомнить, то, как и в первом случае, сбросьте маршрутизатор до заводских настроек.
Сброс на заводские настройки
Инструкция по сбросу на заводские настройки:
- Отыщите на задней панели роутера кнопку «WPS/Reset».
- Зажмите ее и держите в течение 10 секунд.
- Роутер сам себя сбросит на заводские настройки.
После этого вы уже сможете войти под стандартным логином и паролем.
IP роутера находится в другой подсети
Если IP маршрутизатора находится в другой сети, то вам придется изменить локальный адрес. Это делается так:
- По проводу LAN подсоединяетесь к маршрутизатору.
- Открываете веб-интерфейс TP Link.
- Находите вкладку «Сеть».
- В ней находите пункт «Lan».
- Прописываете нужный вам адрес и сохраняете настройки.
Нестандартный порт для входа
Бывает так, что вам нужно пробросить дополнительные порты для игровых или почтовых веб-серверов, удаленного доступа на ПК. Проброс осуществляется следующим образом:
- Заходите в раздел DHCP и выбираете «Резервирование адресов».
- Кликаете по кнопке «Добавить».
- Прописываете MAC-адрес для устройства, которому будете открывать порт.
- Даете ему постоянный IP-адрес.
- Заходите в раздел переадресации и находите вкладку «Виртуальные серверы».
- Кликаете по кнопке «Добавить».
- В пункте «Порт сервиса» выбираете TCP, UDP или All.
- В пункте «Состояние» выбираете «Включено».
Сохраняете настройки и перезагружаете роутер.
Сетевой интерфейс отключен
Если вы набираете правильную конфигурацию адреса, а браузер пишет, что интерфейс отключен, то проверьте настройки брандмауэера и отключите антивирус. Иногда они могут блокировать вход в веб-интерфейс роутера.
Если после отключения антивируса и брандмауэра вы не можете войти в настройки маршрутизатора tplinkwifi.net , проверьте правильно ли написан адрес.
Ошибка в адресе tplinkwifi net com ru
Бывает так, что пользователь вместо .net, прописывает домен .com или .ru. Веб-интерфейс маршрутизатора не зарегистрирован на последних двух доменах. Поэтому следует правильно писать так: tplinkwifi.net.
Зайти через компьютер ноутбук напрямую
Если вы всё сделали как в главе выше, а коннект идёт на прямую от компа или ноута к маршрутизатору по кабелю – то остается просто запустить браузер и ввести IP или DNS-адрес в адресную строку. Вход в настройки роутера от фирмы TP-Link происходит по адресам:
- 192.168.1.1 – на более новых моделях.
- 192.168.0.1 – на старых аппаратах.
- http://tplinkwifi.net или http://tplinklogin.net – это более распространённые адреса для входа на любую модель ТП-Линк.
Далее вас попросят ввести логин и пароль от админки:
- Login – admin.
- Password – admin или пустое поле.
- Если вы запускаете его в первые, то вас попросят ввести новый пароль для доступа, а далее начнётся настройка.
- Если этот роутер был предоставлен провайдером, то паролем может служить название компании этого провайдера. Если этот вариант не получится, то надо звонить в техническую поддержку поставщика интернета и спрашивать пароль там.
Стандартные данные для входа также находятся на этикетке под роутером.
Меню роутера TP-link будет отличаться в зависимости от прошивки и модели устройства.
Другие адреса
Перечислю полный список других возможных адресов. Вдруг что-то из этого подойдет и вам:
- tplinkap.net — точки доступа
- tplinkextender.net — репитеры
- tplinkmodem.net — ADSL-модемы
- 192.168.0.1 или 192.168.1.1 – стандартные цифровые адреса подключения. Встречается и то, и то – просто пробуйте.
Здесь же оставлю возможные связки Логин – Пароль на этих устройствах по умолчанию. Но если вы что-то меняли ранее, от забытого пароля спасет только сброс настроек.
- admin – admin
- admin – ttnet
- root – admin
Сброс настроек осуществляется с помощью удержания кнопки Reset до 20 секунд на задней панели. Кнопка находится в дырке, достать можно чем-нибудь тонким, например, иглой.

Пошаговая инструкция входа в роутер по Wifi
- Подключите роутер к питанию электросети. На картинке цепочка N1;
-
Нажмите кнопку включения передачи WiFi, должен загореться индикатор WiFi (индикатор N4);
- Если на телефоне, планшете или другом устройстве не включен Wi-Fi, включите его;
- Подключите устройство, с которого собираетесь войти в личный кабинет роутера, к WiFi сети. Имя сети указано на наклейке с обратной стороны модема и в инструкции;
- откройте в браузере адресе адрес страницы администрирования роутера (пункт 3 из картинки выше): 192.168.0.1, 192.168.1.1, хостнейм или другой.
- авторизуйтесь под учётными данными, указанными на наклейке, часто это логин и пароль: admin — admin.
Поздравляю, если сделано верно, увидим панель управления роутером.
Что делать, если имя сети, логин или пароль изменены и не подходят?
- Если название сети изменено, то в этом нет ничего страшного. Авторизуйтесь под той, которую раздаёт роутер и хотите подключиться. Почти наверняка это будет беспроводная сеть с самым сильным сигналом.
- Если логин или пароль забыты, то здесь два решения. Первый — вспомнить или узнать у того, кто изменял настроенные по умолчанию логин и пароль. Если роутер прошит провайдером, стоит обратиться в службу технической поддержки, посмотреть договор на услуги. Если восстановить доступ невозможно, то поможет сброс настроек до заводских. Тогда данные авторизации и название сети, как и пароль, станут такими же, как на наклейке. Но исчезнут и остальные настройки, в том числе настройки провайдера для входа в интернет. Так что советую приготовить настройки перед тем, как выполнять сброс.


























