Проверьте функциональные клавиши или как включить Wi-Fi на вашем ноутбуке
Я полностью осознаю, что отсутствие достаточных знаний является серьезной проблемой, однако, часто решение проще, чем вы изначально думаете.
Так что не паникуйте и спокойно читайте. В каждом купленном ноутбуке в течении последних 5 лет имеется набор функциональных клавиш.
Они используются для регулировки громкости, паузы мультимедиа, заставки экрана, блокировка сенсорной панели и т. д.
Среди них также имеются ответственные за включения / отключения беспроводной сети wifi.
По умолчанию, они обычно назначаются кнопке F2 — просто нажмите комбинацию клавиш Fn + F2, если они не сработают в вашем ноутбуке, то контроль WLAN может быть назначен на другую кнопку.
Простейшие методы, как правило, наиболее эффективные — но если сочетание клавиш выше, не дает никаких результатов, переходим к дальнейшему чтению
Что касается настройки
Если после установки «Виндовс» пропал вай-фай и даже установка драйверов не помогает и интернета по прежнему нет, то нужно произвести настройки, с помощью которых подключение активизируется. Обычно провайдеры предоставляют все необходимые настройки сами в автоматическом режиме. Также их может установить мастер при проведении кабеля в первый раз. Чтобы проверить настройки провайдера по предоставлению IP-адреса и DNS сервера необходимо:
- В Панели управления найти «Сетевые подключения»;
- Выбрать ЛКМ «Подключение по локальной сети» — «Свойства»;
- Найти протокол TCP/IP;
- Заполнить все поля вручную, если не работает автоматическое получение IP и DNS. Данные выдает провайдер.
Еще одним решением является обновление конфигурации оборудования, которое выполняется из знакомого Диспетчера устройств. Для этого:
- Перейти в «Панель управления»;
- Найти пункт с Сетевыми адаптерами;
- Нажать на него ПКМ и выбрать «Обновить конфигурацию оборудования».
После этого необходимый драйвер появится в списке и можно произвести поиск и диагностику сетей Windows с последующей настройкой самой сети.
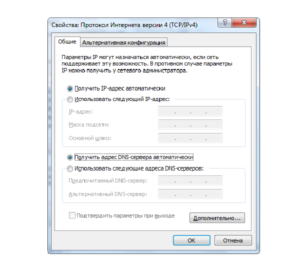
Таким образом, если после переустановки «Виндовс 7» не работает Wi-Fi, то причин этому может быть масса: от неустановленных драйверов и перегруженного канала, до неправильной настройки интернет подключения. Если нет Wi-Fi в Windows 7 или он исчезает, то следует в первую очередь проверить наличие установки необходимого сетевого ПО, а затем выполнить настройку подключений.
Почему Windows 8 не видит сети WiFi или не подключается к ним
Компьютер или ноутбук под управлением Windows 8 не видит сети Вай Фай по следующим причинам:
- адаптер WiFi не установлен, отключен или неисправен;
- в системе отсутствует драйвер беспроводной сети;
- на компьютере включен режим «В самолете»;
- в зоне вашего размещения нет ни одной точки доступа беспроводных сетей;
- точка доступа (беспроводной маршрутизатор), которая находится рядом, отключена, неправильно настроена или неисправна;
- стандарты связи компьютера и точки доступа взаимно не поддерживаются;
- поблизости находится устройство, которое создает помехи радиосигналу;
- адаптер WiFi работает в режиме мониторинга.
Если сеть видна, но подключение не создается или ограничено:
- доступ в Интернет для данной сети не настроен или запрещен;
- подключение к сети ограничено администратором;
- точка доступа не может обработать запрос из-за перегруженности;
- используются неверные настройки точки доступа.
Как включить wifi на тошиба
- Клавиатура — Fn + F5 или Fn + F8
- A100-078 – переключатель с правой стороны корпуса
- Equium — на передней части корпуса
- Libretto – на передней части корпуса
- M1 и M2 – переключатель с левой стороны корпуса
- M40 и M70 – кнопка на передней стороне ноутбука
- Portege & Qosmio – с левой стороны корпуса
- Quantium — на левой стороне ноутбука
- R100 – переключатель с правой стороны корпуса
- Satego — с правой стороны ноутбука
- Satellite — переключитесь в левом нижнем углу клавиатуры Fn + F8 показывает состояние
- L355D-S7825 — переключатель ниже клавиатуры чуть левее центра
- Satellite A60-S1662 — переключатель с правой стороны рядом с USB портом
- Satellite Pro кнопка сбоку или спереди
- TE2000 — переключатель с левой стороны корпуса
- Tecra 2100 – переключатель с левой стороны корпуса
Помехи на канале Вай-Фай сети / слабый сигнал от маршрутизатора
Эта причина относится и к случаю, когда связь с Wi-Fi теряется только у одного устройства или сразу у нескольких.
Качество сигнала от роутера. Это кажется банальным, но не все учитывают сей фактор.
Убедитесь, что ваше устройство (ноутбук, к примеру) действительно хорошо ловит сигнал в нужном месте. Каково качество связи, сколько палочек показывает подключение, 1, 2, 3? Если 1, то может теряться связь с самим роутером, поскольку находитесь вне зоны досягаемости его сигнала. Возможно в другом помещении связь будет лучше и интернет перестанет пропадать. Проверьте это.
У нас в загородном доме точка доступа (маршрутизатор) установлен в крайней комнате 2 этажа и на кухне 1-го самый ужасный сигнал, вплоть до полного отключения. Если оказалось, что у вас проблема именно с качеством сигнала, то можно его усилить репитером или поставить более мощный роутер.
Кстати, возможно роутер не очень удачно расположен и стоит его переместить в другое помещение, откуда связь нормально ловиться в остальных комнатах.
Занятость канала, помехи
Любая сеть Вай-Фай работает на определенном канале. Но рядом могут работать и другие сети, создающие помехи. Это могут быть даже бытовые приборы. Особенно актуально, если рядом много других Wi-Fi cетей.
В итоге подключение может разрываться с самим роутером или просто временно будет отсутствовать доступ в интернет, а потом сам по себе появится.
Именно такая проблема с загруженностью канала коснулась меня, из-за чего мне оказалось проще заменить сам маршрутизатор на новый с улучшенными характеристиками.
Решить можно сменив канал в самом роутере, а для этого вам нужно зайти в панель управления им. Адрес для входа обычно указан на наклейке с обратной стороны оборудования. Там же будет логин и пароль. Если наклейку сорвали, то можете поискать в интернете, какой адрес панели управления ставится по умолчанию, а также логин и пароль. Просто вбиваете фирму и конкретную модель в поиск в интернете и находите информацию.
Далее, куда нужно заходить в самом интерфейсе, зависит уже от модели роутера. В моем Huawei B593s-22 нужно зайти в раздел «Wi-Fi» — «Доп. настройки». Вы можете поставить «Auto» если стоял какой-то статический канал, а можете выбрать вручную другой (до 11 включительно, потому 12 и 13 каналы могут не видеть устройства, привезенные, к примеру, из Америки).
Настройка канала Wi-Fi через интерфейс роутера Huawei
Аппаратное и програмнное включение адаптера Wi-Fi
Первым делом нужно посмотреть включен ли адаптер или нет. Адаптер может быть выключен как програмного так и апаратно( переключателем на корпусе)
Пробуем включить адаптер wifi для этого ищем кнопку включения на клавиатуре она совмещена с одной из функциональных клавиш — F5, F10, F12 в зависимости от производителя. Распознать её просто — на ней есть значок беспроводной сети в виде антенны. Нажимаем на неё и на функциональную клавишу Fn. Смотрим результат. Кстати, у некоторых производителей на кнопке есть индикатор—синий включен а красный выключен.
Теперь пробуем включить программно:
-
Пуск — «Панель управления» — «Центр управления сетями и общим доступом»
-
«Изменение параметров адаптера»
-
Обнаруживаем наше подключение → правой кнопкой мыши вызываем выпадающее меню и жмем «Включить»
-
Проверяем, если ноутбук все еще не находит сеть wifi по-прежнему, продолжаем…
Еще вариант в Windows 7 нажать на клавиатуре сочетание клавиш Win + X, то появится «Центр мобильности Windows». Где есть отдельный пункт «Беспроводная связь». Нажмите на кнопку «Включить беспроводную связь».
Решение проблем на стороне роутера
Если во время исследования причины вы обнаружили, что проблема связана с маршрутизатором, необходимо внести некоторые изменения. Используйте все следующие методы по очереди, они расположены по порядку: от самых быстрых и простых вариантов до самых серьезных.
Перезагрузка
Перезагрузка приведет к перезапуску всех процессов в маршрутизаторе. Если кто-то из них находился в замороженном состоянии, они выйдут из него и, возможно, обеспечат стабильный доступ в Интернет.

Выключите роутер и снова включите
Сброс настроек
Настройки роутера могли быть удалены. Лучший способ восстановить их — восстановить заводские настройки. Это можно сделать с помощью небольшой кнопки сброса, расположенной на одной из панелей маршрутизатора. Удерживайте ее в течение 10-15 секунд, пока не заметите, что индикаторы погаснут, указывая на перезапуск роутера. После перезапуска все параметры будут сброшены. Проверьте, решило ли это проблему.

Нажмите кнопку Reset на 10-15 секунд
Настройка DHCP
В некоторых ситуациях потребуется указать DHCP вручную, для этого необходимо выполнить следующие действия:
- Откройте любой браузер на ноутбуке, подключенном к роутеру через сеть или кабель. Введите ваше имя пользователя и пароль. Поскольку мы сбросили настройки, значения для авторизации также сбрасываются до значений по умолчанию, что означает, что их можно найти в инструкции к роутеру. Введите свой логин и пароль для доступа к настройкам роутера
- Перейдите в раздел «Конфигурация DHCP». В разных версиях прошивки роутера название и внешний вид меню могут отличаться, но вы должны найти раздел с аббревиатурой DHCP. В нем стоит указать два параметра: начальный и конечный IP, сформированные по следующему правилу: все цифры должны совпадать с адресом, написанным на самом роутере, исключение составляет последняя цифра, она должна быть отличной от 1 (единицы) , поскольку 1 (один) уже занят маршрутизатором. Установка начального и конечного IP-адреса
Отключается Интернет на Windows 10 каждые 10 минут: причины проблемы
В большинстве случаев причиной являются:
- некорректная работа драйвера сетевой карты или беспроводного адаптера;
- программный конфликт между версиями ПО устройства и операционной системой;
- неправильные параметры соединения;
- активация режима энергосбережения или настройки питания.
Какой бы причина не была, ситуация, когда отваливается Интернет на Windows 10, создает дискомфорт пользователю: приходится постоянно перезагружать роутер или устройство. Есть хорошая новость — устранить проблему можно самостоятельно без привлечения специалиста. Для этого достаточно выяснить тип конфликта и устранить его с помощью настройки режима работы устройства.
Почему в Виндовс 10 отключается Интернет?
Ясность помогут внести предварительная диагностика и анализ происходящего. Для этого достаточно ответить на несколько вопросов:
- Как часто пропадает интернет-соединение через роутер на Windows 10: каждые 5 минут, раз в полчаса, ежедневно или реже?
- Когда в последний раз наблюдался бесперебойный доступ к Сети?
- Что изменилось после этого в программном или аппаратном плане (установлены новые утилиты, игры, драйвера, антивирусные программы, выполнена замена комплектующих)?
- Присутствует ли проблема при подключении к Интернету с другого устройства: ноутбука, стационарного PC, смартфона, планшета?
- Как выполняется доступ к Сети: через кабель интернет-провайдера, роутер, используется сетевая карта или Wi-Fi-адаптер?
- Если проблема наблюдается на ноутбуке, это происходит во время работы от сети или от аккумулятора?
Обратите внимание!
Отключаться проводной или беспроводной Интернет на ноутбуке с Windows 10 может из-за настроек схемы питания или активации режима энергосбережения. Аналогичную ситуацию можно наблюдать и на стационарном компьютере, когда пропадает Интернет после перехода в режим сна
Для устранения причины достаточно скорректировать настройки питания и энергосбережения.
Если Сеть стала вылетать после обновления ОС, драйверов, установки различных утилит, скорее всего причиной является программный конфликт (часто бывает с Интернетом от Ростелекома). Для исправления ситуации достаточно установить новые версии ПО для сетевой карты, беспроводного адаптера или откатить драйвера до ранее установленных.
При подключении нескольких устройств отключить Сеть может некорректная настройка параметров подключения. Для восстановления стабильного доступа достаточно провести ручную настройку параметров соединения.
Как исправить частое отключение вайфая
Прочитав массу постов и дискуссионных форумов Reddit, мы нашли решение для исправления частого отключения Wi-Fi. Это решение может работать, а может и не работать, поскольку каждая ферма настроена по-разному. Мы поделимся всеми вариантами решения, которые мы нашли в Интернете, и тем, что сработало у нас. Если Вы столкнулись с этой проблемой, то попробуйте каждое решение.
Конкретно наша ферма добывала несколько алгоритмов, однако проблема возникла при добыче монеты Cryptonightv8.
Решение 1: самое первое предложение, которое мы нашли, это попытаться подключить майнеры через кабели LAN вместо Wifi. Однако это не работает для большинства ригов, так как они находятся далеко от модема. Кроме того, невозможно протянуть кабель для каждого рига.
Решение 2: если ваша ферма находится в отдельной комнате, а модем находится в другой, то для получения лучшего сигнала рекомендуется использовать ретранслятор (усилитель) / точку доступа Wi-Fi в комнате с ригами
Обратите внимание, что если вайфай установлен антенной близко к каркасу ферму (металлу) сигнал может быть еще хуже
Решение 3: проблема, связанная с питанием. Если ваша ферма потребляет всю мощность блока питания до предела, то ваш WiFi будет «слетать», следовательно, происходит его случайное отключение. Если это ваш случай, попробуйте отключить одну или две видеокарты от майнинга, чтобы посмотреть, решит ли это проблему с Wi-Fi.
Решение 4: не кладите материнскую плату на статическую подложку, это очень плохо. Многие майнеры оставляют статическую подложку (сумку) под материнкой, которая также может вызывать нестабильные сигналы из-за своих экранирующих свойств.
Независимо от того, подключен ли риг через локальную сеть или WI-FI, если ваше устройство установлено на статическую подложку, то это то, что заставляет ваше сетевое соединение часто отключаться. Уберите ее, и это должно исправить случайное отключение Wi-Fi.
Решение 5: проблема с модемом или маршрутизатором: если все ваши устройства, подключенные к сети, сталкиваются с этой проблемой подключения, то это определенно не проблема именно этой фермы. Это либо модем или маршрутизатор настроены неправильно. Сделайте сброс до заводских настроек и попробуйте другие настройки интернет-провайдера. Также по возможности попробуйте временно заменить маршрутизатор. Если с новым проблем не будет, то скорее всего старый был сломан.
Решение, которое сработало у нас: у нас не было проблемы с оборудованием. Нам помогла настройка Windows, которая исправила эту проблему с Wi-Fi. Мы просто сделали выборочную приостановку USB в настройках электропитания, и эта проблема оказалась исправлена навсегда. Вот как это сделать.
Перейдите в «Настройки» > «Питание и спящий режим» >> «Дополнительные параметры питания» и нажмите «Изменить настройки соединения» для предпочитаемых вами планов.
Теперь нажмите «Изменить дополнительные параметры питания», отключите параметр выборочной приостановки USB и примените изменения. Этот параметр установил частоту отключения Wi-Fi.
Другие параметры, которые следует учитывать: Нажмите «Настройки сети и Интернета» >> измените свойства подключения и включите подключение автоматически, когда Вы находитесь в диапазоне действия Wi-Fi. Также отключите дозированное соединение на той же странице настроек.
Конфликт программ
Некоторое программное обеспечение устанавливает виртуальные сетевые устройства на компьютер. Конечно, при установке пользователя заранее предупреждают, но кто эти предупреждения прочитает. Однажды у меня было это после настройки VLAN в Интернете.
После этого моя настоящая сетевая карта отказалась работать. Просто помните, устанавливали ли вы программу, которая могла привести к сбою, до того, как возникла проблема.
- Жмем «Старт».
- Зайдите в «Панель управления». Если у вас их дюжина, вы можете воспользоваться поиском и ввести это имя в строку.
- Далее в разделе «Программы и компоненты».
- Теперь нажмите на раздел «Установлено» выше, чтобы отсортировать по дате установки.
Если вы видите подозрительную программу, удалите ее и перезагрузите ноутбук.
Нестабильная работа роутера
Неисправность роутера может быть вызвана поломкой, плохим питанием, моральным износом. Другая неочевидная причина — естественные помехи сигнала (стены, техника). Наличие помех становится причиной постоянных потерь в сети. Решение — изменить расположение роутера в квартире. Другой вариант — изменить сетевой стандарт на 802.11n в настройках устройства.
Если приведенные выше советы не работают, вы можете попробовать следующее:
- Перезагрузите устройство.
- Обновите прошивку, скачав необходимый файл с сайта производителя роутера.
- Обойдите роутер, подключив ноутбук напрямую к интернет-кабелю.
- Купите более мощный роутер.
Не подходит пароль
Хочу сказать, что в 90% случаев пользователь неправильно вписывает пароль. Поэтому просто перепишите его в отведённое поле для ключа. Для удобности и наглядности поставьте галочку, чтобы отображались вписываемые символы.
Иногда помогает забыть старое подключение сети. У меня такое было на старом Асус ноуте. Для этого на десятке:
- Нажимаем по соединению и переходим в «Сетевые параметры».
- «Управление известными сетями».
- Теперь выбираем нашу и нажимаем на кнопку, чтобы забыть. После этого как и раньше пытаемся к ней подключиться.
Если это не помогает, а вы уверены, что пароль верный, то давайте постараемся его поменять. Наилучшим способом будет – зайти в админскую панель роутера и изменить ключ доступа. Я советую подключить ноутбук с помощью провода к LAN порту. Запасной провод всегда есть в коробке из-под аппарата.
- Запускам браузер и вписываем адрес роутера – его можно посмотреть на этикетке под корпусом передатчика (Стандартные адреса: 192.168.1.1 и 192.168.0.1). Там же будет информация для входа в админку (Login и Password).
- Прошивки и фирмы, которые выпускают роутеры – разные. Так что дальше надо найти любое упоминание «Беспроводной сети» «Wi-Fi» «SSID» или Wareless» (Возможно понадобится зайти в дополнительный пункт «Безопасность» в этом же разделе).
- Когда вы туда попадёте – найдите надпись «Ключ» или «Пароль». Измените значение и нажмите кнопку «Применить».
- Опять перезагрузите Роутер.
№2. Virtual Router
Там есть единственная большая кнопка «download», которая выделена на рисунке №11.
№11. Скриншот сайта загрузки программы Virtual Router
Загрузка и установка происходят практически так же, как и для первой программы в нашем списке. Конечно, есть некоторые различия, но они несущественные.
В общем, после того как пользователь скачает и установит себе Virtual Router, ему останется всего лишь задать значения полей «Network Name», то есть имя подключения и «Password» — тот же пароль.
Поле «Shared Connection» выполняет точно те же самые функции, что и «Network Card» в WIFI Hotspot Creator. Это то подключение, откуда мы будем брать сам интернет.
После настройки останется просто нажать одну большую кнопку Start Virtual Router.
На рисунке №12 показана уже работающая программа, поэтому там уже присутствует кнопка остановки работы программы – «Stop Virtual Router», но «Start…» будет располагаться на том же месте.
№12. Работы программы Virtual Router
Как видим на том же рисунке, данная программа более функциональная.
К примеру, есть целое поле «Peers Cоnnected», которое показывает, кто на данный момент подключен к сети – его MAC, IP-адрес и сетевое имя. Действительно, удобно!
В правой части рисунка №12 показано, что подключение уже создано, записано в список сетей и успешно работает.
К сожалению, ни одна из вышеописанных программ не распространяется на русском языке.
Впрочем, это не является критичным, ведь значения всех полей и так интуитивно понятны. К тому же, эти программы абсолютно бесплатные.
На официальных сайтах есть кнопки, которые позволяют отправить на счет создателям небольшую финансовую поддержку.
Полезная информация:
Обратите внимание на программу InSSIDer. Это удобная утилита, позволяющая сканировать доступные Wi-Fi сети, получать множество полезной информации о них и выбирать наиболее подходящую точку доступа для своего устройства
Что делать, если WiFi на HP не работает?
Режим в самолете
В том случае, если на HP не получается включить WiFi и интернет не работает, прежде всего проверьте, не находится ли ноутбук в так называемом «режиме полета«. Он используется для того, чтобы система не разряжала без необходимости батарейку устройства и полностью деактивирует все беспроводные соединения.
Отключить его можно также кнопкой или сочетанием клавиш, если таковые присутствуют на ноутбуке. Они помечены значком в виде самолета.
Также есть программный способ отключения автономного режима. Для этого нужно:
- Нажать на «самолетик» на панели иконок Windows
- Выключить данный режим
- После чего здесь же включить Wi-Fi сеть
Еще один вариант отключить режим полета — открыть меню настроек Windows «Сети и Интернет» и зайти в соответствующий раздел. Здесь нужно деактивировать переключатель
Обновить драйверы
Если описанный выше способ не помогает, то скорее всего на вашем ноутбуке HP проблема с беспроводным сетевым адаптером. Компьютер его просто не видит, в результате чего и WiFi не работает.
Чтобы это исправить, необходимо обновить драйвера. Откроем в Windows приложение «Диспетчер устройств»
И находим тут ветку «Сетевые адаптеры». Раскрываем ее и ищем беспроводной модуль — он в своем названии может иметь обозначение «WiFi» или «Wireless» (не путать с «Ethernet», который отвечает за подключение к интернету по кабелю WAN)
Кликаем по нему правой кнопкой мыши и выбираем пункт «Обновить драйверы»
Если же обновить драйверы не удалось, то можно скачать их с сайта HP, выбрав файл установки из раздела загрузок для вашей модели ноутбука.
Почему мой ноутбук постоянно отключается от WiFi?
Такие проблемы, как «постоянное отключение Wi-Fi», часто возникают на старых ноутбуках из-за сбоев в работе оборудования или программного обеспечения. Несовместимые драйверы WiFi, неправильные настройки питания сети и неточная конфигурация сети могут быть распространенными причинами того, что ваш компьютер постоянно теряет соединение WiFi в Windows 10. Если ваш компьютер продолжает терять соединение WiFi или ваш Windows 10 периодически отключается от Интернета, вот несколько причин восстановить соединение WiFi.
Возможные причины слишком частого отключения ноутбука от WiFi:
- WiFi отключается в спящем режиме:
- Адаптер WiFi ноутбука пытается подключиться к более доступной сети.
- Устаревшие драйверы
- Ожидающие обновления операционной системы
- Проблемы с управлением питанием
- Сломанная WiFi-карта
- Неправильная настройка беспроводного адаптера
- Повреждение маршрутизатора
- WiFi отключается с помощью VPN/при подключении других устройств
Настройки энергосбережения
Если Wi-Fi сам отключается на домашнем ноутбуке HP, то нужно проверить активность режима экономии энергии. Функция встроена в ОС Виндовс 8.1 и младше, часто мешает пользователю, не имеющему представления о ее реальных возможностях.
Система самостоятельно выявляет используемые компоненты и при длительной неработоспособности может их выключать. Автоматика активизируется при простое в течении некоторого времени.
Важно! ОС использует функционал для продления периода автономной работы без подзарядки.
Для нейтрализации параметра используется следующий алгоритм:
- Нужно перейти в панель управления ОС и найти блок «электропитание».
- Там отыскать «настройки схемы электропитания» — параметры устанавливаются по умолчанию.
- Кликнуть по подразделу «изменение дополнительных показателей питания», а после появления на экране окна выбрать категорию «параметры распределителя беспроводной сети».
- В режиме «энергосбережения» изменяют значение на «большую производительность».
- Завершается алгоритм подтверждением действия и закрытием всех окон.
Важно! Выполненная схема позволяет решить вопрос, из-за которого постоянно отключается интернет на домашнем ноутбуке.
Вопросы экономии заряда





![[решено] не включается ноутбук - черный экран. все способы решения.](http://router66.ru/wp-content/uploads/4/9/f/49f62864d813f099536cbdff235053c5.png)



















