Как узнать ключ безопасности Вай Фай сети Ростелекома
Если вы думаете о том, как узнать ключ безопасности от Вай Фай Ростелекома, для начала стоит разобраться в видах сетей. Существуют внутренние сети, например, домашние или рабочие, где интернет поступает на роутер, а уже далее раздается устройствам при помощи Wi-Fi технологии. Также есть и другой вид подключения к интернету, а именно Wi-Fi точки доступа, установленные самим Ростелекомом. Если первый вариант предполагает выбор ключа самим владельцем, то используя второй, нужно будет получить пароль для доступа у оператора. Точки Wi-Fi сейчас становятся особенно популярными в загородных районах, где проводного подключения к сети не предусмотрено.
Рассмотрим подробнее первый вариант – личный беспроводный роутер. Для установки ключа безопасности будет нужно войти в меню настроек устройства. На большинстве моделей начального, среднего и даже профессионально классов изменить параметры можно при помощи интуитивно понятного веб-интерфейса.

Здесь, в зависимости от фирмы производителя и прошивки, меню может отличаться, но всегда будут присутствовать основные пункты, среди которых нужно будет найти настройки беспроводной сети. В этой вкладке можно будет как изменить или задать, так и просто узнать уже установленный защитный ключ.
Если вы хотите узнать ключ сети более простым способом и имеете устройство на Windows, которое уже успешно подключено к интернету от Ростелекома по Wi-Fi, то сделать это можно прямо в операционной системе:
- заходим в центр управления сетями;
- переходим во вкладку изменения параметров адаптера;
- выбираем нужный Wi-Fi адаптер и дважды кликаем на него левой кнопкой мыши;
- здесь идем по пути вкладок «свойства беспроводной сети – безопасность»;
- отмечаем пункт отображать вводимые знаки и видим установленный пароль.
К сожалению, узнать ключ безопасности Вай Фай сети Ростелекома на мобильных телефонах с Android и IOS штатными средствами не получится.
Куда и как ввести ключ сети к роутеру Ростелекома
Если у вас возникает вопрос о том, как и куда именно нужно ввести ключ сети к роутеру Ростелекома, то стоит ознакомиться с более подробной инструкцией по подключению. В начале нужно будет узнать производителя и модель маршрутизатора. Наиболее распространенными для домашнего и офисного интернета сейчас являются роутеры начального и среднего уровня. На российском рынке популярнейшие роутера представлены компаниями: D-Link, TP-Link, Asus, Tenda, а также некоторыми другими брендами, скрытыми за логотипом Ростелекома.
Вторым шагом будет определение IP адреса роутера. Наиболее распространенными являются комбинации 192.168.0.1 и 192.168.1.1. Для того чтобы узнать какой именно IP используется в маршрутизаторе по умолчанию нужно найти печатную инструкцию к оборудованию или же скачать PDF документ с официального сайта производителя устройства.
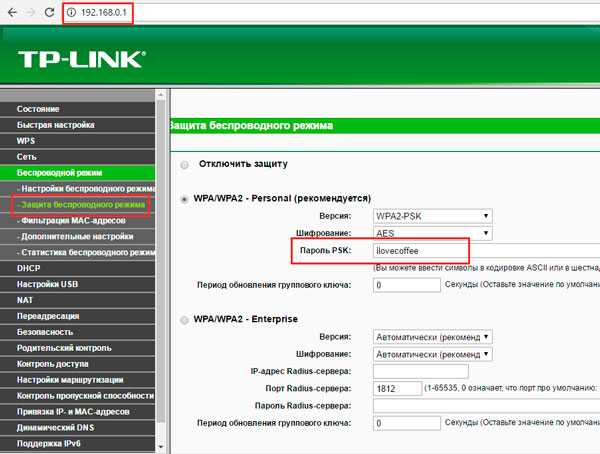
После этого заходим в браузер на компьютере, подключенном к сети проводным или беспроводным методом, и вводим IP в адресную строку. Нажав клавишу ввода, мы попадем на главную страницу настроек роутера. Для примера возьмем роутер TL-WR1043ND. В интерфейсе TP-Link нужно выбрать вкладку «Беспроводной режим», находящуюся в левом сайдбаре. Здесь можно настроить все параметры Wi-Fi точки доступа. Если интересует только ключ безопасности, выбираем подкатегорию «Защита беспроводного режима». При выбранных параметрах WPA2-PSK или другой версии, кроме случаев, когда защита отключена, искомая комбинация будет указана в поле с подписью «Пароль PSK». При изменении параметров не забывайте сохранять их соответствующей кнопкой.
Узнать и ввести собственный ключ безопасности сети на основе интернета от Ростелекома можно в параметрах собственного роутера. Для пользователей, которые по каким-либо причинам не имеют доступа в веб-интерфейс оборудования (общественное устройство в интернет-кафе и т. д.) существует вариант проверки пароля при помощи своей операционной системы. Но таким способом можно воспользоваться, только если у вас уже есть подключенное к сети устройство.
Как узнать ключ безопасности.
С помощью роутера.
Узнать интернет ключ возможно с помощью роутера только при подключении к Wi-Fi сети – просмотр ключа выполняется непосредственно через вход в настройки роутера через браузер.
Процедуру можно рассмотреть на примере маршрутизатора от Ростелекома — F@st 1744, v2.2:
- В браузере вход в настройки выполняется посредством ввода в адресную строку 192.168.1.1 и последующего перехода.
- В окне аутентификации пользователя вводится в графе Логин и Пароль admin/admin, если ранее эти данные не изменялись.
- В появившиеся окне необходимо открытие пункта Сеть, далее WLAN и следом Безопасность.
- В окне Безопасность будет графа Общий ключ – для создания нового пароля вводятся новые данные в строку на уровне параметра.
- Для просмотра ключа – нажатие Display Key (перекинет на новое окно с паролем).
С помощью ноутбука или ПК.
Как узнать на ноутбуке или PC ключ доступа к сети Вай-Фай – часто встречаемый вопрос у пользователей. Забывание пароля происходит по разным причинам и основная – большой срок настройки роутера и введения пароля.
Проверить на Виндовс 10 код доступа можно простой процедурой:
- Нажатие правой кнопкой мышки на значок сети и выбор ‘’параметры сети и Интернет’’.
- В окне переход на “Центр управления сетями и общим доступом” – в появившиеся окне показывается текущее подключение к Wi-Fi сети и посредством ЛКМ необходимо открыть следующее окно.
- После перехода необходим переход по “Свойства беспроводной сети” и следом в графу “Безопасность”.
- В новом окне должно быть “ключ безопасности сети” – проверить код возможно посредством нажатия на “отображать вводимые знаки”.
На мобильном устройстве.
Просмотр кода безопасности на телефонах и планшетах возможен только на системе Android с правами ROOT.
Процедура проверки кода доступа:
- Получить права администратора – для этого скачиваются приложения, например, из Google Market. Подойдёт SuperSU или Root Explorel.
- После открытия приложение необходим переход по data – misc – wifi.
- Нахождение папки wpa_supplicant.conf – в ней хранятся все используемые пароли на устройстве.
- Открытие папки через любой текстовый документ или браузер.
- Поиск строки PSK – это и есть ключ безопасности. Строка идёт после Network{.
Дополнительные способы.
Из дополнительных способов узнать пароль от Wi-Fi можно выделить следующие:
Для ПК или ноутбука, отключённые от сети.
- Скачивание программы WirelessKeyView с официального сайта www.nirsoft.net.
- Запуск программы с последующим нахождением своей сети.
- Все используемые пароли хранятся в строках Key.
Документация или обратная сторона роутера.
Если пароль не изменялся с заводского – название сети и пароль к ней обычно указывается в документации или на обратной стороне роутера.
Скачивание программ для взлома через Pin-номер роутера.
Возможно скачивание специализированных программ для взломов кода безопасности от Wi-Fi сети, но для этого необходимо знать Pin-номер роутера (в большинстве случаев)
Reset на модеме huawei с помощью кнопки
Обратите внимание! Сброс восстановит заводской IMEI модема. Если вы меняли IMEI (для использования СИМ-карты, которая предназначена только для смартфонов), то вам придется заново выполнить процедуру по смену IMEI, или не делать сброс
Практически на всех модемах и мобильных Wi-Fi роутерах Huawei кнопка находится под крышкой. Поэтому, нужно снять крышку и дальше сделать все по инструкции:
- Включаем роутер, или подключаем модем к источнику питания. Думаю, не лишним будет подождать минуту, чтобы устройство загрузилось.
- Находим утопленную в корпус кнопку RESET. Обычно возле нее есть соответствующая надпись. И выглядит она вот так:
- Нужно нажать на эту кнопку чем-то острым и подержать ее нажатой 5-10 секунд. Можно ориентироваться по индикаторам. Они начинают мигать.
- Ждем, пока модем или роутер загрузится. После чего можно к нему подключиться (не забудьте, что настройки Wi-Fi будут тоже сброшены, писал об этом в начале статьи), зайти в настройки и задать необходимые параметры.
С помощью кнопки это все делается очень просто и быстро. Нажали, подержали и готово.
Как на ноутбуке посмотреть пароль от вайфая
Проблема решается одним из способов:
- средства Windows;
- опции роутера;
- специальные приложения.
Системные инструменты
Отличия поиска в среде Windows зависят от установленной модификации.
Сначала рассмотрим порядок действий в старых системах, включая XP. Проходим путь: Панель Управления – Мастер беспроводных сетей.
@vpautinu.com@vpautinu.com
Запускается интерфейс, щёлкаем здесь «Далее».
@mirinfo.ru
Последовательно выбираем команды. Каждый переход подтверждаем клавишей «Далее».
Указываем «Добавить новые компьютеры».
@wifigid.ru
Устанавливаем ручной режим.
@wifigid.ru
Отмечаем «Напечатать параметры сети», завершаем процесс нажатием «Готово».
@wifigid.ruСтрочка «Ключ сети» содержит действующую комбинацию.
Версии Windows 7 и 8 используют иную схему. Заходим: Панель управления – Центр управления сетями и общим доступом.
@reedr.ru
В левой области меню открываем раздел «Управление беспроводными сетями».
@vpautinu
Щёлкаем правой кнопкой мыши (ПКМ) по нужному названию, задействуем опцию «Свойства».
@vpautinu
В следующем интерфейсе воспользуемся рубрикой «Безопасность». Выставляем флажок перед фразой «Отображать вводимые знаки».
@vpautinu
Сетевой код появляется после обозначения «Ключ безопасности сети».
Процедура в Windows 10 немного отличается. Применяем ПКМ на сетевом символе, находящемся в трее. Активируем команду «Параметры сети и интернет».
@siteprokompy.ru
Жмём рубрику «Центр управления сетями и общим доступом».
@siteprokompy.ru
Инициируем «Изменение параметров адаптера».
@siteprokompy.ru
В раскрывшемся перечне подсвечиваем активное соединение.
@siteprokompy.ru
Последовательно проходим разделы: Свойства беспроводной сети – Безопасность.
@siteprokompy.ru@siteprokompy.ru
Дальнейшие действия повторяют предыдущую схему.
Командная строка
Данный инструмент позволяет легко отыскать пароль от любой (включённой или обесточенной) сети.
Нажимаем кнопку Пуск, в поисковой строке набираем cmd.
@reedr.ru
В открывшемся интерфейсе печатаем запрос netsh wlan show profiles.
@reedr.ru
Система выдаёт полный перечень подключений, у которых есть сохранённые в памяти ПК файлы.
Смотрим подходящее наименование. Далее пишем задачу netsh wlan show profiles name=имя_сети key=clear.
Строчка «Содержимое ключа» отображает требуемую информацию.
@ssecond-life.ru
Опции роутера
Этот способ пригодится, если на ПК пароли не обнаружены.
Сначала ищем IP-адрес маршрутизатора. Эти сведения легко найти на нижней панели передатчика.
@lh6.googleusercontent.com
Бывает так, что надписи здесь неразборчивы. В этом случае смотрим цифры в паспорте прибора.
Получив информацию, соединяем ноутбук и передатчик сетевым шнуром.
Открываем любой интернет-обозреватель и в адресной строке набираем найденный ранее набор символов.
@reedr.ru
Последует запрос для входа, дважды вписываем здесь слово admin.
@reedr.ru
Дальнейшие манипуляции различаются, ведь каждый изготовитель предусматривает свои настройки.
Модели TP-Link: проходим разделы Wireless – Wireless Security. Пароль отображается рядом со строкой «PSK Password» (либо «Wireless Network Key»). В некоторых случаях система предлагает нажать ссылку чуть ниже. Комбинация появляется в дополнительном окне.
@reedr.ru
Asus: после входа открывается меню состояния сети. Далее – «Ключ WPA-PSK».
D-Link: в левом каталоге последовательно раскрываем рубрики: Wi-Fi – Настройки безопасности. Итоговый пункт – «Ключ шифрования PSK».
ZyXEL: в нижнем меню окна жмём «Сеть Wi-Fi». Переходим в опцию «Точка доступа». Затем – «Ключ сети».
@ixbt.com
Специальные приложения
Есть программы, которые вычисляют пароль от Wi-Fi быстро и точно.
@reedr.ru
В интерфейсе активируем кнопку «Start Recovery». Сканируются доступные каналы, затем появляется их список. Выбираем нужную точку. Необходимые данные располагаются в столбце «Password Key». Клавиша «Export» позволяет сохранить информацию в текстовом или ином формате.
@reedr.ru@windows-cdn.softpedia.com
Найти пароль от беспроводной сети – несложная задача. Нет причин беспокоиться, что ключ забыт или потерян. Однако каждый из рассмотренных методов имеет свои нюансы. Среда Windows открывает эти сведения, но только если в системе есть сохранённые файлы. Настройки роутера помогают решить вопрос, когда на ноутбуке код не обнаружен. Наиболее быстрый и универсальный вариант – с помощью специальных программ, подходит во всех ситуациях.
Как узнать ключ безопасности
Если пароль от Wi-Fi утерян, его нужно где-то посмотреть. Узнать ключ безопасности от своей беспроводной сети можно на роутере, ноутбуке, смартфоне.
С помощью роутера
Увидеть сетевой ключ для роутера пользователь сможет в интерфейсе устройства.
Инструкция:
- На тыльной стороне корпуса маршрутизатора найти IP-адрес для входа (192.168.1.1 или 192.168.0.1).
- Параметры для авторизации – «admin/admin».
- Развернуть раздел «Беспроводная сеть» или «Wireless».
- Название подключения в поле «SSID». Пароль в строке «PSK Password» или «Предварительный ключ WPA».
На технике разных брендов и моделей язык интерфейса и названия вкладок различны, но общий принцип одинаков.
С помощью компьютера
Посмотреть ключ безопасности от своей беспроводной сети можно на компьютере, находящемся в Wi-Fi сети.
Вот так можно узнать пароль от wi-fi на Windows 10:
-
Развернуть трей, навести курсор на иконку соединения с Сетью, нажать и выбрать «Открыть «Параметры сети и Интернет».
- Вызвать «Центр управления сетями и общим доступом».
- Кликнуть на активное соединение и выбрать «Свойства беспроводной сети».
- Во вкладке «Безопасность» включить отображение введенных знаков. В строке «Ключ безопасности» откроется скрытая комбинация.
На Виндовс 7 действия незначительно отличаются:
- Открыть «Центр управления сетями и общим доступом».
- В колонке слева нажать на «Управление беспроводными сетями».
- Навести курсор на Wi-Fi, ПКМ вызвать меню и нажать «Свойства».
- Перейти в «Безопасность».
- Активировать отображение вводимых знаков.
- Нужная комбинация появится в поле «Ключ безопасности».
Если устройство не использует Wi-Fi, это решение не подойдет.
Как узнать пароль на лэптопе с Windows
Посмотреть пароль от Wi-Fi на ноутбуке, который работает под управлением ОС Виндовс, получится при помощи программ с графическим интерфейсом или через командную строку. Полезная информация: как сбросить пароль на ноутбуке через джампер.
Отображение сведений о подключении
На компьютере, который автоматически подключается к роутеру по беспроводному каналу, можно открыть настройки соединения так, как об этом сказано ниже:
- Зайти в «Центр управления сетями и общим доступом», для чего кликнуть по пиктограмме «Сеть» на панели задач и в меню, которое при этом откроется, выбрать нужную строку. Альтернативный вариант — запустить «Панель управления» через меню «Пуск» и перейти в категорию «Сеть и интернет».
- В категории «Просмотр активных сетей» кликнуть по названию Wi-Fi сети, к которой подсоединен лэптоп.
- В новом окошке нажать на кнопку «Свойства беспроводной сети».
- В открывшемся окне переключиться на вкладку «Безопасность».
- Поставить отметку в квадратике около строки «Отображать вводимые знаки».
После этого в поле «Ключ безопасности сети» вместо точек появятся символы, из которых состоит пароль.
В Windows 8 порядок действий отличается. В перечне, который возникнет после левого клика на иконке «Сети», необходимо выбрать активное, правой кнопкой вызвать контекстное меню и нажать на строку «Просмотреть свойства подключения». На вкладке «Безопасность» появившегося окна отметить пункт «Отображать вводимые знаки».
Работа с командной строкой
Командный процессор Windows-мощный инструмент, который поможет узнать пароль от Wi-Fi на ноутбуке, даже если устройство в текущий момент времени не подключено к интересующей пользователя сети. Для решения задачи выполняются следующие шаги:
- Запустить терминал через меню «Пуск» (зайти в категорию «Все программы», оттуда в «Стандартные», где щелкнуть по искомому пункту правой клавишей мыши, а затем выбрать левым кликом «Запуск от имени администратора»).
- Ввести netsh wlan show profiles и нажать клавишу «Enter».
- В терминале появится список всех имеющихся сетей, среди которых пользователю необходимо отметить нужную.
- Ввести netsh wlan show profile name=имя_сети key=clear, где заменить параметр «имя_сети» на название интересующей (получено в результате выполнения предшествующей команды). Если в наименовании присутствуют пробелы, его нужно целиком взять в кавычки. Нажать «Enter».
- В выводе команды напротив надписи «Содержимое ключа» будет виден пароль от указанной сети.
Что такое ключ безопасности Wi-Fi
Для того чтобы разобраться с тем, что такое ключ безопасности, нужно сказать несколько слов о разных типах сети Wi-Fi. Сеть Wi-Fi может быть открытой или защищенной. Открытая сеть никак не защищена и для подключения к такой сети не нужно вводить никаких данных. К открытой сети может подключится любой желающий, главное находиться в пределах действия сети. Это очень удобно для обеспечения доступа к Интернету в публичных местах. Защищенная сеть, наоборот, закрыта для случайных пользователей. Защищенные сети обычно используют для построения офисных, рабочих и домашних беспроводных сетей. Для того чтобы подключиться к такой сети нужно знать секретный набор символов, который называют ключом безопасности Wi-Fi или паролем.
В общем, ключ безопасности Wi-Fi – это пароль, который нужно знать для подключения к сети. В момент подключения к защищенной сети, устройство, которым вы пользуетесь, обязательно попросит ввести ключ безопасности или пароль. После ввода этой информации происходит проверка правильности введенного пароля и если пароль верный, то происходит подключение. Если же пароль неверный, то происходит разрыв подключения.
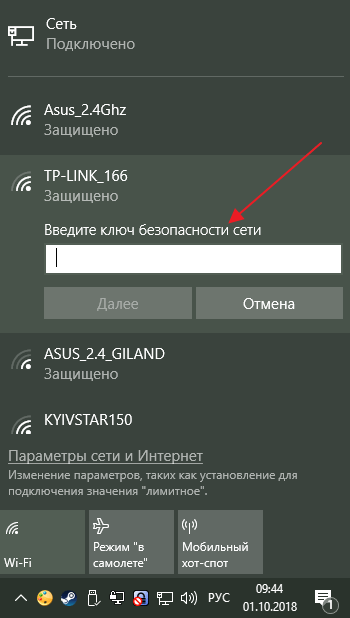
Нужно отметить, что здесь есть некоторая путаница в терминах. На некоторых устройствах (например, на мобильных гаджетах с операционной системой Android или iOS) данный ключ безопасности называют паролем. То есть в пользователя просят ввести пароль, и он сразу понимает, что от него требуется для подключения к сети.
В то же время на ноутбуках и компьютерах с операционной системой Windows используется более правильное название, а именно «ключ безопасности». Использование термина «ключ безопасности» часто запутывает неопытных пользователей, поскольку они не понимают, что от них требуется.
Обновление ключа безопасности для определенной сети WiFi с помощью командной строки
1. Откройте командную строку; нажав клавишу Windows+R, введите cmd.exe и нажмите Enter. Выполните следующую команду:
netsh wlan show profiles
2. При желании вы можете использовать следующую команду, чтобы показать свойства той конкретной беспроводной сети, для которой вы обновляете ключ безопасности:
netsh wlan show profiles name="profilename"
Замените profilename на имя той сети, для которой меняете ключ безопасности.
3. Теперь выполните следующую команду, чтобы очистить существующий ключ безопасности для этой конкретной беспроводной сети:
netsh wlan show profiles name="profilename" key=clear
Теперь, когда вы в следующий раз подключитесь к той же сети Wi-Fi, вам будет предложено указать новый ключ. Поэтому введите новый ключ безопасности и после проверки вы будете подключены.
- https://4gltee.ru/cliuch-bezopasnosti-seti-wi-fi-chto-eto/
- https://m.iguides.ru/main/os/kak_ispolzovat_fizicheskiy_klyuch_bezopasnosti_vmesto_logina_i_parolya_v_windows_10/
- https://ip-calculator.ru/blog/ask/windows-10-izmenenie-klyucha-bezopasnosti-wifi/
Стандартные причины ошибки и варианты решения
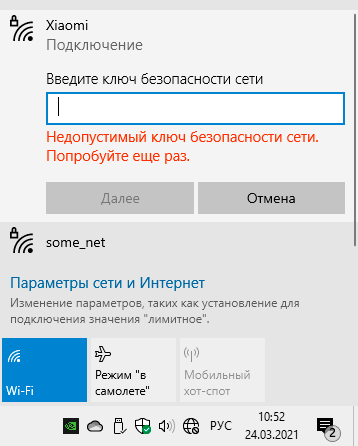
Как было отмечено выше, первая из таких причин — неверно введённый пароль от вашей Wi-Fi сети, обязательно перепроверьте этот вариант:
- После ввода пароля нажмите по значку для его показа справа от поля ввода, чтобы убедиться, что все символы введены верно. Помните, что заглавные и строчные буквы — это разные символы.
- Убедитесь, что другое устройство с тем же паролем успешно подключается, перепроверьте это, например, забыв сеть и попробовав заново подключиться к ней.
- Если вы не уверены, что знаете свой пароль, его можно посмотреть в настройках роутера или на других подключённых устройствах: Как узнать свой пароль Wi-Fi в Windows 10 (будет работать и для предыдущих версий системы), Как посмотреть пароль Wi-Fi на Android. Также можно использовать способ подключения без пароля, а с помощью кнопки WPS на роутере.
- Если попытка подключения происходит автоматически, попробуйте забыть сеть, нажав правой кнопкой мыши по имени сети в списке сетей и выбрав соответствующий пункт меню, а затем подключиться к ней заново, введя пароль вручную.
Кроме этого, если проблема не носит постоянного характера, а произошла лишь сейчас, попробуйте обычные рекомендуемые для таких ситуаций действия, они действительно часто решают проблему:
- Перезагрузите ваш Wi-Fi роутер — отключите из розетки, подождите несколько секунд, включите, подождите минуту, пока он полностью загрузится и подключится.
- Перезагрузите ваш ноутбук или компьютер.
Ключ безопасности беспроводной сети: как узнать
Как узнать ключ доступа к модему? Чтобы увидеть заданный пароль для сетевого оборудования, необходимо воспользоваться вариантами, описанными ниже:
- пожалуй, самый простой, но и эффективный способ посмотреть секретный код — это обратиться к меню настроек маршрутизатора. В подавляющем большинстве случаев по умолчанию установлены логии и пароль «admin» и «admin». Достаточно просто ввести данную комбинацию в соответствующие формы и нажать на кнопку «Далее», чтобы зайти непосредственно в веб-интерфейс девайса. После захода в панель управления нужно пройти путь: «Беспроводной режим» — «Защита». Среди доступных опций как раз находится пароль PSK;
- найти пароль можно еще одним простым способом — обратиться к панели управления стационарного компьютера или ноутбука. Пользователю нужно попасть в раздел «Управления сетями и общим доступом». Далее необходимо перейти в раздел «Управление беспроводными сетями», найти там необходимую беспроводную сеть и через правую кнопку мыши в контекстном меню ознакомиться с пунктом «Свойства». В разделе «Безопасность» нужно напротив графы отображения вводимых знаков установить галочку, тем самым открывая доступ к ключу безопасности.

Как узнать пароль от роутера на ПК с операционной системой Windows
Обратите внимание! Если предыдущие способы оказались по каким-то причинам не эффективными, можно обратиться за помощью к устройству, которое подключено к беспроводной сети. Пользователю достаточно выбрать имя сети и перейти в раздел «Свойства», затем — «Отображать вводимые знаки»
Поиск пароля в командной строке
На компьютерах с операционной системой виндовс есть еще один способ проверить ключ доступа к беспроводной сети. Для этого используется командная строка. Инструкция выглядит следующим образом:
- Открыть на компьютере командную строку. Для этого достаточно навести курсор на «Рабочий стол» и тапнуть правой клавишей мыши, после чего на экране отобразится контекстное меню, из разделов которого нужно выбрать «Командная строка».
- В отобразившуюся на мониторе форму необходимо ввести команду «netsh wlan show profiles» и нажать «Enter». Результат проведения такой операции — на экране будут перечислены все удаленные точки доступа, которые подключались к данному девайсу. Пользователь должен запомнить название сети, пароль от которой был забыт.
- Теперь в командную строку вводится новая команда«netsh wlan show profile name=»имя профиля» key=clear», где вместо «имя профиля» нужно прописать название сети. После ввода данных нужно нажать на «Enter». Пароль к удаленной точке доступа будет записан в графе «Содержимое ключа».
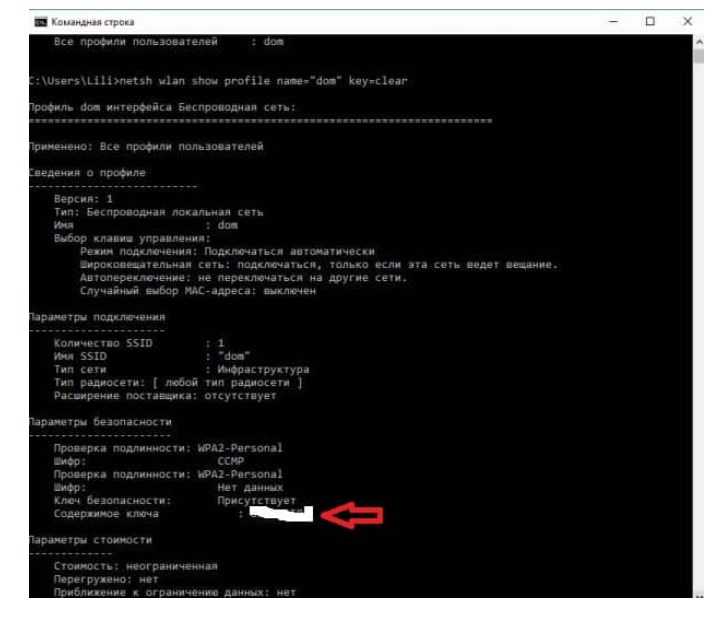
Поиск пароля к удаленной точке доступа через командную строку ОС Windows
Как узнать ключ безопасности сети вай файл
Итак, предположим, что был забыт ключ безопасности сети вай фай как узнать его теперь? Способ зависит от того, на какой платформе работает клиентское устройство. Ниже будут рассмотрены две системы – Windows (последних версий) и Android, а также будет описан способ получения ключа из панели управления роутера.
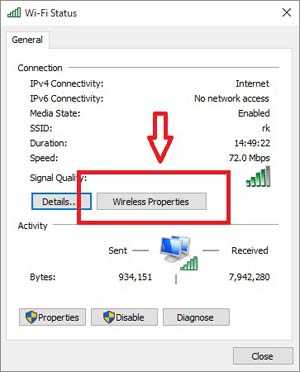 Операционная система Windows сохраняет информацию обо всех соединениях, которые она когда-либо устанавливала (если, конечно, сам пользователь намеренно не стер эти данные).
Операционная система Windows сохраняет информацию обо всех соединениях, которые она когда-либо устанавливала (если, конечно, сам пользователь намеренно не стер эти данные).
Чтобы получить ключ безопасности для WiFi нужно зайти в «Центр управления сетями и общим доступом» (клик по соответствующему значку на панели задач). После этого в отобразившемся списке понадобится найти имя нужной сети, по нему кликнуть, и выбрать в появившемся контекстном меню пункт «Свойства». В открывшемся окошке понадобится поставить галочку в чекбоксе с лейблом «Отображать вводимые знаки» после чего в текстовом поле «Ключ безопасности сети» отобразится искомый пароль.
Узнаем ключ безопасности сети под Android
А теперь рассмотрим другой вопрос: ключ безопасности сети как узнать на Android. Здесь, следует отметить, процесс получения пароля от WiFi несколько сложнее, чем на десктопной Windows.
Но предположим, что на телефоне/планшете имеется Root. В таком случае дополнительно понадобится установить сторонний файловый менеджер, при помощи которого можно получить доступ к системному разделу. Самым популярным таким приложением является Root Explorer (распространяется бесплатно через Google Play).
После установки понадобится открыть приложение и предоставить ему права суперюзера. Затем нужно перейти в папку, находящуюся по адресу: data/music/wifi. В ней будет присутствовать множество файлов, но пароли от wifi хранятся только в одном из них – wpa_supplicant.conf. Открываем его при помощи любого приложения, которое умеет читать текстовые документы (например, через веб-браузер) и ищем имя нужно сети. Рядом с ним будет присутствовать и искомый ключ безопасности.
Кажется, что сложно, но на деле – не очень. Однако если не хочется искать самостоятельно эти данные, можно воспользоваться специальным приложением и облегчить задачу, но об этом ниже.
Получить ключ безопасности в панели управления Роутера
Чтобы узнать ключ безопасности WiFi в панели управления роутера необходимо для начала соединиться с ним. Для этого узнаем IP-адрес устройства (он, обычно, написан на наклейке, расположенной на дне оборудования). Если его там нет, то с компьютера под управлением Windows вводим команду ipconfig, и ищем «основной шлюз», значение которого и будет являться адресом роутера.
Полученный IP вводим в адресную строку браузера, в приветственном диалоговом окне вводим логин и пароль, и входим в систему. Далее находим вкладку Wireless, и подраздел Wireless Security. Там ищем поле с лейблом PSK Password – то, что в нем написано – это и есть ключ безопасности.
Программы позволяющие узнать ключ безопасности
Для устройств на андроид
в Google Play Market присутствует множество приложений, которые позволяют извлекать информацию о ключах безопасности. И все они, следует отметить, требуют root-прав. Наиболее популярным из них является программа WiFi Pass – она бесплатна, а ее интерфейс очень прост.
После загрузки понадобится запустить ее, а затем предоставить ей требуемые привилегии. Когда это будет сделано, отобразится перечень сетей, к которым устройство когда-либо подключалось. Ищем имя нужного WiFi, и тапаем на иконку с изображением глаза, после чего ключ безопасности отобразится на экране.
Программы для получения ключа безопасности от чужого WiFi под Windows:
Самый простой способ получить ключ безопасности от чужого WiFi – это использование приложений перебора паролей (брутфорс). Для Windows самой популярной, заточенной под эти цели, программой является Aircrack-ng, а для Android – WIBR. О том, как ими пользоваться, можно узнать из манулов, которых в Сети огромное множество.
Следует отметить, что применение соответствующих программ является наказуемым со стороны закона.
Если вы забыли пароль от беспроводной сети, к которой подключены на данный момент, то узнать его можно легко через свой компьютер, не скачивая при это стороннего софта. Данная ситуация часто встречается, когда к вам приходят гости и просят воспользоваться сетью Wi Fi, а вы настолько давно её подключили, что позабыли все пароли. Если у вас установлена операционная система Windows, то вы получаете два дополнительных способа узнать ключ безопасности сети через компьютер. В других ситуациях лучше посмотреть его в браузере через настройки роутера. Посмотрите на все варианты в данной статье и выберите для себя наиболее удобный.
Зачем ставить ключ на роутер?
Не будем вас пугать рассказами, что через сеть можно вытащить секретные фотки с прошлогоднего отпуска. Хотя, если найдутся умельцы, они для этой цели и пароли обойдут. Последний необходим для куда более банальных вещей, например, чтобы никто посторонний не пользовался вашей сетью. Ведь в этом случае скорость передачи данных существенно снижается. Представьте, кто-то «левый» подключится к вашему WiFi и начнет качать файл размером 150 Гб. Если вы в этот момент будете смотреть видео или тоже пытаться что-то закачать, скорость будет ооочень низкой. Еще хуже, если ваш трафик не безлимитный, понятно да, почему?
Есть и более серьезная причина. Люди, которые подключатся к вашему WiFi, будут выходить в сеть с вашего же IP адреса. Если они совершат противоправные манипуляции, полиция придет к вам. Конечно же, они разберутся, что компьютер задействовался не ваш, но понервничать вы точно успеете. Именно поэтому каждый человек должен знать, как поставить, и как поменять password на роутере Ета.
Методы шифрования для беспроводных сетей
Сейчас существуют три способа шифрования для беспроводных сетей: технология защищенного доступа Wi-Fi (WPA и WPA2), протокол Wired Equivalent Privacy (WEP) и 802.1x. Первые два метода подробнее описано ниже. 802.1x, который обычно используется для корпоративных сетей, в этом разделе не описывается.
Технология защищенного доступа Wi-Fi (WPA и WPA2)
Для подключения с помощью WPA и WPA2 необходимо иметь ключ безопасности. После проверки ключа все данные, пересылаемые между компьютером или устройством и точкой доступа, будет зашифровано.
Существуют два типа аутентификации WPA: WPA и WPA2. По возможности используйте WPA2, поскольку он самый безопасный. Почти все новые беспроводные адаптеры поддерживают WPA и WPA2, но существуют некоторые старые модели, которые их не пидтримують.
У WPA-Personal и WPA2-Personal пользователям предоставляется одинаковая парольная фраза. Эти типы рекомендованы для использования в домашних сетях. WPA-Enterprise и WPA2-Enterprise предназначены для использования с сервером аутентификации 802.1х, который создает различные ключи для каждого пользователя. Этот тип обычно используется в рабочих сетях.
Протокол Wired Equivalent Privacy (WEP)
WEP – это способ защиты сети предыдущего поколения, до сих пор доступен и поддерживает старые модели устройств, но использовать его не рекомендуется. При активации протокола WEP необходимо настроить сетевой ключ безопасности. Этот ключ шифрования, которые направляются через сеть с одного компьютера на другой. Однако защиту WEP относительно легко взломать.
Существуют два типа WEP: открытая аутентификация системы и аутентификация посредством совместного ключа. Ни один из них не является абсолютно безопасным, но аутентификация посредством совместного ключа – это наименее безопасный тип.
Для большинства беспроводных компьютеров и точек доступа открытый ключ аутентификации такой же, как и статический ключ шифрования WEP, который используется для защиты сети. Злоумышленник может перехватить сообщение успешной аутентификации общего ключа и с помощью средств анализа определить общий ключ аутентификации и статический ключ шифрования WEP.
После определения статического ключа шифрования WEP злоумышленник будет иметь полный доступ к сети. По этой причине эта версия Windows не поддерживает автоматическую настройку сети с помощью общего ключа аутентификации WEP.
Если, несмотря на эти предостережения, все же нужно установить аутентификацию WEP посредством совместного ключа, это можно сделать, выполнив следующие действия.
Через роутер
Ключ доступа от вайфай сети хранится также на роутере. Чтобы посмотреть его, нужно подключить компьютер к маршрутизатору по беспроводному соединению или соединив эти гаджеты патчкордом.
Чтобы зайти в настройки роутера, нужно знать IP адрес устройства (обычно 192.168.1.1 или 192.168.0.1), логин от роутера и пароль (чаще всего admin в 2 поля) для входа в административную панель. Чтобы узнать заводские настройки точки доступа, посмотрите наклейку на нижней части устройства.
Кроме этого, узнать IP адрес роутера можно с помощью командной строки. Как ее запустить, уже рассказывалось выше. После этого введите команду «ipconfig».
В результате на экран будут выведены сведения обо всех сетевых адаптерах компьютера. Нужно найти требуемый и в строке «Основной шлюз» будет указан IP-адрес маршрутизатора.
TP-Link
Разберемся, как узнать пароль от своего WiFi на маршрутизаторах TP-Link, на примере модели TL-WR841N. Данную инструкцию можно применить и для большинства маршрутизаторов этой компании (TP-Link TL-WR840N,Tp-Link TD-W8901N и других) .
Чтобы определить пароль от Wi-Fi, нужно в левом меню выбрать строку «Беспроводной режим» и затем в открывшемся подменю кликнуть по пункту «Защита беспроводного режима».
В строке ввода «Пароль PSK» будет написан нужный нам ключ доступа.
ASUS
В маршрутизаторах ASUS сразу после входа в панель администрирования вы попадаете на страницу, на которой отображается состояние подключения. Эта страница находится на вкладке «Карта сети». Здесь справа расположен пункт «Ключ WPA-PSK», в котором находится пароль к вайфай соединению. Нужно щелкнуть по полю, чтобы посмотреть его.
D-Link
Где посмотреть ключ вайфай на маршрутизаторах, продаваемых под брендом D-Link, расскажем на примере распространенной модели DIR-615. В нем, чтобы добраться до пароля, требуется в меню, находящемся в левой части экрана, выбрать строку «Wi-Fi» и щелкнуть по пункту «Настройки безопасности». После этого справа появится окно, в котором в разделе «Ключ шифрования PSK» будет находиться пароль вайфай сети.
Zyxel
Чтобы узнать, какой пароль на вайфай сеть установлен в маршрутизаторе компании ZyXEL, нужно:
- сначала в меню, расположенному внизу экрана, щелкнуть по пункту «Сеть Wi-Fi»;
- после чего на вкладке «Точка доступа», в пункте «Ключ сети» будет написан требуемый пароль.
Tenda
Для роутеров фирмы Tenda нужно:
- Зайти в панель настроек и в верхнем меню выбрать пункт «Беспроводной режим».
- В подменю слева щелкнуть по строке «Защита беспроводного режима».
- Справа откроется окно, где в разделе «Пароль Wi-Fi», можно посмотреть текущий ключ доступа.




















