Нестабильное подключение
Если телевизор имеет соединение, но постоянно его прерывает, то необходимо понять, почему. В большинстве случаев помогает следующая последовательность действий:
1. Выключить Wi-Fi Direct, Miracast и обновления.
2. Подключиться к роутеру по кабелю.
3. Переставить маршрутизатор.
4. Изменить настройки роутера.
5. Перевести роутер на работу в 5 ГГц, если ТВ поддерживает соответствующий протокол.
6. Установить репитер для усиления связи.
Картинка 3 Меню включения 5 ГГц для роутера TP-Link
Причин может быть несколько, а для решения каждой из них будет свой метод. Поэтому нужно действовать поэтапно, чтобы ТВ смог ловить сигнал без обрывов.
Отключается от Wi-Fi
Данная проблема встречается часто и может быть как на стороне маршрутизатора, так и на стороне Mi Box S. Без диагностики решить проблему сложно, но есть парочка советов, которые могут помочь:
- Старайтесь использовать диапазон 5 ГГЦ — он функционирует быстрее и стабильнее. Если же обрывы соединения наблюдаются в данном диапазоне, установите 2.4 ГГЦ. Поменять диапазон можно в веб-интерфейсе устройства.
- Откройте «Настройки» — «Об устройстве» — «Обновления» и проверьте наличие обновлений системы. Если они есть, обязательно установите.
- В веб-интерфейсе маршрутизатора поменяйте канал и ширину канала. Рекомендуется использовать 44 канал для 2.4 ГГц, и 6 канал для 5 ГГц. Ширину канала установите 20 МГц.
Если ничего из вышеперечисленного не помогло, сбросьте Mi Box S до заводских параметров и проведите настройку еще раз.
Таким образом, большинство программных проблем с беспроводной сетью решаются либо перезагрузкой роутера/приставки, либо сбросом настроек до заводских. Также иногда помогает смена канала и диапазона Wi-Fi, а еще перемещение роутера ближе к медиаплееру Ми Бокс, чтобы никакие помехи не заглушали сигнал.
Перезагрузка оборудования
Если телевизор не подключается к интернету по Wi-Fi, то первое, что следует сделать – перезагрузить ТВ и роутер. Иногда сбой вызван ошибками драйверов или программного обеспечения, а перезапуск позволяет вернуть им работоспособность без жестких мер.
Для перезагрузки ТВ достаточно кнопкой питания на ПДУ выключить его и включить. Если устройство имеет функцию поддержки интернет — соединения даже после отключения, то перезагрузку следует сделать, вытянув вилку из розетки.
Роутер перезагружается аналогично – включением и выключением. Но при этом нужен перерыв на 15-20 секунд. За это время завершится предыдущая сессия, то есть подключение будет осуществляться заново с обновленными настройками.

После повторного включения маршрутизатора и смарт ТВ попробуйте выполнить их повторную синхронизацию.
Нестабильное подключение к Wi-Fi сети
Есть такая проблема, когда телевизор LG очень нестабильно держит подключение по Wi-Fi. Постоянно отключается от сети, обрывы по Wi-Fi, сильно падает скорость, теряет сеть и т. д. Конкретного решения этой проблемы к сожалению нет. У всех могут быть разные причины и соответственно разные решения. Но так как другие устройства в это время стабильно держат подключение через эту же сеть, то закрадывается мысль, что в большинстве случаев причина все таки в телевизоре. Это может быть как аппаратная проблема с самим Wi-Fi модулем, так и аппаратная проблема в webOS.
Некоторые решения, которые мне удалось найти:
- Отключить на телевизоре Wi-Fi Direct и Miracast.
- Отключить в настройках телевизора LG функцию автоматического обновления (проверки наличная обновления) программного обеспечения.
- Если есть возможность – подключить интернет с помощью кабеля (LAN).
- Переставить роутер ближе к телевизору (или наоборот) для лучшего приема.
- Эксперименты с настройками Wi-Fi на маршрутизаторе. Смена канала, ширины канала, режима работы сети. Например, можно попробовать выставить статический 11 канал, ширину канала 20MHz и режим работы сети 802.11n (Only N). Рекомендую менять эти настройки по очереди. Сохранять параметры и перезагружать роутер. Если не знаете, как поменять эти параметры на своем маршрутизаторе – пишите в комментариях (не забудьте написать какой у вас роутер).
- Переход на Wi-Fi в диапазоне 5 ГГц. Если ваш телевизор поддерживает этот диапазон (стандарт 802.11ac) и у вас двухдиапазонный роутер, то это может решить проблему с обрывами беспроводной сети на LG Smart TV.
- Если так получилось, что возле телевизора ваша Wi-Fi сеть ловит плохо и из-за этого плохая скорость подключения, или постоянные обрывы, то можно установить репитер. Он может усилить беспроводную сеть. Так же к репитеру телевизор можно подключить по кабелю.
- Обновление: в комментариях поделились решением проблемы, когда очень долго телевизор искал и подключался к Wi-Fi сети. Помогло извлечение из телевизора CAM-модуля.
Обновление: если начал глючить и отваливаться Wi-Fi
У меня нет возможности все это проверить на собственном опыте, но постараюсь пошагово пересказать данное решение:
Заходим в “Настройки” – “Общие” – “Официальное уведомление…” и пролистать его до конца.
Заходим в “Настройки” – “Общие” – “Время и дата” и отключаем автоматическое обновление времени
Здесь же меняем дату на 2018 года (можно попробовать оставить другой год).
Переходим в “Настройки” – “Общие” – “Быстрая загрузка” и выключаем ее.
Выключаем телевизор с пульта и включаем его.
Снова заходим в “Настройки” – “Общие” – “Время и дата” и проверяем, сохранилась ли та дата (год), которую мы поставили на втором шаге.
Открываем “Настройки” – “Общие” – “Сброс настроек до заводских” и делаем сброс настроек телевизора LG.
Важно, чтобы после сброса настроек на телевизоре появилась надпись “WEBOS”.
Выполняем настройку телевизора (язык, страна, каналы, Wi-Fi), но НЕ ПРИНИМАЕМ лицензионное соглашение. Пропускаем его.
Заходим в “Настройки” – “Общие” – “Время и дата” и снова отключаем автоматическое обновление времени.
Можно открыть магазин приложений LG и там уже принять все соглашения и требования.
845
ГлавнаяSmart TVLG Smart TV
Коды ошибок телевизоров хоть и вызывают неприятные ощущения при появлении, но являются полезным инструментом для диагностики неполадок. Лучше понимая природу неисправности, можем более точно определить причину проблемы и способ ее исправления. Конечно, ошибка телевизора LG не совпадает с ошибками телевизора DEXP, поэтому для каждого производителя нужно рассматривать ситуацию отдельно. Мы исследовали закутки интернета и собрали самые распространенные коды сбоев для разных ТВ. Наша задача – не только описать их источник, но и помочь в исправлении.
Обновление ПО
Бывает, что телевизор перестаёт ловить сеть из-за устаревшей версии прошивки. Её периодически рекомендуется обновлять.
Поскольку на вашем телевизоре Samsung не работает Wi-Fi, загрузить обновление автоматически вы не сможете. Значит, придётся это сделать вручную.
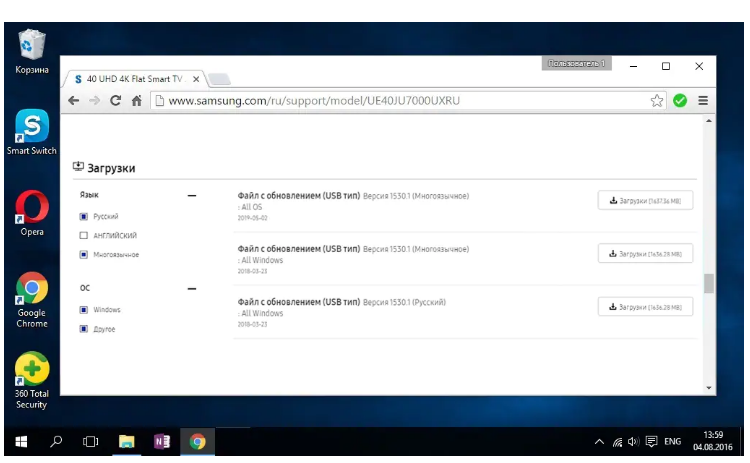
Отформатируйте флешку в файловой системе FAT32. Другую телевизор не поймёт. Распакуйте на неё скачанный файл.
Подключите флешку к телевизору. Откройте настройки, перейдите в раздел «Поддержка» — «Обновление ПО». Выберите пункт «Обновить сейчас».
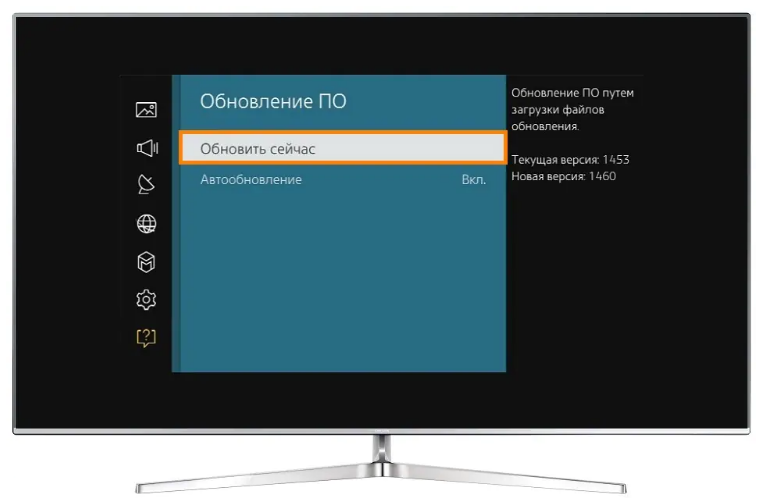
Программа предложит выполнить поиск обновлений на флешке. Потребуется несколько раз нажать «Да» для подтверждения выбора и дождаться установки обновлений.
После завершения установки ТВ перезагрузится.
Сброс Smart Hub и настроек
Когда телевизор Самсунг не видит или не находит вайфай-сеть, а все остальные устройства подключаются и работают, попробуйте выполнить программный сброс.
Войдите в настройки, откройте раздел «Поддержка» — «Самодиагоностика» и нажмите на «Сброс Smart Hub».

Телевизор попросит ввести ПИН-код. Если вы его не меняли, это четыре нуля. После сброса настроек Smart Hub телевизор нужно будет настроить заново.
Если это не помогает, сделайте общий сброс настроек на телевизоре Samsung. Для этого перейдите в настройках в раздел «Общие» и нажмите «Сброс».
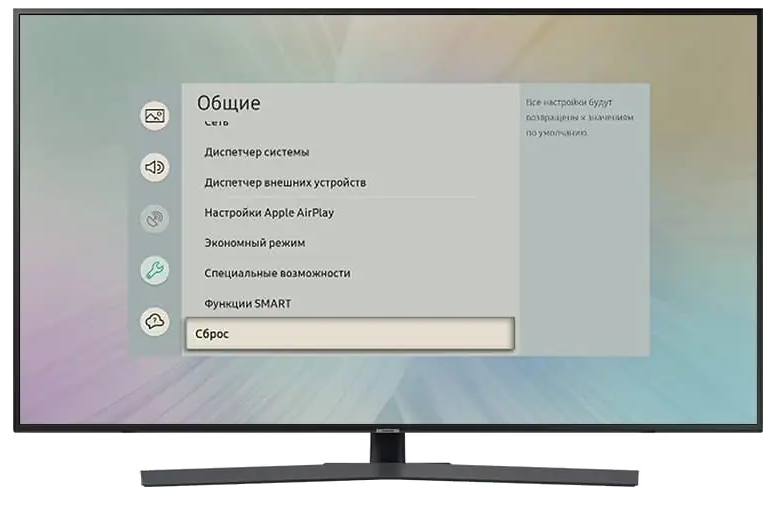
Введите ПИН-код. Телевизор выключится и снова включится. Все параметры будут возвращены к заводским.
Разновидности неисправностей + типовые решения
Телезрители жалуются:
- Не подключается.
- Неправильный выбор SSID, ввод пароля:
- Посетите раздел меню Сеть, выберите нужную точку доступа.
- Введите ключ безопасности заново.
- Отказывается через Wi-Fi видеть маршрутизатор:
- Перезагрузите роутер.
- Произведите аппаратный сброс маршрутизатора (кнопка Reset), настройте заново.
- Поставьте свежую прошивку (роутера, телевизора). Процесс рассмотрим ниже.
- Ошибки 105, 106…
- Сбой сервера присвоения IP-адресов (DHCP). Установите собственный IP, шлюз (например, 192.168.1.1), DNS (8.8.8.8 – Google).
Не ждите слишком многого, выполняя типичные рекомендации руководства пользователя. Однако часть проблем перечень действий решить позволит несомненно.
Исключите простые банальные причины
Сначала роведите простую диагностику самостоятельно, прежде чем приступать к более сложным действиями с конфигурацией Wi-Fi модема.
Проблемы на стороне провайдера
Если сеть ранее подключалась, но сейчас перестала работать, возможно, провайдер в текущий момент испытывает проблемы. Диагностировать проблему можно через подключение других устройство не только к Wi-Fi, но и к проводному интернету.
Отсутствие результата в работе сети дает четкое понимание, что не работает интернет полностью. Нужно звонить на горячую линию провайдера и уведомить о возникшей проблеме. Если проблема глобальная, например, общедомовая или районная, то, скорее всего, информация давно донесена до поставщика услуг интернета.
Неисправность роутера
Определить, что проблема в Wi-Fi роутере, можно таким же способом. Попробуйте подключиться к точке доступа с мобильного телефона, ноутбука, планшета. Далее подсоедините кабель от роутера к технике, на которой есть LAN-разъем (например, ноутбук или стационарный компьютер). Если подключение выполнено успешно и получилось выйти в интернет, то проблема в функционировании Wi-Fi связи.
Возможна не только аппаратная неисправность, но и особенность настройки роутера. Бывает, что доступ к сети заблокирован для неразрешенных устройств в настройках маршрутизатора (рассмотрим ниже). Если с роутером подключиться не удается, вставьте интернет-кабель от провайдера напрямую в технику. Интернет все так же не работает – обращайтесь к провайдеру (но не стоит исключать и фактор неисправности сетевого адаптера). Если интернет появился, придется использовать новый роутер.
Проверить телевизор можно с помощью смартфона. В настройках беспроводных сетей телефона создайте точку доступа и попытайтесь выполнить подключение к ней.
Сбой в работе
Одновременно относится к роутеру и телевизору. Перезагрузите роутер кнопкой включения. А телевизор выключите и включите с пульта управления. Желательно полностью обесточить технику на 10-20 минут. Попробуйте подключиться к Wi-Fi. В поддержке интернет-услуг часто советуют вынуть кабель с роутера и вставить обратно через минуту.
Неправильный выбор сети
Пользователи после покупки роутера чаще всего не меняют название сети при первоначальной настройке интернета. Это приводит к тому, что в перечне сетей можно встретить несколько очень похожих названий.
Обычно, меняются только последние цифры. А первая часть названия будет всегда обозначаться популярным производителем, например, TP-Link. Пользователь пытается ввести ключ доступа (пароль), а телевизор не подключается. Пароль попросту не подходит.
Узнайте название необходимой сети и сделайте подключение, используя известный пароль.
Некорректный вод данных
Самая банальная причина, из-за которой телевизор Samsung, LG или Sony не подключается к «Вай-Фай». Если пароль в самом начале не менялся, узнать данные часто можно на корпусе роутера.
Не нужно путать пароль от Wi-Fi с данными для доступа в админ-панель маршрутизатора.
Если пароль забыт и любые знакомые варианты не подходят, узнать информацию получится в интерфейсе раздающего роутера. Про восстановление пароля еще поговорим ниже.
Изменение расположения маршрутизатора
Неполадки в работе беспроводной сети на телевизоре могут быть связаны со слабым приёмом сигнала от роутера. По возможности, переставьте роутер ближе к Smart TV и установите его так, чтобы на пути распространения радиоволн было меньше помех. Главные препятствия для прохождения сигнала — стены, предметы мебели и работающие бытовые приборы.
Обеспечить лучшую связь по WiFi поможет установка точки доступа на возвышении. Например, можно поставить роутер на шкаф или повесить над дверью. При отсутствии возможности переноса маршрутизатора ближе к телевизору, подключите к нему более мощную антенну. Чем выше коэффициент усиления антенны, тем лучше будет работать сеть на Smart TV.
Стандартные способы решения проблемы
Если ваш ТВ оснащен встроенным модулем Wi-Fi, но установить соединение не получается, стоит попробовать применить следующие способы.
Перезагрузка оборудования
В первую очередь стоит перезагрузить телевизор и роутер. Для перезагрузки ТВ его необходимо выключить из розетки (а не выключать пультом), подождать полминуты и снова включить.
Роутер также выключают на 20-30 секунд, после чего новое подключение к интернету будет иметь обнуленные настройки. После включения обоих устройств попытайтесь снова установить соединение.
Сброс сети в настройках телевизора
Такая функция есть не на всех ТВ, к примеру, на устройствах Samsung её поддерживают только новые модели.
Для сброса сети нужно зайти в настройки и выбрать раздел «Общие» – «Сеть». Там необходимо найти пункт «Сброс настроек сети» и подтвердить действие. После сброса попробуйте подключиться снова.
Полный сброс настроек
Иногда имеет смысл сбросить все настройки до заводских установок. На разных моделях полный сброс осуществляется разными способами:
- На телевизорах LG нужно зайти в «Настройки», выбрать раздел «Дополнительно» – «Общие» – пункт «Сброс настроек до заводских».
- На устройствах Samsung зайти в меню «Поддержка – раздел «Самодиагностика» – «Сброс».
- На моделях Panasonic зайти в «Установки» – выбрать «Системное меню» – «Начальные установки».
Ввод данных вручную
При неудачном подключении к Wi-Fi следует вручную ввести подробные данные для соединения (их можно узнать в настройках роутера). Ввод данных производится следующим образом:
- В настройках телевизора выбрать раздел «Сеть» – «Настройки сети».
- Найти пункт «Параметры беспроводного (Wi-Fi) соединения».
- Выбрать режим ввода настроек вручную.
- В строке «IP-адрес» вводят любое значение из диапазона домашней сети (эти данные лучше уточнить у вашего провайдера).
- В строке «Маска подсети» пишут значение, которое будет использоваться клиентами домашней сети (обычно это 255.255.255.0.).
- В строке «Шлюз» вводят IP-адрес роутера.
Маску подсети и шлюз можно узнать с помощью любого ПК, подключенного к роутеру. Для этого необходимо открыть командную строку (Win+R – cmd – Enter) и ввести команду ipconfig /all, после чего нажать Enter.
Изменение положения роутера
Иногда не удается установить соединение ввиду того, что роутер подает слишком слабый сигнал. Рекомендуется поставить роутер ближе к телевизору и устранить все помехи, которые могут встречаться на пути радиоволн. Как правило, к таким помехам относятся стены, крупная мебель и другие электрические приборы, которые создают собственное электромагнитное поле.
Сигнал станет лучше, если установить роутер где-нибудь повыше, например, на шкафу или на стене над дверью. Если же перенести точку доступа поближе к телевизору невозможно, то стоит подключить к ТВ более мощную антенну. Можно также приобрести специальное устройство – усилитель Wi-Fi сигнала (репитер, ретранслятор).
Как подключить смарт телевизор к Wi-fi роутеру

Убедившись в исправности Wi-fi роутера, можно приступать к использованию ресурсов интернета через телевизор. Алгоритм действий таков:
- Включить телевизор и роутер;
- При помощи кнопок на пульте найти интересующий раздел – «Сеть»;
- Далее пролистать строчки и найти пункт «Настройка сети»;
- Выбрать подпункт «Беспроводные сети»;
- Через мгновение на экране отобразятся доступные сети, где необходимо найти домашнюю и выбрать ее;
- На телевизионном дисплее отобразится окно, куда требуется ввести пароль;
- После ввода секретного кода нужно нажать кнопку «ОК».
Из статьи понятно, что подключить телевизор к беспроводной сети совсем просто, равно как и исправить неполадки с Wi-fi роутером. Главное внимательно изучить инструкцию и следовать всем рекомендациям. При этом нужно помнить, что у разных брендов алгоритм настроек может отличаться друг от друга.
Почему телевизор не может подключиться к интернету
Неполадки с подключением умных телевизоров к интернету вызваны теми же причинами, что и на смартфонах:
- неправильными настройками безопасности;
- отсутствием сигнала беспроводной сети;
- проблемами с DNS-сервером;
- отсутствием поддержки частоты 5 ГГц.
Неверное время
Если данные о сети введены верно и уровень сигнала достаточен, но сайты не открываются, значит, время на Smart TV «Элджи» не настроено правильно. Такая неполадка часто возникает после распаковки, когда пользователь пропускает этапы начального конфигурирования.
Правильные настройки.
Мешают настройки безопасности
Некоторые старые смарт-телевизоры, выпущенные в первой половине 2010-х годов, могут не подключаться к вай-фаю из-за отсутствия поддержки современного стандарта шифрования WPA2-PSK. В таком случае устройство не видит сеть или пишет ошибку «Без доступа». В качестве временного решения можно активировать в настройках роутера протокол беспроводного шифрования WPA1 или WEP.
Неправильно выставлена частота приема
Еще одна причина, почему телевизор не подключается к WiFi, – это неподходящая частота сигнала. В пятой версии вай-фая появился новый диапазон – 5 ГГц. Этот режим обеспечивает более высокую скорость передачи данных, что позволяет бесперебойно воспроизводить медиа в ультравысоком разрешении. Но такая частота не работает на некоторых смарт-телевизорах.
Сбой настроек сети
Проблемы с подключением подержанного умного телевизора к интернету часто связаны с ручными настройками, рассчитанными на другой роутер, либо из-за того, что длина SSID превышает 24 символа. Если ТВ и маршрутизатор находятся в разных подсетях, устройства перестанут искать друг друга. В таком случае надо активировать на телевизоре протокол DHCP.
Низкое качество сигнала
Нестабильное открытие сайтов и ограниченное качество потокового видео на дешевых смарт-телевизорах часто связано с низким качеством встроенного Wi-Fi-адаптера. Проблема проявляется постоянными скачками уровня сигнала и просадками скорости соединения вплоть до нуля.
Исправить эту неполадку самостоятельно можно 3 способами:
- Использовать проводное подключение, если возможно проложить кабель.
- Приобрести вай-фай-точку доступа с Ethernet-выходом.
- Раздать интернет с телефона.
Телевизор рекомендуется устанавливать так, чтобы между ним и роутером было как можно меньше препятствий, из-за которых соединение будет часто отключаться.
Настройки DNS.
Проблемы с DNS
Некоторые клиенты провайдера «Ростелеком» могут сталкиваться с трудностями при подключении интернета на смарт-телевизорах. Причина проблемы – DNS-серверы поставщика, которые часто отключаются из-за перегрузки запросами при использовании некоторых приложений.
Настройка интернета вручную
Ошибка подключения может быть вызвана тем, что в маршрутизаторе отключен DHCP-сервер, который отвечает за автоматическое определение параметров. В этом случае на телевизоре необходимо войти в настройки, найти пункт «сеть» и выбрать «настройка вручную». Чтобы задать значение IP-адреса, необходимо выбрать любое из локального диапазона для данного роутера. Узнать этот диапазон можно в настройках маршрутизатора в браузере.
Следующее поле «Маска подсети» — здесь указывается значение для адресации локальной сети. Чаще всего это «255.255.255.0». «Шлюз» — это IP адрес маршрутизатора. Он тот же, который необходим для запуска настроек через браузер – его можно найти в инструкции.
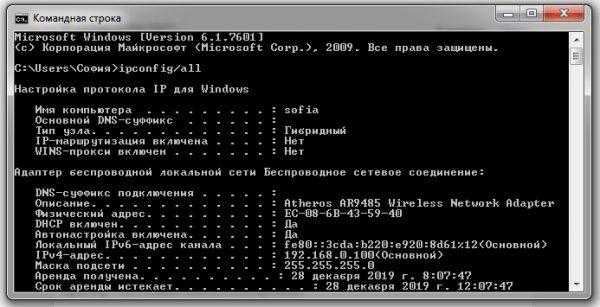
Расположение роутера
Любая преграда может сильно ослаблять сигнал от роутера. Следовательно, если маршрутизатор находится сильно далеко от телевизора, сигнал может доходить самого никого уровня. Нередко, если роутер маломощный или устаревший морально, сигнал теряется полностью. Поэтому телевизор и перестает находить «Вай-Фай», даже если интернет работающий. В лучшем случае подключение закончится успешно, но мощности Wi-Fi сигнала будет недостаточно, чтобы посмотреть даже видео в низком качестве. На экране будет наблюдаться постоянный значок загрузки с периодическим возобновлением просмотра на несколько секунд.
Устанавливать роутер рекомендуется как можно ближе к технике
Особенно важно это, если в квартире много потребляющих Wi-Fi устройств. Тогда располагать нужно вблизи аппарата, который требует больше ресурсов интернета
А телевизор как раз таковым и является. Современные телеприемники могут воспроизводить видео в 4K разрешении, для чего нужен высокоскоростной стабильный интернет.
Бывает, что установить маршрутизатор недалеко от телевизора не получается. Например, недостаточно длины кабеля, который завели при подключении интернета в квартиру. Тогда нужно постараться организовать расстановку техники и маршрутизатора так, чтобы была прямая видимость с равномерной удаленностью.
Усилить сигнал всегда можно с помощью мощного маршрутизатора. Есть модели в районе 2-3 тыс. рублей, оборудованные несколькими антеннами. Более дорогие роутеры стоит покупать только для объемных помещений с множеством единиц техники, например, офисов.
Выполняем альтернативное подключение к Wi-Fi
Наиболее распространенный способ подключиться к вай фай – ввод пароля вручную. Если этот метод не помог, то можно воспользоваться функцией WPS при условии ее наличия у роутера. Чтобы с ее помощью подключиться к интернету, необходимо активировать быстрое соединение в ТВ (режим WPS), а затем сделать то же самое в роутере. Для этого может быть предусмотрена специальная кнопка на корпусе, или же потребуется зайти в его настройки. Для этого в браузере указывается IP-адрес с наклейки на нижней панели устройства (можно отыскать его в инструкции). Здесь же прописаны логин и пароль для входа. Далее, входим в раздел WPS и активируем подключение.
Если изначально синхронизация выполнялась посредством WPS, то попробуйте ввести пароль вручную. Если ТВ не видит сеть, то, вероятно, в роутере скрыта ее видимость – в настройках это можно исправить.
Убедитесь, что Ваш телевизор точно с WiFi
Вначале проверьте, есть ли вообще в телевизоре встроенный ВайФай модуль. Большинство старых моделей Smart TV не поддерживают эту функцию и подключаются к сети либо через кабель, либо через встроенный usb-преемник. Если Вы на 100% уверены, что Wi-fi поддерживается Вашим ТВ, можете пропустить эту главу. Незнающим же мы предлагаем 3 способа проверки:
- Зайдите в настройки сети Вай-Фай. Если телевизор не поддерживает беспроводное соединение, таких параметров вовсе не будет в меню или же они будут серыми, то есть неактивными. Также система может запросить подключение кабеля или ЮСБ-адаптера (флешки).
- Также в разделе настроек зайдите в раздел «Поддержка» — «О телевизоре». Скролльте вниз, пока не увидите сведения о MAC-адресе. Интересует MAC-адрес беспроводного соединения. Если строка пустая, содержит нули, повторяющиеся знаки или же ее вовсе нет, то ВайФай не поддерживается.
- Всю информацию можно найти просто в интернете, в том числе на сайте Samsung. Задайте в поисковике модель телевизора, и внимательно прочтите характеристики. Если указано, что Wi-Fi принимается опционально, это означает — встроенного приемника нет. Беспроводное соединение можно наладить через подключение usb-адаптера.
Не подключается к сети Wi-Fi и пишет, что пароль неверный
Такая ошибка может возникнуть только в том случае, если при первом подключении вы ввели неверный пароль. Система его запомнила и теперь не может подключиться к Wi-Fi. Чтобы решить проблему, необходимо сбросить настройки до заводских и настроить Mi Box S заново:
- Откройте «Настройки».
Пролистайте вниз и нажмите «Сброс».
Подтвердите действие и дождитесь перезагрузки приставки.
После этого настройте свой Mi Box S заново и подключитесь к Wi-Fi, верно введя пароль.
Если это не сработало, возможно, дело в DNS-сервере:
- Перейдите в «Настройки» – «Сеть» – «Настройка Wi-Fi».
- В открывшемся окне введите 8.8.8.8
Определяем исправность встроенного Wi-Fi модуля.
Как бы банально это ни звучало, первое, что вам нужно сделать, это убедиться, что ваша модель телевизора имеет встроенный модуль Wi-Fi. Если беспроводной модуль отсутствует, вы можете приобрести внешний Wi-Fi адаптер, совместимый с вашей моделью. Если предположить, что ваша модель поддерживает Wi-Fi, то в этом случае необходимо проверить, работает ли беспроводной модуль.
1. перейдите в «Меню» — «Поддержка» — «Свяжитесь с Samsung» на вашем телевизоре и прокрутите вниз несколько страниц. Если в строке MAC-адреса (уникальный идентификатор) вы видите нули, тире или другие монотонные значения, это означает, что встроенный в телевизор модуль WI-Fi не работает. Обычно производители предоставляют два MAC-адреса на этой странице. Один для беспроводного и один для проводного подключения. Вы также можете проверить значение MAC-адреса: «Меню» — «Сеть» — «Статус сети».
В зависимости от устанавливаемого соединения (проводного или беспроводного), MAC-адрес будет автоматически заменен выбранным режимом. Чтобы окончательно проверить, работает ли модуль Wi-Fi или нет, необходимо создать прямое соединение. Для этого можно взять смартфон и включить его точку доступа, затем попробовать подключиться с телевизора к мобильному Интернету. или сеть не работают, обратитесь в специализированную мастерскую для замены устройства или в сервисный центр Samsung Cyber.
2) Если сотовое соединение установлено, то проверьте стабильность и качество беспроводного сигнала с Wi-Fi маршрутизатора и при необходимости переключитесь на другой канал. О том, что влияет на качество сигнала, читайте здесь, а также о том, как диагностировать вашу сеть Wi-Fi и выбрать менее загруженную сеть, в предыдущей статье. Вы можете просто поэкспериментировать с автоматическим режимом и каналом 11 и бум изменить частоту от 2,4 до 5 или наоборот.
3. попробуйте установить беспроводное соединение автоматически. Для этого включите функцию DHCP-сервера на Wi-Fi-маршрутизаторе и попробуйте установить соединение с телевизора в автоматическом режиме. В этом разделе описано, как войти в интерфейс сетевого устройства.
4. некоторые провайдеры могут блокировать IP-адреса серверов Samsung. Обратитесь к своему оператору мобильной связи и проверьте эти пункты. Если все в порядке и нет блокировки, двигайся дальше.
5) Попробуйте сбросить сетевые настройки беспроводного маршрутизатора, и если есть новая официальная прошивка, обязательно обновите ее. Я писал о том, как прошивать маршрутизаторы TP-Link и Asus, в предыдущих публикациях. Кстати, если вы используете Wi-Fi маршрутизатор, любезно предоставленный вашим интернет-провайдером с сохраненными сетевыми настройками, ваш телевизор может не подключиться к нему даже после обновления прошивки.
Проверяем, есть ли в телевизоре LG встроенный Wi-Fi и Smart TV
Практически все модели телевизоров LG, которые были выпущены после 2012 года, имеют встроенный Wi-Fi и технологию Smart TV. Однако если пользователь не уверен в наличии этих функций в своём устройстве, то он может посмотреть необходимую информацию в инструкции по эксплуатации телевизора, на официальном сайте производителя или сайтах по продаже техники.
Обычно напротив названия характеристик Wi-Fi и Smart TV может стоять одно из трёх обозначений:
- «–» или «нет» – функция в телевизоре отсутствует;
- «•» или «есть» – опция встроена в телевизор;
- «опционально» или «Ready» – функция может быть настроена после подключения внешнего адаптера.
Почему телевизор LG не видит Wi-Fi сети?
С первой, и наверное основной причиной мы уже разобрались выше. Если в телевизоре нет Wi-Fi, соответственно он никак не может видеть доступные сети. Но бывают и другие причины. Здесь очень много нюансов. Например, ТВ не видит только какую-то конкретную (домашнюю) беспроводную сеть, или не видит вообще ни одну сеть? Нужно убедится, что телевизор находится в радиусе действия Wi-Fi сети.
Если проблема в том, что в списке не отображается какая-то конкретная сеть, то проверьте, раздает ли роутер беспроводную сеть, доступна ли эта сеть на других устройствах. Если сеть не обнаруживается только телевизором, то перезагрузите роутер. Можно попробовать в настройках роутера сменить канал и ширину канала. Подробнее в статье как сменить канал WiFi на роутере.
Если не видит Wi-Fi сеть на частоте 5 GHz
Так как все больше роутеров поддерживают раздачу Wi-Fi сети на частоте 5 ГГц, а приемники в новых телевизорах поддерживают данный диапазон и стандарт 802.11ac, то у пользователей возникают проблемы, когда телевизор не видит сети в этом диапазоне.
Первым делом нужно убедиться, что в вашем телевизоре есть поддержка стандарта 802.11ac и соответственно Wi-Fi на частоте 5 GHz. Это можно посмотреть в характеристиках, или выяснить у поддержки LG. Если ваша модель телевизора все это поддерживает, то скорее всего проблема в настройках канала на вашем маршрутизаторе.
Необходимо зайти в настройки роутера и в разделе с настройками Wi-Fi сети именно для диапазона 5 GHz нужно вручную выставит канал 36, 40, 44, или 48. Выглядит это примерно вот так (на примере роутера TP-Link):
Не забываем сохранять настройки и перезагружать роутер.
Так же видел в интернете информацию, что эту проблему можно решить сменой региона через сервисное меню телевизора. Если смена канала не помогла, то можете попробовать этот вариант.
Не удается включить Wi-Fi на телевизоре LG
Еще одна проблема, о которой я слышал уже несколько раз. В настройках, в разделе “Сеть” – “Подключение к сети Wi-Fi” появляется сообщение: “Wi-Fi выключен. Включите его, чтобы посмотреть список доступных сетей для подключения и дополнительные пункты меню”.
Просто невозможно включить Wi-Fi. Переключатель в положении Выкл. и неактивный. В таком случае можно попробовать сделать сброс настроек телевизора. Но судя по отзывам, это не поможет решить проблему. Так как проблема скорее всего аппаратная. Поломка самого Wi-Fi модуля, или какие-то неполадки с платой. Обычно это решается заменой самого модуля внутри телевизора. Нужно обратится в сервисный центр. Если телевизор на гарантии, то должны починить бесплатно.


















![Как исправить samsung smart tv, не подключающийся к сети wi-fi [8 методов]](http://router66.ru/wp-content/uploads/e/2/f/e2f819b940d8c60d92a551f27beb2f83.png)
