Второй способ
Наша задача удалить и добавить это устройство в разделе «Устройства и принтеры». Туда можно попасть через «Панель управления», нажав на пуск. Или ввести в поисковую строку соответствующее название. Теперь просто нажмите на устройство и выбираем «Удалить».
Теперь вновь давайте добавим его. Ничего сложно нет, просто действуйте согласно инструкциям, которые предлагает система. После этого нажмите правой кнопкой по своему компьютеру и выберите пункт «Bluetooth настройка». Сразу же в первой вкладке выбираем первый фложок. Он поможет без проблем подключаться другим устройствами к этому компьютеру. Особенно это помогает, когда второстепенное устройство не видит этот аппарат.
Подключения внешнего bluetooth
Когда необходимо осуществить connecting с внешним bluetooth, пользователям приходится столкнуться с рядом проблем. Оптимальным выходом из этого является приобретение отдельного модуля. Он имеет внешний вид флешки, которая работает через USB порт.
После того, как такой модуль приобретен, с ним выполняют ряд следующих действий:
- вставляют модуль в соответствующий разъем;
- осуществляют установку драйверов;
- иногда программное обеспечение удается установить в автоматическом режиме. Эта операция занимает не более нескольких минут;
- если автоматическая установка драйверов не произошла, то в ручном режиме для этого следует – выбрать раздел «Других устройств» и нажать «Обновление драйверов».

Подготовка модуля в подключаемом устройстве
Очень часто проблемы с обнаружением устройств на компьютере с Windows 7 связаны именно с подключаемым девайсом. Дело в том, что в большинстве случаев, для экономии батареи и повышения безопасности обнаружение, к примеру, телефона выключено. Другими словами, модуль работает, но другие устройства, такие как ноутбуки, не могут его обнаружить. Если же модуль не установлен, читайте эту статью. Решение предельно простою Нужно войти в настройки блютуз (если это планшет или смартфон) и поставить в строке «Обнаружение». Обычно, оно включается не более чем на 2 минуты. Если вы не успели подключиться за это время, то следует снова включить обнаружение.
Если же речь идет о таких устройствах, как принтеры, гарнитура и так далее, то на них имеется кнопка обнаружения, которую необходимо нажать перед тем, как начинать поиск доступных девайсов на компьютере. После этого ошибка, когда Windows 7 не видит устройства блютуз, будет решена. Более детально о беспроводной гарнитуре мы уже рассказали здесь.
Как выполнить поиск устройств на компьютере с Windows 7
После того как вы проделали все вышеуказанные действия адаптер необходимо настроить. Для этого находим соответствующий значок в трее (нижний правый угол рабочего стола). Если нажать на него правой кнопкой мышки, то появится меню, в котором можно отключить адаптер, показать устройства Bluetooth и так далее.
Среди возможностей нас интересует «Открыть параметры». Выбираем его. После этого откроется меню, в котором можно настроить наш модуль. Здесь нам потребуется две вкладки:
- Параметры.
- Совместное использование.
В первой нужно установить галочки на всех пунктах, кроме строки «Отключить адаптер Bluetooth». Таким образом, мы включим обнаружение ПК, а также разрешим устройствам подключаться к нему. Более того, при попытке подключения система будет выдавать сообщение.
Во вкладке «Совместное использование» нужно поставить галочку для разрешения передачи файлов (музыка, видео, фото и так далее). Немного ниже можно указать папку, в которой будут сохраняться всей файлы, передаваемые по Bluetooth. На этом настройка завершена. Для получения более подробной информации о настройках беспроводного адаптера перейдите во вкладку «Параметры» и нажмите на надпись «Настройка параметров для устройств Bluetooth». Это встроенная функция, которая подробно описывает абсолютно все моменты, связанные с настройками подобного оборудования.
Теперь можно переходить к поиску доступного для подключения оборудования. Для этого снова нажмите на значок Bluetooth в трее. На этот раз выберите пункт «Добавить устройство». Появится окно, в котором будут отображаться доступные подключения. Однако прежде чем выдать список, компьютер выполнит поиск (все происходит автоматически). При этом, как уже говорилось выше, если требуется на подключаемом оборудовании нужно включить обнаружение, чтобы ноутбук смог его обнаружить.
После того как система предоставит список, просто выберите нужное оборудование и нажмите кнопку «Далее». Дальше просто следуйте подсказкам на экране.
Поиск доступного для подключения оборудования для соединения по Bluetooth: Видео
Здесь стоит отметить, что если у вас имеются драйвера для подключаемого устройства. То следует их установить. Дело в том, что Windows 7 не всегда самостоятельно может найти необходимое программное обеспечение, из-за чего часто возникают проблемы с подключением.
На этом настройка беспроводного оборудования завершена. Теперь вы знаете, почему не работает Блютуз на компьютере с Windows 7, а также как устранить такую ошибку. Конечно, могут встречаться и другие проблемы. Однако все описать невозможно, и, как правило, нетипичные ошибки требуют индивидуального подхода.
Работаю частным компьютерным мастером. Профессионально занимаюсь ремонтом компьютеров более 12 лет, как любитель с 90-х годов. Два года проработал руководителем сервисного центра, специализирующегося на подключении абонентов к интернету и компьютерной помощи.
После переустановки Windows 10, 8 или Windows 7, или же просто, решив однажды воспользоваться данной функцией для передачи файлов, подключения беспроводных мыши, клавиатуры или колонок, пользователь может обнаружить, что Bluetooth на ноутбуке не работает.
В данном же материале более подробно о том, что делать если функция совсем не работает и Bluetooth не включается, возникают ошибки в диспетчере устройств или при попытке установить драйвер, или функционирует не так, как ожидается.
Решение
Рассмотрим все пункты подробнее, хотя и без этого понятно, что следует делать в каждой из ситуаций:
- включить беспроводной модуль на девайсе, с которым нужно установить соединение;
- активировать функцию обнаружения;
- проверить элемент питания гарнитуры, ведь в смартфонах и планшетах настроек, касающихся данного беспроводного модуля, нет совсем.
Начнем по порядку.
Включение адаптера
Для iPhone необходимо зайти в настройки и тапнуть по третьему пункту «Bluetooth». В Android опускаем шторку или также открываем настройки и активируем модуль тапом по пиктограмме с его иконкой.
На ноутбуке и компьютере (при использовании внешнего адаптера) с Windows 7 необходимо вызвать «Диспетчер задач» (зажимаем Win + R и выполняем команду «devmgmt.msc») и проверить, активно ли оборудование. Если иконка окрашена в серый цвет, значит, устройство недоступно – отключено. Правым кликом вызываем контекстное меню и выбираем «Задействовать».
Драйвер
При отсутствии драйвера (Bluetooth нет в списке доступного оборудования), его необходимо установить, а при наличии желтой иконки возле значка модуля – обновить.
Включаем Bluetooth через диспетчер устройств
Чаще всего проблема с подключением внешних устройств по Bluetooth заключена в некорректно работающих или нерабочих драйверах. Иной раз причиной могут служить вирусы и нежелательная активность стороннего ПО. Не лишним будет периодически проверять наличие обновлённых драйверов для Bluetooth-модуля. Для этого:
- Win+R – прописываем в строке «Открыть» msc и нажимаем «ОК».
- Выбираем модуль, жмём по нему ПКМ и в контекстном меню переходим к свойствам.
- Здесь есть несколько вариантов действий. Для начала логичным будет обновить драйверы. Система предложит скачать пакет обновления с сервера Microsoft. Нас интересует именно этот пункт. Также система может выдать сообщение о том, что драйверу не требуется обновление. Это означает, что у вас установлена актуальная версия пакета драйверов.
В таком случае пробуем удалить имеющиеся драйверы и переустановить их, используя всё те же опции. Также можно скачать BT-драйверы с официального сайта производителя вашего лэптопа. Обычно пользователю не составит труда перейти на сайт производителя и, воспользовавшись поиском, отыскать необходимый пакет обновлений.
В принципе, проблемы с подключением Bluetooth-устройств – дело житейское. И решается проблема такими весьма нехитрыми способами. Это, конечно, если сам модуль аппаратно исправен. В противном случае система просто не определит устройство или пометит его как неизвестное. И кроме как отнести его в сервис или заменить, другие варианты навряд ли помогут.
Автор материала: Ангелина Снежина
Где найти Блютуз на ноутбуке и как его включить?
Скорее всего, у вас уже все включено и все работает. Независимо от установленной Windows, если драйвер на Блютуз установлен, то на панели уведомлений будет синий значок «Устройства Bluetooth». Это значит, что он включен и готов к работе. Проверьте на своем ноутбуке. В редких случаях этот значок может быть отключен в настройках.
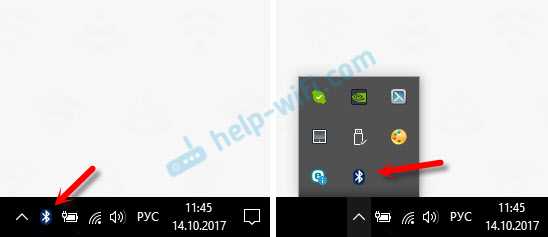
Нажав на эту иконку, можно выполнить разные операции: добавить устройство, показать подключенные устройства, принять/отправить файл, настроить сам адаптер и т. д.
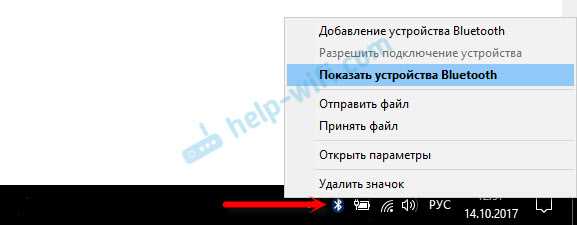
Если у вас такого значка нет, то здесь три варианта:
- Bluetooth на ноутбуке отключен и его нужно включить.
- Удалили сам значок BT с панели уведомлений.
- Либо не установлен необходимый драйвер.
Давайте попробуем включить.
BT в Windows 10
Самый простой способ, это открыть центр уведомлений и нажать на соответствующую кнопку.
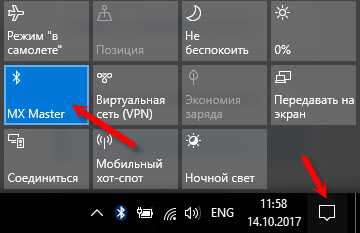
Или зайти в параметры, затем в раздел «Устройства», и на вкладке «Bluetooth и другие устройства» включить модуль ползунком.
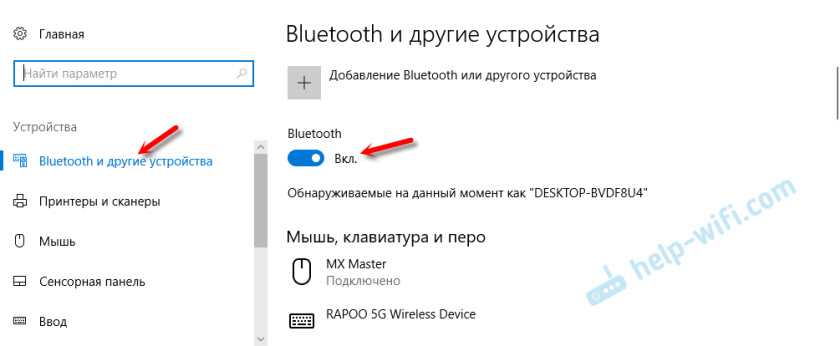
По Windows 10 я писал отдельную статью: как включить и настроить Bluetooth на ноутбуке с Windows 10. После этого должен появится значок на панели уведомлений, как я показывал выше.
Как подключить устройство?
Нажмите на «Добавление Bluetooth или другого устройства» и выберите соответствующий пункт в следующем окне.
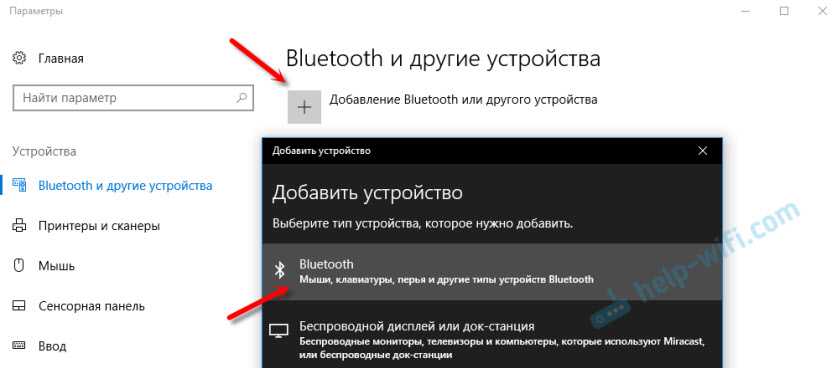
Если ваше устройство включено и доступно для поиска, то оно появится в списке доступных для подключения устройств. Выбираем его и подключаем к ноутбуку. Можете посмотреть на примере подключения Bluetooth наушников.
Включаем Блютуз на ноутбуке с Windows 8 и 8.1
Открываем боковую панель (можно сочетанием клавиш Windows + C) и выбираем «Параметры». Дальше нажимаем на «Изменение параметров компьютера». Переходим на раздел «Bluetooth» и включаем модуль переключателем.
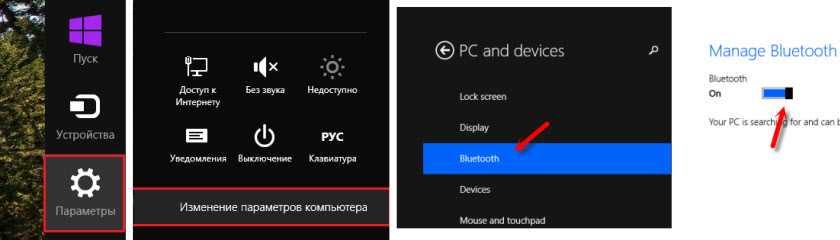
Windows начнет искать доступные устройства, к которым можно будет подключится.
Должна появится иконка на панели уведомлений, через которую можно управлять подключениями.
Как активировать Bluetooth в Windows 7?
Если синей иконки на панели уведомлений нет, то перейдите в «Центр управления сетями и общим доступом» – «Изменение параметров адаптера» и посмотрите, есть ли там адаптер «Сетевое подключение Bluetooth». Если нет, то устанавливайте драйвер для своей модели ноутбука, или проверьте наличие адаптера в диспетчере устройств (об это ниже в статье). А если есть, то посмотрите, включен ли он. Возможно, его нужно включить на ноутбуке.

Как подключить устройство?
Нажмите на значок «Блютуз» и выберите пункт «Добавление устройства…»
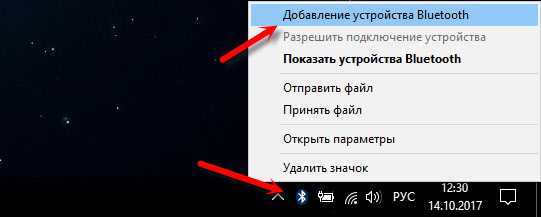
Откроется новое окно, в котором подключите свое устройство следуя инструкциям.
Или зайдите в «Панель управления», в раздел «Устройства и принтеры». И нажмите на кнопку «Добавить устройство». Так же можно открыть свойства «Bluetooth Adapter» и включить отображение значка в области уведомлений. Так будет проще подключать устройства и управлять ими.
Включение модуля Bluetooth на ПК
Разобравшись с использованием беспроводного модуля на ноутбуках, стоит познакомиться с тем, как включить Блютуз на ПК. В большинстве случаев для этого сначала придётся купить внешний модуль беспроводной связи и подключить к компьютеру через разъём USB.
При использовании ПК с Windows 10 система автоматически обнаружит модель адаптера и установит необходимое ПО. После установки драйвера подключённый модуль включается автоматически при загрузке. Но если этого не произошло, запускается из «Диспетчера устройств» или в настройках адаптера (значок на панели).
В более старых операционных системах не всегда достаточно просто подключить беспроводной модуль к разъёму. Чтобы компьютер распознал Блютуз-адаптер, драйвера может понадобиться установить вручную, найдя их по названию гаджета.
Запустить модуль можно с панели уведомлений или через окно «Устройства и принтеры». Если беспроводное подключение активно, при нажатии кнопки «Добавить устройство» на экране появятся все обнаруженные компьютером Блютус-гаджеты.
- Как включить программный модуль TPM в Windows 11
- Как блокировать отдельные сайты в разных браузерах
Отключен Bluetooth модуль (модуль)
Первая из возможных причин ситуации — отключенный Bluetooth модуль, особенно если вы часто пользуетесь Bluetooth, совсем недавно всё работало и внезапно, без переустановки драйверов или Windows, перестало работать.
Далее о том, какими средствами может быть выключен модуль Bluetooth на ноутбуке и как его снова включить.
Функциональные клавиши
Причиной того, что не работает Bluetooth может оказаться его отключение с помощью функциональной клавиши (клавиши в верхнем ряду, могут действовать при удержании клавиши Fn, а иногда — без неё) на ноутбуке. При этом, такое может происходить в результате случайных нажатий клавиш (или, когда ноутбуком завладевает ребенок или кошачий).
Если в верхнем ряду клавиатуры ноутбука есть клавиша с изображением самолета (режим «в Самолете») или эмблемы Bluetooth, попробуйте нажать её, а также Fn + эту клавишу, возможно уже это включит модуль Bluetooth.
При отсутствии клавиш режима «в самолете» и Bluetooth, проверьте, работает ли то же самое, но с клавишей, на которой изображен значок Wi-Fi (такая присутствует почти на любом ноутбуке). Также, на некоторых ноутбуках может существовать аппаратный переключатель беспроводных сетей, который отключает в том числе и Bluetooth.
Примечание: если эти клавиши никак не влияют ни на состояние Bluetooth ни на включение-выключение Wi-Fi, это может говорить о том, что для функциональных клавиш не установлены необходимые драйверы (при этом яркость и громкость могут регулироваться и без драйверов), подробнее на эту тему: Не работает клавиша Fn на ноутбуке.
Bluetooth отключен в Windows
В Windows 10, 8 и Windows 7 модуль Bluetooth может быть отключен с помощью параметров и стороннего ПО, что для начинающего пользователя может выглядеть как «не работает».
Утилиты производителя ноутбука для включения и выключения Bluetooth
Еще один возможный для всех версий Windows вариант — включение режима полета или отключение Bluetooth с помощью программ от производителя ноутбука. Для разных марок и моделей ноутбуков это разные утилиты, но все они могут, в том числе, переключать состояние модуля Bluetooth:
Если у вас нет встроенных утилит производителя для вашего ноутбука (например, вы переустанавливали Windows) и решили не устанавливать фирменный софт, рекомендую попробовать установить (зайдя на официальную страницу поддержки именно вашей модели ноутбука) — случается, что переключить состояние Bluetooth модуля удается только в них (при наличии оригинальных драйверов, естественно).
Включение и отключение Bluetooth в БИОС (UEFI) ноутбука
Некоторые ноутбуки имеют опцию включения и отключения модуля Bluetooth в БИОС. Среди таковых — некоторые Lenovo, Dell, HP и не только.
Найти пункт для включения и отключения Bluetooth при его наличии обычно можно на вкладке «Advanced» или System Configuration в БИОС в пунктах «Onboard Device Configuration», «Wireless», «Built-in Device Options» при этом значение Enabled = «Включено».
При отсутствии пунктов со словами «Bluetooth», обратите на наличие пунктов WLAN, Wireless и, если они «Disabled», попробуйте также переключить на «Enabled», бывает, что единственный пункт отвечает за включение и отключение всех беспроводных интерфейсов ноутбука.
Почему не работает Bluetooth на ноутбуке, или через адаптер на компьютере?
В этой статье я постараюсь максимально просто и подробно объяснить, что нужно делать, когда на стационарном компьютере, или на ноутбуке не работает Bluetooth. Инструкция подойдет для решения неполадок в работе Блютуз адаптера на ноутбуках и ПК с установленной Windows 10, Windows 8 и Windows 7. Очень часто подобные вопросы народ задает когда не получается подключить например Bluetooth наушники, мышку, колонку, или другое устройство. Но дело в том, что не всегда причина на стороне ноутбука, адаптера, драйвера, Windows и т. д. Могут быть проблемы с самим устройством, которое не удается подключить, а почему-то были сделаны выводы, что причина именно в ноутбуке. Сейчас разберемся.
Нет в диспетчере устройств : 5 комментариев
Добрый вечер, при подключении адаптера, распознает его как флешку, при том видит его около 10 секунд, за тем пропадает (открывается папка с содержимым, 6 файлов «bt-music», каждый весит 924 944 кб )
Здравствуйте. Ноутбук работал исправно с двумя одновременными устройствами блютус, мышью и колонкой. Внезапно синий экран с уведомлением о проблеме и необходимость перезагрузить. После этого два раза включился БИОС, я оба раза нажал Сохранить Настройки и Выйти. По входу в систему обнаружил, что Bluetooth не работает. Нет возможности подключится. В BIOS его нет, в диспетчере нет, в настройках невозможно подключится к устройствам (хотя они продолжают отображаться бледным шрифтом). При включении средства устранения неполадок для Bluetooth уведомление об отсутствии возможности Bluetooth на ноутбуке. После установки драйверов с официального сайта в настройках появилась надпись «Функция Bluetooth выключена». При этом больше ничего не изменилось и все выше перечисленные средства тоже не помогли. Не делал только откат системы пока что. Не эксперт, но паленым от ноутбука не пахнет. Подскажите, в чем еще может быть проблема?
Здравствуйте Фёдор вы решили проблему? Просто у меня точно такая же проблема немогу решить
Добрый день! Сгоряча снёс вместо драйверов радиомодули блутуз. Подскажите как восстановить или где можно скачать. Ноут — Самсунг Виндовз7
Спасибо вам большое! У меня Bluetooth слетел. Я уже и адаптеры переустанавливал. И в системных папках настройки редактировал. И перезапускал по 5 раз ноут. И через систему обновлений виндоувс наустонавливал всего подряд. Я сам не поверил, когда благодаря комбинации клавиш Fn + f2 (два раза) у меня вернулся bluetooth! Спасибо вам огромное. Никогда бы и не додумался бы до этого
Если нет bluetooth в диспетчере устройств
В ситуации, когда «Голубого зуба» нет в Диспетчере устройств, возникает закономерный вопрос, как включить блютуз на компьютере, работающем на операционной системе Windows. Устранить эту проблему можно следующим способом:
- зайти в Диспетчер устройств и искать здесь подраздел «Другие устройства»;
- найти здесь пункт «Неизвестные устройства»;
- тапнуть по нему правой кнопкой мыши. Выпадет контекстное меню, в котором найти раздел «Свойства»;
- указать «Драйвер» и потом «Обновить»;
- после этого выпадет окно, в котором будет предложен ряд действий, как установить блютус;
- проще всего выполнить настройки bluetooth в автоматическом режиме. Но устройство при этом должно быть подсоединено к интернету. Так можно непосредственно скачать необходимые драйвера.
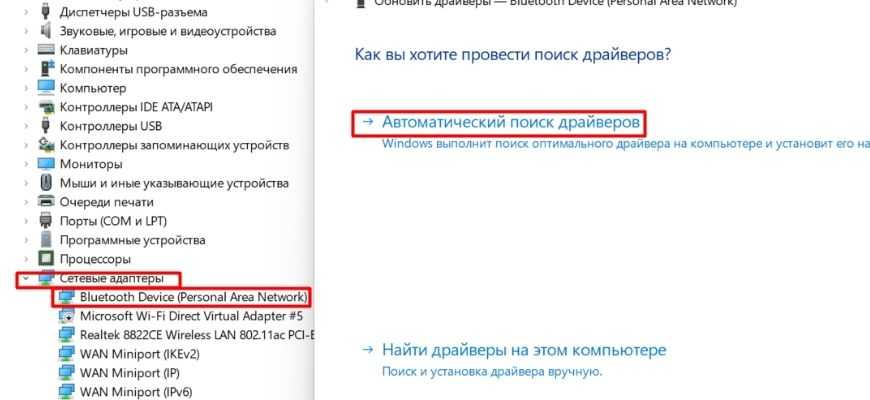
Windows 10
Настройка bluetooth на компьютере, операционная система которого представлена Windows 10, осуществляется следующим образом:
- зайти в «Пуск»;
- выбрать «Панель управления»;
- указать раздел который касается звука и другого оборудования;
- в этом случае удастся перейти в категорию «Устройств и принтеров». Здесь активны сразу несколько подкатегорий, а выбрать нужно только одну – это «Диспетчер устройств».
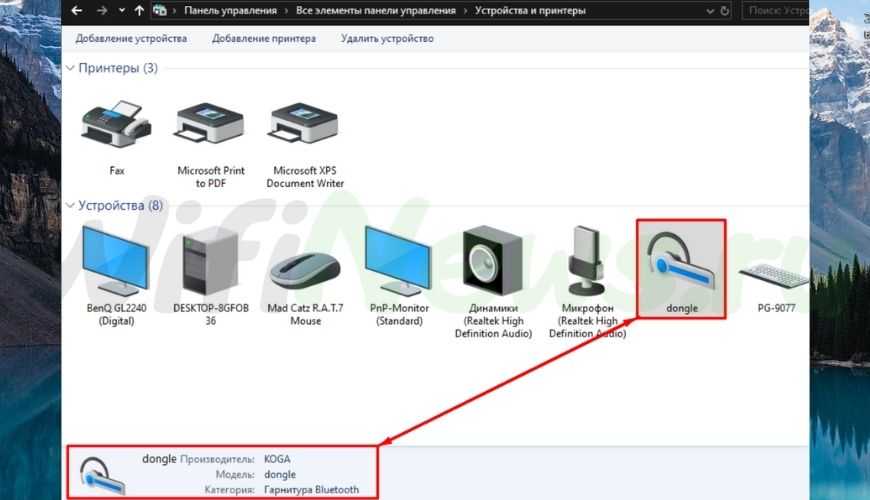
Windows 11
Указывая, как настроить bluetooth в версии Windows 11, стоит действовать в следующей последовательности:
- зайди в «Параметры»;
- нажать иконку «Уведомления» – это можно сделать в правой нижней части экрана;
- нажать по символу bluetooth, что переведет его в активный режим.



























