Возможные проблемы при создании точки доступа
Наиболее распространенными проблемами, возникающими при создании виртуальной сети через ноутбук, являются следующие:
- В командной строке не получается запустить созданную сеть. Причина проблемы кроется в драйвере вай фай адаптера. Для устранения проблемы необходимо обновить его до последней версии. Также необходимо проверить поддержку им Virtual WiFi и состояние адаптера, поскольку он может быть попросту отключен.
- Сеть создана, но подключить к ней устройства не получается. Проблема, как правило, бывает связана с антивирусом или брандмауэром. Решить проблему можно отключив их.
- Сеть создана, устройства подключены, но выйти в интернет не получается. Источником проблемы может быть как антивирус, так и настройки подключения. В том случае если в настройках разрешен доступ к интернету, необходимо отключить антивирус.
Дополнительное программное обеспечение для раздачи Wi-Fi
mHotSpot
Программу mHotSpot можно бесплатно скачать с официального источника (http://www.mhotspot.com).
Интерфейс на английском языке.
После установки mHotSpot, для настройки, необходимо ввести следующие данные (Скрин.29):
- Идентификатор сети Hotspot Name (в примере proverka 4);
- Пароль к подключению Password;
- Источник доступа к Internet – Internet Source (например, подключение по локальной сети);
- Максимальное число пользователей, подключаемых к точке доступа.
Нажать Start Hotspot и сеть будет задействована.
Скрин.29
В рабочем окне mHotSpot можно проследить статистику использования сетевых ресурсов, настроить автозапуск и автообновление списка клиентов.
Connectify
Интерфейс программы англоязычный, поддерживает системы WindowsXP, Vista, Windows7, Windows8, Windows10.
Программа платная, однако, имеется бесплатный аналог с некоторыми ограничениями по функциональности.
Скачав программу с официального сайта (Connectify.Me), её необходимо установить с последующей перезагрузкой ноутбука.
Запустив приложение Connectify, в разделе Setting внести следующие данные:
- Имя HotspotName=Connectify-me (не меняется в бесплатной версии);
- Пароль – в поле Password;
- Соединение Internet, с которого производится раздача, в поле Internet;
Нажать Start для запуска (Скрин. 30).
Программа автоматически помещается в автозагрузку, создает специальную службу и доступна из трея.
Скрин. 30
Switch Virtual Router
Для настройки языка интерфейса, управления автозапуском и отображением на экране необходимо зайти в меню («шестеренка» в правом нижнем углу) и выбрать вкладку Общие.
Для открытия общественного доступа к средствам Internet через виртуальный роутер, нужно нажать на стрелку главного окна программы, как показано на Скрин.31, и перейти к настройке сетевых подключений (см. описание выше в статье и на Скрин.24).
Скрин.31
- В общих настройках параметров виртуального роутера:
- заполнить поле имени (в примере proverka 4),
- ввести пароль дважды;
- ОК, Применить;
- нажать Start и запустить работу подключения (в основном окне программы будет надпись Доступ к Интернету, и появятся сведения о подключаемых устройствах) – Скрин. 32.
Скрин.32
My Public WiFi
Это бесплатная программа с англоязычным интерфейсом.
My Public WiFi аналогична утилитам mHotSpot, Connectify и SwitchVirtual Router, описанным выше в статье.
My Public WiFi можно скачать с официального источника по адресу: MyPublicWifi.Com
Необходимо установить и запустить программу с правами администратора (Скрин. 33).
Скрин. 33
В пунктах меню Automatic HotSpot configuration ввести наименование сети (Network Name), пароль, отметить общий доступ Enable Internet Sharing и выбрать нужное соединение. Далее нажать Set up and Start и программа My Public WiFi начнет раздачу WiFi.
В пунктах Client и Management можно просмотреть подключенных пользователей и изменить общие настройки.
Virtual Router Manager
Программа с англоязычным интерфейсом.
Скачать ее можно бесплатно по адресу: VirtualRouter.Codeplex.Com.
Для раздачи средств WiFi, нужно:
иметь кабельное подключение с доступом в Интернет, указав его в настройках,
задать имя и пароль (Скрин. 34).
Скрин. 34
Как раздать через сторонние программы
Может ли ноутбук раздавать Wi-Fi при помощи стороннего программного обеспечения? Современные программы позволяют превратить ноутбук, оснащенный Wi-Fi адаптером, в точку доступа, позволяющую производить полноценное подключение других беспроводных устройств.
Switch Virtual Router
Приложение Switch Virtual Router позволит, не затрачивая дополнительных средств, добавить ноутбуку функции роутера. Программа автоматически начинает работу при включении компьютера и обнаруживает устройства, подключенные к данной точке доступа.
Также она дает возможность добавления нужных сайтов в избранное. Удобная навигация в программе и звуковые оповещения делают использование приложения не только полезным, но и удобным.
MyPublicWiFi
MyPublicWiFi можно скачать абсолютно бесплатно. Благодаря ей можно раздавать интернет по беспроводной сети. В радиусе своего действия она обеспечивает качественный и быстрый интернет.
Наличие файервола позволит получить полные данные обо всех подключенных к сети устройствах, а также записывать все интернет-ресурсы, посещенные через нее. Эту сеть можно защитить восьмиразрядным паролем.
На заметку! Данная программа не имеет ограничения на количество подключаемых к ее сети устройств.
Connectify
Connectify HotSpot поможет сделать из ноутбука, имеющего доступ к Wi-Fi, полноценный роутер. Встроенная возможность автоматического запуска позволяет быстро получить защищенный WPA2-PSK или WEP доступ к Wi-Fi и напрямую обмениваться данными внутри сети.
Благодаря «Мастеру настройки» и работе с Windows 8 и 10, даже новичок сможет установить приложение самостоятельно. Также имеется возможность следить за тем, какие устройства подключаются к сети и отключать некоторые из них.
Важно! Программа Connectify HotSpot не работает с Windows XP и Vista.
Порядок действий по заполнению окна данной программы при установке будет таким:
- В поле «HotsSpotName» записывается имя будущей сети, которое будет видно при ее обнаружении.
- В графу «Password» вводится код доступа.
- «Internet to Share». Позволяет определить, какое входящее подключение подлежит раздаче.
- В поле «Share Over» задается как будет раздаваться интернет — по локальной сети или по Wi-Fi. Соответственно, выбирается беспроводное соединение.
- Если на компьютере есть несколько адаптеров, то в «Sharing Mode» производится выбор нужного.
К сведению! Connectify HotSpot — платная программа.
Полезная утилита Connectify HotSpot
Встроенная опция Windows 10
Пользователи последнего поколения операционной системы от Microsoft могут раздавать Интернет с ноутбука или оснащённого USB-адаптером компьютера без всяких сторонних программ и практически без потери качества исходного сигнала. Это так же просто, как разобраться, почему не работает вай-фай на телефоне; владельцу ПК или ноута под Виндовс 10 понадобится:
Открыть панель уведомлений, щёлкнув левой клавишей мыши по значку в правом нижнем углу экрана.
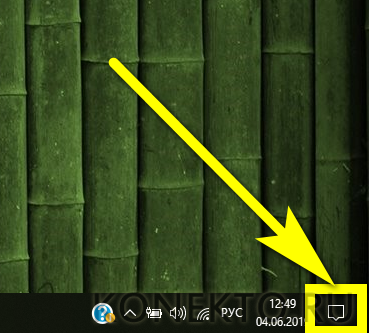
Отыскать значок «Мобильный хот-спот» и нажать на него, чтобы начать использовать подключение по вай-фай с ноутбука.
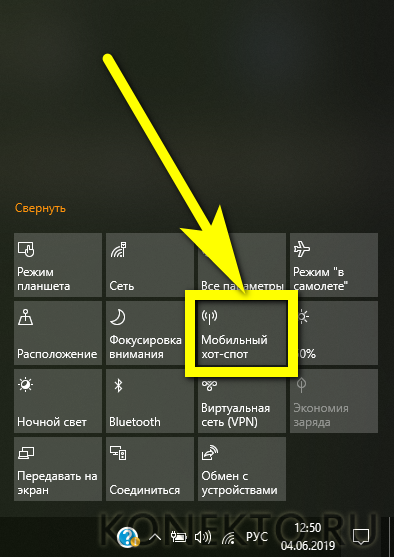
О начале раздачи беспроводного сигнала будет свидетельствовать окраска значка в другой цвет — в соответствии с выбранной пользователем палитрой Windows 10.
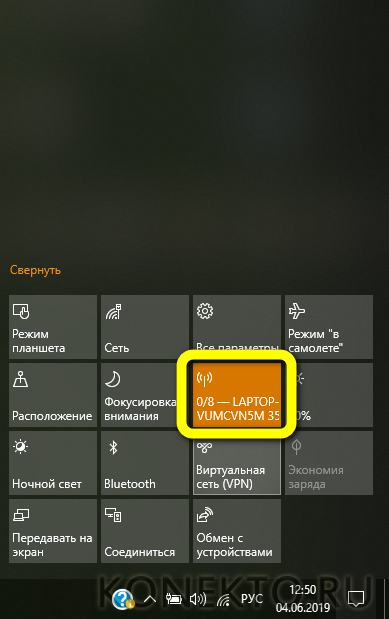
А как только к компу или ноуту подключится первое устройство, будь то принтер или телефон на Андроиде, пользователь увидит изменение количества «привязанных» аппаратов.
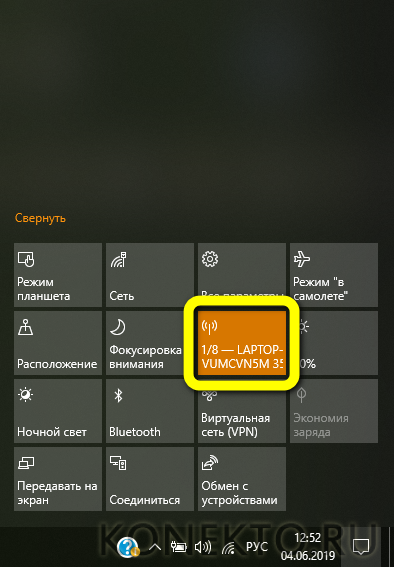
В общей сложности их может быть не более восьми; не так много, но чтобы раздать Wi-Fi в домашней сети без роутера, достаточно.
Если описанные выше манипуляции по какой-либо причине не привели к положительному результату, стоит попробовать второй вариант раздачи вай-фай посредством ноутбука на Windows 10:

Перейти в «Параметры» системы, нажав на пиктограмму-шестерёнку в левом ряду.
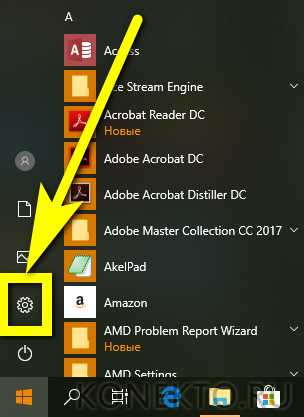
Открыть раздел «Сеть и Интернет».
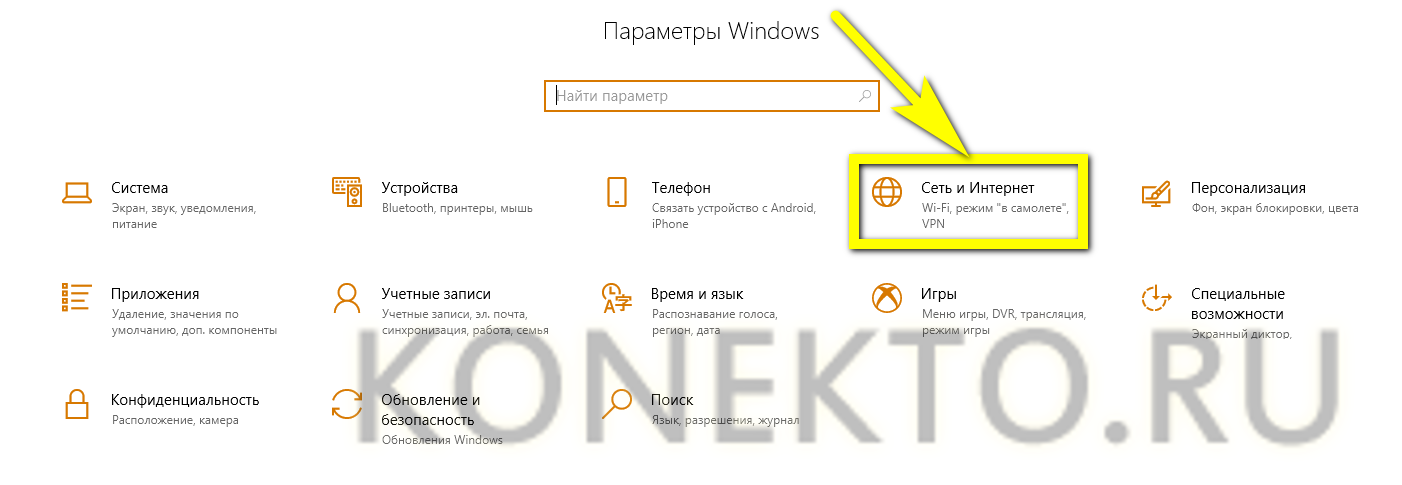
И переключиться на вкладку «Мобильный хот-спот».
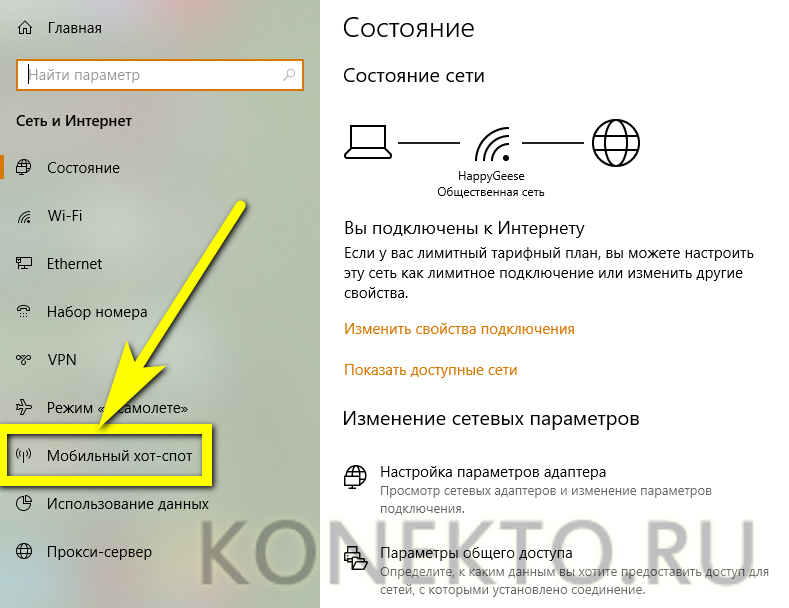
Передвинуть верхний ползунок в положение «Включено».
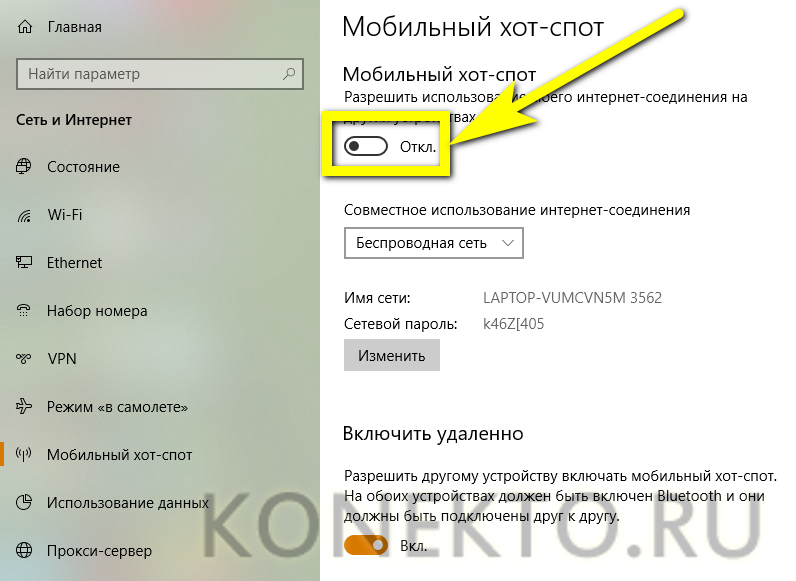
Данные Wi-Fi появятся в нижнем поле той же вкладки. Чтобы передать сигнал на устройство без роутера, следует подключить его к новой сети.
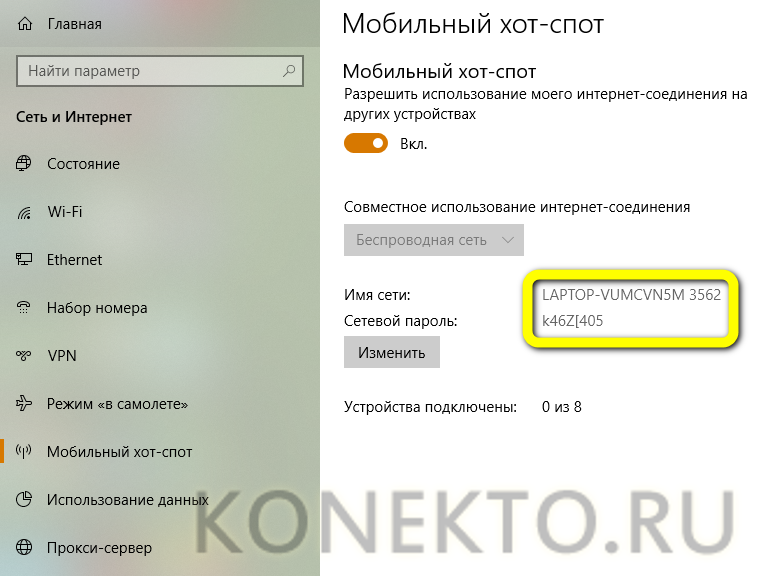
И дождаться обновления списка раздачи.

Владелец компьютера или ноутбука, желающий раздавать вай-фай под удобным именем сети и более безопасным паролем, может сменить оба параметра, нажав на соответствующую кнопку.
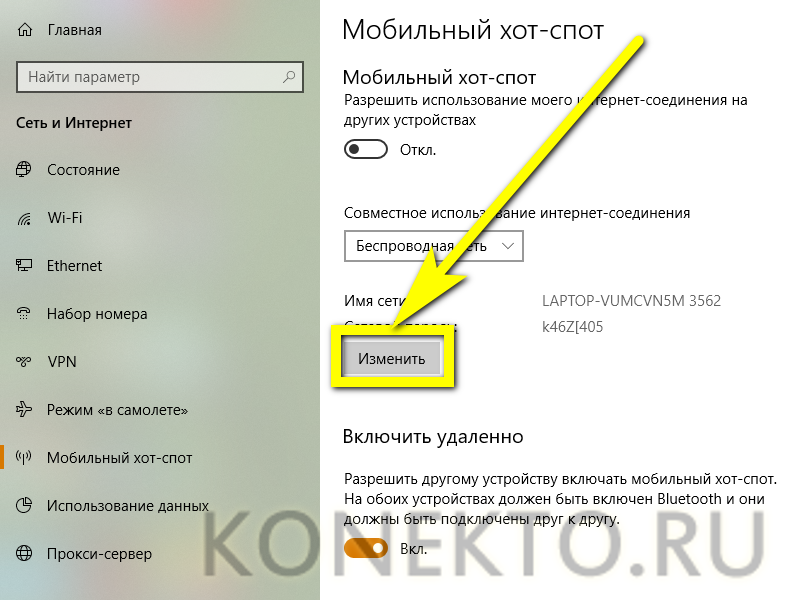
И введя в полях нового окна новые данные. Теперь остаётся нажать на кнопку «Сохранить» и приступить к пользованию беспроводной сетью — а при желании запаролить вай-фай ещё раз придумать ещё более сложный код доступа.
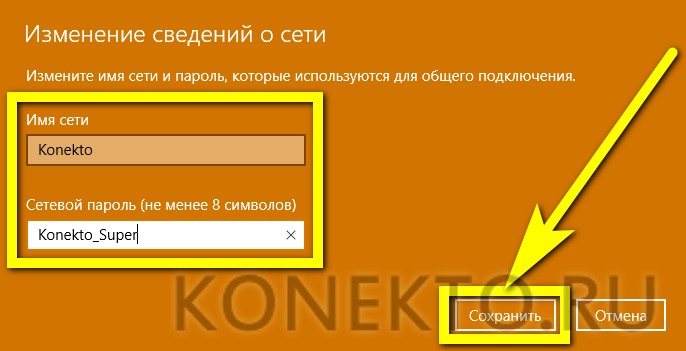

Windows XP
Итак, заходим в «Пуск > Настройка > Сетевые подключения» — все действия для удобства будем производить параллельно на обоих компьютерах. Увидите иконки проводного и беспроводного соединений. Кликаем по «Беспроводное сетевое подключение» правой кнопкой мыши и жмем «Включить». Повторяем то же самое на втором компе.
После этого, в этом же выпадающем списке (которое появляется при нажатии на иконку правой кнопкой мышки) выбираем последний пункт — «Свойства». И производим настройки нашей будущей локальной сети. Для этого переходим в пункт «Протокол интернета (TCP/IP)»
Окей! Теперь надо настроить беспроводную wifi сеть компьютер компьютер. А именно, разрешить доступ к интернету второму устройству. Возвращаемся к первому компьютеру, в разделе «Сетевое подключение» находим непосредственно соединение с интернетом по кабелю — обычно оно называется «Подключение по локальной сети».
Кликаем по нему правой кнопкой, заходим в «Свойства» и переходим во вкладку «Дополнительно». Здесь ставим галочку на пункте «Разрешить другим пользователям сети» и жмем ОКэ.
После этого заходим во вкладку «Беспроводные сети» и нажимаем «Добавить» для создания новой wifi сети.
После этого переходим на вкладку «Дополнительно», жмем на кнопку «Параметры» и отключаем брандмауэр, чтобы он не блокировал сеть с основного компьютера интернета на другой комп.
Теперь возвращаемся в первую вкладку «Общие». Внимательно посмотрите на картинку ниже и скопируйте все настройки
Обратите внимание, что снята галочка с пункта «Ключ предоставлен автоматически» и наоборот установлена на «Это прямое соединение компьютер-компьютер». Ключ — это пароль для подключения к wifi интернет, который вы можете придумать самостоятельно и запомнить
Его нужно будет ввести на втором компьютере.
- Сетевое имя (SSID) – название нашей сети.
- Проверка подлинности – выбираем совместная
- Шифрование данных – WEP
- Ключ предоставлен автоматически – галочку снять, иначе не получится задать свой ключ.
- Ключ сети – необходимо ввести достаточно длинный ключ, состоящий из букв и цифр.
- Подтверждение – повторяем ключ.
- Отмечаем галочкой пункт «Это прямое соединение компьютер-компьютер, точки доступа не используются».
После этого зайдем в следующую вкладку данного окошка и поставим галочку на «подключаться, если сеть находится в радиусе действия» — это обеспечит автоматическое подключение к нашему сигналу.
Все, сеть создана, и теперь в правом нижнем углу в панели Windows будет отображаться второй значок в виде двух компьютеров (первый был вашим подключением к провайдеру).
Это означает, что первый компьютер подключился и готов соединиться со вторым. Заходим на компьютер номер два, кликаем дважды по иконке с перечеркнутыми компьютерами
либо заходим в «Пуск > Настройка > Сетевые подключения», кликаем правой кнопкой на «Беспроводные соединения» и выбираем «Свойства»
Заходим во вкладку «Беспроводные сети» и кликаем по одноименной кнопке
Появится список доступных для подключения сетей. Если их несколько, то находим свою, подключаемся к ней, введя заданный ранее пароль.
Если все прошло успешно, то в нижней панели задач Windows появится соответствующий индикатор, и компьютер-клиент сможет воспользоваться подключением к интернету первого компа.
Теперь, после того, как мы разобрались, как раздать интернет с компьютера, можно проделать все те же шаги на неограниченном количестве клиентских машин и напрямую подключаться к нему с любого устройства при включенном базовом первом ПК.
Стандартная настройка
Выполняется настройка следующим образом.
- Запускаем «Центр управления сетями и общим доступом. Это можно сделать, нажав на значок подключенного интернет-соединения в нижней правой части экрана на панели задач Виндовс, иначе называемой треем. Затем выбрать вышеуказанное название во всплывшем окне. Также данное название можно ввести в поисковой строке меню «Пуск».
- Далее выбираем последовательно пункты, как показано на скриншотах.
- Система потребует ввести следующие параметры: имя подключения, под которым данная раздача будет видна пользователям, тип безопасности («WPA2-Personal»), ключ подключения к ноутбуку для других устройств.
- После введения данных ставится галочка для сохранения введенных параметров и нажимается кнопка «Далее».
- Затем следует опять открыть начальное меню «Центр управления…» и перейти в раздел, где устанавливаются параметры общего доступа (на скриншоте). В открывшемся окне установить отметку для включения сетевого обнаружения. При желании можно также сделать доступными локальные файлы и оборудование, подключенное к ноутбуку, с которого осуществляется раздача.
Если все было сделано правильно, то на определенном расстоянии от компьютера станет доступна вай-фай точка с именем, которое вводилось на этапе настройки. Данный способ является однозначным положительным ответом для всех, кто интересовался вопросом, можно ли раздать вай-фай с ноутбука прочим устройствам.
Командная строка для настройки раздачи
Следующий способ подходит практически для всех ноутбуков, но стоит знать об обязательном условии его работы: наличие функции Virtual Router у Wi-Fi адаптера. Раздавать интернет таким способом немного сложнее, поскольку придется выполнить некоторые действия, работая с командной строкой Виндовс. Чтобы открыть ее, следует запустить сервис «Выполнить», нажав «Win»+«R», и ввести «cmd» в появившейся строке.
Далее нужно ввести команду:
![]()
- My_virtual_WiFi – имя точки доступа, с помощью которой будет раздаваться интернет;
- Key – ключ доступа к данному подключению.
Соответственно пользователь вправе ввести собственные значения, а затем нажать Enter.
Правильно введенные данные приведут к тому, что система уведомит о подключении нового устройства «Адаптер мини-порт виртуального WiFi Microsoft». Далее созданное подключение должно быть настроено через меню параметров адаптера в «Центре управления…».
В списке появилось новое подключение, под которым будет видна подпись с названием, введенным на этапе настройки.
Дальнейшая настройка делается так:
- Нажатие ПКМ на нужном подключении приводит к вызову контекстного меню, где нужно выбрать пункт «Свойства».
- Там выбирается вкладка «Доступ», где устанавливаются отметки, как показано на скриншоте.
- Чтобы активировать работу «вай-фай», придется каждый раз, включая устройство или даже выводя его из режима сна, запускать командную строку (описано ранее) и вводить команду:
Остановить раздачу можно аналогичной командой:

Программы для раздачи вай-фай
Использовать можно любой софт, совместимый с Виндовс 7 (также и для более новых версий данной ОС), поскольку принцип работы у таких программ одинаков.
Чтобы успешно раздавать «вай-фай» с компьютера необходимо задать следующие параметры:
- наименование подключения;
- защитный ключ для доступа к вай-фай;
- способ, которым интернет поступает на устройство;
- тип сети.
К примеру, оптимальным вариантом будет программа mHotSpot или Maryfi.
Правда, ее недостатком в сравнении с описанными выше способами будет то, что сам портативный компьютер доступ к сети потеряет, в то время как устройства поблизости смогут легко подключиться к нему. Соответственно вай-фай при этом можно будет лишь раздавать по принципу роутера.
Раздача Wi-Fi с помощью командной строки и netsh
Второй способ раздать интернет с ноутбука – использовать встроенные средства Windows. Также они называются – Wireless Hosted Network, они есть на всех версиях, начиная с «семерки». Руководствуясь данной инструкцией с помощью командной строки также возможно раздать WiFi на ноутбуке.
Для начала зайти в меню Windows и в нижнем окошке «Найти программу и файлы» ввести «cmd», в предложенных программах видно одну единственную запись: «cmd.exe». Нажать на нее ПКМ и запустить от имени администратора. В открывшееся окно черного цвета необходимо скопировать и вставить следующую команду: netsh wlan set hostednetwork mode=allow ssid=«1111» key=«11111111»keyUsage=persistent.
Где 1111 – это название сети, а восемь единиц — пароль wifi. Эти данные можно изменить на более привычные пользователю, главное, чтобы пароль состоял из восьми и более символов.
Это основная команда раздачи WiFi через командную строку. Если все сделано правильно, появится запись, информирующая, что сеть Virtual WiFi создана:
Остается только запустить виртуальную сеть, чтобы ноутбук раздавал WiFi. Для этого скопировать и ввести еще одну команду: netsh wlan start hostednetwork. При удачном запуске видно, что размещенная сеть запущена.
Если после всего сделанного не работает интернет при раздаче с ноутбука, нужно дополнительно включить созданный системой виртуальный адаптер. Обычно он запускается автоматически, но бывают и баги. Он используется, чтобы с других ноутбуков и с «Андроида» можно было подключиться к созданному WiFi. Для этого зайти в «Диспетчер устройств», в раздел «Сетевые адаптеры» и включить появившийся в списке виртуальный адаптер. Как включать и выключать адаптеры, описывалось выше. Только теперь наш адаптер имеет конкретное название – Microsoft Hosted Network Virtual Adapter.
Если решено включить точку WiFi доступа на ноутбуке, где установлена ОС Windows 10, необходимо проверить, общий доступ включен ли. Для этого нажать ПМК на окно «Пуск», найти «Сетевые подключения», кликнуть по ним ПМК, перейти во вкладку «Свойства», «Доступ» и установить в меню обе галочки, чтобы все использовали подключение.
Как раздавать Wi-Fi с ноутбука на Андроид-гаджет
Роутера поблизости нет, а трафик мобильного интернета закончился. Как можно раздать WiFi со своего ноутбука на Андроид-устройство в таком случае? Здесь нет ничего сложного. Решить проблему можно как средствами операционной системы, так и сторонними приложениями.
Без специальных программ
Способ хорош тем, что для него не требуется устанавливать какое-либо дополнительное ПО. Но есть и недостаток: придется повозиться. Чтобы ноутбук начал раздавать интернет, стоит сделать следующее:
- В Windows 7: нажать «Пуск», ввести в строке поиска: cmd. Появится список результатов, среди которых нужно отыскать пункт «Командная строка». Кликнуть по нему ПКМ (правой кнопкой мыши) и запустить на правах администратора. В более новой версии ОС все проще: нажать на значок с логотипом ОС, а затем найти пункт «Командная строка».
- Далее нужно скопировать в поле для ввода следующий код: netsh wlan set hostednetwork mode=allow ssid=»My Wi-Fi Name» key=»password» keyUsage=persistent.
- При этом My Wi-Fi Name нужно поменять на любое другое название подключения, а password — на пароль из 8 знаков. Допускаются латинские буквы и цифры. Чтобы продолжить, нужно нажать клавишу ввода. Далее система выдаст сообщение об успешном завершении операции.
- Затем нужно написать следующую строку: netsh wlan start hostednetwork. После чего опять нажать Enter.
- Чтобы открыть каталог с доступными подключениями, надо вызвать меню комбинацией клавиш Win+R, ввести: ncpa.cpl. После проделанной работы там должна появиться иконка с новой беспроводной сетью. Теперь нужно вызвать контекстное меню, нажав ПКМ по иконке соединения, затем перейти в Свойства.
- Во вкладке «Доступ» дать согласие всем пользователям (отметить галочкой соответствующий пункт). В этом же окне отыскать недавно созданное соединение. Сохранить изменения и закрыть окно.
После этого начнет раздаваться вай-фай. Для остановки процесса нужно прописать: netsh wlan stop hostednetwork.
После того как компьютер будет выключен и включен снова, работу придется проделать заново. Есть возможность автоматизировать процесс. Для этого нужно:
- Открыть Блокнот.
- Поместить туда строку с названием сети и паролем, добавив следующий код: netsh wlan start hostednetwork.
- Сохранить файл, добавив в конце имени .cmd.
- Открыть папку с автозагрузкой.
- Скопировать в нее сохраненный файл.
Теперь ноутбук будет вещать вайфай автоматически при каждом включении.
Сторонние ресурсы
Существует несколько бесплатных приложений, благодаря которым компьютер может работать как роутер. MyPublicWiFi — одно из лучших. Программа поддерживается всеми версиями Windows и не требует длительной настройки. Единственный минус — отсутствие русского языка меню. Для корректной работы приложения нужно выполнить следующие действия:
- После того как процесс установки утилиты завершится, перезагрузить компьютер.
- Открыть программу.
- В графе Network Name ввести имя сети, в Network Key — пароль.
- Согласиться с пунктом Enable internet sharing.
- Среди предложенных вариантов отыскать необходимое подключение.
- Нажать кнопку Set up and Start Hotspot.
Чтобы увидеть, сколько пользователей в данный момент подключено к интернету через эту программу, нужно зайти во вкладку Clients.
MHotSpot — еще одна достойная внимания программа. Единственный минус в том, что при установке она настойчиво предлагает загрузить стороннее ПО.
Запустив утилиту в первый раз, нужно в специальных полях указать:
- имя сети;
- пароль;
- максимальное число пользователей, которые могут одновременно принимать вай-фай.
Сохранить изменения кнопкой Start Clients. Статус Hotspot: ON свидетельствует о том, что программа активна. В нижней части окна приложения доступна статистика. Здесь есть информация о количестве пользователей в данный момент и о потребленном ими трафике.
Приложение Connectify отличается от предыдущих множеством настроек. Чтобы оно заработало, нужно отрегулировать его параметры следующим образом:
- в пункте Internet to share выбрать свою сеть;
- в графе Hotspot Name ввести название соединения;
- в Password — пароль длиной 8 символов.
Утилита довольно громоздкая, но может выручить, в случае если не удалось установить предыдущие приложения. Чтобы воспользоваться всеми возможностями программы, нужно приобрести платную версию.
FAQ – проблемы при раздаче средств беспроводной сети
Решение:
- обновить или переустановить драйвера для WiFi-адаптера ноутбука,
- проверить работает ли беспроводная сеть.
При подключении мобильного устройства к созданной виртуальной сети нет выхода в Интернет
Проверить следующее:
- правильно ли указан источник раздачи WiFi, через который ноутбук имеет подключение к Internet,
- открываются ли веб страницы на самом ноутбуке,
- Отключить антивирус и фаервол (брандмауэр) и попробовать проверить доступ. Если, в этом случае выход в Интернет появился, внести это подключение в исключения антивируса.
Перезагрузить раздачу Wi Fi соответствующими командами.
Virtual Router Plus
Программа находится в открытом доступе в Интернете, загрузить ее можно с официального сайта разработчиков. После скачивания, установки и запуска необходимо:
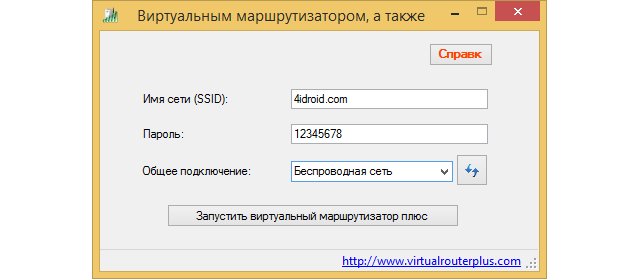
- В первой строке под названием «Имя сети» ввести желаемое наименование беспроводного подключения. Следует использовать только латинские символы.
- В поле «Пароль» указать набор цифр и знаков для защиты сети от подключения сторонних пользователей.
- Строка «Общее подключение» служит для выбора источника Интернета. Здесь следует выбрать то имя сети, которое используется для проводного подключения ноутбука.
- Нажать на кнопку «Запустить виртуальный маршрутизатор».
























