Не удаётся подключиться к беспроводной сети
При этом соседние сети видит хорошо, но вот домашнюю – на отрез отказывается. В первую очередь нужно подойти к роутеру и посмотреть жив ли он. Тыкать в него палкой не нужно, но на всякий случай перезагрузите маршрутизатор, нажав на кнопку питания на задней части корпуса передатчика. Если кнопки нет, то просто выдерните шнур и снова вставьте в разъем для питания. Старые модели просто могут греться и перестают раздавать Wi-Fi.
Если вы чувствуете, что он горячий, просто оставьте его на пол часика, пока он не охладиться. Если это поможет, то нужно будет думать о приобретении более мощной и новой модели.
Посмотрите на индикаторы спереди, там должна гореть лампочка Wi-Fi. Если она не горит, то значит роутер просто не раздаёт беспроводную сеть. Тут есть несколько причин:
- Кто-то сбросил настройки до заводских. Некоторые кнопки сброса торчат с задней панели. У моего знакомого так маленький ребёнок сбросил конфиг маршрутизатора, играясь с ним. В этом случае его заново надо настраивать. По настройкам любой модели можно поискать на нашем сайте.
- Если вы раньше подключались по WPS, то надо нажать на эту кнопку на задней панели для включения Wi-Fi.
- На некоторых моделях есть отдельная кнопка включения и отключения беспроводной сети. Также просто на неё нажимаем.
Как отключить Wi-Fi сеть с кнопки или удаленным способом (панель управления)
Большинство производителей оснащают роутеры кнопкой для отключения беспроводной сети Wi-Fi, которая называется «Wi-Fi On/Off». Даже если такого обозначения нет, найти его будет легко и интуитивно понятно. Чтобы выключить Wi-Fi с кнопки, нужно ее нажать (в некоторых случаях нужно удерживать до 4 секунд). При успешном отключении беспроводной сети индикатор Wi-Fi будет неактивен, а выход в Интернет будет возможен только через прямое подключение сетевого кабеля от роутера-компьютера/ноутбука».
Как было сказано выше, не все модели роутеров имеют возможность быстрого отключения беспроводной сети Wi-Fi с помощью кнопки, поэтому есть еще один способ, так называемое удаленное управление (через панель администрирования), с помощью которого можно получить доступ с помощью подручных средств (смартфон, планшет).
ВНИМАНИЕ: Ни в коем случае нельзя отключать сеть Wi-Fi через центр управления, если все устройства подключены через беспроводную сеть и нет прямого подключения через сетевой кабель. Если вы отключите сеть, вы не сможете снова включить ее, потому что, как бы банально это ни звучало, для управления настройками роутера по Wi-Fi требуется беспроводное соединение
Отключение Wi-Fi сети на роутерах ASUS
ASUS, мировой производитель качественной электроники, постепенно завоевывает рынки роутеров, и если большинство моделей не позволяют отключить Wi-Fi кнопкой, то широкие возможности открываются при переходе в панель управления. Инструкция по входу в панель управления роутером поможет тем, кто не знает, как это сделать. Затем в боковом меню найдите пункт «Беспроводная сеть — Профессиональная» и переведите противоположный переключатель «Включить радиомодуль» в положение «Нет». После изменения настроек необходимо сохранить.
Интересной особенностью роутеров ASUS является то, что настройки панели управления позволяют автоматически включать и выключать беспроводную сеть Wi-Fi по расписанию. По этому поводу подготовлен соответствующий материал — расписание Wi-Fi на роутере ASUS.
Отключение Wi-Fi сети на роутерах TP-LINK
Это одни из самых популярных интернет-устройств в России, и в большинстве моделей производитель устанавливает дополнительную кнопку отключения беспроводной сети, которая называется «Wi-Fi On/Off» или «Wireless On/Off». Выключить Wi-Fi можно просто нажав на эту самую кнопку и, при необходимости, удерживая ее нажатой до 4 секунд.
Для включения сети Wi-Fi нужно нажать эту же кнопку и удерживать ее несколько секунд при необходимости. В роутерах следующих моделей: TP-Link TL-WR740N, TL-WR841ND, TL-WR840N, которые характеризуются как недорогие, эта кнопка отсутствует.
Вы можете зайти в настройки роутера TP-Link и в разделе «Беспроводной режим — Настройки беспроводной сети» (Wireless) снять галочку напротив «Включить беспроводную передачу» (Enable wireless router radio), после чего изменить необходимые настройки сохранить.
Фотография
Отключение Wi-Fi сети на роутерах D-LINK
Чтобы отключить беспроводную сеть, вам необходимо войти в админ-панель (подробная инструкция здесь). Выберите в боковом меню раздел «Wi-Fi», из выпадающего списка выберите «Основные настройки» и снимите галочку напротив строки «Вещание беспроводной сети». После внесения изменений настройки необходимо сохранить. Чтобы включить сеть Wi-Fi, выполните действия в обратном порядке, установив флажок для трансляции беспроводной сети.
Решено: проблема с включением адаптера WIFI на HP Pavilion g6 — Сообщество поддержки HP
Добро пожаловать на форумы HP,
Это отличное место, чтобы получить поддержку, найти ответы и советы,
Спасибо, что разместили свой запрос, я буду более чем рад помочь вам
Насколько я понимаю, возникла проблема с включением адаптера WIFI на вашем HP Pavilion g6,
Не волнуйтесь, я буду рад помочь, однако, чтобы предоставить точное разрешение, мне нужно еще несколько деталей:
Были ли у вас вирусные инфекции, проводилась ли антивирусная проверка?
Пока вы отвечаете на это, выполните следующие действия:
- Power Cycle Devices — Как мы всегда рекомендуем, прежде чем вы предпримете какие-либо дальнейшие действия, сначала вы должны попытаться перезагрузить свои устройства, поэтому вы должны попытаться перезагрузить беспроводной маршрутизатор и компьютер, а затем попытаться подключиться к Wi-Fi , если вы не можете подключиться к Wi-Fi, вы можете выполнить следующие действия.
- Включение Wifi- На каждом ноутбуке или компьютере есть кнопка для включения или выключения беспроводной связи. Значит надо попробовать включить кнопку Wi-Fi, нажав на кнопку.
Дополнительные действия по устранению неполадок Wi-Fi не работает на ПК с Windows 10:
- Включить беспроводной адаптер — большую часть времени у нас Wi-Fi не работает с проблемой Windows 10 только потому, что мы отключили беспроводной адаптер по ошибке, поэтому вы должны убедиться, что беспроводной адаптер не отключен.Вы можете следовать этим инструкциям, чтобы включить беспроводной адаптер. Откройте окно запуска, введите ncpa.cpl и нажмите ОК. Щелкните правой кнопкой мыши беспроводной адаптер и нажмите Включить. Наконец, адаптер Wi-Fi будет включен, поэтому вы можете продолжить и попытаться подключиться с Wi-Fi сейчас.
- Драйвер Wi-Fi устарел: если у вас старый компьютер, проблема с Wi-Fi может возникнуть на ноутбуке только из-за того, что драйверы устарели, поэтому вам следует попробовать обновить драйвер. Для обновления драйверов вы можете продолжить и следовать этим инструкциям: Откройте окно запуска (нажмите клавиши windows + R).Введите devmgmt.msc в поле «Выполнить» и нажмите «ОК». Нажмите «Сетевые адаптеры», затем щелкните правой кнопкой мыши свой беспроводной адаптер и выберите «Обновить драйвер». Наконец, вам нужно следовать инструкциям, и ваш драйвер будет обновлен.
- Многократно включить wifi из настроек — ; мы столкнулись с тем, что Windows 10 не подключается к Wi-Fi только из-за одной глупой ошибки. Это мы делаем, но не осознаем, то есть отключаем вайфай в настройках. , поэтому вам следует перейти в настройки и попытаться включить настройки Wi-Fi оттуда.Вы можете попробовать эти инструкции, чтобы включить Wi-Fi. Для получения дополнительной информации вы можете следить, как включить Wi-Fi на ПК с Windows 10.
- Включить беспроводную службу — , если ваши беспроводные службы Windows остановлены из services.msc, это может вызвать проблемы с Wi-Fi для ноутбука, поэтому вам следует попытаться перезапустить беспроводные службы, чтобы перезапустить беспроводные службы, вы можете выполнить следующие инструкции: Открыть Запустите поле, введите services.msc и нажмите ok. Прокрутите вниз и выберите Настройки WLAN. Если служба wlan остановлена, вам нужно нажать на запуск, если он показывает запуск, вам нужно нажать на перезагрузку.
- Установите последний драйвер — если вы пытались выполнить эти шаги, но почему-то все еще не работает Wi-Fi на ноутбуке с Windows 10, вам следует попытаться удалить драйвер беспроводной сети с вашего компьютера и переустановить последнюю версию драйвера для вашего компьютера. для получения дополнительной информации вы можете посетить: как установить драйвер на компьютер с Windows —
- Восстановление Windows по умолчанию — проблема с Wi-Fi на ноутбуке с Windows, также может возникать из-за плохого обновления на ПК с Windows. так что вам следует попытаться восстановить ваш компьютер до даты назад.когда он работал нормально. узнать больше о восстановлении системы.
Если проблема не исчезнет, щелкните здесь, чтобы найти и установить драйверы беспроводной связи на веб-сайте HP.
Держи меня в курсе,
Если предоставленная мной информация была полезной,
Дайте нам подкрепление, нажав кнопку решения и похвалы,
Это поможет нам и другим увидеть, что у нас есть ответы!
Riddle_Decipher Я сотрудник HP
Как выключать режим средствами «Виндовс»
Операционная система Windows имеет несколько различных методов отключения беспроводного соединения. Для большинства способов требуется использовать параметры системы, диспетчер управления или центр общего доступа. Однако есть еще один достаточно простой способ — создание ярлыка, при помощи которого можно быстро отключить Wi-Fi в случае ненадобности.
Для этого требуется провести набор определенных действий:
- открыть папку под названием «Сетевые подключения» в «Панели управления»;
- отыскать значок пользовательского доступа с необходимым названием, на котором нужно нажать правой кнопкой мыши и выбрать «Создать ярлык»;
- для деактивации подключения требуется нажимать на ярлыке правой кнопкой мыши и выбирать «Отключить».
Важно! Для Windows 10 представленный способ не работает. Там можно только включить интернет нажатием на ярлык и выбором соответствующей кнопки
Однако при необходимости его отключения кнопка «Включить» не превращается в «Отключить»
Там можно только включить интернет нажатием на ярлык и выбором соответствующей кнопки. Однако при необходимости его отключения кнопка «Включить» не превращается в «Отключить».
Есть еще второй метод. Он функционирует созданием двух специальных файлов, при помощи которых можно быстро произвести все действия. Таким образом включение точки доступа производится так:
- На рабочем столе ПК рекомендуется создать текстовый документ и назвать его любым именем, но только с применением расширения .bat.
- После этого документ следует открыть и вставить в него специальную команду запуска. Например, если сетевой модуль называется «Ethernet», тогда файл для подключения netsh interface set interface name=»Ethernet» enable. Соответственно, в файл для отключения следует прописать netsh interface set interface name=»Ethernet» disable.
- По окончании требуется сохранить введенные изменения.
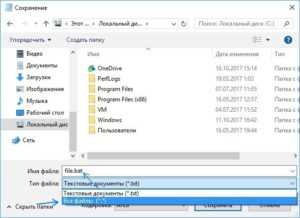
Включение служб
Также частой проблемой может быть отключение необходимых служб. Часто пользователи деактивируют многие компоненты операционной системы для ускорения работы компьютера, и это действительно может помочь. Дело в том, что Windows может выполнять множество различных задач, и под каждую из них нужны определенные инструменты, но система не может знать, какие из них в следующий момент могут понадобиться пользователю, поэтому держит включенными большинство из них. Это приводит к замедлению работы, особенно если на компьютере установлена небольшая оперативная память.
К примеру, зачем нужно держать включенными службы принтера и факса, если таковые устройства владельцу не нужны и не будут использоваться? Также компьютерный мастер (или сам пользователь) может выключить службы, связанные с работой сетей, если не ожидается подключение к интернету, и это существенно ускоряет работу.
На телефоне с Android
На смартфоне с Android тоже могут возникнуть проблемы с подключением к Интернету после того, как вы что-то поменяете в настройках роутера. Чаще всего он просто пропадает, а рядом с привычной вам сетью написано не «Подключено», а «Ошибка аутентификации». Исправляется это все тем же способом «забытия» сети.
Удалить вай фай с телефона еще проще, чем на компьютере. Зайдите в «Настройки» и выберите там раздел, связанный с Wi-Fi. Затем из списка доступных профилей найдите тот, с которым возникла проблема, нажмите на него однократно, или может потребоваться долгое нажатие.
В результате, должно открыться дополнительное меню, в котором кликните по кнопке «Удалить».
После этого сохраненные параметры для выбранной сети удалятся, и, при последующем подключении к ней, вам снова придется вводить пароль.
Вот такие способы можно использовать, чтобы забыть сеть вай фай на Виндовс 7, 10, или на смартфоне с Андроид. Очень часто подобное удаление сети, вместе со всеми сохраненными для нее параметрами, помогает решить различные проблемы, которые возникают при попытке подключиться к Wi-Fi.
Об авторе: Аня Каминская
Замена встроенного в ноутбуке Wi-Fi и Bluetooth модуля
Я буду показывать на примере ноутбука от ASUS. Но инструкция подойдет и для других производителей: Lenovo, Acer, Samsung, Hewlett-Packard, DELL и т. д. Разумеется, что процесс разборки, расположение самого беспроводного модуля внутри ноутбука, внешний вид и другие детали будут отличатся.
Нам понадобится только маленькая крестовая отвертка, которая подойдет для разборки конкретно вашего ноутбука.
Важно!
Выключите ноутбук, отключите его от питания и извлеките батарею. Если она в вашем случае съемная
На большом количестве новых моделей батареи не съемные
На большом количестве новых моделей батареи не съемные.
Переверните ноутбук и посмотрите, есть ли там отдельная крышка. Практически на каждом ноутбуке снизу есть небольшая крышка, открутив которую, можно получить доступ к жесткому диску, оперативной памяти, и если нам повезет, то к Wi-Fi модулю.

Но чаще всего, WLAN модуль спрятан мод основной крышкой. Как и в моем случае. Значит нужно полностью разбирать ноутбук.
Важно! Скорее всего, болтики будут разной длины. Желательно их не перепутать, чтобы не было проблем при сборке ноутбука
Откручиваем все болтики и полностью снимаем нижнюю крышку ноутбука
Будьте аккуратны, не спешите. Если крышка не снимается, то возможно, вы открутили не все болты
Откручиваем все болтики и полностью снимаем нижнюю крышку ноутбука. Будьте аккуратны, не спешите. Если крышка не снимается, то возможно, вы открутили не все болты
Так же обратите внимание, что к крышке могут идти провода. В моем случае нужно было отключить небольшой коннектор, который шел к переключателю, который блокирует батарею
Видим Wi-Fi модуль, который подключен в порт Mini PCI Express на материнской плате ноутбука
Видим Wi-Fi модуль, который подключен в порт Mini PCI Express на материнской плате ноутбука.
К самому модулю подключено два проводка. Обычно там один белый, а второй черный. Это Wi-Fi антенны. Нам нужно их отсоединить.
Перед отключением антенн желательно сделать фото, записать, или запомнить как они были подключены.
Снимаются они очень просто. Достаточно потянуть их вверх. Можно отверткой аккуратно их снять.


Под самим модулем видим надпись «WLAN» на материнской плате. Чтобы при установке нового не промахнуться

Вставляем в порт Mini PCIe наш новый беспроводной модуль. Прикручиваем его.

Дальше нужно подключить антенны. Как видите, разъемы под антенны обозначены номерами 1 и 2, треугольниками (один зарисованный, другой нет)
и надписями MAIN и AUX. Необходимо подключить антенны так, как они были подключены изначально.
Там такая каша с этими проводами от антенн, обозначениями, вариантами подключения и т. д., что вы себе даже не представляете. Ниже в этой статье я расскажу об это подробнее. По крайней мере постараюсь рассказать
Я подключил так: черный провод – AUX, белый провод – MAIN. Проблем с сигналом нет. Проверьте, чтобы коннекторы на проводах хорошо зафиксировались. А том могут быть проблемы с сигналом. Не редко ноутбук очень плохо ловит Wi-Fi, или вообще не видит беспроводные сети. Особенно часто это бывает после чистки ноутбука от пыли. Когда плохо, ли неправильно подключают антенны. Или когда перетирается кабель, который идет к антенне. Антенны, как правило, расположены под крышкой экрана.

Все, замена Wi-Fi модуля завершена. Собираем ноутбук в обратном порядке. Проверяйте, все ли подключено и прикручено. Будьте внимательны.
Возможно, после замены модуля понадобится установить драйвера. Об этом я расскажу в конце этой статьи. А сейчас еще раз об антеннах.
Установка или обновление драйверов
Неработоспособность вайфая зачастую связана с драйвером. Последний представляет из себя специализированное ПО, которое обеспечивает корректную работу физического устройства в оболочке операционной системы. Есть три основных способа, как установить новый драйвер:
- самостоятельно через скачанный инсталлятор;
- посредством стандартных функций Windows;
- через специализированный софт.
Первый способ – самый надежный вариант, так как исключает вмешательство «со стороны». Владельцу лэптопа следует перейти на сайт производителя, а затем найти категорию загрузок ПО. Далее в поиске напишите полное наименование своей модели и версию ОС. Обязательно узнайте битность (32 или 64 бита). Под ваш запрос будет опубликован список всех драйверов. Скачайте файл для сетевого адаптера Wireless.
Второй метод подразумевает скачивание нужного драйвера через базы «Майкрософт». Следует в диспетчере устройств клацнуть правой клавишей мыши по вайфай-адаптеру и выбрать «Обновить драйверы». Учтите, что средство обновления не всегда находит актуальную версию.
Последний способ крайне удобен, так как всю «грязную работу» по поиску и установке на себя берет программа. Эффективным инструментом является Driver Genius. Для обновления драйвера выполните следующие пункты:
- Скачайте и инсталлируйте данное приложение.
- Запустите программу. Нажмите старт сканирования.
- Программа выдаст список всех комплектующих, на которые найдено обновление. Выберите Update для скачивания нужного файла.
- Дождитесь загрузки, после чего кликните «Установить» (Install).
«Драйвер Джениус» имеет огромную БД, при этом регулярно пополняет ее, поэтому софт может использоваться для обновления ПО любого «железа» ноутбука.























