USB модем без Wi-Fi
Случай для тех, кто приобрел себе USB модем с 3G/4G, который по неведомым причинам почему-то оказался без встроенного Wi-Fi. Это самая частая ситуация у людей. Бывает и такое до сих пор. Что мы имеем: модем настроен и при подключении к ноутбуку или компьютеру по USB отлично подключает его к интернету.
Может ли такой модем раздавать Wi-Fi? Сам нет, но можно сделать это через Wi-Fi сторонних домашних устройств – ноутбука или компьютера с Wi-Fi.
Задача поставлена, начинаем исполнять. В этой статье даны инструкции для владельцев операционных систем Windows 7 – Windows 10. Но поняв методику, можно смело ее перенести и на другие системы.
В самой технологии раздачи нет зависимости от интернет-провайдера (будь-то МТС, Мегафон, Билайн, Йота, Теле2 или иные) и самого модема, но возможны подводные камни, например, в виде ограничений самого провайдера на раздачу. Такое можно обходить, но подробности ищите у нас уже в соответствующих статьях. В этом разделе показана лишь технология самой раздачи без учета операторов и устройств.
Алгоритм настройки
Весь процесс настройки раздачи сводится к 3 шагам:
- Убеждаемся, что USB модем подключен и раздает через USB интернет на ноутбук.
- Создаем на ноутбуке точку доступа Wi-Fi.
- Разрешаем соединению через USB модем раздачу интернета в нашу точку доступа.
С первым этапом все и без того понятно, остается сделать 2 последних. Полная настройка в видео:
Наша задача здесь просто поднять на ноутбуке Wi-Fi, чтобы к нему могли все подключаться. Как это сделать?
Да, я настоятельно рекомендую воспользоваться статьей выше – там все подробные инструкции с картинками под любой самый страшный случай. А главное – все работать. Есть раздача и через командную строку, и через мобильный хотспот. Не забыты и сторонние программы, вроде Connectify, Switch Virtual Router и т.д. В общем поднимайте точку доступа и переходите сюда.
Ленивым же предлагаю универсальный способ для любой Windows. Запустите командную строку от имени АДМИНИСТРАТОРА (выделено не случайно) и выполните там эту команду:
где WiFiGid – имя новой создаваемой сети, 12345678 – ее пароль (меняем значения под себя).
А далее запускаем эту сеть:
Должно появиться сообщение об успешном запуске сети как на изображении выше. Если все нормально – переходите к следующему этапу, предварительно можно убедиться в появившейся новой сети через тот же телефон. В случае проблемы – перезагружаем компьютер, пробуем еще раз внимательнее, верим в поддержку раздачи сети нашим адаптером.
Разрешаем раздачу интернета
Теперь остается разрешить новой точке доступа использовать интернет из USB. Здесь нет ничего сложного, просто несколько кликов. Интерфейсы на Windows 7 и 10 немного отличаются. Я буду использовать более современную родную «десятку» с заделом на будущее, но любители классики легко найдут аналогичные элементы и у себя. Приступаем.
- Идем в «Параметры сети и интернет» (в прошлом был Центр управления сетями и общим доступом):
- Настройка параметров адаптера (Изменение параметров адаптера на «семерке»):
- В появившемся окне вы увидите несколько ваших сетевых адаптеров, включая новосозданную точку доступа. Здесь же будет и установленное соединение через модем (обычно называется как оператор). Мы будем работать как раз с ним. Щелкаем по нему правой кнопкой мыши и выбираем «Свойства»:
- Переходим во вкладку «Доступ». Ставим галку разрешения доступа в интернет другим пользователям сети и выбираем в разрешенных нашу точку доступа:
Не забываем нажать «ОК» для сохранения настроек. Нормальным делом будет перезапустить интернет-соединение для применения настроек (включить – выключить интернет на модеме). На этом этапе интернет должен спокойно раздаваться. С чем и поздравляю!
Как раздать интернет с одного компьютера на другой по локальной сети без роутера
Роутер не всегда есть под рукой, но если речь идет о ноутбуке, то в последние модели уже встроен адаптер, позволяющий раздавать вай-фай. Если же компьютеры объединены общей локальной сетью, то процесс раздачи интернета упрощается в разы.
На Windows 7
Для создания доступа надо:
- Открыть приложение «Выполнить».
- В этом приложении найти папку «Сетевое подключение». Для этого надо принудить компьютер выполнить команду «ncpa.cpl».
- При помощи правой кнопки мыши вызвать контекстное меню в сетевом подключении.
- В меню надо выбрать раздел «Свойства».
- В этом разделе «Свойства» выбрать значения для маски – 255.255.255.0, шлюза – 192.168.137.1, IP-адреса — 192.168.137.1 и DNS — 192.168.137.1.
После нажатия кнопки «Ок» проверить наличие доступа. На втором компьютере установить такие же параметры за исключением того, что в строке IP-адреса надо указать на 1 единицу больше, чем на основном компьютере. Например, если на первом устройстве стоит 192.168.137.1, то на втором должно быть 192.168.137.2. Доступ к сети устанавливается после перезагрузки всех соединенных ею компьютеров.
Настраивая новую локальную сеть, надо в разделе «Изменить параметры общего доступа для различных сетевых профилей» поставить галочки рядом со строками, начинающимися со слов «Включить». Другие пользователи тоже должны иметь доступ к сети, его подключают вручную, установив галочку рядом с нужной строкой. Если этого не сделать, то даже при выполнении всех обозначенных шагов, интернет на втором компьютере не появится.
Важно! Основной компьютер заменяет роутер. При его выключении или отключении сетевого кабеля соединение и соответственно раздача интернета прерываются.
Настройка принимающего и передающего устройства на Windows 7
На Windows 8
Надо сначала подключить интернет на основной компьютер. Для этого используется специальный провод, один конец которого надо соединить с роутером, а второй с ПК или USB-модемом. Следует проверить, установлен ли необходимый драйвер. Для этого последовательно надо открыть:
- панель управления;
- сеть и интернет;
- сетевое подключение.
Последний раздел должен содержать отметку рядом с графой «Беспроводное подключение». Если она есть, драйвера установлены. Далее:
- Нажать одновременно Win+X.
- Выбрать «Командная строка (администратор)».
- Ввести команду «netsh wlan set hostednetwork mode=allow ssid=f1comp key=12345678» (цифры являются паролем от сети, они могут быть любыми, расположенные перед ними буквы – название сети, оно также выбирается по желанию пользователя).
- Нажать на клавиатуре Enter.
- После появления информации о том, что изменения произошли, ввести команду «netsh wlan start hostednetwork».
- Вновь нажать Enter.
- Окно закрыть.
Точка доступа создана, остается разрешить другому компьютеру пользоваться интернетом и общей сетью. Чтобы получить разрешение, следует:
- Зайти в «Центр управления сетями».
- Изменить параметры адаптера во вкладке «Свойства».
- Выбрать «Доступ».
Компьютер готов к раздаче интернета. Теперь им могут воспользоваться другие устройства.
Обратите внимание! Для восстановления беспроводной сети после перезагрузки достаточно ввести команду «netsh wlan start hostednetwork».
Окно, в котором нужно работать при настройке
На Windows 10
Для настройки общего доступа надо:
- Кликнуть правой кнопкой мыши на папку, еще не являющуюся общедоступной;
- Нажать поочередно «Свойства» – «Доступ» – «Расширенная настройка».
- Поставить галочку рядом со строкой об открытии общего доступа.
- Нажать «Ок».
Общий доступ на раздающем Internet компьютере настроен. На втором устройстве:
- Открыть «Сеть».
- Найти название сети, совпадающее с той, что уже включена на первом компьютере.
- Найти нужную папку.
- В разделе «Параметры сети и интернет» необходимо установить флажок рядом с надписью «Включить сетевое обнаружение»
- Согласиться с изменениями и открыть общий доступ для пользователей. Если этого не сделать, устройства общая сеть соединит, но использовать интернет на втором устройстве не получится.
Также можно использовать прокси программы, например, AnalogX Proxy Server. Они работают на любых версиях ОС.
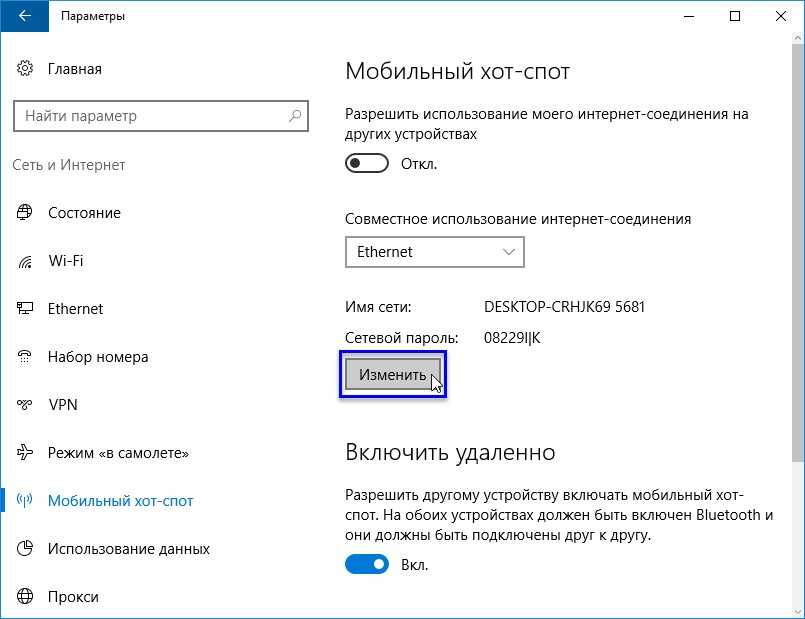 Мобильный хот-спот в Windows 10
Мобильный хот-спот в Windows 10
Способ с cmd (командная строка)
Этот набор команд настройки Wi-Fi универсален для семи и десяти. Командная строка запускается с помощью комбинации Win и R, поэтому введите «cmd» и нажмите Enter.
Вы увидите черный терминал, куда нужно ввести
Давайте посмотрим на значения каждой настройки Wi-Fi:
- Имя устанавливается через «SSID» (помните, что это видимое имя вашего соединения).
- «KeyUsage» — это «постоянный» атрибут использования пароля, т.е установленный пароль будет сохранен для последующих подключений.
- Поле «ключ» предназначено для пароля (не менее восьми символов).
- Параметр «mode» разрешает («разрешает») включение и дальнейшее использование сети пользователями (обратная команда — значение «disalow»).
Для отключения точки не очень удобно вводить все это каждый раз, меняя только один «режим», поэтому ниже представлены более короткие и интуитивно понятные строки. Вы можете запустить точку доступа с помощью команды «netsh wlan start hostednetwork». Чтобы отключить, замените «старт» на «стоп».
Сброс сети
В некоторых случаях помогает такой параметр как «Сбросить сеть». Как это сделать, расскажу:
- Зайти в «Параметры»;
- Выбрать «Сеть и интернет» и перейти в раздел «Состояние»;
- Выбрать «Сброс сети» и «Сбросить сеть».
Что еще добавить? Возможно, у кого-то появится вопрос «как отключить мобильный хот-спот»? Все просто – также, как и включали, только переставить тумблер в положение «Откл».
Если остались вопросы, обязательно пишите в комментарии! Всем пока!
- https://pc4me.ru/mobilnyiy-hot-spot-v-windows-10-kak-nastroit-tochku-dostupa-razdachu.html
- https://windows-10.net/instructions-tips-windows10/23-wi-fi-hotspot-windows-10.html
- https://wifigid.ru/nastrojka-wi-fi-na-pk-i-noutbuke/mobilnyj-hot-spot
Безопасность при раздаче Wi-Fi с ноутбука
Прежде чем сделать это, вы должны подумать о безопасности, потому что, если к вашей сети может подключиться посторонний человек, это может поставить под угрозу конфиденциальность ваших данных
Для обеспечения безопасности следует обратить внимание на следующие советы:
- Установите надежный пароль. Когда злоумышленник пытается подключиться к вашей сети, система запросит пароль. Чем он сложнее, тем сложнее будет человеку его расшифровать.
- Посмотрите на монитор вашего ноутбука. Следите за количеством подключенных к вам устройств. При обнаружении неавторизованного подключения вы можете сразу отключить раздачу и изменить или установить пароль.
- Активируйте распространение только при необходимости. Активируйте раздачу только тогда, когда вам нужен доступ в Интернет. Необязательно, чтобы он был включен постоянно.
Создаём точку доступа: три лучших способа
Раздача через существующее Интернет-соединение
Раздавать вай фай через существующее Интернет соединение под силу операционным системам Windows 7 и 8.
Для того, чтобы сделать Интернет раздачу, необходимо следовать этим пунктам:
- Пуск.
- Панель управления.
- Сеть и Интернет.
- Центр управления сетями и общим доступом.
- Изменение параметров адаптера.
- Беспроводное сетевое соединение 2. Его переименуйте по желанию. Как вам будет угодно.
- Находим собственное активное подключение. В основном оно называется подключением по локальной сети. Также может именоваться Virtual WiFi.
- В свойствах активного подключения следует найти вкладку «доступ» и перейти по ней. В этой вкладке ставим галочки, то есть соглашаемся со всеми пунктами. А именно:
- разрешаем другим пользователям использовать данную сеть;
- разрешаем другим пользователям управлять подключением к выбранной сети.
- Из списка выбрать ваше активное подключение. То есть: подключение по локальной сети (или то название, в которое вы переименовали подключение).
- Нажать кнопку «ОК» и перезагрузить компьютер.
Если вы желаете чтобы смартфон, планшет или ноутбук смог использовать эту точку доступа, вам следует только запустить программу для раздачи вай фай. А на устройствах, которые будут подключены, необходимо ввести пароли доступа к сети.
Способ настроить раздачу WiFi с помощью командной строки
Вышеперечисленные способы мало работают в случае, если необходимо раздать WiFi с компьютера, на котором установлена Windows 10.
Как выглядит командная строка на экране ноутбука
Этапы раздачи беспроводных сетей с помощью командной строки:
- Проверить возможность раздачи. Необходимо запустить от имени администратора командную строку и ввести в ней команду netsh wlan show drivers.
- Прочитать пункт «Поддержка размещенной сети» (если настройки на английском языке, то будет написано Hosted Network). Там должно быть указано слово «да».
- Следующим пунктом в командной строке пишем: netsh wlan set hostednetwork mode=allow ssid=remontka key=secretpassword. При этом в команде такие указания, как «remontka» — это имя беспроводной сети (можно написать свое, пробелы не используются). Secretpassword – это секретный пароль на WiFi. Вы его выбираете самостоятельно.
- После того, как все данные будут вписаны, ввести команду: netsh wlan start hostednetwork.
- Правой кнопкой мыши сделать клик на меню на рабочем столе «Пуск» и там выбрать «Сетевые подключения».
- В этом списке выбрать то Интернет-соединение, которое сейчас используется. Кликом правой кнопки мыши откройте вкладку «Доступ». Разрешите доступ другим пользователям.
Настраиваем возможности сети через командную строку
В конце концов, на экране появится извещение, что беспроводная сеть запущена. Если не произошло никаких ошибок и сбоев, то можно подключать к этой сети телефоны, планшеты и ноутбуки. У них теперь будет доступ в Интернет.
Точка доступа с Windows 7: сеть «компьютер-компьютер»
Видео, как наладить раздачу WiFi с компьютера через Windows 7
Для того, чтобы организовать беспроводное подключение на Windows 7, необходимо создать сеть «компьютер-компьютер». В нижнем правом углу экрана (где расположены часы, дата, иконки быстрого запуска. Это называется – трей) найти «Интернет соединение». Нажать на него, а после выбрать «Центр управления сетями и общим доступом».
Появится окно. В нем необходимо выбрать пункт «Настройка нового подключения». И нажать «Настройка беспроводной сети «Компьютер-Компьютер» и «далее».
В новом окне заполнить три графы:
- имя сети (придумать самим);
- тип безопасности (WPA2-ptrsonal лучше всего);
- ключ безопасности.
Перейдя в «Центр управления сетями и общим доступом» в разделе «Изменение дополнительных параметров общего доступа» установить флажок на «Включить» на всех пунктах. Не забыть поставить галочку на моменте: «запомнить настройки сети». Нажимаем кнопку «далее».
После того, как система настроит раздачу сети Интернет через WiFi, в окне, которое появится, необходимо будет нажать «Включить общий доступ к подключению к Интернету».
Настройка прошла успешно, если после этого компьютер беспрепятственно сможет раздавать Интернет через WiFi
Раздаём проводной Интернет через приложение
Если вышеперечисленные способы Вам не подходят или есть иная причина, поделиться проводным подключением к Интернету в Windows 8 или 7 с другими беспроводными устройствами можно, используя сторонние приложения. Я рекомендую попробовать бесплатное приложение с открытым исходным кодом Virtual Router.
Устанавливаем, запускаем, указываем имя сети (SSID), задаём желаемый пароль, и выбираем наше беспроводной соединение, которое хотим раздать. Нажимаем кнопку Start Virtual Router, и готово. Ниже можно увидеть список подключенных устройств. Проще просто некуда.
Настройка раздачи Интернета через Wi-Fi может для кого-то показаться хлопотным занятием, но на самом деле в этом не так уж и сложно. Всё зависит от того, какую версию Windows Вы используете. Кроме того всегда можно использовать приложение стороннего производителя, работа с которым сводится к ещё более простому способу сделать из своего компьютера или ноутбука точку доступа.
Теперь Вы всегда сможете используя эту статью раздать свой Интернет канал по Wi-Fi, даже если под рукой не окажется Wi-Fi роутера.
Как управлять точкой доступа
Выполняя определенные действия можно управлять точкой доступа, а именно:
Команда останавливается работу wifi сети.
Команда полностью удалить данные точки доступа с системы. Делается это мгновенно и обратимого процесса при этом не предусмотрено.
Без всякого сомнения, чтобы приступить к раздаче интернета таким путем, потребуется не более 5 минут. Однако на это не требуется использование дополнительных специальных программ. Данный способ подключения сети позволяет за короткие сроки создать WiFi роутер без всяких на то заморочек и раздавать интернет. При этом пользоваться им можно в любом месте и времени суток. В том случае, если точка доступа к сети планируется использовать ежедневно, лучшим вариантом станет приобретение роутера. Так как этот вариант удобен лишь тем, кто использует его при рабочих поездках, либо вовсе нужен несколько раз в месяц.
Wi-Fi адаптер как точка доступа. Настройка в Windows 10, 8, 7
Команды мы будем выполнять в командной строке. Ее нужно запускать от имени администратора. Вы можете найти командную строку в меню пуск, нажать на ее правой кнопкой мыши и выбрать «Запустить от имени администратора». Или же, в Windows 10 можно просто нажать правой кнопкой мыши на меню пуск, и выбрать «Командная строка (администратор)».
Дальше, первой командой мы устанавливаем название нашей Wi-Fi сети, и пароль для подключения к ней. Для этого, нам нужно выполнить команду:
netsh wlan set hostednetwork mode=allow ssid=»help-wifi.com» key=»11111111″ keyUsage=persistent
«help-wifi.com» – это названия сети, которую будет раздавать Wi-Fi адаптер, а «11111111» – это пароль. Эти данные вы можете сменить. Пароль минимум 8 символов.
Копируем эту команду в командную строку, и выполняем ее. Должен появится вот такой результат:
Следующей командой мы запускаем точку доступа. Для этого выполните команду:
netsh wlan start hostednetwork
Должен появится отчет «Размещенная сеть запущена»:
Это значит, что Wi-Fi сеть уже транслируется, и к ней можно подключать свои устройства, используя пароль, который был указан в первой команде.
Если после выполнения второй команды появилось сообщение, что «Не удалось запустить размещенную сеть. Группа или ресурс не находятся в нужном состоянии для выполнения требуемой операции», то смотрите советы по решению этой проблемы в конце статьи, или по этой ссылке: https://help-wifi.com/nastrojka-virtualnoj-wi-fi-seti/ne-udalos-zapustit-razmeshhennuyu-set-v-windows/
Точку доступа мы запустили, к Wi-Fi сети уже можно подключится. Но, интернет на устройствах работать еще не будет. Нужно в свойствах вашего подключения к интернету открыть общий доступ. Что мы сейчас и сделаем.
Открываем общий доступ к интернету для точки доступа Wi-Fi
Зайдите в «Центр управления сетями и общим доступом», и перейдите в «Изменение параметров адаптера».
Сейчас важный момент: открываем свойства того адаптера, через который у вас подключен интернет. Это не обязательно должен быть адаптер «Ethernet», или «Подключение по локальной сети». Может быть подключение с названием вашего провайдера. Нажмите на него правой кнопкой мыши и выберите «Свойства».
Переходим на вкладку «Доступ», ставим галочку возле пункта «Разрешить другим пользователям сети использовать подключение к Интернету данного компьютера». И из списка выбираем «Подключение по локальной сети*» (у вас оно может быть с другой цифрой). Нажимаем Ok.
Если у вас нет вкладки «Доступ», или нет возможности выбрать нужно подключение из списка, то смотрите решения в статье не удается предоставить общий доступ к интернету по Wi-Fi.
Интернет на устройствах должен заработать. Если не работает, то остановите сеть командой netsh wlan stop hostednetwork, и заново запустите ее командой netsh wlan start hostednetwork.
После перезагрузки компьютера, нужно будет каждый раз запускать сеть командой netsh wlan start hostednetwork. Или, сделайте автоматический запуск точки доступа в Windows.
Решение популярных проблем и ошибок
- Ошибка «Не удалось запустить размещенную сеть. Группа или ресурс не находятся в нужном состоянии для выполнения требуемой операции». Не буду заново расписывать причины ее возникновения и решения, а просто дам ссылку на отдельную статью: https://help-wifi.com/nastrojka-virtualnoj-wi-fi-seti/ne-poluchaetsya-razdat-wi-fi-s-noutbuka-na-windows-7-windows-10-8/. В ней я писал о решении этой проблемы.
- Устройства не подключаются к запущенной точке доступа. Если есть возможность, то попробуйте подключить другое устройство. Убедитесь, что пароль вы указываете правильно. Как правило, в этой проблеме виновен антивирус, или брандмауэр. Отключите их. Так же, можно попробовать отключить встроенный в Windows брандмауэр.
- На работает интернет. Не редко бывает такое, что устройства к Wi-Fi подключаются, но доступа к интернету нет. Первым делом убедитесь в том, что интернет работает на компьютере. Затем, проверьте настройки общего доступа. Напомню, что общий доступ нужно открывать в свойствах того подключения, через которое у вас подключен интернет.
- В любой ситуации, перезагрузите компьютер, и запустите точку доступа заново, командой netsh wlan start hostednetwork.
- https://vpautinu.com/nastrojki-routerov/obshchee/razdaca-interneta-cerez-wifi-adapter
- https://wifigid.ru/virtualnaya-wi-fi-set/kak-razdat-internet-s-kompyutera-cherez-wi-fi-adapter
- https://help-wifi.com/nastrojka-virtualnoj-wi-fi-seti/nastrojka-tochki-dostupa-cherez-wi-fi-adapter-na-pk-s-windows-10/
Как раздать Wi-Fi с ноутбука на Windows 10
Сделать ноутбук или компьютер в качестве точки доступа Wi-Fi для других устройств проще всего через командную строку. Имеется масса сторонних программ, но их установка неоправданна, учитывая, что процесс включения и отключения раздачи Wi-Fi через командную строку можно свести к паре кликов мышью, о чем речь пойдет ниже.
Чтобы включить раздачу Wi-Fi через устройство на Windows 10 необходимо сделать следующее:
- Запустить командную строку от имени администратора, и в ней прописать команду:
netsh wlan set hostednetwork mode=allow ssid=okeygeek key=1234567890
Примечание:
Key – установка пароля для создаваемой Wi-Fi сети. В примере в качестве пароля значатся цифры «1234567890»
Обратите внимание, что пароль должен быть не меньше 8 символов
Когда команда будет прописана, нажмите Enter.
- Далее в командную строку необходимо ввести еще одну команду:
netsh wlan start hostednetwork
Данная команда активирует Wi-Fi сеть, и после нее она появится в списке доступных для подключения со стороны других устройств.
- Последним шагом необходимо разрешить другим устройствам не только подключаться к компьютеру или ноутбуку на Windows 10, но и использовать его интернет. Для этого необходимо нажать правой кнопкой мыши на «Пуск» и выбрать в выпадающем меню пункт «Сетевые подключения». Далее нажмите правой кнопкой мыши на сетевое подключение, которое отвечает за работу интернета на устройстве, с которого будет вестись раздача. В открывшемся меню выберите пункт «Свойства» и перейдите на вкладку «Доступ». На ней необходимо установить галку в пункте, который разрешает другим пользователям сети использовать интернет, к которому подключен компьютер.
Как можно видеть, раздать Wi-Fi с ноутбука на Windows 10 не так уж и сложно, если запомнить команды, которые за это отвечают, но даже этого делать не обязательно. Если вы хотите упростить процесс раздачи интернета через командную строку, необходимо сделать следующее:
- Запустите программу «Блокнот» на компьютере, и в нем введите две строки:
netsh wlan set hostednetwork mode=allow ssid=okeygeek key=1234567890 netsh wlan start hostednetwork
После того как они будут введены, выберите пункты «Файл» — «Сохранить как» и переключите параметр «Тип файла» на «Все файлы»
Далее напишите любое имя файла, но важно, чтобы оно было с расширением .bat. Например, вы можете назвать создаваемый файл «Internet on.bat».
На сохраненный файл необходимо будет нажимать дважды левой кнопкой, чтобы включить раздачу Wi-Fi с ноутбука или компьютера после каждой перезагрузки.
Как можно видеть, процесс включения интернета сводится к минимуму, и нет смысла устанавливать сторонние приложения, функциональность которых устроена подобным образом.
Создание bat-файла для быстрого выполнения команд
В последующем раздавать интернет можно без использования командной строки. Чтобы быстро создать точку доступа Wi-Fi, можно прибегнуть к файлу с расширением .bat. Сразу следует отметить, что, если форматы не отображаются, то нужно действовать по следующей инструкции:
1. Откройте системный проводник и в верхней панели перейдите во вкладку «Вид».
2. Нажмите на кнопку «Параметры», чтобы вызвать дополнительное окно.
3. В новом окошке выберите вкладку «Вид».
4. В списке параметров найдите пункт скрытия расширения файлов и снимите с него галочку.
5. Нажмите на кнопку «ОК», чтобы сохранить изменения.
Затем нужно создать текстовой документ, ввести команды и сменить расширение. В этом поможет такой алгоритм:
1. Кликните правой кнопкой мыши по свободному месту там, где будет находиться файл для быстрого запуска раздачи интернета.
2. Наведите курсор на пункт «Создать» и в дополнительном списке выберите «Текстовой документ».
3. Введите команду для запуска точки доступа, которую мы разобрали выше.
4. Сохраните документ и смените его расширение на .bat через переименование.
Открытие файла выполняет заданную команду, поэтому лучше создать сразу два документа: для запуска и остановки раздачи Wi-Fi.В любой момент введенные данные можно изменить через контекстное меню и соответствующий пункт.
Решение проблем и исправление ошибок
В «виндовс» 10, как и в любой другой операционной системе, возникают ошибки. В том числе это касается и точки доступа, не раздающей интернет. Проблемы проявляются в самых неожиданных местах, бывает достаточно сложно диагностировать причины. В любом случае следует попробовать остановить, а затем заново запустить сеть, большинство проблем решается именно таким способом.
Ноутбук не раздает Wi-Fi, не выполняется подключение устройств, не запускается раздача
Причин, по которым не получается подключиться к wifi или же ноутбук с Windows вовсе не раздает интернет, несколько. Прежде всего, отсутствие нужного драйвера wifi-адаптера. Его рекомендуется скачивать с официального сайта производителя.
Также блокировать раздачу способны антивирусные программы. Их желательно отключать на период раздачи wifi. Кроме того, блокировать подключения способны встроенные в Windows межсетевые экраны.





![Создаем точку доступа на пк с помощью функции [мобильный хот спот windows 10]](http://router66.ru/wp-content/uploads/5/c/7/5c7a313e51ee9d994700b4a4a753b4b8.jpeg)



















