Сохранение/восстановление настроек роутера
После проведения настройки, рекомендуется сохранить их, чтобы в случае возникновения проблем, можно было их восстановить. Для этого необходимо зайти во вкладку Системные инструменты (System Tools), меню Резервная копия и восстановление (Backup & Restore).
- Для сохранения текущих настроек роутера необходимо нажать кнопку Резервная копия (Backup). Файл с настройками будет сохранен в указанное место на жёстком диске.
- Для восстановления настроек настроек из файла, необходимо нажать кнопку выбора файла, указать путь к файлу с настройками, затем нажать кнопку Восстановить (Restore).
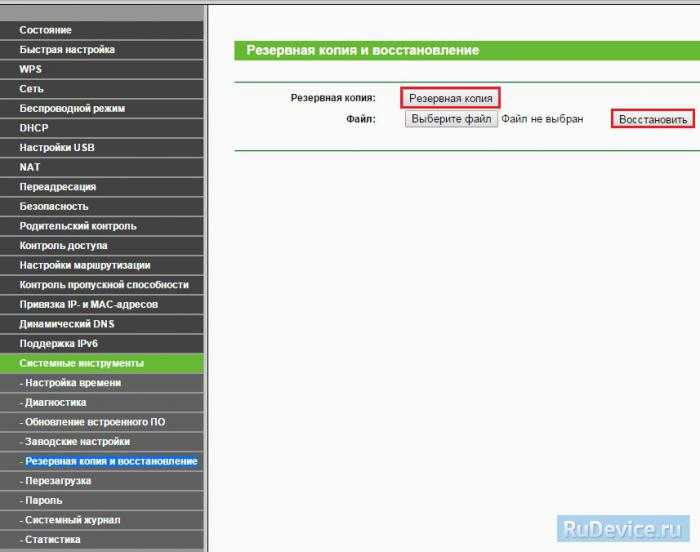
Настраиваем Wi-Fi сеть на Tp Link
Для настройки вай фай роутера tp link требуется сначала настроить «Wireless Settings» (Настройки беспроводного соединения), а потом «Wireless Security» ( Безопасность беспроводной сети).
Настройки беспроводного соединение
В основном меню выберем «Wireless» (беспроводная сеть), затем «Wireless Security» (Безопасность беспроводной сети). Тут нужно выбрать страну и имя сети (SSID). Имя сети должно быть уникальным, чтобы не совпадало с именами сетей вокруг вас.

Кратко можно разобрать остальные значения на странице:
Channel – Позволяет выбрать канал связи. Если подключение к вай фай испортилось (скорее всего, совпал канал с вашими соседями), стоит изменить канал с Авто на любой другой.
Mode — выбор стандарта, если у Вас нет устройств, которые могут работать по стандарту 802.11n (по какому стандарту может работать устройство обычно указано на коробке или в документации на значке wi-fi) , то можете поставить bg mixed.
Channel width — ширина канала передачи данных.
Max TX Rate – макс. скорость передачи.
Enable Wireless Router Radio – тут вы можете отключить, также потом включить.
Enable SSID Broadcast – позволяет включать и отключать видимость wi-fi сети, если эта опция отключена, то подключиться к wi-fi сети можно только зная ее идентификатор (SSID). В обычном же поиске wi-fi данная сеть не будет находиться.
Enable WDS – эта опция нужна для расширения покрытия уже существующей wi-fi сети.
После настройки жмем Сохранить(Save).
Переадресация/проброс портов
Данная функция автоматически перенаправляет запросы определенных сервисов из Интернета на соответствующий хост Вашей локальной сети, находящийся за межсетевым экраном роутера. Использовать данную функцию следует в том случае, если Вы хотите создать в локальной сети за межсетевым экраном роутера какой-либо сервер (например, Web-сервер или почтовый сервер). Заходим в Переадресация (Forwarding), нажимаем Добавить (Add New).
IP-адрес — сетевой адрес устройства, на который будет перенаправляться запрос. Порт сервиса и Внутренний порт — номер порта, который требуется открыть Протоколl — Выбираете требуемый протокол Состояние — Включено. Нажимаем Сохранить.
- Скорость беспроводного соединения стандарта N до 300 Мбит/с идеальна для приложений, требующих надёжного соединения, таких как онлайн-просмотр видео в формате HD, онлайн-игры и IP-телефония
- Все гигабитные порты обеспечивают максимальную скорость передачи данных
- Многофункциональный порт USB 2.0 — создавайте общий доступ к принтерам, файлам или медиа для вашей семьи и друзей в локальной сети или через Интернет
- Возможность централизованного хранения и обмена информацией благодаря возможности подключения USB-устройств хранения данных
- Поддержка IGMP Proxy/Snooping и режима «мост» для IPTV Мulticast
- Поддержка функции беспроводного моста WDS для надёжного расширения вашей сети
- Быстрая установка защищённого соединения (WPA шифрование) нажатием кнопки QSS
- Мастер быстрой настройки обеспечивает простую и быструю настройку устройства
- Функция приоритезации данных (QoS) гарантирует качество IP-телефонии и трансляции мультимедиа
- Обратная совместимость с устройствами, поддерживающими стандарты 802.11b/g
- Внешние съёмные антенны с возможностью регулировки и замены на более мощные
- Скорость беспроводного соединения стандарта N до 300 Мбит/с идеальна для приложений, требующих надёжного соединения, таких как онлайн-просмотр видео в формате HD, онлайн-игры и IP-телефония
- Все гигабитные порты обеспечивают максимальную скорость передачи данных
- Режим повышения скорости позволяет увеличить скорость беспроводного соединения до 450 Мбит/с
- Многофункциональный порт USB 2.0 — создавайте общий доступ к принтерам, файлам или медиа для вашей семьи и друзей в локальной сети или через Интернет
- Возможность централизованного хранения и обмена информацией благодаря возможности подключения USB-устройств хранения данных
- Поддержка IGMP Proxy/Snooping, режима ‘Мост’ и 802.1qVLAN на базе тэга для услуги IPTV без задержек и разрывов
- Поддержка функции беспроводного моста WDS для надёжного расширения вашей сети
- Быстрая установка защищённого соединения (WPA шифрование) нажатием кнопки WPS
- Мастер быстрой настройки обеспечивает простую и быструю настройку устройства
- Функция приоритезации данных (QoS) гарантирует качество IP-телефонии и трансляции мультимедиа
- Обратная совместимость с устройствами, поддерживающими стандарты 802.11b/g
- Внешние съёмные антенны с возможностью регулировки и замены на более мощные
192.168.1.1 пингуется и на него можно зайти через Telnet! Но какие нужно вводить команды чтобы настроить интернет или включить веб интерфейс, мне не понятно?!
Может можно указать папку на компе где лежит заводская прошивка и загрузить с неё?
там где прошивку брали ниже мануал по откату Back to original firmware,только внимательно читайте иначе закирпичите
Среди роутеров TP-Link есть функциональные модели по невысокой цене, например, TP-Link Tl-WR1043ND. На нём есть даже разъём USB, который можно использовать даже для жёсткого диска. На нём можно хранить файлы, к которому будут иметь доступ все устройства локальной сети. Так как настроить подключение на роутере?
Работа в беспроводном режиме
Для активации и настройки безопасности соединения Wi-Fi на TP-Link TL-WR1043ND руководствуйтесь такими указаниями:
- Откройте раздел Беспроводной режим, вкладку его настройки;
- Введите имя для сети, укажите страну, где вы живёте;
- Канал стоит оставить автоматическим, ниже выберите режим «11bgn смешанный»;
- Отметьте галочками строки «Включить беспроводное вещание» и «Включить широковещание SSID»;
Для установки пароля на беспроводную сеть в этом же разделе перейдите в меню Защита беспроводного режима;
Выберите вариант WPA-PSK/WPA2-PSK — Personal;
В строке пароля введите комбинацию для подключения к сети — обратите внимание, чтобы она была не короче 8 символов и содержала как и символы, так и числа.
Примечание. Помимо установки пароля на саму беспроводную сеть, советуется изменить данные для входа в веб-меню роутера, чтобы никто из посторонних не мог его взломать. Делается это так:
- Зайдите в меню системных инструментов, выберите подраздел Пароль;
- Далее вы сможете ввести старые данные (комбинацию admin) и ниже вписать новые логин и пароль для входа в меню параметров оборудования.
Инструкция по настройке роутера TL-WR741N / TL-WR741ND Интернет + IPTV
Рекомендации.
1. По умолчанию, Логин admin, пароль admin. 2. Курьеры-настройщики должны в настройках изменять пароль на Серийный номер, указанный на коробке (S/N). При перенастройке рекомендуется также использовать в качестве пароля на роутер и wi-fi S/N (серийный номер). 3. Сброс настроек роутера производится путем нажатия и удержания кнопки Reset на задней панели роутера в течении 10 секунд.
Авторизация.
Для того, что бы попасть в веб-интерфейс роутера, необходимо открыть ваш Интернет браузер и в строке адреса набрать http://192.168.0.1, User Name admin , Password – admin (при условии, что роутер имеет заводские настройки, и его IP не менялся).
Смена заводского пароля.
- В целях безопасности рекомендуется сменить заводской пароль.
- По умолчанию: Логин admin, пароль admin.
- В интерфейсе роутера необходимо зайти во вкладку Системные инструменты, и выбрать Пароль.
- В поле Предыдущее имя пользователя введите admin, Предыдущий пароль введите admin.
- В поля Новое имя пользователя, Новый пароль, Подтвердите пароль введите новый логин (можно оставить прежний «аdmin»), а также новый пароль, и повтор пароля.
- Затем нажмите кнопку «Сохранить».
Настройка Wi-Fi на роутере.
В интерфейсе маршрутизатора необходимо выбрать вкладку слева «Беспроводной режим», в открывшемся списке выбираем «Настройки беспроводного режима».
Выставляем параметры следующим образом:
1. Поле «Имя сети»: вводим название беспроводной сети; 2. Регион: Россия; 3. Канал: Авто; 4. Режим: 11bgn смешанный; 5. Ширина канала: Авто; 6. Ставим галки: «Включить беспроводное вещание роутера» и «Включить широковещание SSID». 7. Нажимаем ниже кнопку «Сохранить».
Слева в меню выбираем «Беспроводной режим», далее «Защита беспроводного режима» и выставляем параметры:
1. Устанавливаем точку на WPA-Personal/WPA2-Personal; 2. Версия: WPA2-Personal; 3. Шифрование: Автоматическая; 4. Пароль PSK: здесь необходимо ввести любой набор цифр, длиной от 8 до 63. Их также необходимо запомнить, чтобы Вы могли указать их при подключении к сети. Рекомендуется использовать в качестве ключа серийный номер устройства (указан на коробке, в виде S/N########). 5. Нажимаем ниже кнопку «Сохранить».
Настройка подключения к Интернет.
Настройка PPPoE подключения.
- Слева выбираем меню Сеть, далее WAN;
- Тип WAN соединения: PPPoE / Россия PPPoE;
- В строку «Имя пользователя»: Необходимо ввести Ваш логин из договора;
- В строки «Пароль» и «Подтвердите пароль»: Необходимо ввести Ваш пароль из договора;
- Вторичное подключение: Отключить;
- Режим WAN подключения: Подключить автоматически;
- Нажимаем кнопку «Сохранить».
NAT при автоматическом получении IP адреса (DHCP).
- Слева выбираем меню Сеть, далее WAN;
- Тип WAN соединения: Динамический IP-адрес;
- Убираем галку: Использовать эти DNS-серверы;
- Нажимаем кнопку «Сохранить».
Для того чтобы ваш маршрутизатор получил IP, вам необходимо клонировать MAC адрес устройства, закрепленного за вашим договором. Чтобы его узнать, необходимо обратиться в техническую поддержку по номеру 8 (495) 980 24 00.
Для того, чтобы клонировать MAC адрес, необходимо:
- Открыть вкладку «Клонирование MAC-адреса»;
- Нажать кнопку «Клонировать MAC-адрес»;
- Нажать кнопку «Сохранить».
NAT при статическом IP адресе (без DHCP).
- Слева выбираем меню Сеть, далее WAN;
- Тип WAN соединения: Динамический IP-адрес;
- Заполните поля: IP адрес, маска подсети, основной шлюз, Первичный DNS, Вторичный DNS (эти данные закреплены за вашим договором).
- Нажимаем кнопку «Сохранить».
Для того, чтобы клонировать MAC адрес, необходимо:
- Открыть вкладку «Клонирование MAC-адреса»;
- Нажать кнопку «Клонировать MAC-адрес»;
- Нажать кнопку «Сохранить».
источник
ДЛЯ ОБНОВЛЕНИЯ
ВАЖНО: Чтобы избежать проблем при обновлении ПО, пожалуйста, прочитайте следующую информацию по процедуре обновления. Проверьте соответствие аппаратной версии и версии ПО. Установка неправильной версии ПО может повредить ваше устройство и аннулировать гарантию
(Обычно V1.x =V1)
Установка неправильной версии ПО может повредить ваше устройство и аннулировать гарантию. (Обычно V1.x =V1)
Проверьте соответствие аппаратной версии и версии ПО. Установка неправильной версии ПО может повредить ваше устройство и аннулировать гарантию. (Обычно V1.x =V1)
НЕ рекомендуется устанавливать версию ПО, не предназначенную для вашего региона. Нажмите здесь для выбора региона и загрузите наиболее актуальную версию ПО.
- НЕ отключайте питание во время процесса обновления, поскольку это может нанести урон маршрутизатору
- НЕ обновляйте ПО маршрутизатора по Wi-Fi, за исключением тех случаев, когда это является единственно возможным способом.
- Рекомендуется, чтобы все пользователи прекратили использовать все интернет-приложения на компьютере или отключили сетевой кабель от клиентских устройств перед обновлением.
Примечание: Конфигурационные файлы могут быть некорректно установлены на новые версии встроенного ПО, требующие сброса на заводские настройки.
Рекомендации по обновлению ПО: Wi-Fi роутер, Wi-Fi роутер с модемом ADSL2+, Усилитель Wi-Fi сигнала
| TL-WR741ND_V4_140521_RU | ||
|---|---|---|
| Дата публикации: 2014-05-21 | Язык: Русский | Размер файла: 3.14 MB |
|
| TL-WR741ND_V4_130618_RU | ||
|---|---|---|
| Дата публикации: 2013-06-18 | Язык: Русский | Размер файла: 3.14 MB |
|
| TL-WR741ND_V4_130329_RU | ||
|---|---|---|
| Дата публикации: 2013-03-29 | Язык: Русский | Размер файла: 3.18 MB |
|
Шаг второй в настройке роутера TP-LINK через кабель
Запустите браузер (например, Internet Explorer, Google Chrome, Mozilla Firefox и т.д.) и в адресной строке введите: 192.168.0.1, а затем нажмите клавишу ВВОД (Ентер).
Вы должны увидеть окно с запросом на ввод имени пользователя и пароля. В обоих полях введите «admin» и нажмите «OK».
Вы должны увидеть страницу конфигурации роутера. Кликнув ЛКМ на опцию «Быстрая настройка» (так можно быстро настроить, а если у вас не на русском, то жмите — Quick Setup).
Теперь щелкните кнопку «Далее».
Вкладка сменится. Выберите свое расположение и провайдера. Если своего поставщика интернета в списке не найдете, поставьте птичку напротив строки: «Я не нашел подходящих настроек» и жмите «Далее».
Проброс портов
Если Вы желаете получить доступ из интернета к определенному устройству, серверу в Вашей локальной сети необходимо настроить проброс портов (перенаправление портов). Порты пробрасываются на определенный IP, т.е. сначала необходимо установить статичный IP-адрес устройству. А для этого нужен MAC адрес устройства. Итак.
- Запускаем командную строку
- Набираем команду ipconfig /all и нажимаем Enter
- Нам нужен физический адрес. Это и есть MAC-адрес сетевого адаптера.
- Заходим в настройки роутера, слева пункт DHCP – > Резервирование адресов (Address Reservation)
- Нажимаем кнопку Добавить новую (Add new)
- Вставляем MAC-адрес и заполняем IP-адрес
- Сохранить
Теперь роутер всегда будет выдавать устройству с данным MAC-ом статичный IP-адрес.
Настраиваем переадресацию портов:
- Слева выбираем раздел Безопасность (Security)
- Подраздел Удаленное управление (Remote Management)
- Установить другой порт
- Сохранить
- Перезагрузить роутер
Собственно и проброс портов:
- Слева выбираем раздел Переадресация (Forwarding)
- Нажимаем Добавить (Add new)
- Указываем порты и указываем IP-адрес компьютера
- Сохранить
Вид и назначение индикаторов
Для отображения активности тех или иных процессов и функций маршрутизатор имеет специальные индикаторы, расположенные на передней панели роутера.
Фото: Индикаторы роутера
Индикаторы имеют интуитивно понятые значки, которые отображают активность процессов или подключений устройства:
- индикатор включения устройства;
- функция тестирования маршрутизатора на предмет ошибок. Если индикатор периодически мигает – сбоев в работе не обнаружено, если же нет – соответственно в системе найдены ошибки;
- активность Wi-Fi модуля;
- индикаторы портов LAN отображают подключенные компьютеры к устройству;
- индикатор подключения устройства к интернету;
- система QSS.
Теория настройки
TL-WR841ND – ныне не выпускающийся, но очень популярный роутер в народе (было выпущено около 11 железных версий). В отличие от своего младшего собрата 841N заимел съемные антенны.
План нашей настройки:
- Подключение роутера – разберемся в правильной установке проводов.
- Вход в настройки – будем настраивать через браузер, но у многих проблемы возникают еще на этапе входа в настройщик.
- Интернет – подключим интернет в роутере от вашего провайдера.
- Wi-Fi – раздадим интернет через Wi-Fi, сменим пароль для защиты от соседей.
- Смена пароля администратора – поменяем пароль на входе в настройщик, чтобы никто не мог перенастроить без нас.
Все стандартно. Вообще роутеры TP-Link в какой-то мере стали классикой для настройщиков, так что разберется даже самый ленивый человек. В комплекте шел установочный диск, но т.к. у многих сейчас даже дисковода нет, предлагаю делать настройку современным методом через браузер.
Тем временем предлагаю уже начать!
Базовая настройка маршрутизатора:
IP-адрес роутера стандартный для TP-Link — 192.168.1.1, соответственно веб-интерфейс доступен по адресу: http://192.168.1.1, логин: admin и пароль по умолчанию — admin. Веб-интерфейс обычный для TP-Link:
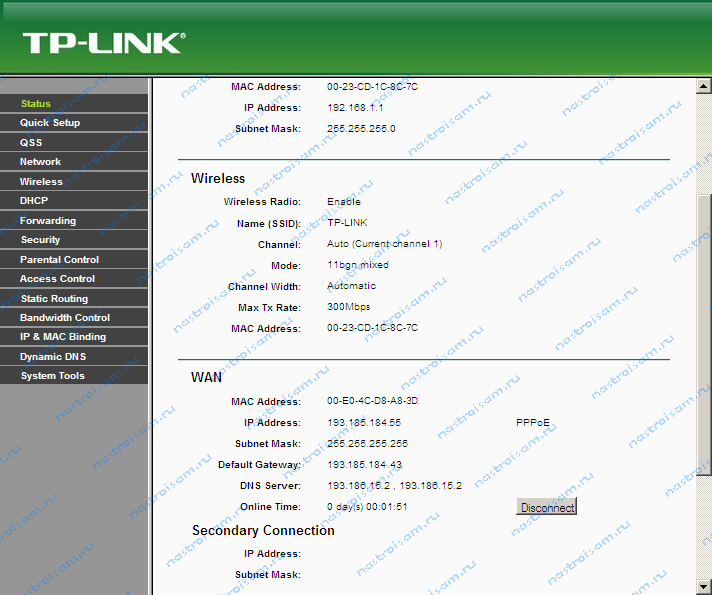
Настройку роутеров TP-Link через Quick Setup я уже описывал здесь — ссылка. Поэтому в данной инструкции я рассмотрю чуть более продвинутый вариант настройки, хотя ничего сложного в нем нет абсолютно.
Идем в раздел «Network» ->» WAN». В русском интерфейсе это будет раздел «Сеть» -> «WAN».
Настройка PPPoE для Ростелеком, ТТК и Дом.ру
![]()
При настройке роутераTL-WR1043ND для Ростелеком (большинство филиалов) и ТТК(кроме ТТК-Урал), а так же для Дом.ру — параметр «WAN Connection Type» выбираем — «PPPoE/Russian PPPoE».
Затем прописываем логин и пароль на подключение к Интернет, выданные при подключении. Второе соединение — «Secondary Connection», в случае PPPoE обычно не используется — ставим «Disabled».
«Wan Connection Mode» делаем «Connect automatically».
Нажимаем кнопку «Save».
Настройка VPN L2TP для Билайн.
![]()
Для подключения беспроводного маршрутизатора TP-Link к Домашнему Интернету Билайн, надо тип WAN подключения — «WAN Connection Type» — выбрать «L2TP/Russian L2TP».
В поля «User Name» и «Password» прописываем номер лицевого счета и пароль, выданный при подключении.
Ниже ставим галочку «Dynamic IP (Динамический IP)».
Далее, в поле «Server IP Address Name» прописываем адрес vpn-сервера Билайн: tp.internet.beeline.ru.
«WAN Connection Mode» выставляем в значение «Connect Automatically».
Нажимаем кнопку «Save».
Настройка IPTV телевидения
d http-equiv=»Content-Type» content=»text/html;charset=UTF-8″>ecoding=»async» loading=»lazy» class=»aligncenter size-full wp-image-425″ src=»https://nastroika.pro/wp-content/uploads/iptv-tl-wr841nd.png» alt=»Настройка IPTV на TP-Link TL-WR841ND» width=»696″ height=»370″ srcset=»https://nastroika.pro/wp-content/uploads/iptv-tl-wr841nd.png 696w, https://nastroika.pro/wp-content/uploads/iptv-tl-wr841nd-300×159.png 300w» sizes=»(max-width: 696px) 100vw, 696px»>
Для того, чтобы настроить телевидение IPTV Билайн или Ростелеком, откройте пункт меню «Сеть» — «IPTV», выберите режим «Мост» и в поле порт для IPTV укажите номер порта LAN, к которому будет подключена ТВ приставка. Сохраните настройки.
Может быть полезным и интересным:
- Новый Браузер Brave, который платит пользователю
- Wi-Fi без доступа к Интернету, соединение ограничено
- Если не заходит на 192.168.0.1 или 192.168.1.1
Как подключить TP-LINK TL-WR1045ND (TL-WR1043ND) и зайти в настройки?
С подключением все очень просто. Сначала, прикрутите три антенны. Затем, подключите блок питания, и включите его в розетку. Если индикаторы питания не загорелись, то включите питание кнопкой на задней панели.
Дальше, с помощью кабеля, который идет в комплекте, соедините маршрутизатор с компьютером. На роутере кабель подключаем в желтый LAN разъем, а на компьютере в сетевую карту. Затем, в WAN разъем роутера подключите кабель от провайдера, или от модема.
Если нет возможности подключится по кабелю, то можно подключится к Wi-Fi сети роутера, и настраивать по беспроводной сети. Заводское название сети, и пароль для подключения (PIN), указан снизу маршрутизатора на наклейке. Там же указан адрес, заводской пароль и имя пользователя, по которому можно зайти в настройки роутера TP-LINK TL-WR1045ND.
Открываем любой браузер, и переходим по адресу tplinkwifi.net (IP-адрес 192.168.0.1 так же работает). Вводим имя пользователя и пароль, и попадем в веб-интерфейс маршрутизатора.
Если не можете зайти в настройки, уже пробовали настроить свой маршрутизатор, или он раньше был настроен для другого провайдера, то желательно сделать сброс настроек к заводским, что бы старые настройки нам не мешали. Для этого, нажмите и 10 секунд подержите кнопку “WPS/Reset”.
На передней панели загорятся все индикаторы, и роутер будет перезагружен.
Если все же не получается зайти в настройки, то смотрите статью: что делать, если не заходит в настройки роутера на 192.168.0.1 или 192.168.1.1.
Переадресация/проброс портов
Данная функция автоматически перенаправляет запросы определенных сервисов из Интернета на соответствующий хост Вашей локальной сети, находящийся за межсетевым экраном роутера. Использовать данную функцию следует в том случае, если Вы хотите создать в локальной сети за межсетевым экраном роутера какой-либо сервер (например, Web-сервер или почтовый сервер). Заходим в Переадресация (Forwarding), нажимаем Добавить (Add New).
IP-адрес — сетевой адрес устройства, на который будет перенаправляться запрос. Порт сервиса и Внутренний порт — номер порта, который требуется открыть Протоколl — Выбираете требуемый протокол Состояние — Включено. Нажимаем Сохранить.
Подключение WiFi роутера TP-Link WR841N к интернету после сброса
Для настройки TP-Link TL-WR841N можно воспользоваться воспользоваться CD из комплекта — на нем имеется удобный пошаговый установщик, который будет в самый раз для новичка. Однако, раз уж мы решили сделать это без диска самостоятельно, то переворачиваем маршрутизатор и на его днище находим информацию для входа в настройки роутера TP-Link.
В данном случае нам надо в браузере набрать адрес «http://tplinkwifi.net» и ввести логин/пароль admin/admin. Зайти в админку WR841N также можно и по его стандартному IP адресу «192.168.0.1» или «192.168.1.1», в зависимости от модели.
Выбираем в разделе меню «Сеть» пункт «WAN» и производим основные параметры подключения роутера TP-Link к интернету. Для этого нужно будет установить тип подключения, логин, пароль. Возможно, данные об IP адресе, маске и шлюзе — все это должно быть прописано в договоре на оказание услуг интернета от вашего провайдера, либо можно просто позвонить в его техподдержку и узнать эти данные для настройки. В качестве примера приведу самые популярные.
Ростелеком и Дом.Ру (PPPoE)
Если ваш поставщик услуг Ростелеком или Дом.Ру, то при настройке нужно выбрать тип PPPoE. Для него требуется ввести логин и пароль
Ваше мнение — WiFi вреден?
Да 22.59%
Нет 77.41%
Проголосовало: 49780
Билайн (L2TP или PPTP)
Для Билайн нужно установить L2TP и в дополнение к логину и паролю указать еще имя хоста для коннекта — tp.internet.beeline.ru
Динамический и Статический IP
Ещё две разновидности типа подключения к провайдеру. При динамическом адресе не нужно вообще ничего вводить — просто выбираем этот пункт и переходим к настройке wifi. Если для выхода в интернет вам выдан статический IP, то здесь пригодится та информация, которая прописана в договоре — ip, маска, шлюз, но об этом чуть позже.
Далее в разделе «LAN» введите желаемый IP адрес для своего роутера в локальной сети и маску — можно все оставить по умолчанию, это не принципиально.
А в следующем пункте «Клонирование MAC адреса» можно подменить MAC адрес роутера на адрес компьютера — в сетях некоторых провайдеров до сих пор требуется использование одного МАК адреса, который был прописан при заключении договора на оказание услуг. В результате, если запустить роутер, то интернет просто не будет работать — на этот случай как раз и предусмотрен данный раздел.
TP-Link TL-WR1043ND : 37 комментариев
надежда — цифровое тв через интернет-сервисы смарт-тв или через IPTV провайдера?
XasaH- через IPTV провайдера. Обьясняют они это тем, что пока у них нет тех. возможности для подключения, и не факт что таковая появится в дальнейшем, посоветовали сдать телек в магазин и взять подходящий.
Сдавать не надо — приставку поставьте и смотрите. Телек менять дорогое удовольствие.
Нам еЁ поставили (TP-LINK модель TL-WR841N), подключили к компу, а к телевизору провести не смогли, не дружит эта приставка с LG 14 года. Нужен какой-нибудь умелец, который сможет это сделать.
Надежда — Вы хотите сказать что даже через тюльпаны её подключить нельзя.
И тюльпаны и скарт и ещЁ куча отверстий в телеке есть, поэтому и не ясно почему инфолада не может (причем не бесплатно). Вы подскажите нам пожалуйста как, а мы самим попробуем, или где посмотреть подключение
Тогда подключите через тюльпаны (по цветам) приставку, выберите на телевизоре соответствующий номер выдеовыхода и всё. Должно работать.
Подскажите, возможно ли настроить общий доступ к файлам на флешке, что-бы открывать файлы в локалке через браузер в виде «http://192.168.1.0/файл.mp3» У меня получилось настроить только так «fail:\\tplinklogin.netфайл.mp3» но это не то. Нужно сделать как в первом варианте, вот только как? ftp сервер тоже не годиться так как просит имя и логин учетки.
Руслан — в первом случае Вы адрес неправильно указали. У роутера ай-пи 192.168.0.1 или 192.168.1.1 в зависимости от версии прошивки. А 192.168.1.0 — это адрес сети.
Lemanos — интерфейс на обоих роутера одинаков — сравните настройки WAN на обоих устройствах. Думаю всё должно получиться.
XasaH, в том-то и дело, что я с нуля их настраиваю (2 диска на руках). Всё делаю одинаково. 1043 просто-напросто не видит WAN 🙁 Посоветуйте, как настроить.
НЕ могу проникнуть в роутер, хотя есть сетевое подключение 1 Гигабит.Какие есть пути?СПС
Владимир — а какую ошибку при этом выдаёт?!
При подключении к 1043 витая пара должна иметь 4 пары, если витая пара имеет 2 пары WAN порт гореть не будет.
Это потому, что он гигабитный.
Как в 1043ND настроить гостевой доступ к Нету по Wi-Fi ? Перерыл все настройки, кроме шары к USB порту ничего похожего не нашёл
Среди роутеров TP-Link есть функциональные модели по невысокой цене, например, TP-Link Tl-WR1043ND. На нём есть даже разъём USB, который можно использовать даже для жёсткого диска. На нём можно хранить файлы, к которому будут иметь доступ все устройства локальной сети. Так как настроить подключение на роутере?
Настройка подключения роутера к сети: инструкция
Итак, мы изучили основные возможности и особенности настройки маршрутизатора TL-WR1043ND. Характеристики данного девайса, как мы отметили выше, позволяют ожидать от него достаточно высокой производительности. Рассмотрим теперь ряд практических нюансов, отражающих работу с устройством. А именно — то, как осуществляется его настройка при реализации подключения девайса к сети.
Изучим данный нюанс на примере распространенного подключения через протокол PPPoE — он, как мы отметили выше, поддерживается роутером TL-WR1043ND. Инструкция по решению соответствующей задачи будет следующей. Для начала нужно войти в знакомый нам интерфейс управления роутером, дождаться загрузки главного меню. После — необходимо выбрать опцию Network, затем — WAN.
Следующий шаг — выбор опции PPPoE/Russia PPPoE в пункте меню Connection Type. Далее необходимо ввести логин и пароль от провайдера. Отражаться они могут, к примеру, в договоре на оказание коммуникационных услуг. После этого в программном меню следует установить следующие настройки:
— в пункте Secondary Connection выбрать опцию Disabled;
— в пункте Connection Mode – Automatically.
Далее — нажимаем на Connect, после чего роутер должен совершить попытку подключения к сети. Если все будет в порядке, то настройки можно сохранить нажатием на Save.



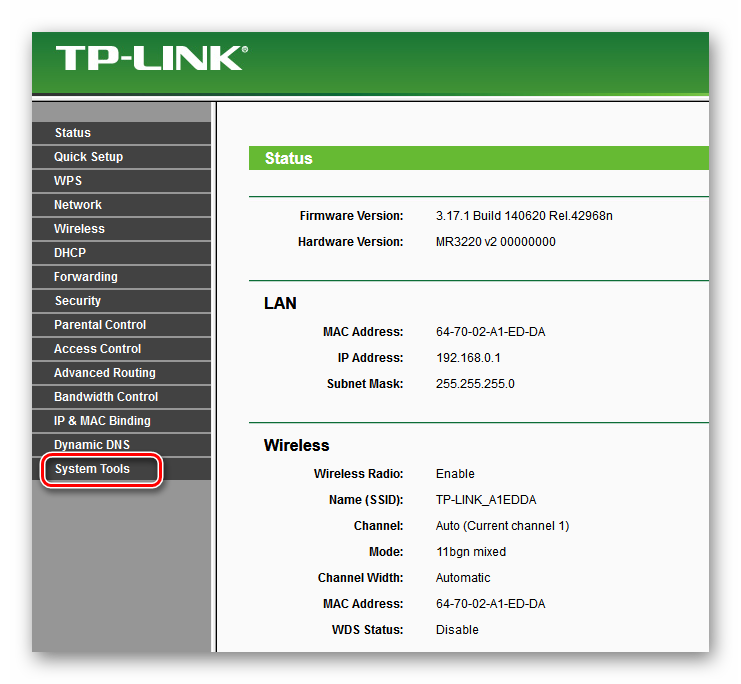

![[openwrt wiki] tp-link tl-wr1043nd](http://router66.ru/wp-content/uploads/1/2/5/1256bdd19433b435efd1fbc722755c79.png)

















